काफी समय से एप्पल ने अपने टैबलेट को ऐसी मशीन के रूप में पेश किया है जो कंप्यूटर की जगह ले सकती है, और भले ही यह दावा कुछ मामलों में सच हो, यह एक तरह से एक विज्ञापन कदम है। बड़ी संख्या में उपयोगकर्ता, विशेष रूप से छात्र और ऐसे उपयोगकर्ता जो कार्यालय के काम, सरल ग्राफिक्स या वीडियो और संगीत संपादन पर ध्यान केंद्रित करते हैं, कंप्यूटर के बिना काम कर सकते हैं। हालाँकि, यदि आप, उदाहरण के लिए, एक डेवलपर हैं या आपको काम के लिए सिस्टम वर्चुअलाइजेशन का उपयोग करने की आवश्यकता है, तो आप निश्चित रूप से जानते हैं कि एक आईपैड या कोई अन्य टैबलेट फिलहाल कंप्यूटर की जगह नहीं लेगा। व्यक्तिगत रूप से, मैं उन लोगों के समूह से संबंधित हूं जो आईपैड के साथ पूरी तरह से काम कर सकते हैं, क्योंकि मुझे इस पर प्रोग्राम करने की ज़रूरत नहीं है, आदि। इसलिए आप अभी तक किसी भी टैबलेट से कंप्यूटर नहीं बना सकते हैं, लेकिन आज के लेख में हम आपको इसे एक पूर्ण कार्य उपकरण में बदलने के बारे में कुछ सुझाव दिखाऊंगा।
यह हो सकता था रुचि आपको
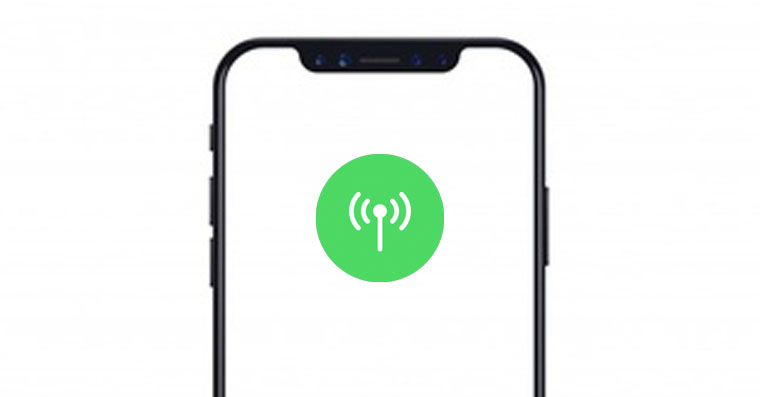
बाहरी ड्राइव कनेक्ट करें
यदि आप आईपैड प्रो (2020) या आईपैड प्रो (2018) का उपयोग करते हैं, तो यूनिवर्सल यूएसबी-सी कनेक्टर के लिए धन्यवाद, आपको इस कनेक्टर के साथ बाहरी ड्राइव या फ्लैश ड्राइव प्राप्त करने में सक्षम नहीं होने के बारे में चिंता करने की ज़रूरत नहीं है - और यदि आपके पास घर पर यूएसबी-ए कनेक्टर के साथ एक पुराना बाहरी ड्राइव है, बस एक छूट खरीदें। हालाँकि, अन्य आईपैड के उपयोगकर्ताओं को एक विशेष एडाप्टर खरीदना होगा, जिसमें लाइटनिंग और यूएसबी-ए कनेक्टर के अलावा, पावर के लिए लाइटनिंग पोर्ट भी शामिल है। मेरे अनुभव में एकमात्र ऐसा है जो विश्वसनीय रूप से काम करता है एप्पल से मूल. हालाँकि, बाहरी ड्राइव को iPadOS से कनेक्ट करने की अपनी सीमाएँ हैं। सबसे बड़ी बात यह है कि इसमें विंडोज़ कंप्यूटर से एनटीएफएस फॉर्मेट की समस्या है। MacOS की तरह, NTFS ड्राइव को केवल देखा जा सकता है, लिखा नहीं जा सकता है, और आप उन्हें iPadOS में भी प्रारूपित नहीं कर सकते हैं। एक और समस्या यह है कि लाइटनिंग तेज़ डेटा प्रवाह के लिए पूरी तरह से निर्मित नहीं है, जो दस्तावेज़ों को स्थानांतरित करने के मामले में आपको सीमित नहीं करेगी, लेकिन बड़ी फ़ाइलों के साथ यह बदतर है।
अपने बाह्य उपकरण प्राप्त करें
आईपैड यात्रा के लिए एक बेहतरीन उपकरण है और मूल रूप से कहीं भी इसके साथ पूरी तरह से काम करता है, लेकिन अगर आपको लंबे टेक्स्ट लिखने या फ़ोटो और वीडियो संपादित करने की ज़रूरत है, तो कीबोर्ड, माउस या बाहरी मॉनिटर लेना एक अच्छा विचार है। यदि आपको स्मार्ट कीबोर्ड फोलियो या मैजिक कीबोर्ड में बड़ी रकम निवेश करने का मन नहीं है, तो आप किसी भी ब्लूटूथ कीबोर्ड को कनेक्ट कर सकते हैं, यही बात मैजिक माउस और अन्य वायरलेस चूहों पर भी लागू होती है। बहुत उच्च गुणवत्ता कीबोर्ड i चूहों आप लॉजिटेक से खरीद सकते हैं। हालाँकि, यदि आप आईपैड को लगातार बाहरी मॉनिटर से कनेक्ट रखने और लगातार कीबोर्ड और माउस का उपयोग करने की योजना बना रहे हैं, तो यह विचार करने योग्य है कि क्या आपके लिए क्लासिक कंप्यूटर खरीदना अधिक फायदेमंद होगा। आईपैड का लाभ मुख्य रूप से इसकी बहुमुखी प्रतिभा में निहित है, जहां आप इसे कहीं भी ले जा सकते हैं और आवश्यकता पड़ने पर बाहरी बाह्य उपकरणों को कनेक्ट और डिस्कनेक्ट कर सकते हैं।
आईपैड के लिए मैजिक कीबोर्ड:
कुंजीपटल शॉर्टकट का उपयोग करना
iPadOS में, आपको ढेर सारे अलग-अलग कीबोर्ड शॉर्टकट मिलेंगे। उन सभी को याद रखना अवास्तविक है, लेकिन उदाहरण के लिए, यदि आप प्रतिदिन वर्ड में दस्तावेज़ लिखते हैं, तो शॉर्टकट निश्चित रूप से काम आएंगे। यह उपलब्ध लोगों की सूची को कॉल करने के लिए पर्याप्त है Cmd कुंजी दबाए रखें. यदि आप विंडोज़ कंप्यूटर के आदी हैं, तो Cmd विंडोज़ कुंजी के समान स्थान पर स्थित है।
यह हो सकता था रुचि आपको
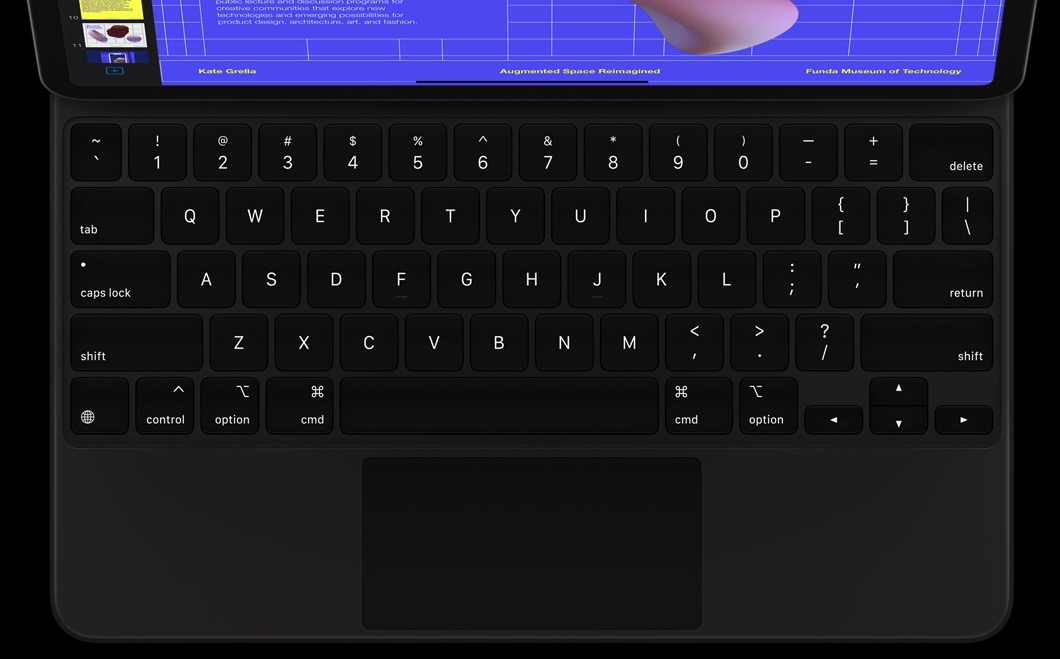
आवेदन पत्र गुम होने की स्थिति में निराश न हों
आईपैड के लिए ऐप स्टोर में आपको प्रचुर मात्रा में उपयोगी सॉफ़्टवेयर मिलेंगे, लेकिन निश्चित रूप से ऐसा हो सकता है कि जो आपने पहले कंप्यूटर पर उपयोग किया था वह गायब हो या उसमें सभी फ़ंक्शन न हों। हालाँकि, इसका मतलब यह नहीं है कि आपको इसके लिए उपयुक्त, और अक्सर बेहतर, विकल्प नहीं मिलेगा। उदाहरण के लिए, iPad के लिए Adobe Photoshop डेस्कटॉप संस्करण के साथ काम नहीं करेगा, लेकिन Affinity Photo इसकी जगह ले लेगा।











 Apple के साथ दुनिया भर में उड़ान भरना
Apple के साथ दुनिया भर में उड़ान भरना 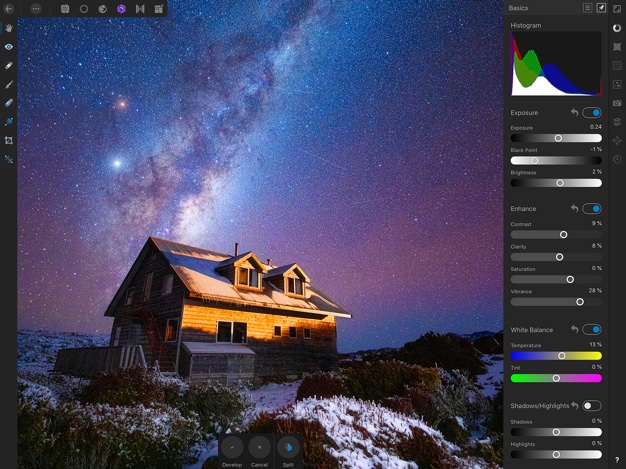
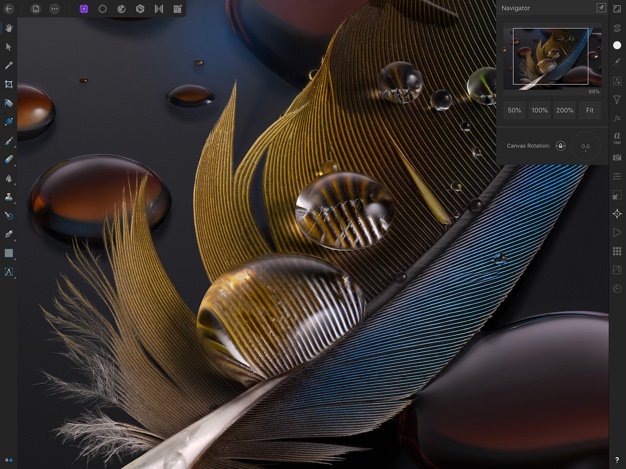
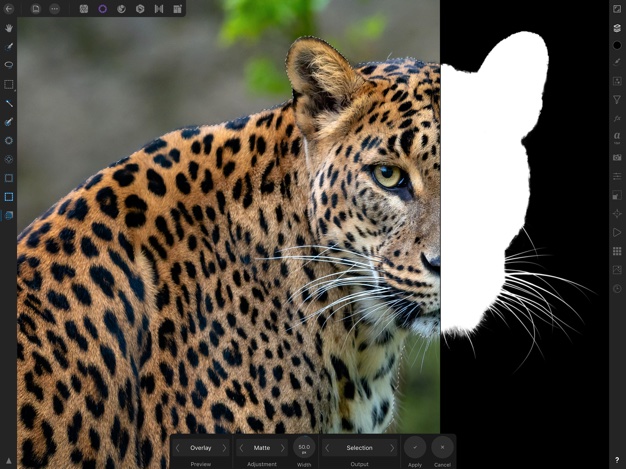
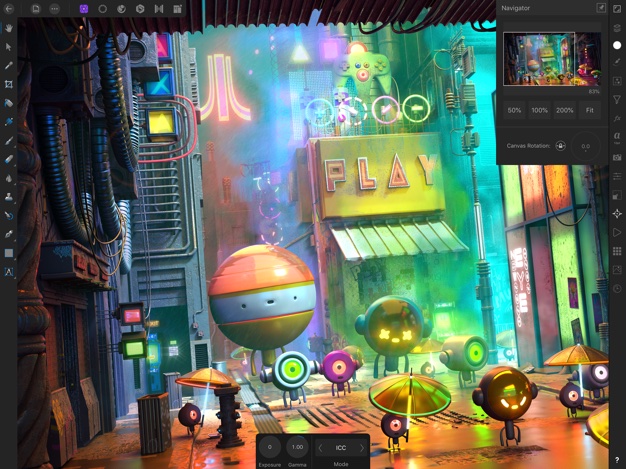
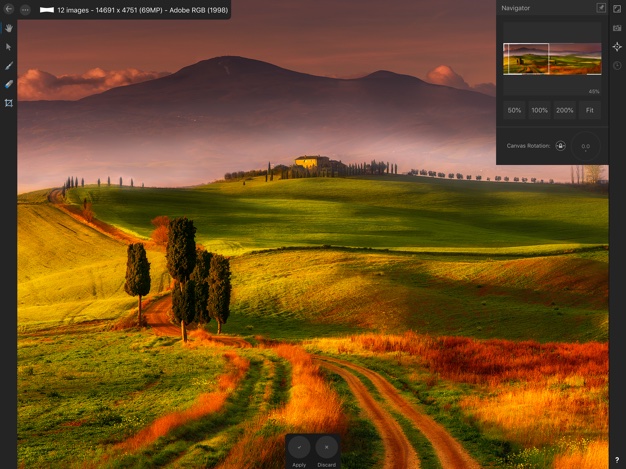
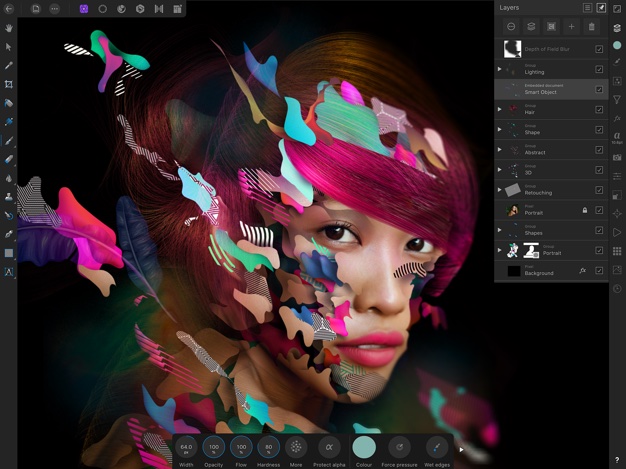
आईपैड प्रो 12,9 (2020).. कनेक्टेड एक्सटेंशन डिस्क.. इसके बारे में ज्यादा मत सोचो!! उन्होंने कहा, यह वास्तविकता के बजाय एक मजाक है, एक चाल है! सोनी डिस्क, एन्क्रिप्टेड भी.. उसने इसे डिलीट भी नहीं किया, एक पेंसिल भी.. उसे चेक नहीं आता.. इसलिए आप ज्यादा नोट्स नहीं बना पाएंगे!