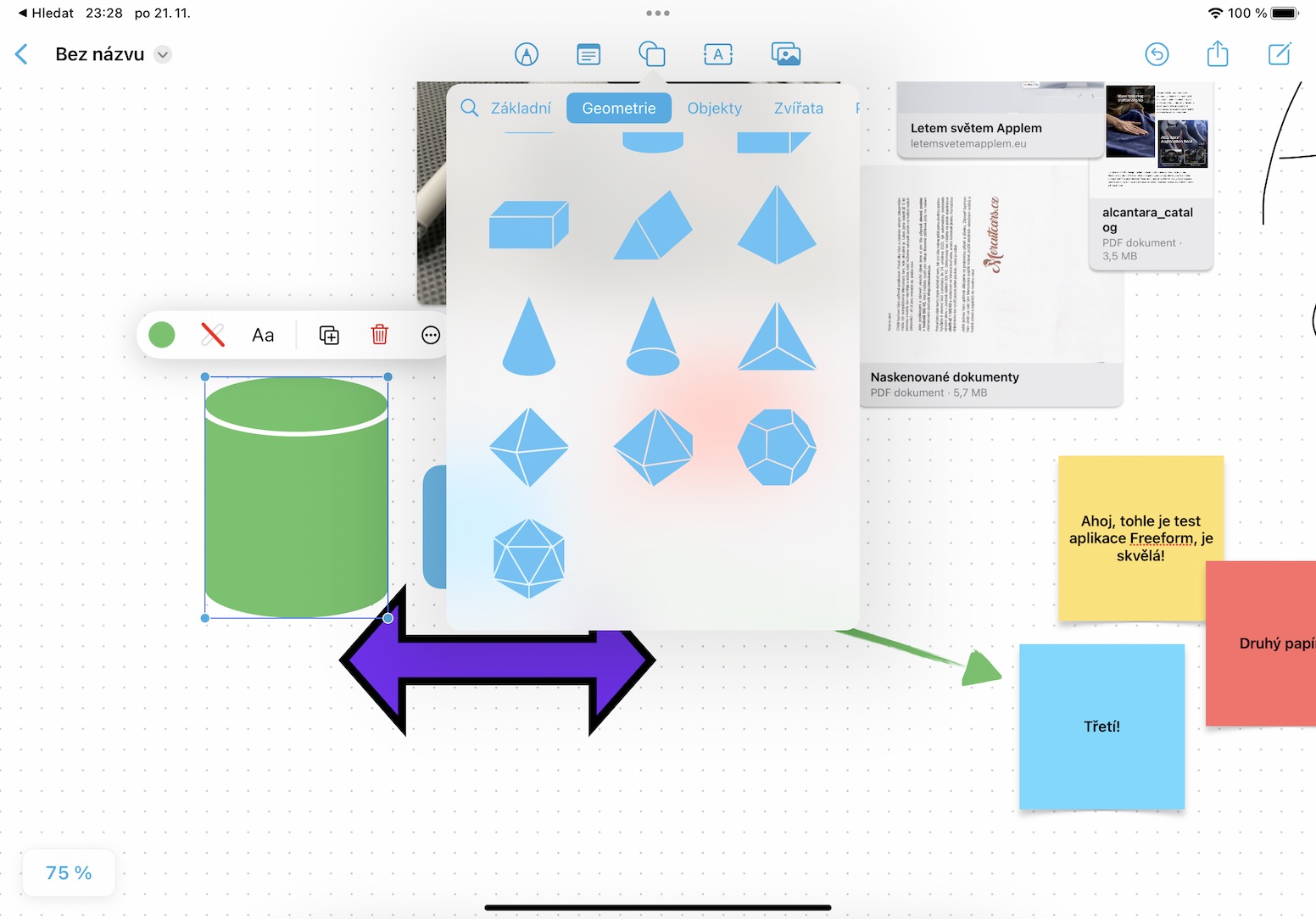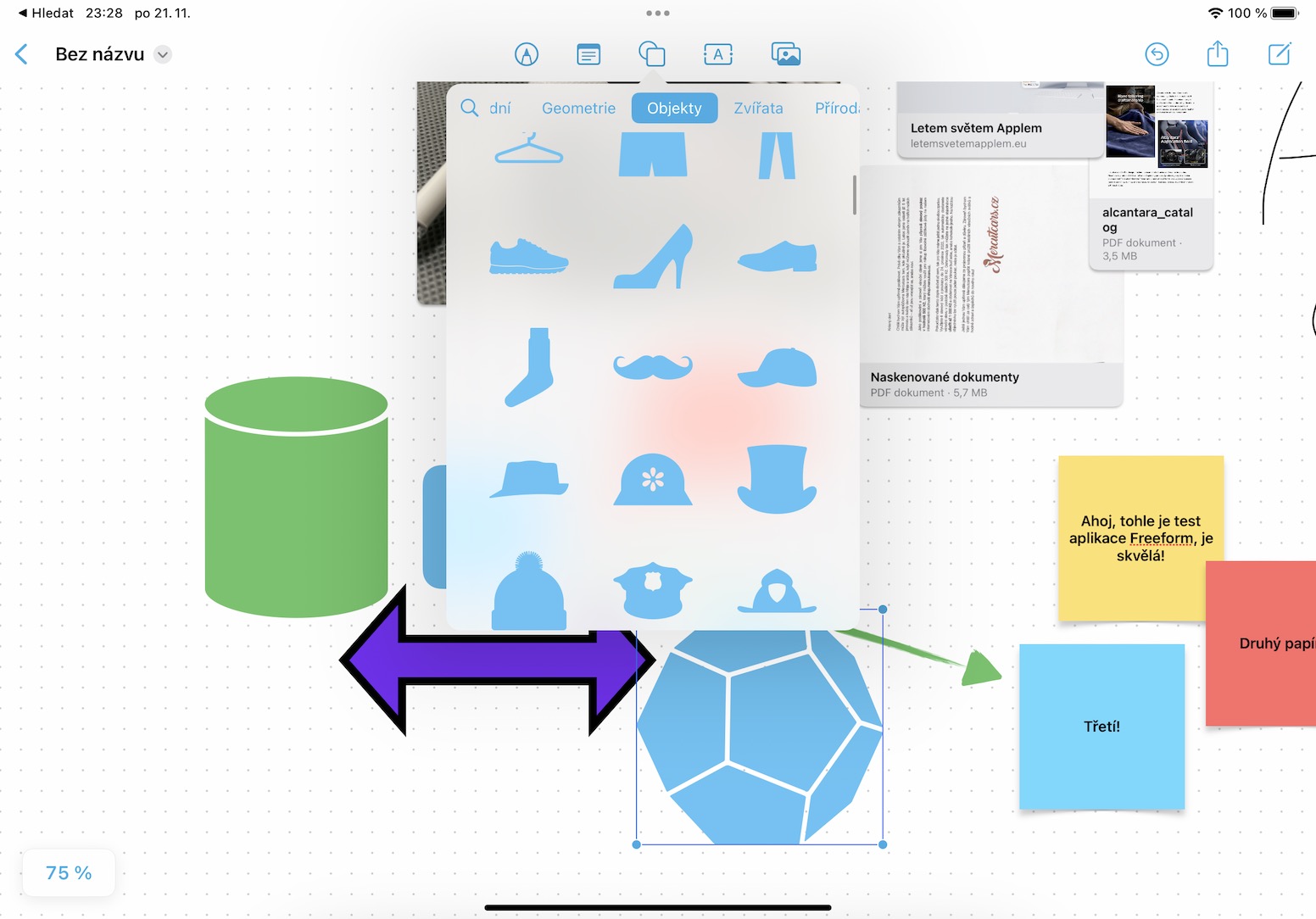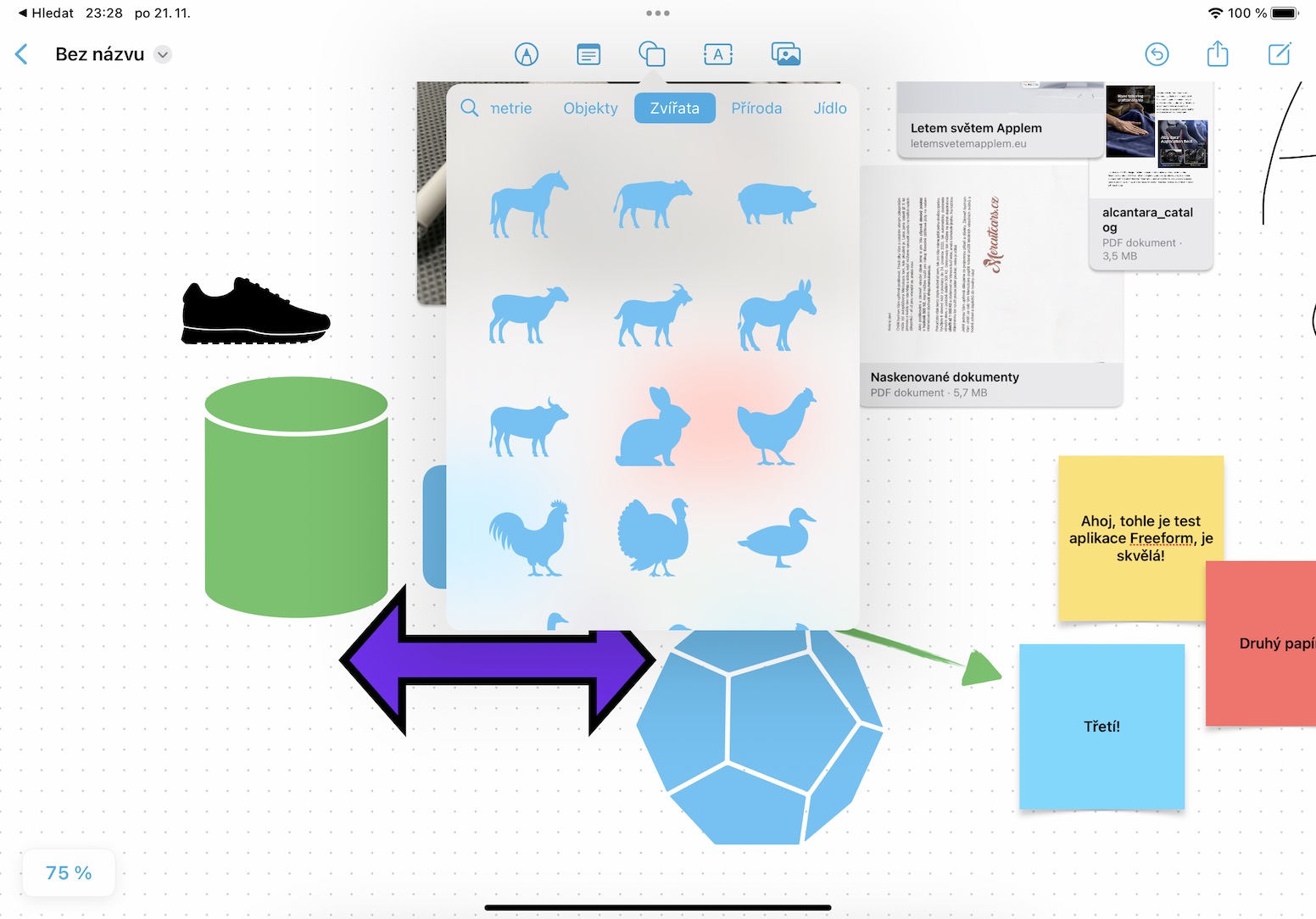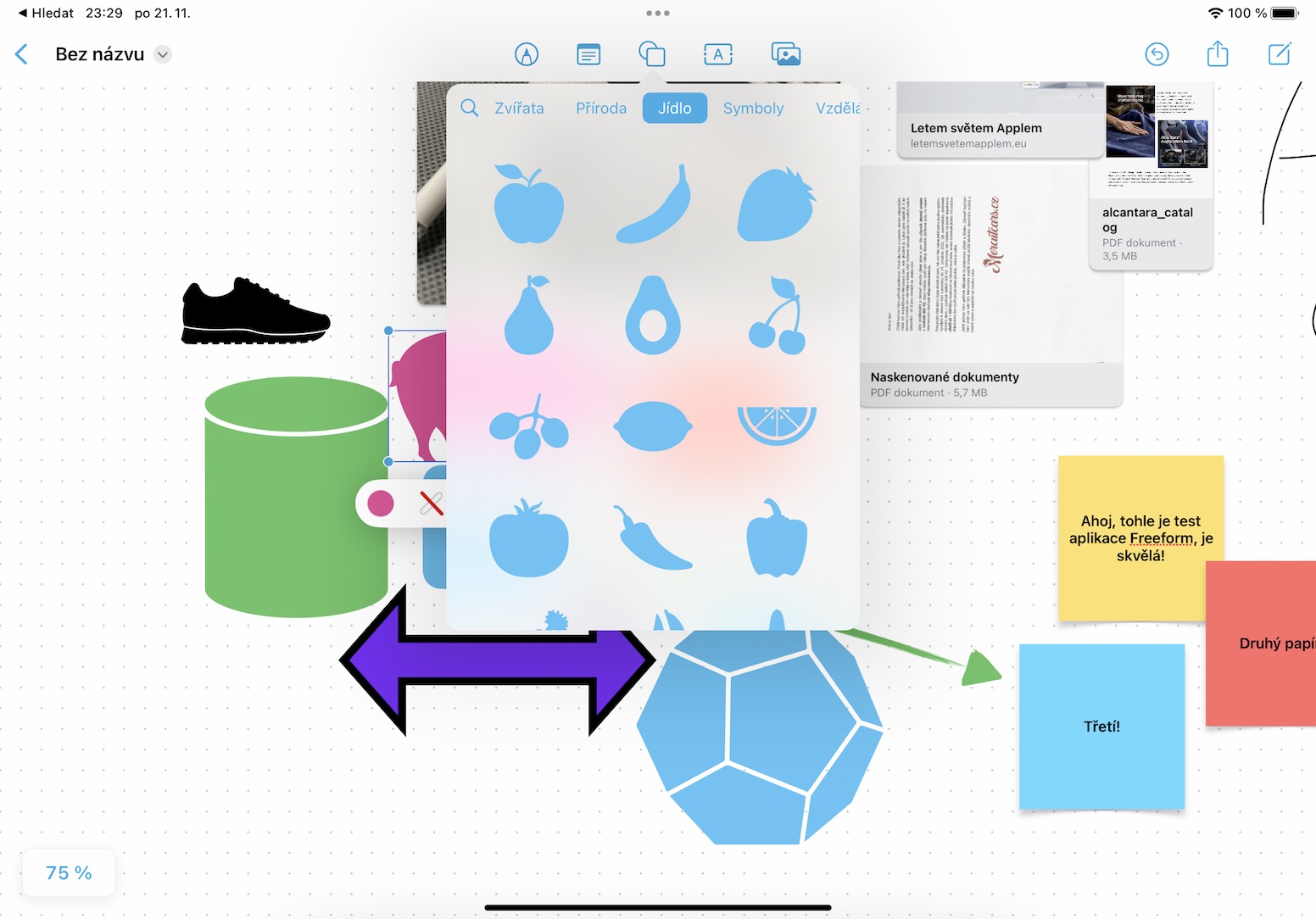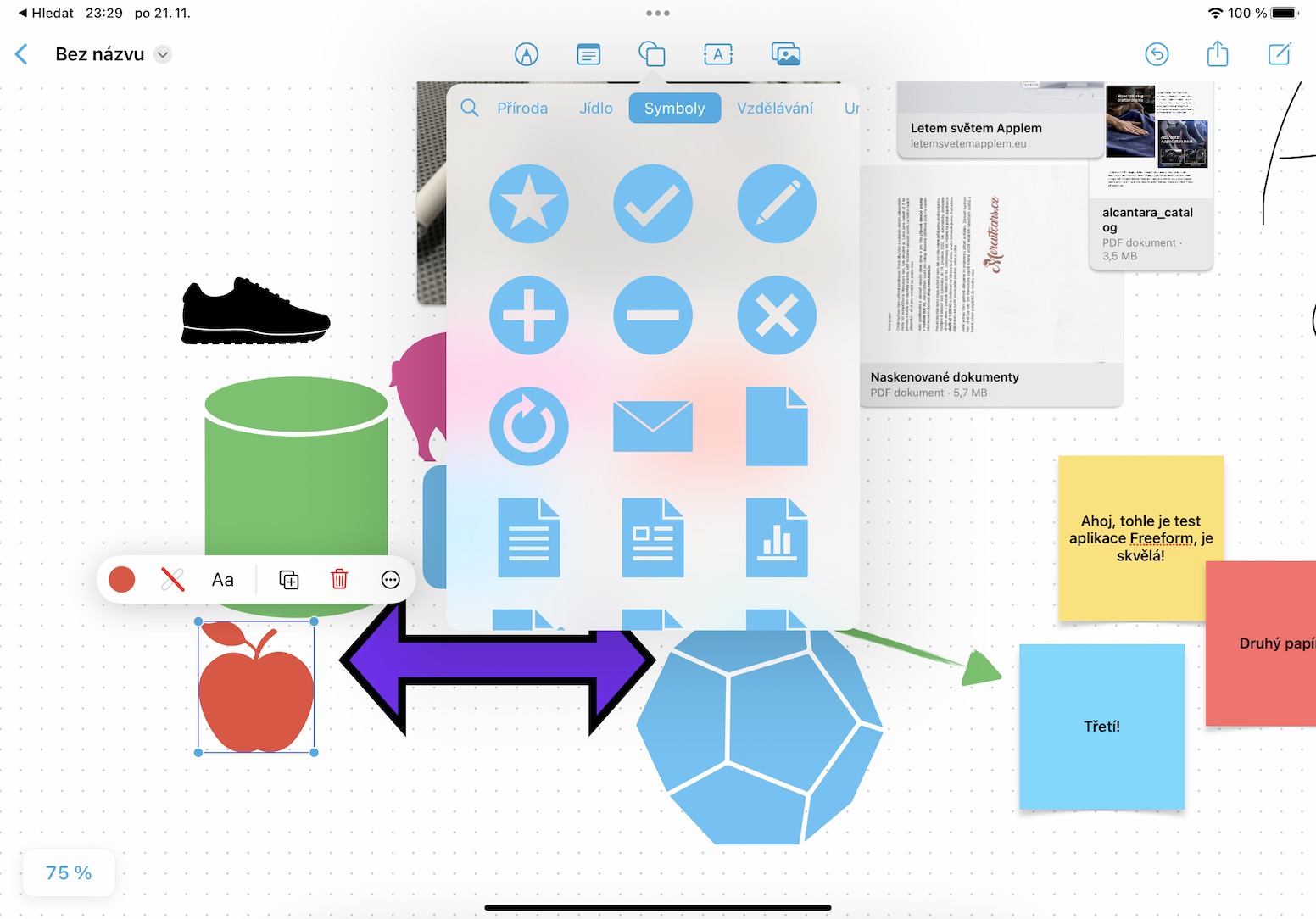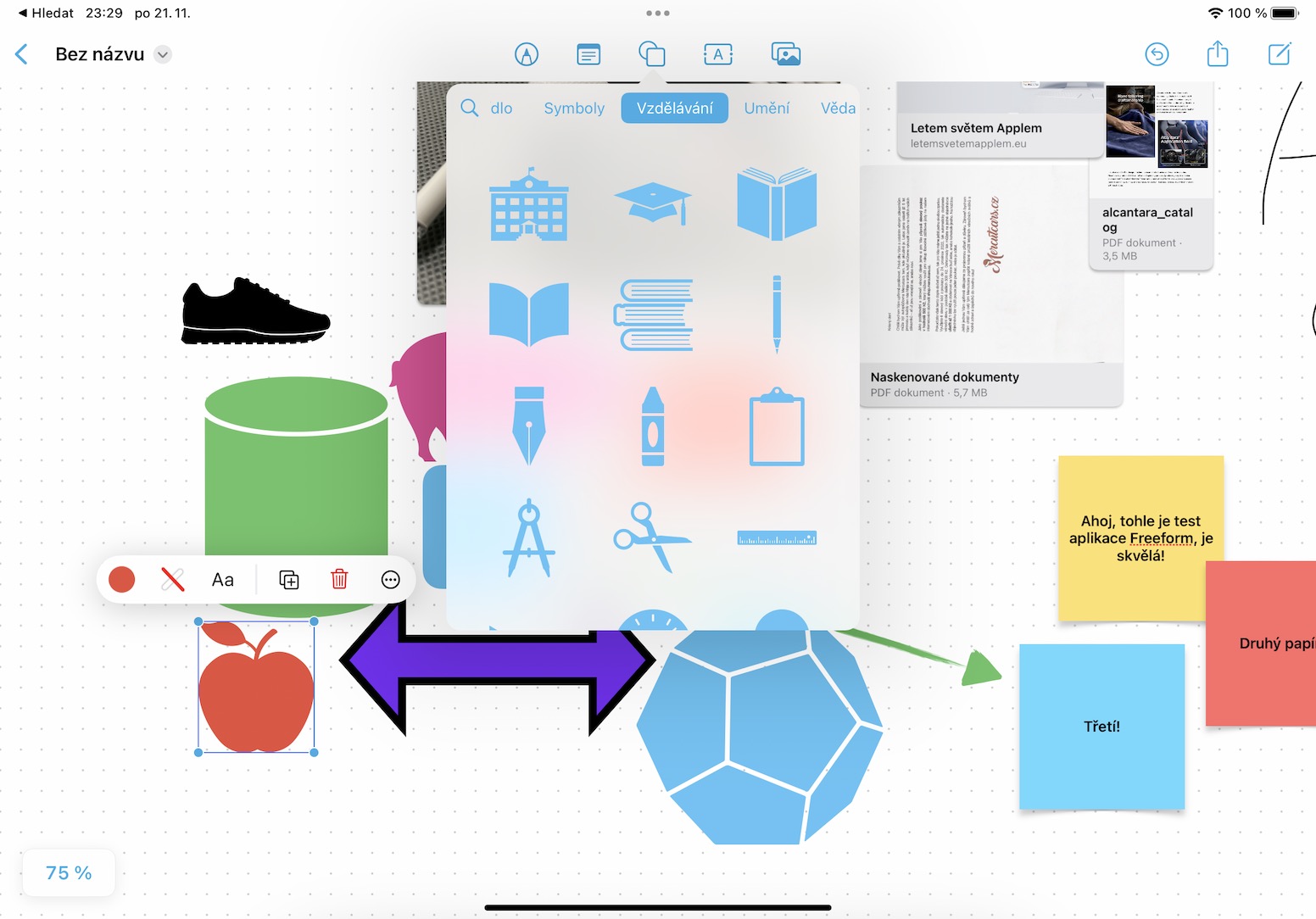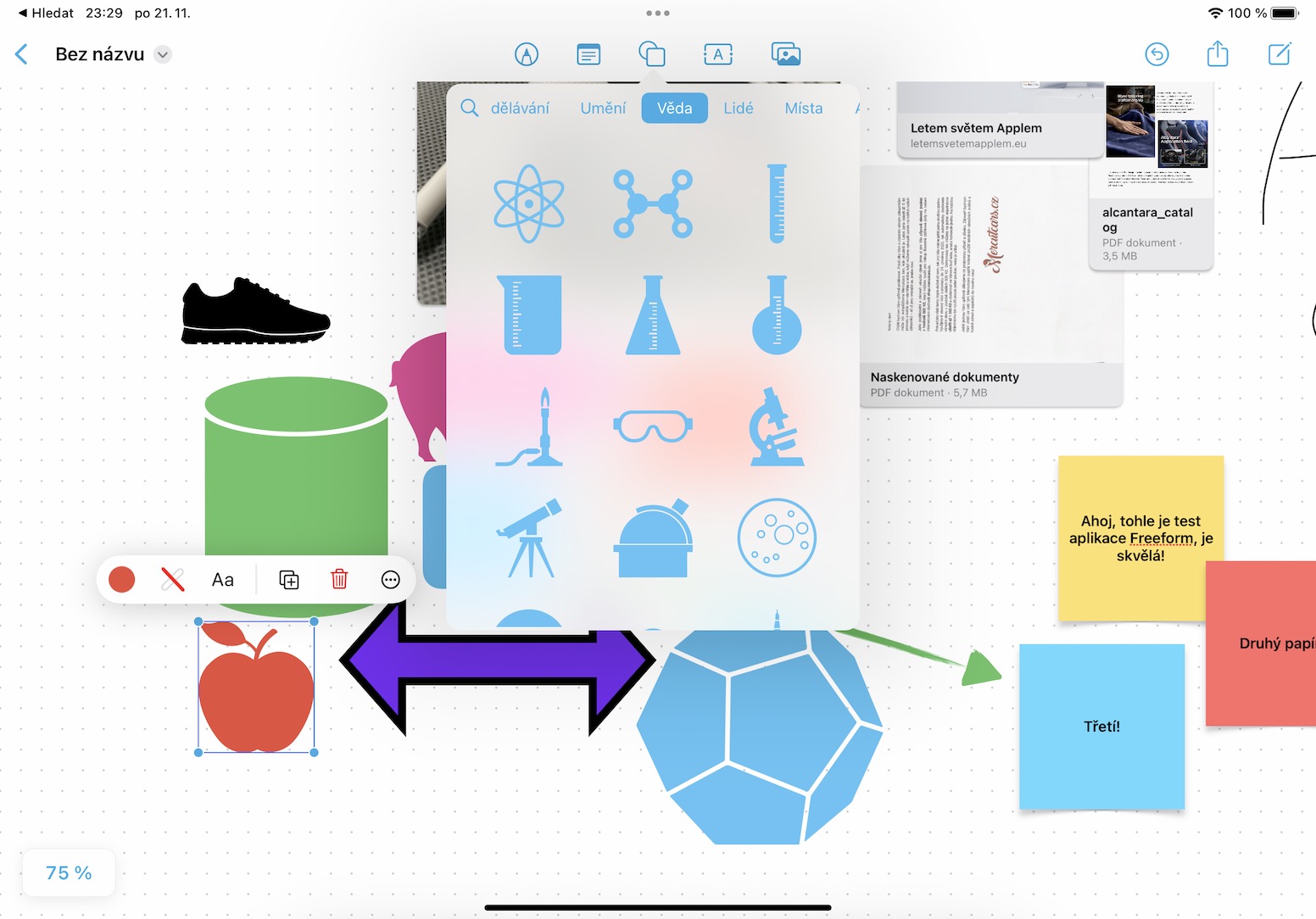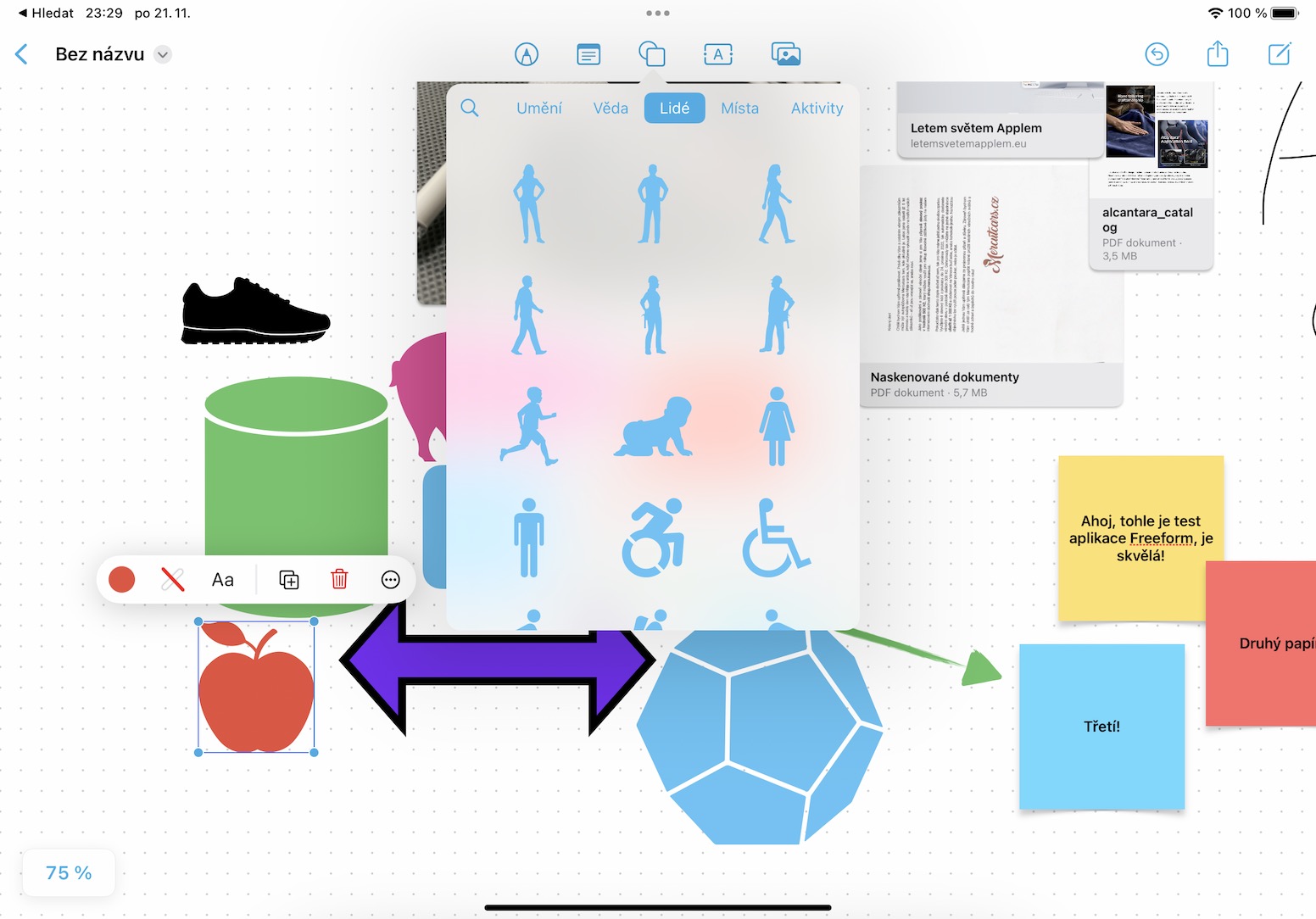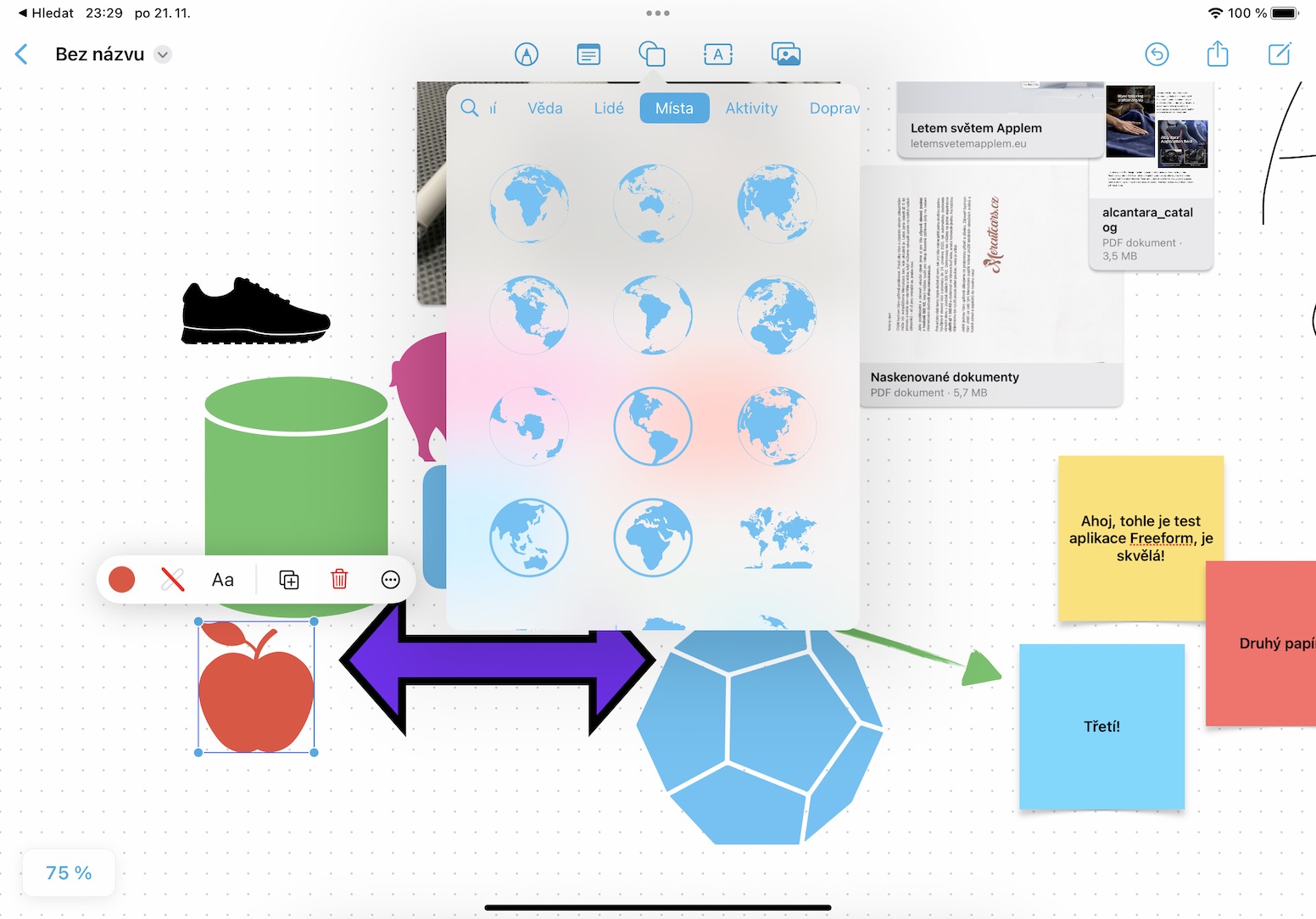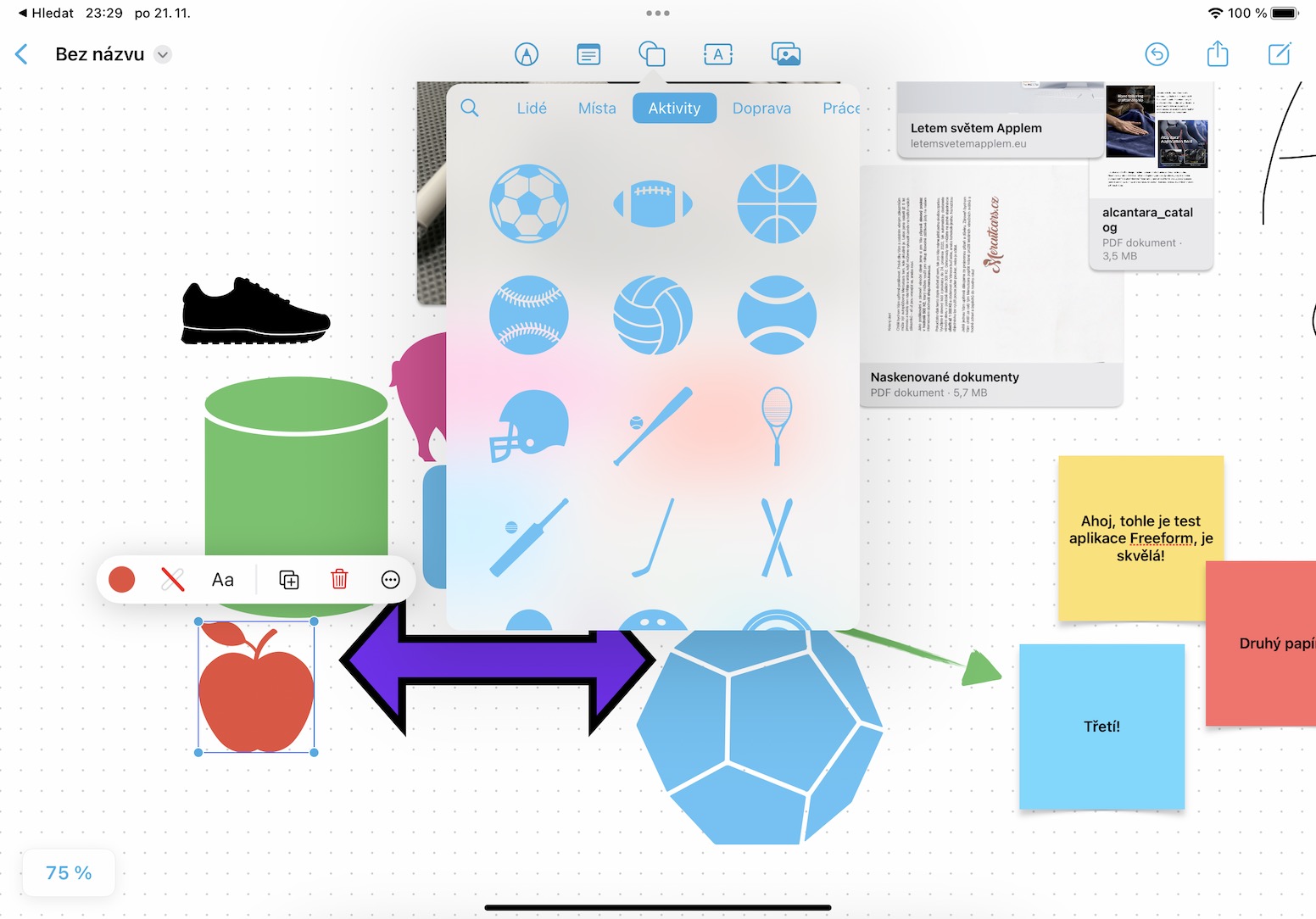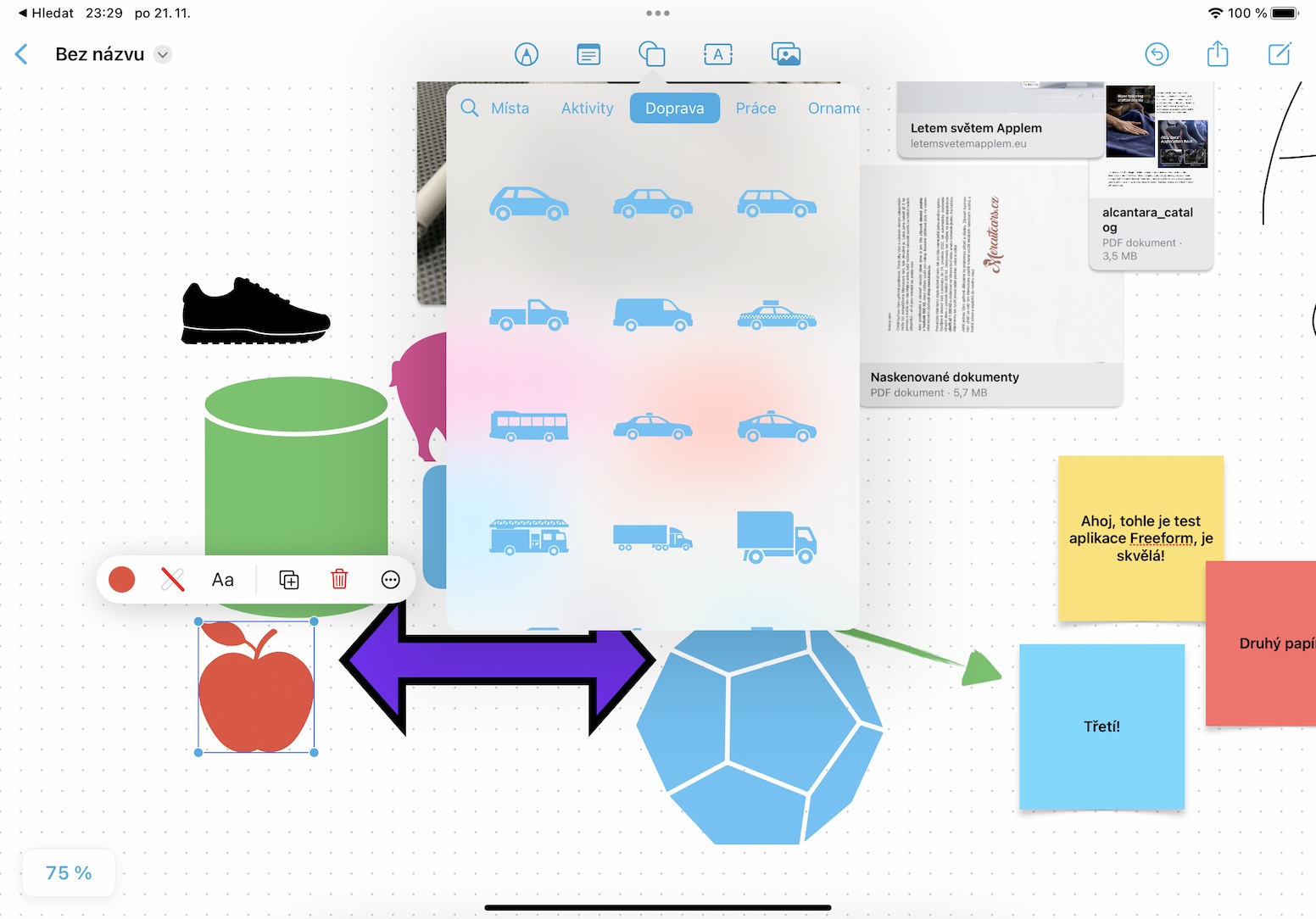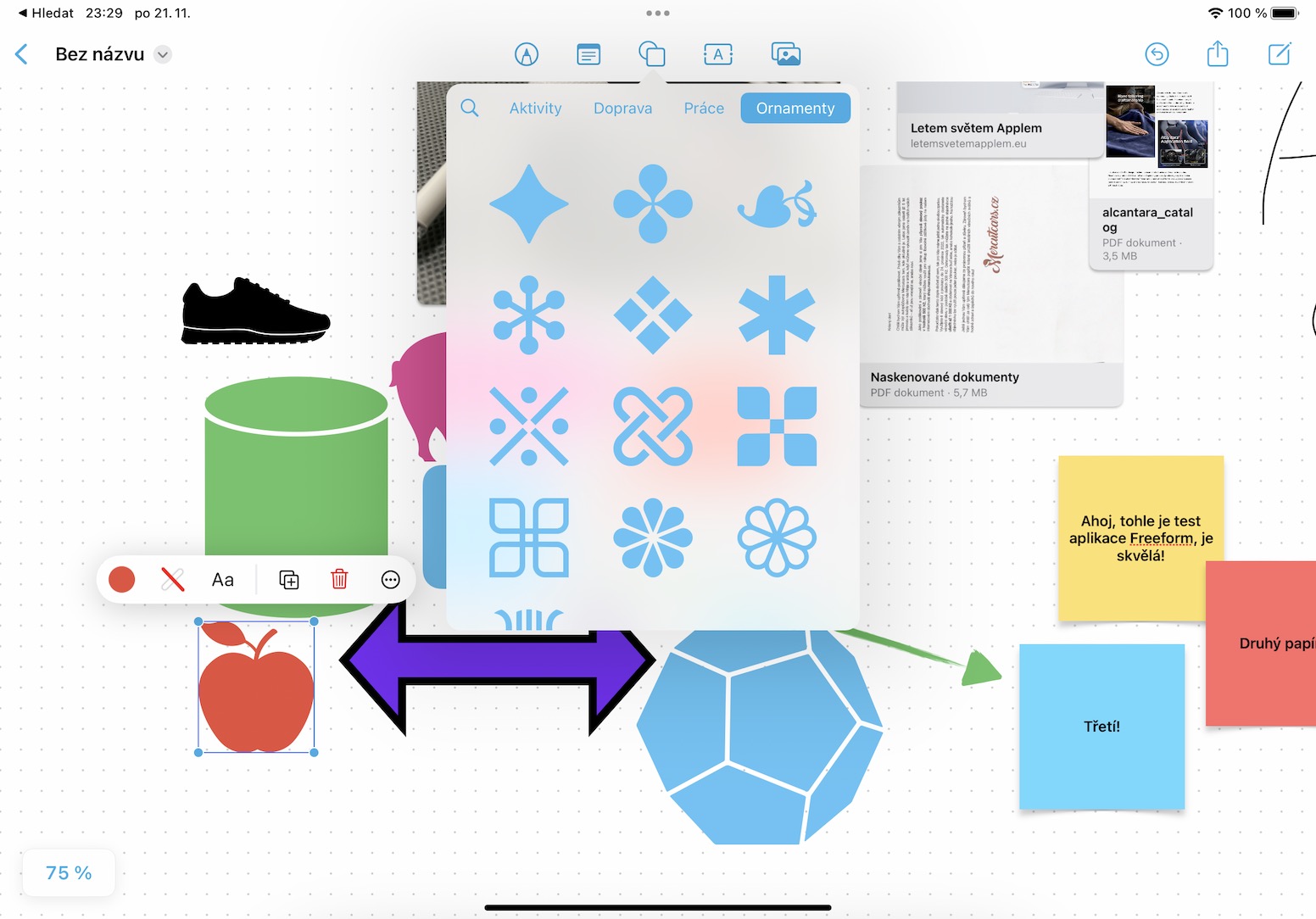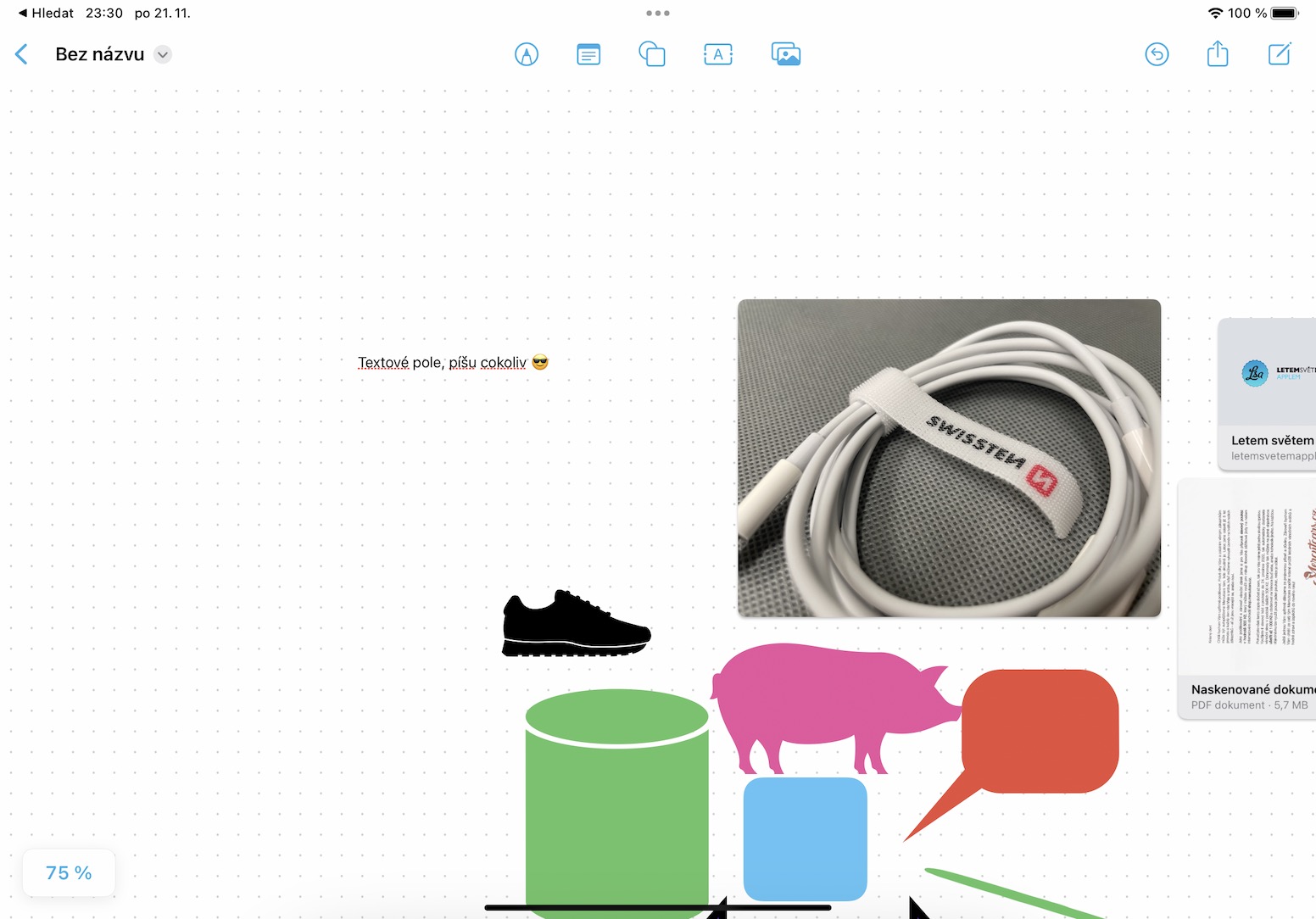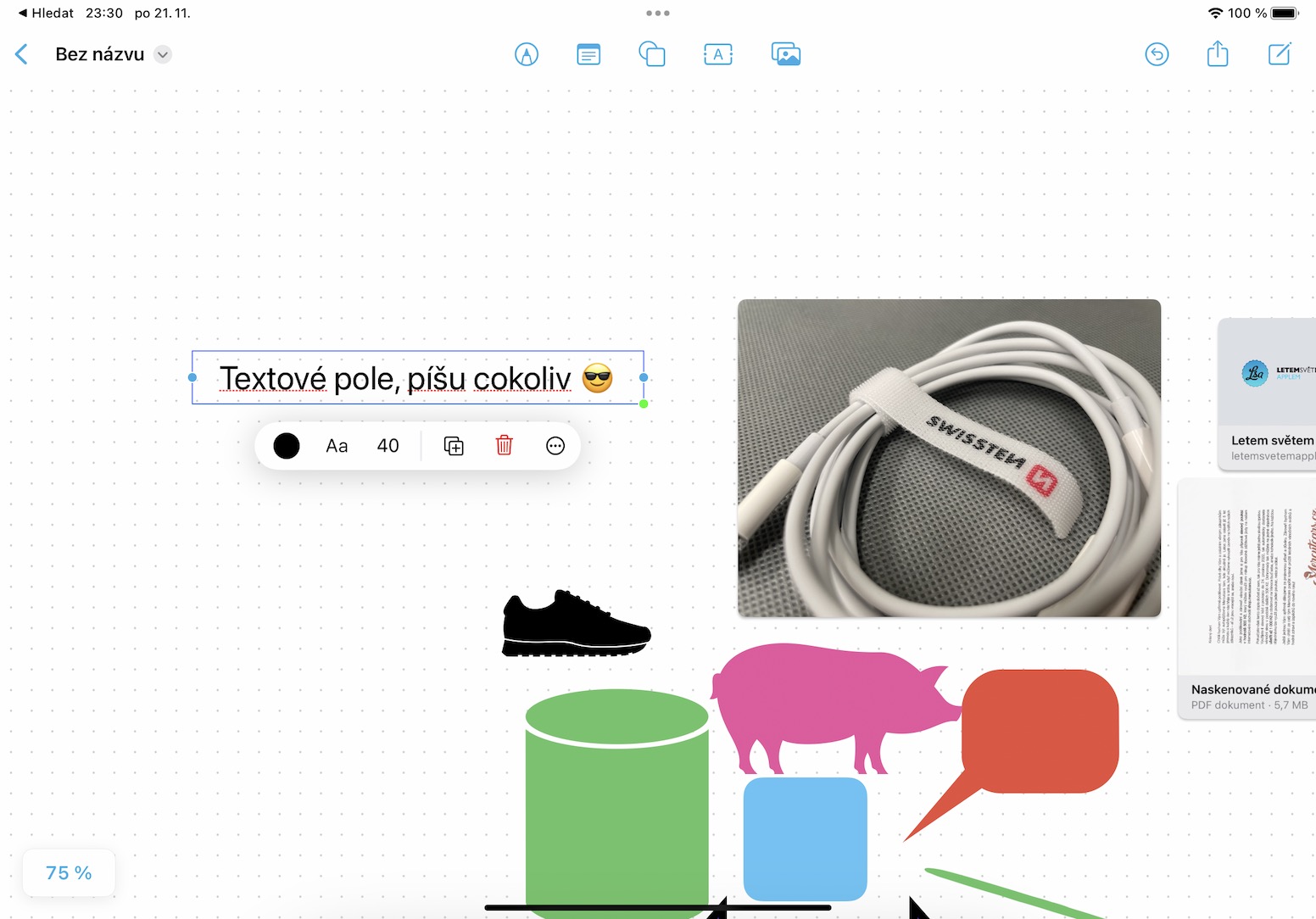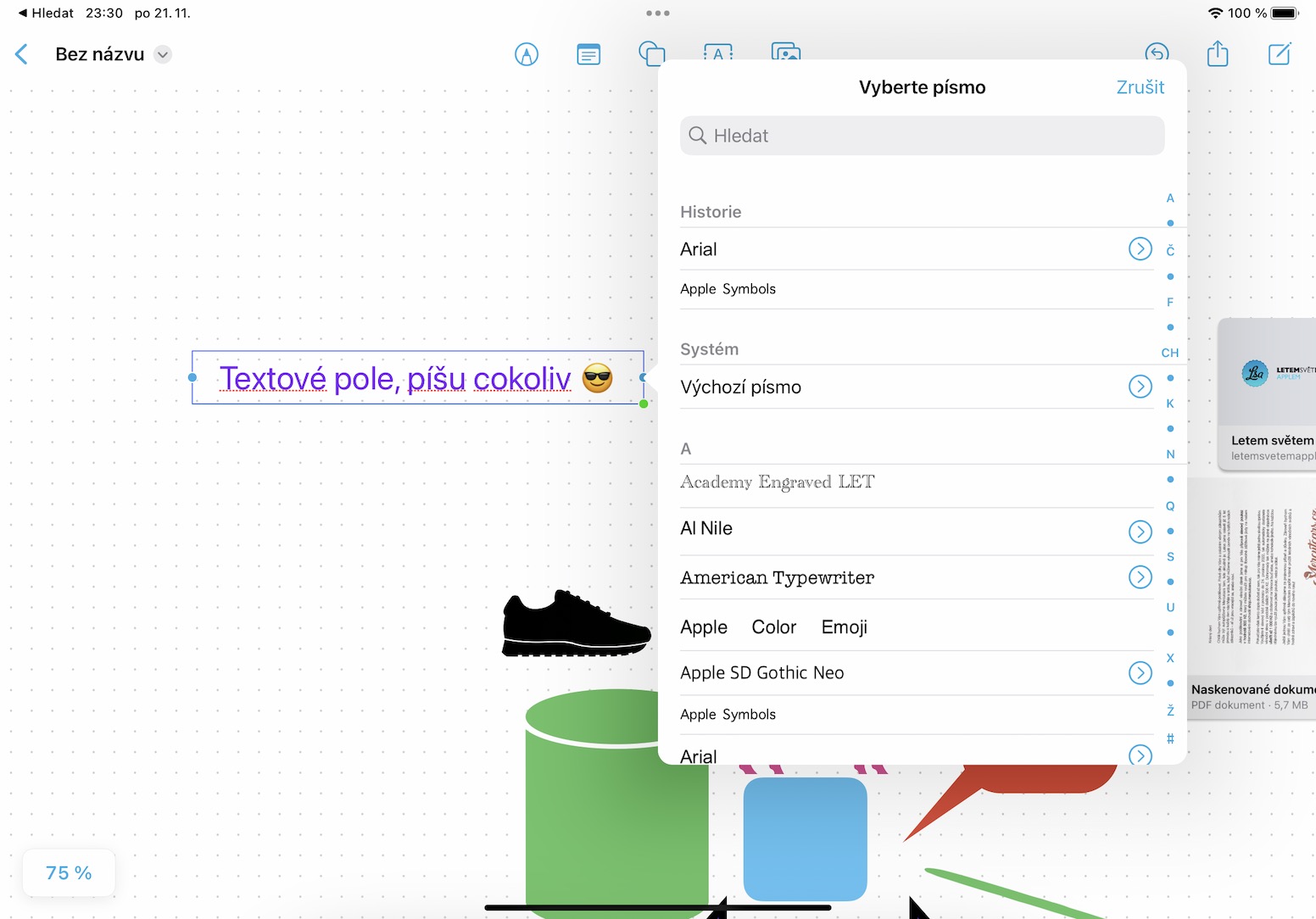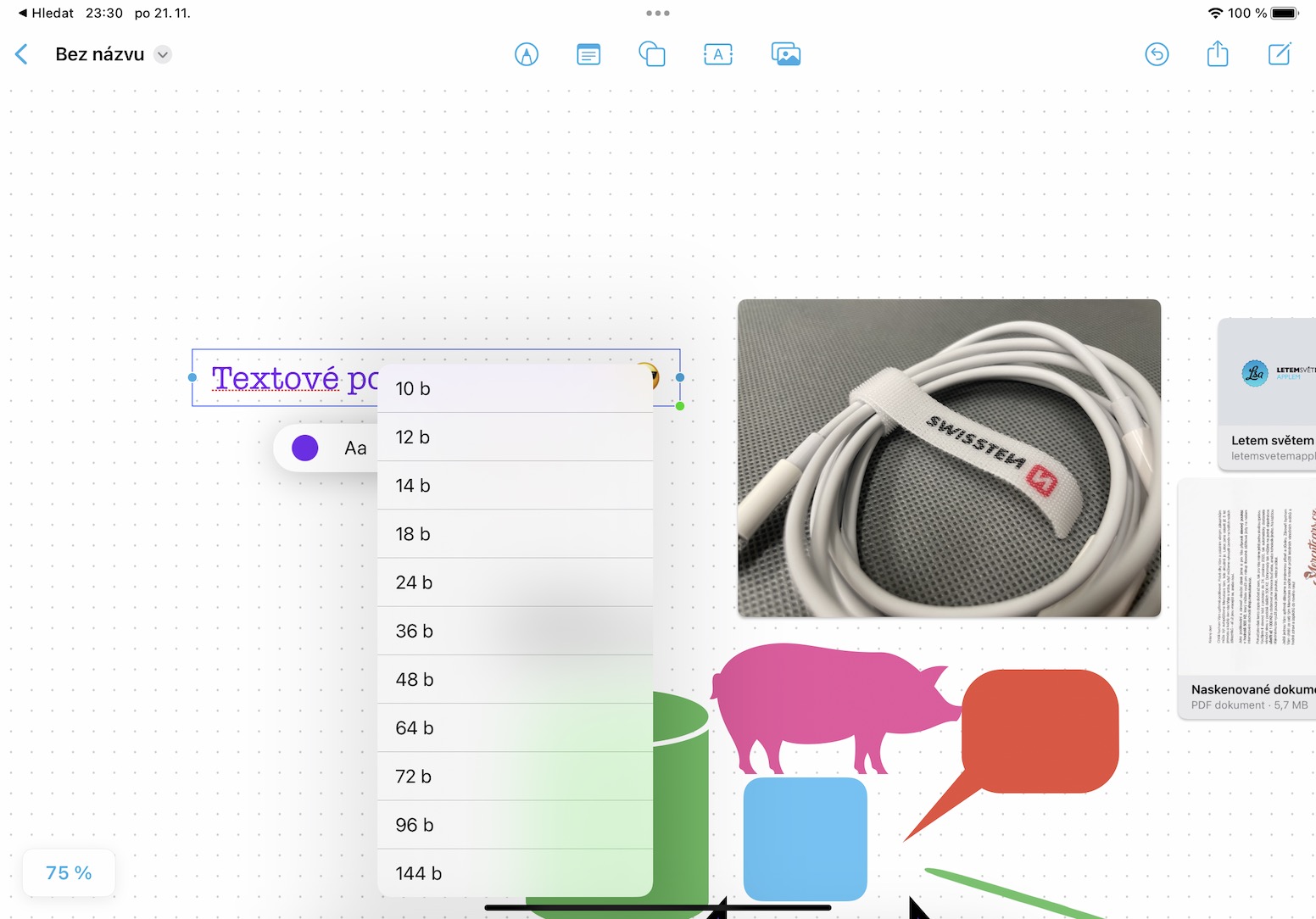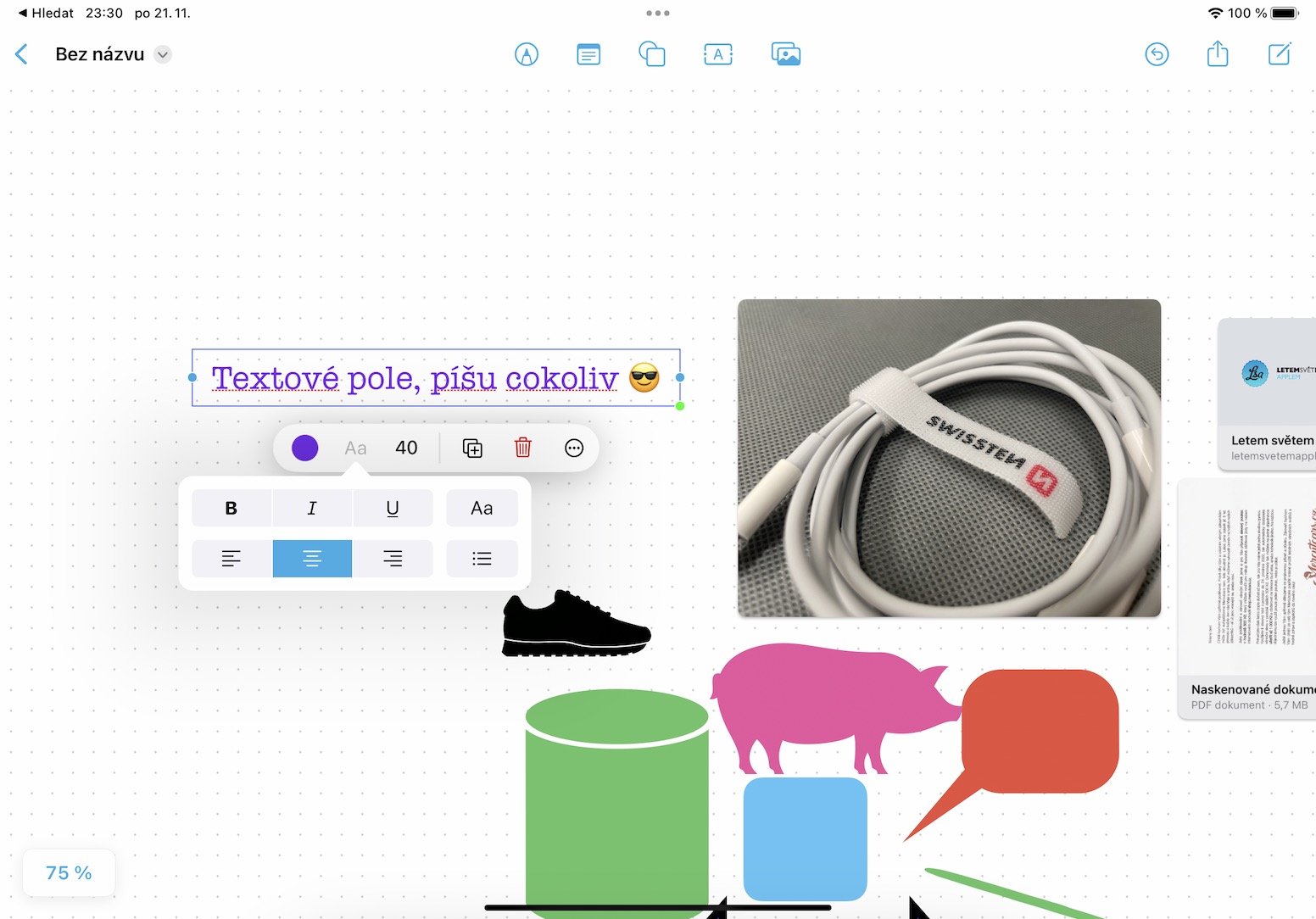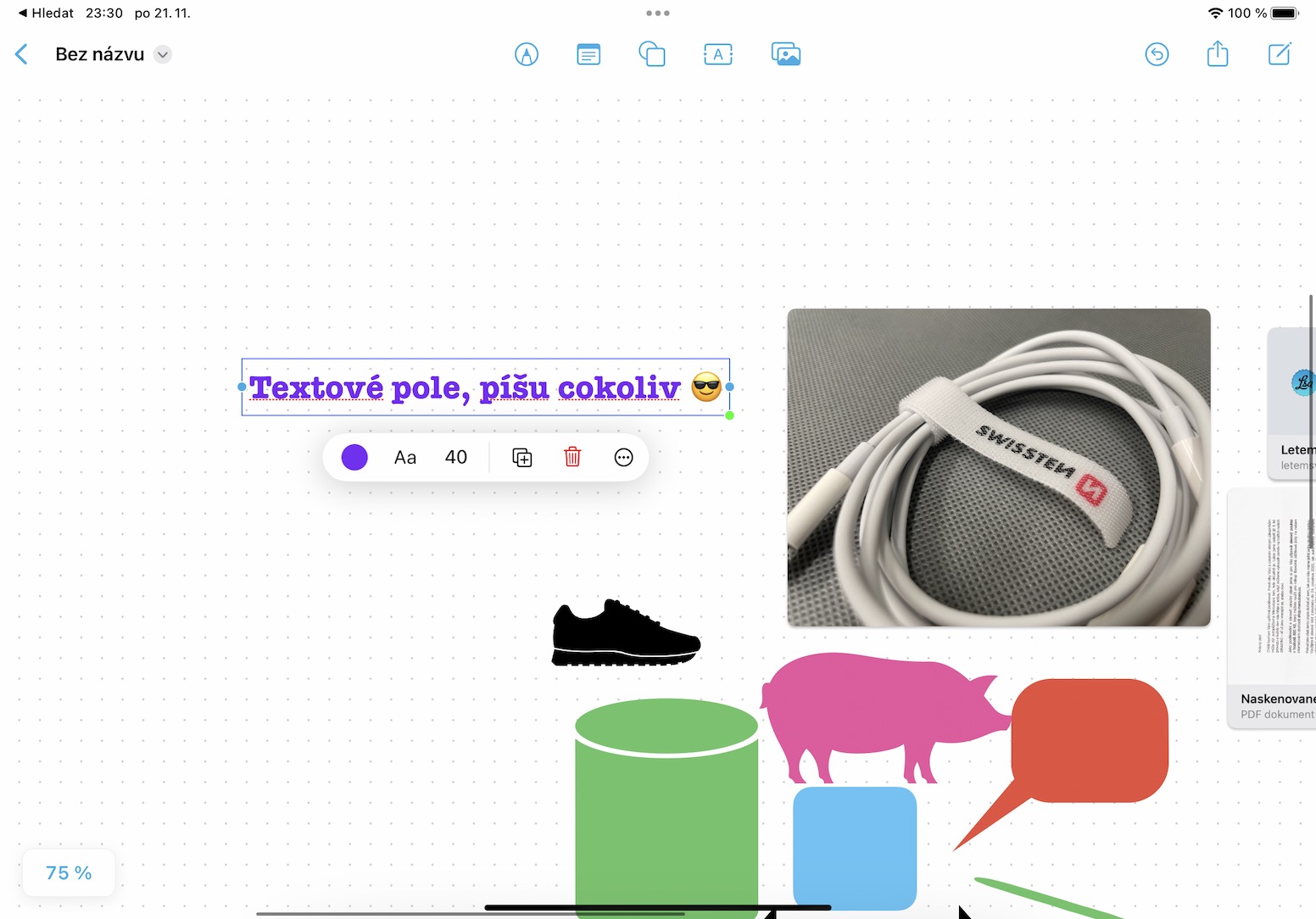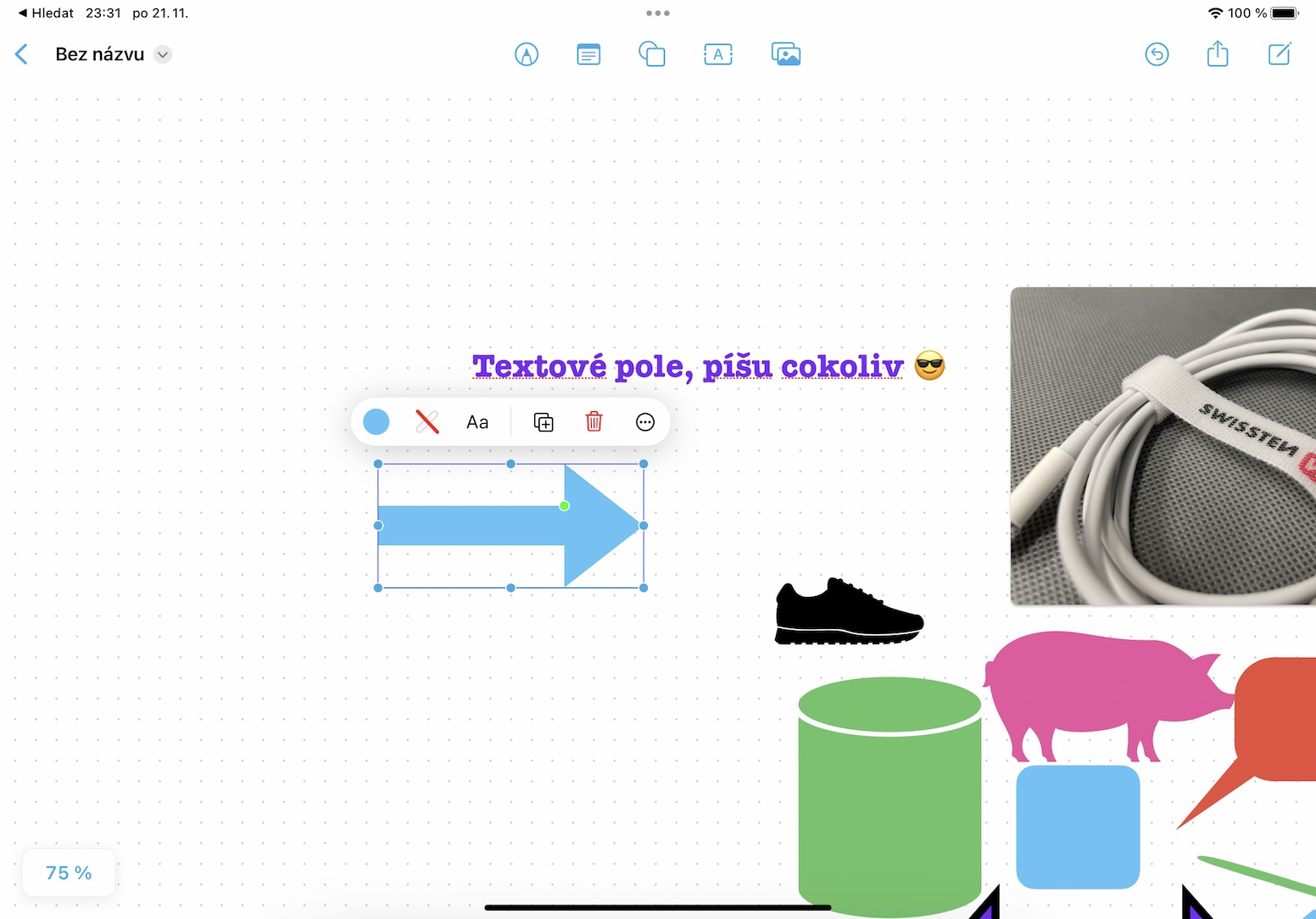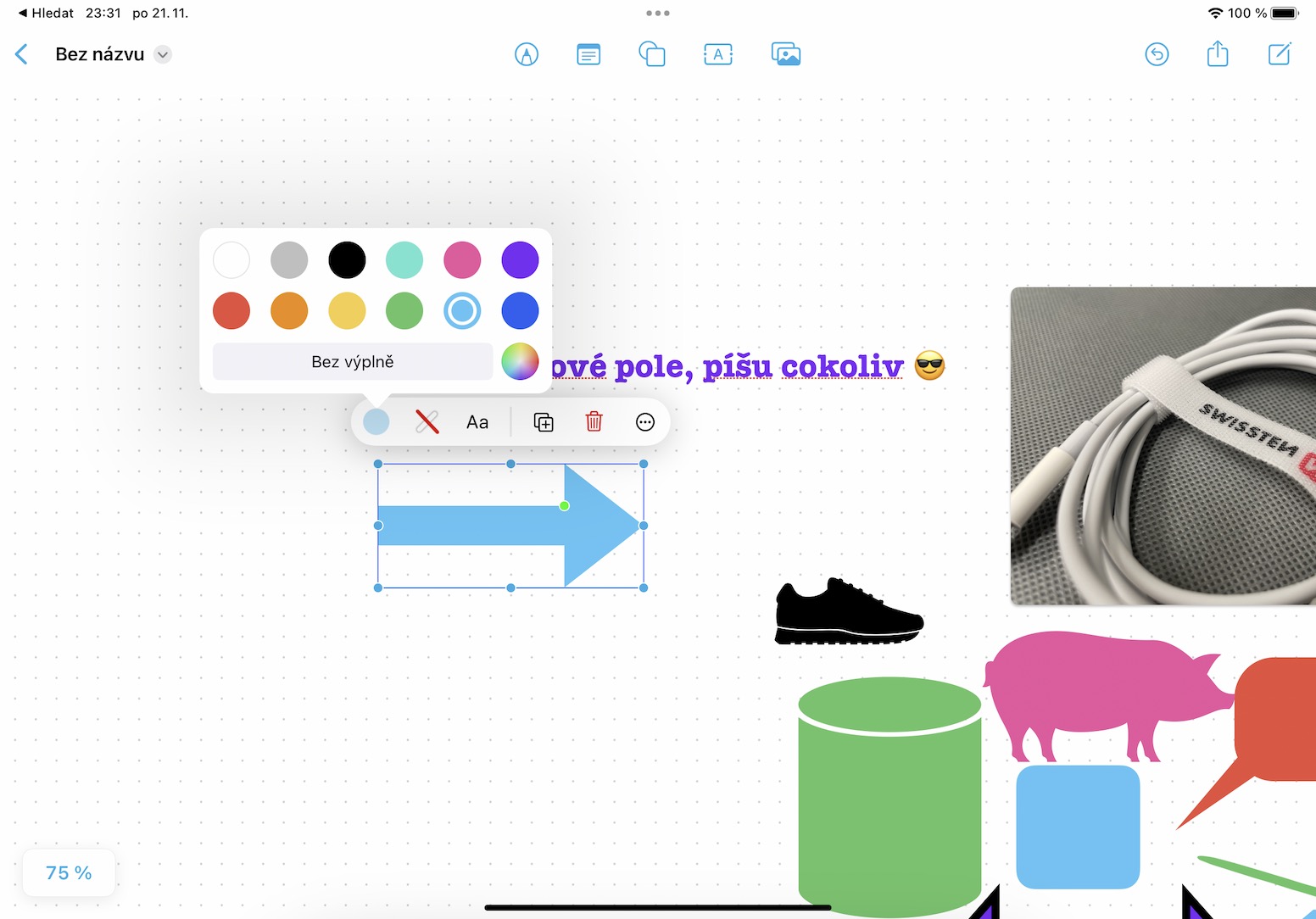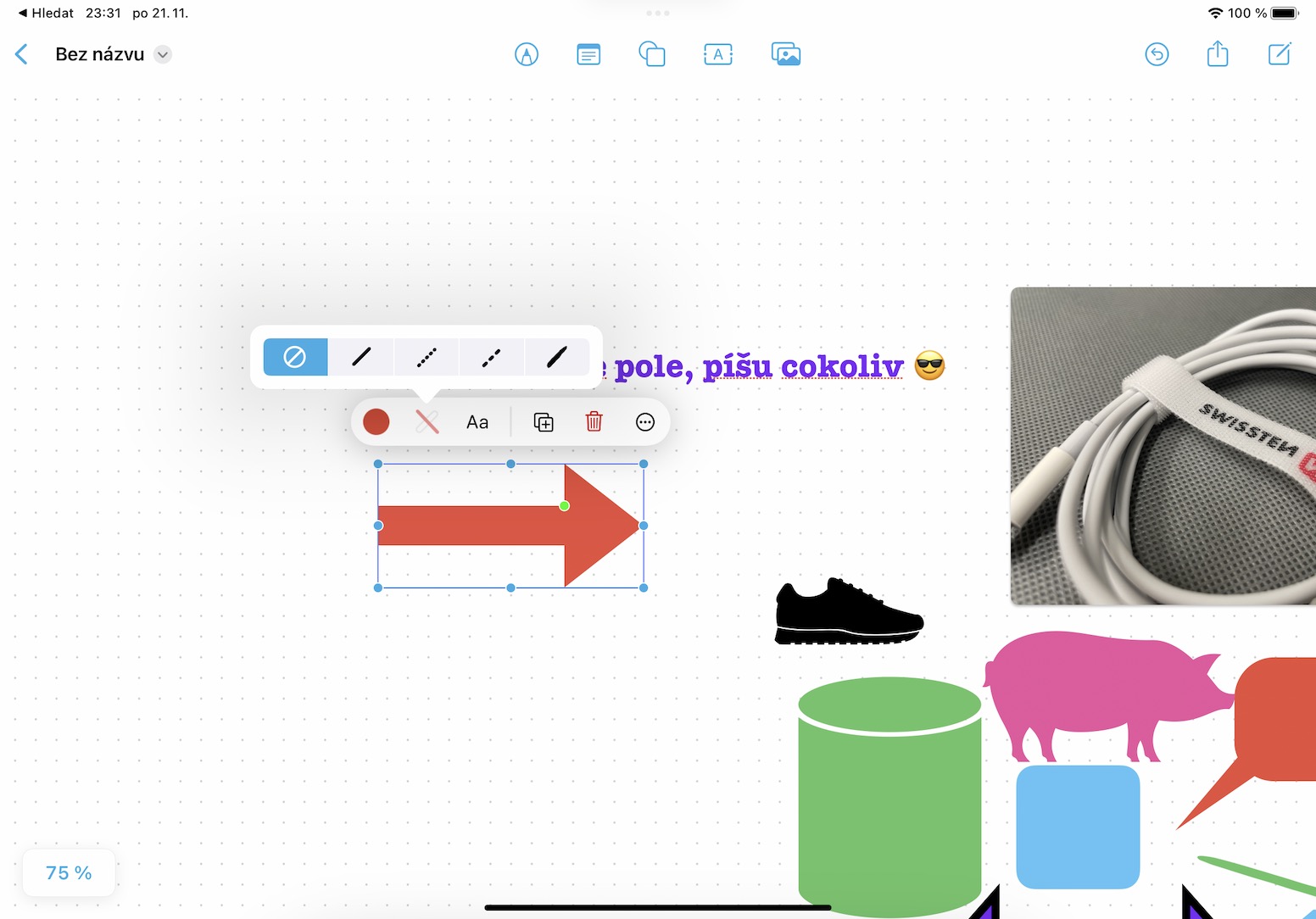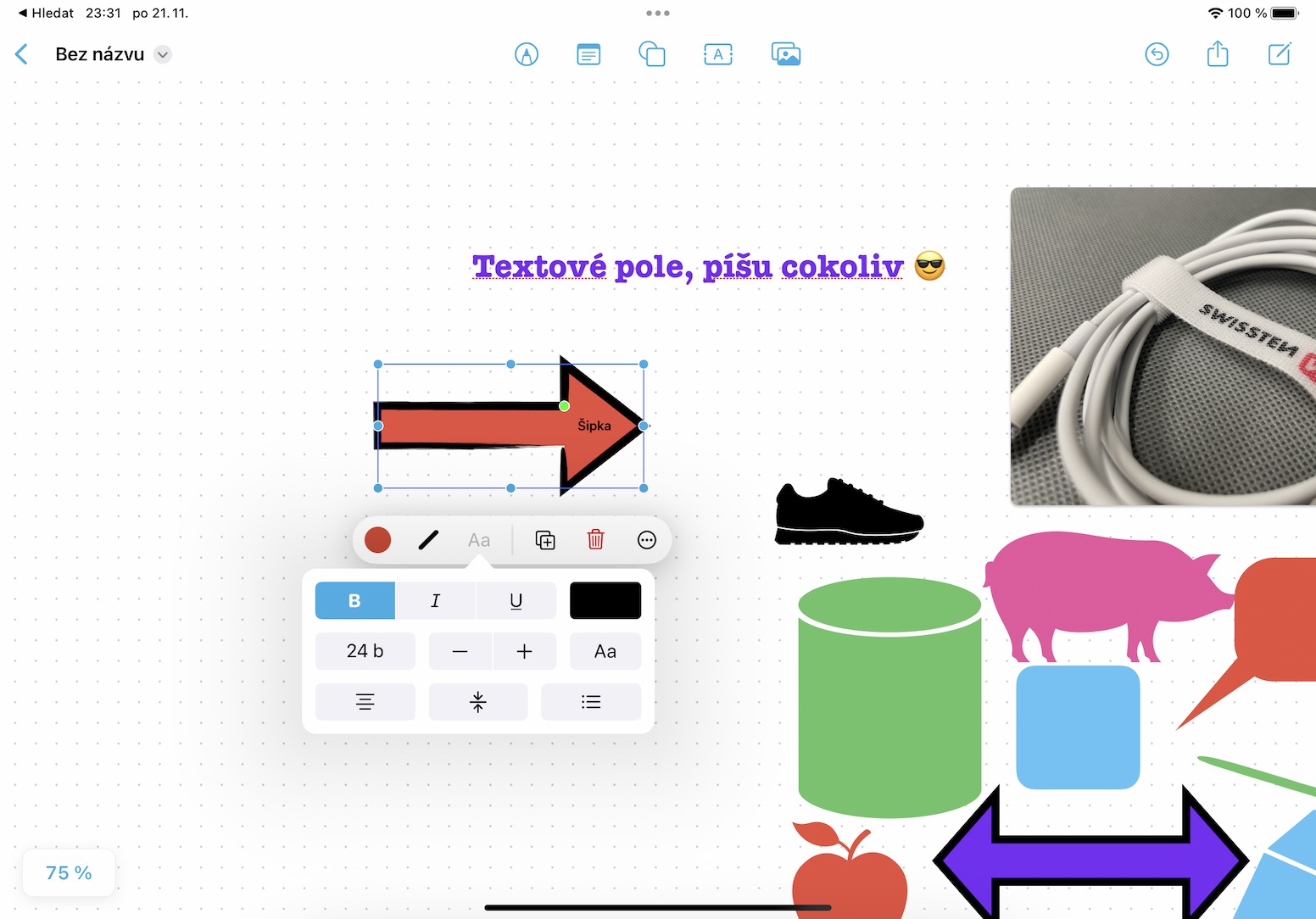IOS और iPadOS 16 ऑपरेटिंग सिस्टम कुछ समय के लिए उपलब्ध हैं, हालांकि बाद में देरी हुई। हालाँकि, हाल के वर्षों में यह एक आदत बन गई है कि Apple के पास सार्वजनिक रिलीज़ के लिए सभी पेश किए गए कार्यों को तैयार करने का समय नहीं है, इसलिए यह उन्हें धीरे-धीरे व्यक्तिगत अपडेट में वितरित करता है। यह निश्चित रूप से एक आदर्श समाधान और एक अच्छा बिजनेस कार्ड नहीं है, लेकिन हम शायद इसके बारे में कुछ नहीं कर सकते। उदाहरण के लिए, iOS और iPadOS 16.2 अपडेट के भाग के रूप में, जिसका वर्तमान में परीक्षण किया जा रहा है, हम अंततः फ्रीफॉर्म एप्लिकेशन को जोड़ेंगे, यानी एक प्रकार का अंतहीन डिजिटल व्हाइटबोर्ड। तो आइए इस लेख में उन 5+5 चीजों पर एक नजर डालें जो आप आगामी फ्रीफॉर्म ऐप में कर सकते हैं।
फ्रीफॉर्म पर करने के लिए यहां 5 और चीजें हैं
यह हो सकता था रुचि आपको
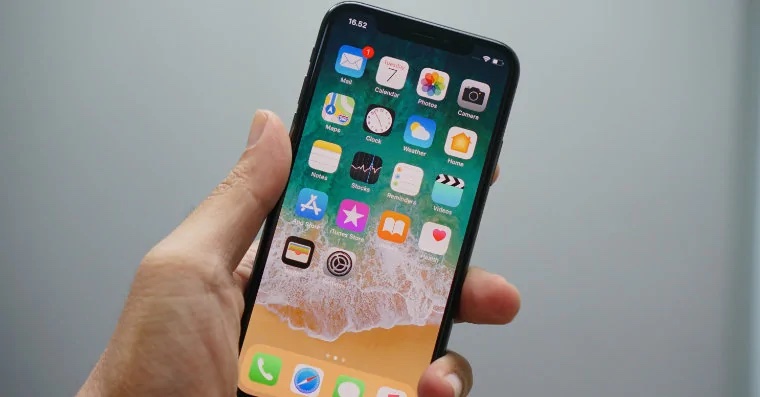
आकृतियाँ जोड़ना
फ्रीफॉर्म की मुख्य विशेषता निश्चित रूप से विभिन्न आकृतियों को जोड़ना है - और उनमें से बहुत सारे उपलब्ध हैं। यदि आप कोई आकृति जोड़ना चाहते हैं, तो बस शीर्ष टूलबार में उपयुक्त आइकन पर क्लिक करें। इससे एक मेनू खुलेगा जहां आप पहले से ही विभिन्न श्रेणियों जैसे कि बेसिक, ज्योमेट्री, ऑब्जेक्ट्स, एनिमल्स, नेचर, फूड, सिंबल और कई अन्य में सभी उपलब्ध आकृतियाँ पा सकते हैं। इनमें से प्रत्येक श्रेणी में, कई आकृतियाँ हैं जिन्हें आप सम्मिलित कर सकते हैं और फिर उनकी स्थिति, आकार, रंग, अनुपात, स्ट्रोक आदि बदल सकते हैं।
पाठ सम्मिलित करें
बेशक, एक साधारण टेक्स्ट फ़ील्ड सम्मिलित करने का एक बिल्कुल सामान्य विकल्प भी गायब नहीं होना चाहिए। टेक्स्ट सम्मिलित करने के लिए, आपको बस ऊपरी टूलबार में ए आइकन पर क्लिक करना होगा, उसके बाद, आप डबल-क्लिक करके टेक्स्ट फ़ील्ड में कुछ भी टाइप कर सकते हैं, और निश्चित रूप से आप फिर संपादन में जा सकते हैं। टेक्स्ट के आकार, रंग और शैली और भी बहुत कुछ में बदलाव होता है। आप एक पूरी तरह से उबाऊ पाठ को ऐसे पाठ में बदल सकते हैं जिस पर हर कोई ध्यान दे।
रंग परिवर्तन
जैसा कि मैंने पहले ही उल्लेख किया है, आप व्यावहारिक रूप से प्रत्येक वस्तु या पाठ के लिए बहुत आसानी से रंग बदल सकते हैं। आपको बस किसी विशिष्ट वस्तु आदि को क्लिक करके चिह्नित करना है, जिससे उसके ऊपर एक छोटा मेनू आ जाएगा। इसके बाद बाईं ओर कलर आइकन पर क्लिक करें, जहां आप बाद में इसे आसानी से सेट कर सकते हैं। रंग आइकन के ठीक बगल में, आपको एक स्ट्रोक आइकन भी मिलेगा, जहां आप फिर से रंग, आकार और यहां तक कि शैली भी सेट कर सकते हैं। आप आ टैप करके कुछ आकृतियों में टेक्स्ट भी डाल सकते हैं, जो काम आ सकता है।
सहयोग
बेशक, आप फ़्रीफ़ॉर्म और उसके बोर्डों का स्वतंत्र रूप से उपयोग कर सकते हैं, लेकिन मुख्य रूप से यह एप्लिकेशन एक ही समय में कई उपयोगकर्ताओं द्वारा उपयोग किए जाने के लिए बनाया गया था - यहीं जादू निहित है। तो आप एक ही कमरे में बैठे बिना किसी प्रोजेक्ट पर फ्रीफॉर्म के माध्यम से अन्य लोगों के साथ आसानी से सहयोग कर सकते हैं। बोर्ड साझा करना, यानी सहयोग शुरू करने के लिए, बस ऊपर दाईं ओर साझाकरण आइकन पर टैप करें। इसके बाद, आपको बस उस उपयोगकर्ता को एक निमंत्रण भेजना है, जिसके पास, हालांकि, iOS या iPadOS 16.2 या उसके बाद का संस्करण होना चाहिए।
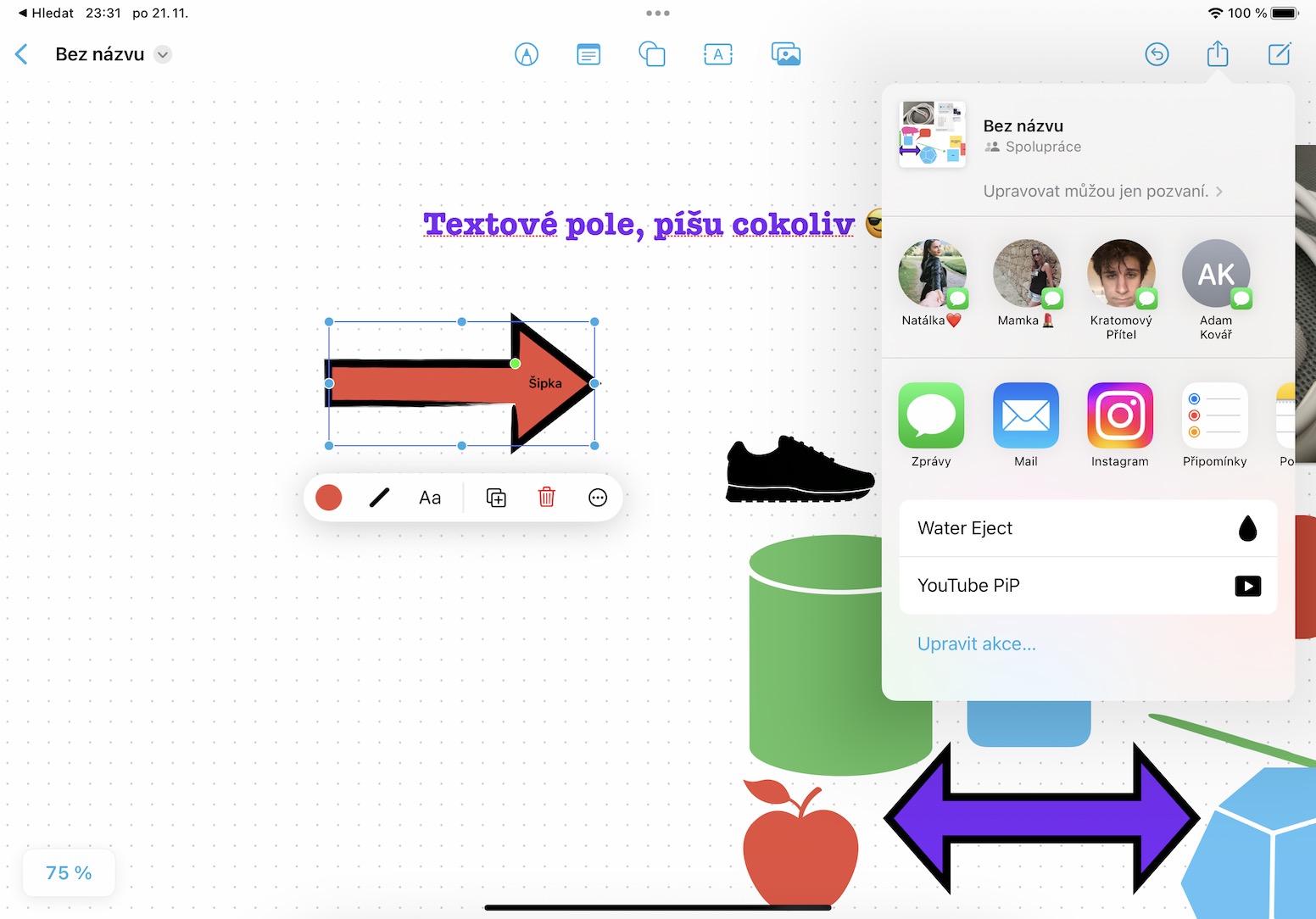
बोर्ड प्रबंधन
यह उल्लेख करना महत्वपूर्ण है कि फ्रीफॉर्म ऐप में आपके पास सिर्फ एक बोर्ड नहीं है, बल्कि निश्चित रूप से कई बोर्ड हैं। यदि आप एक और व्हाइटबोर्ड बनाना चाहते हैं, या मौजूदा व्हाइटबोर्ड को किसी भी तरह से प्रबंधित करना चाहते हैं, तो आपको सभी उपलब्ध व्हाइटबोर्ड के अवलोकन पर जाने के लिए बस ऊपर बाईं ओर स्थित < आइकन पर क्लिक करना होगा। यहां आप बोर्डों को विभिन्न तरीकों से फ़िल्टर भी कर सकते हैं और उनके साथ आगे काम कर सकते हैं। आप आसानी से प्रत्येक प्रोजेक्ट के लिए अलग-अलग बोर्ड बना सकते हैं। [att=262675]