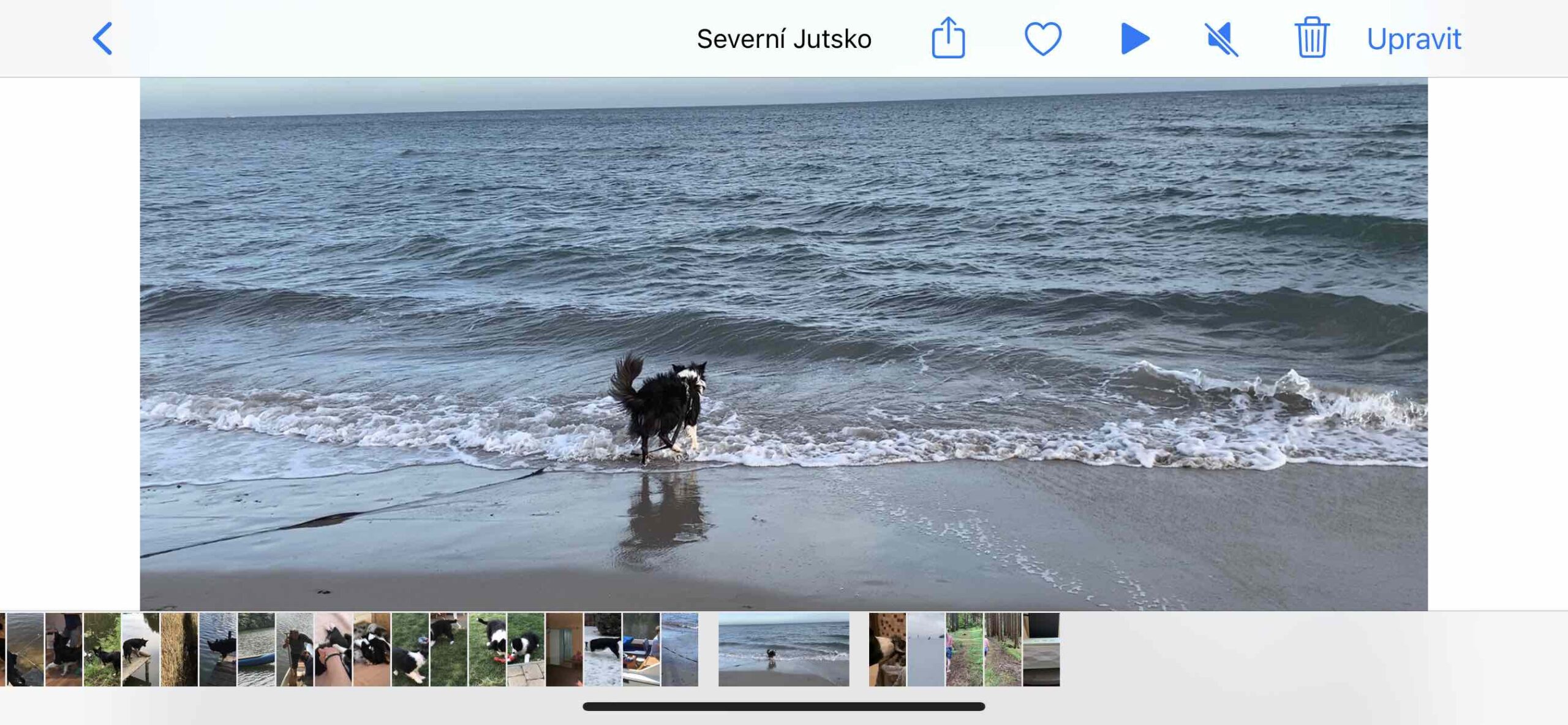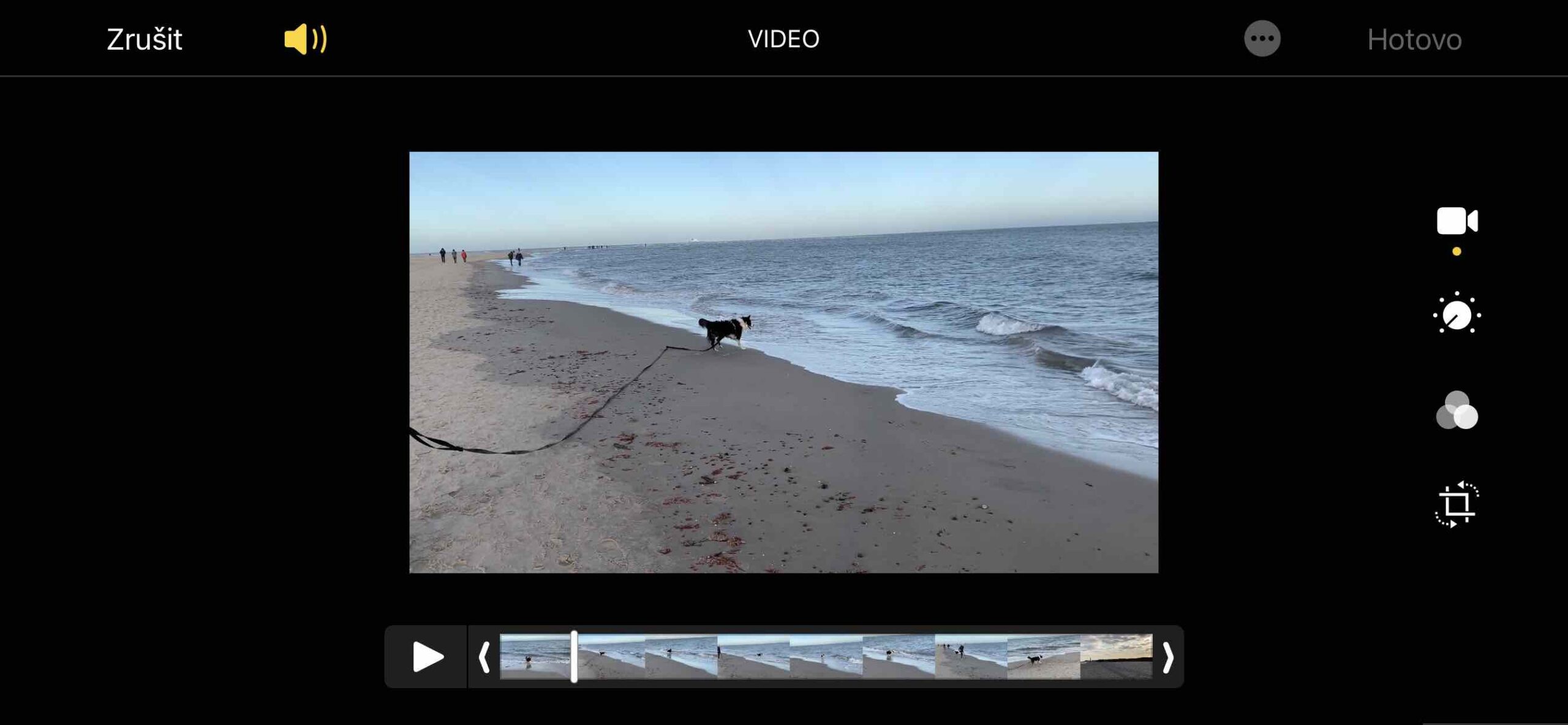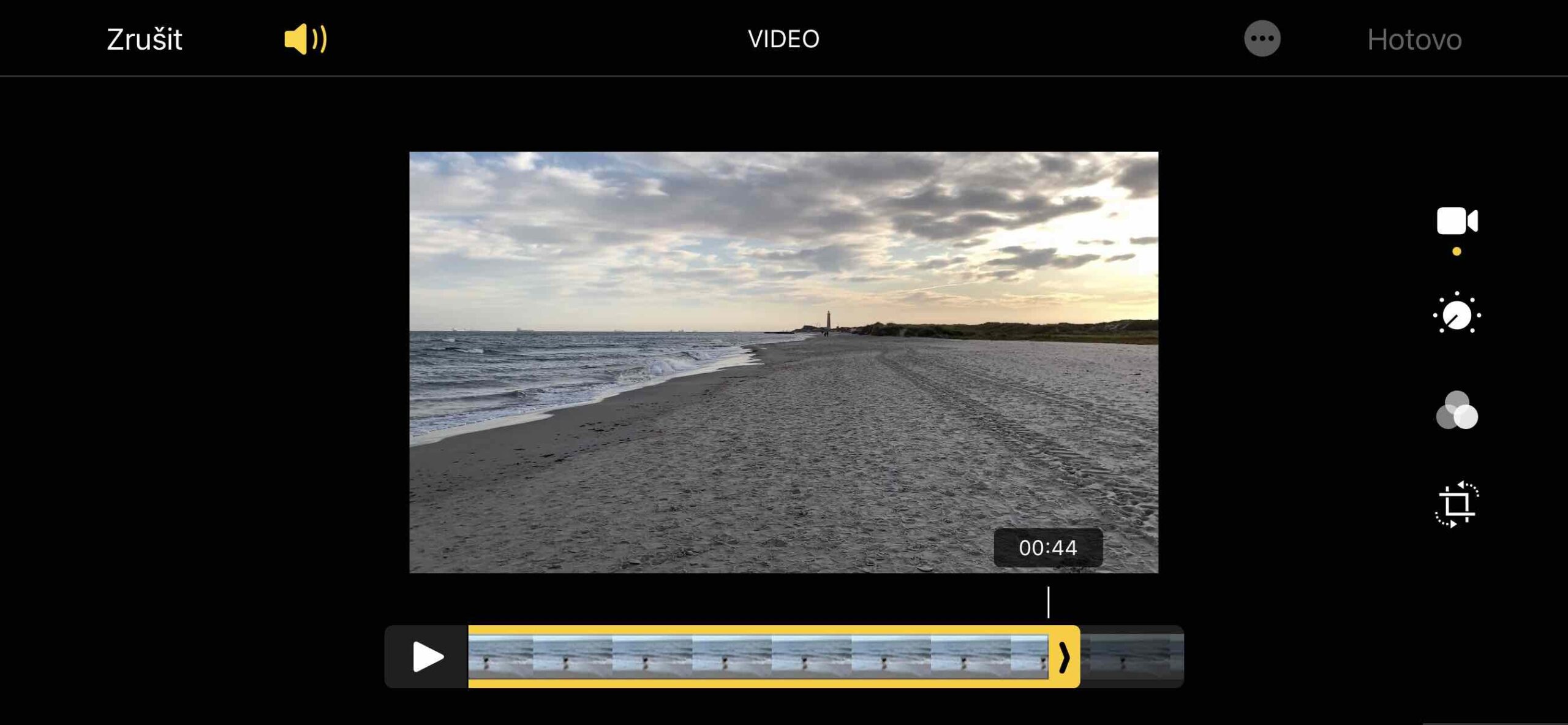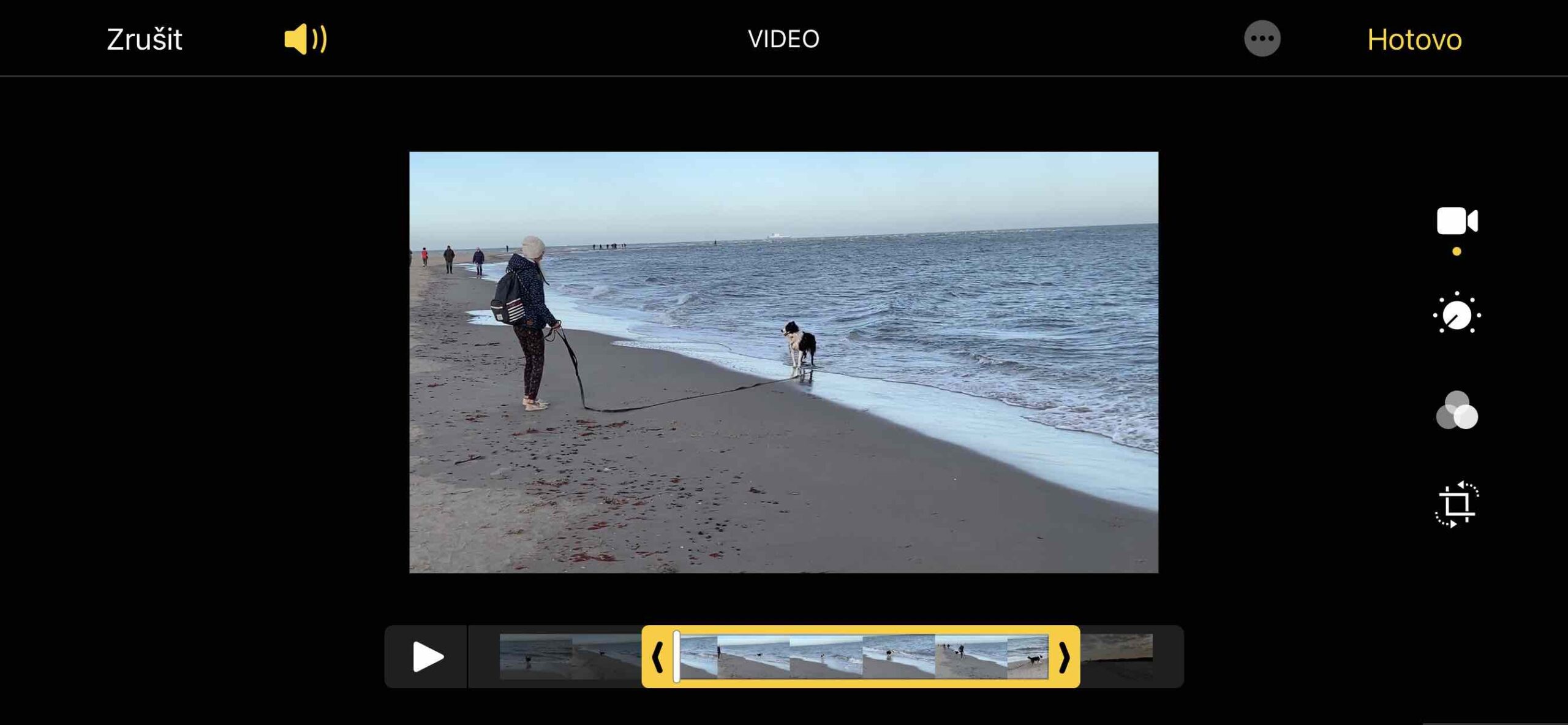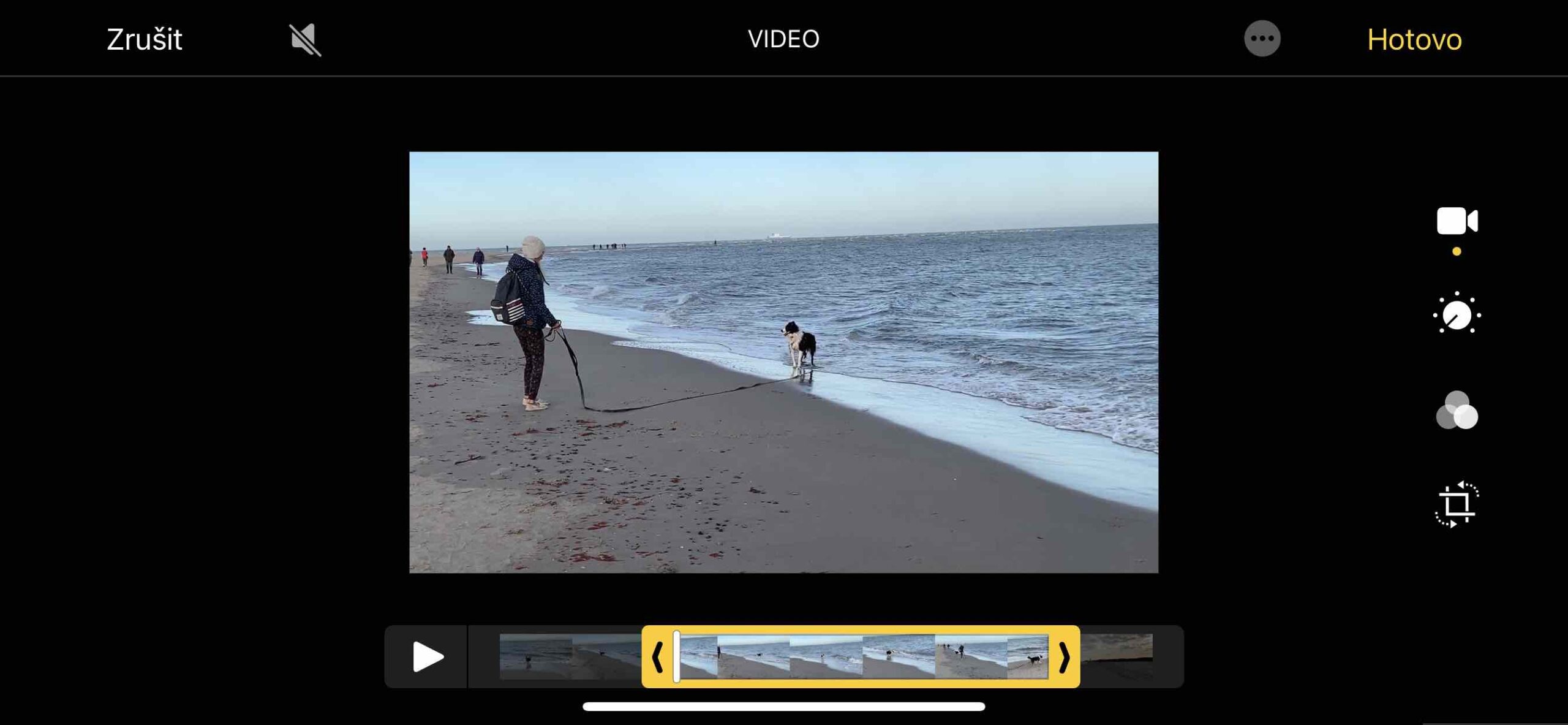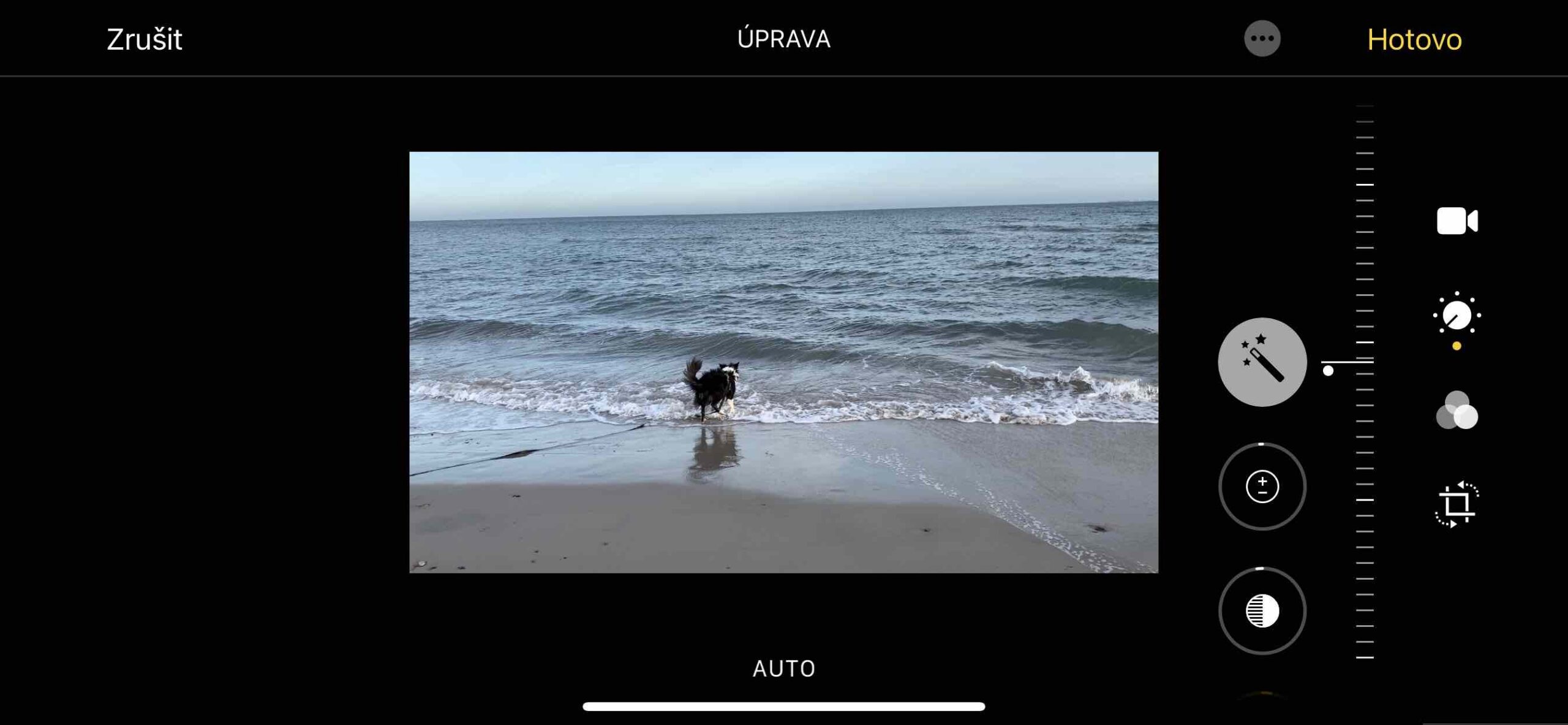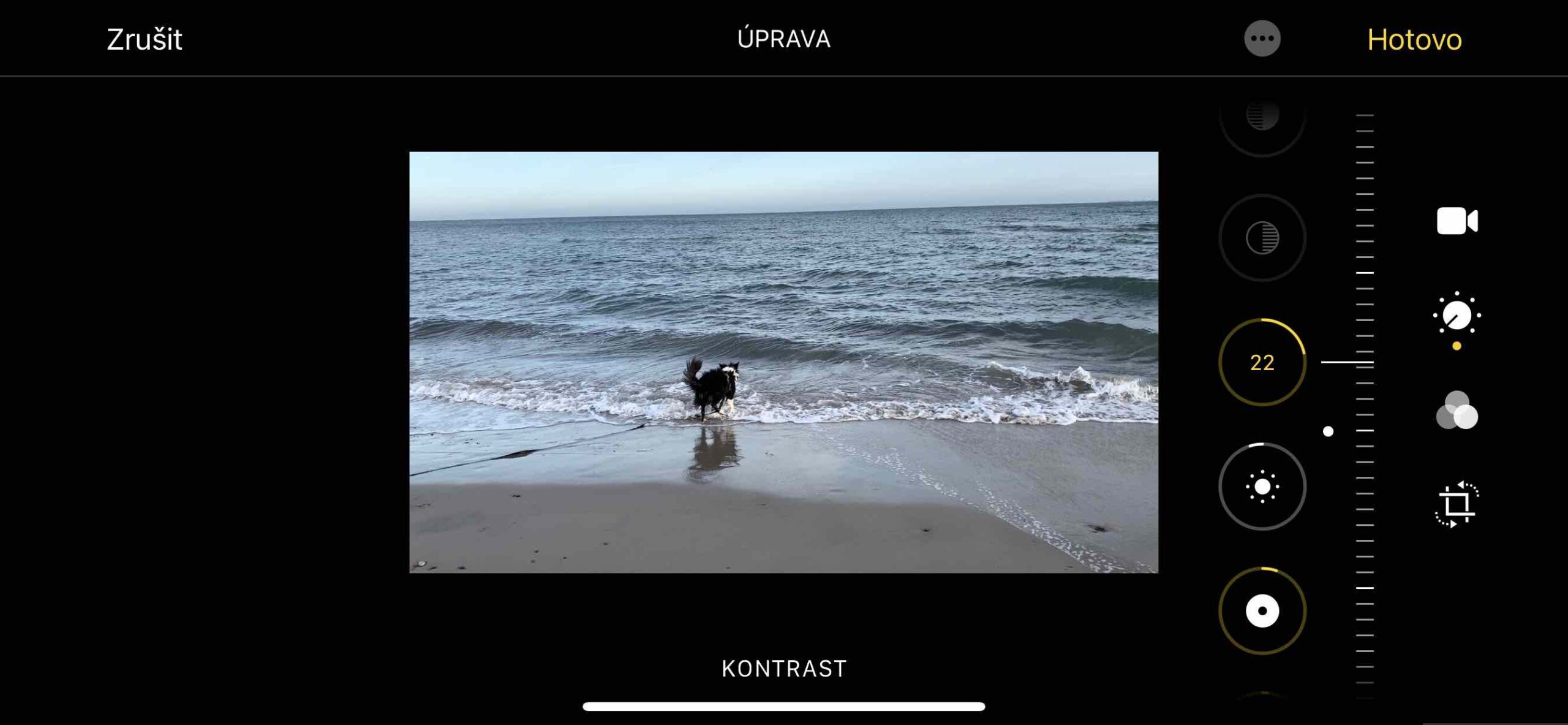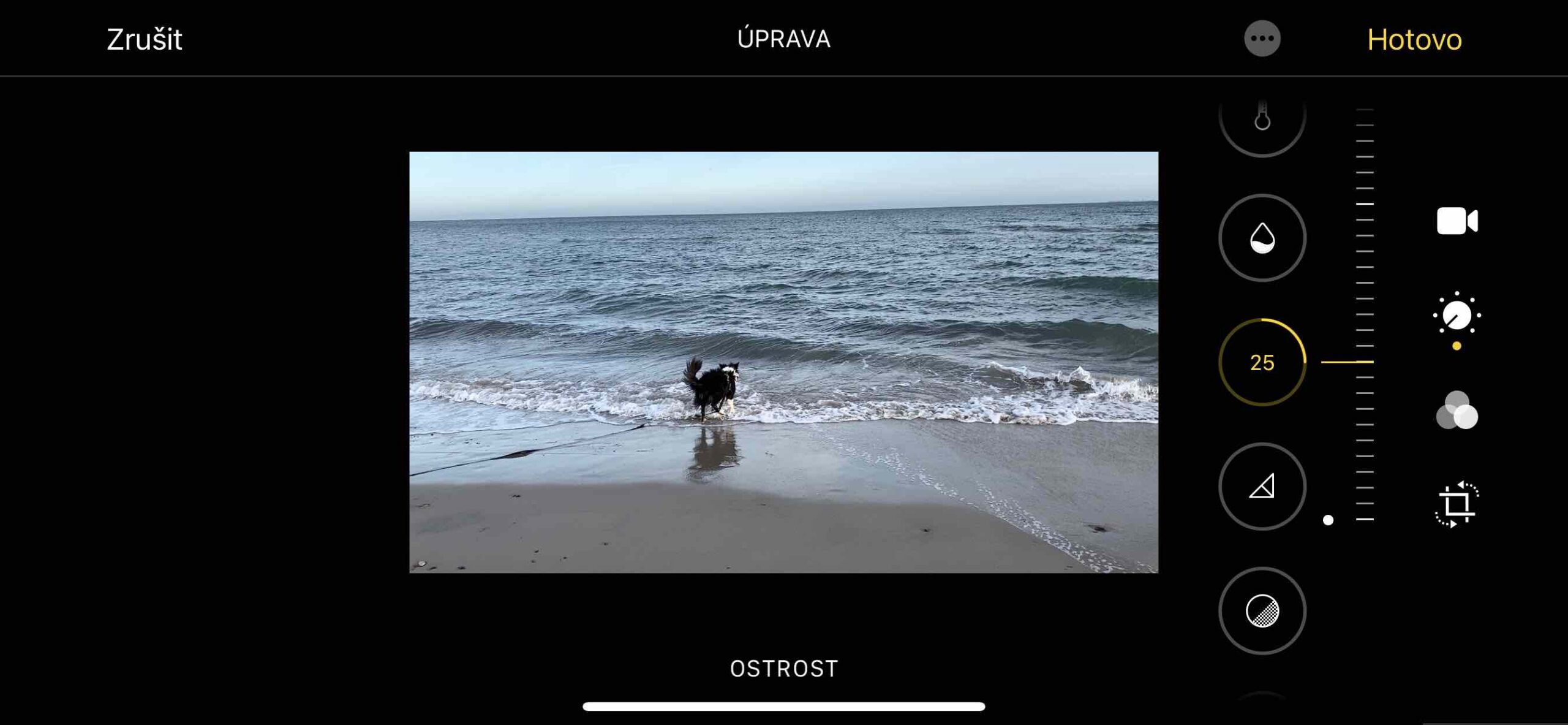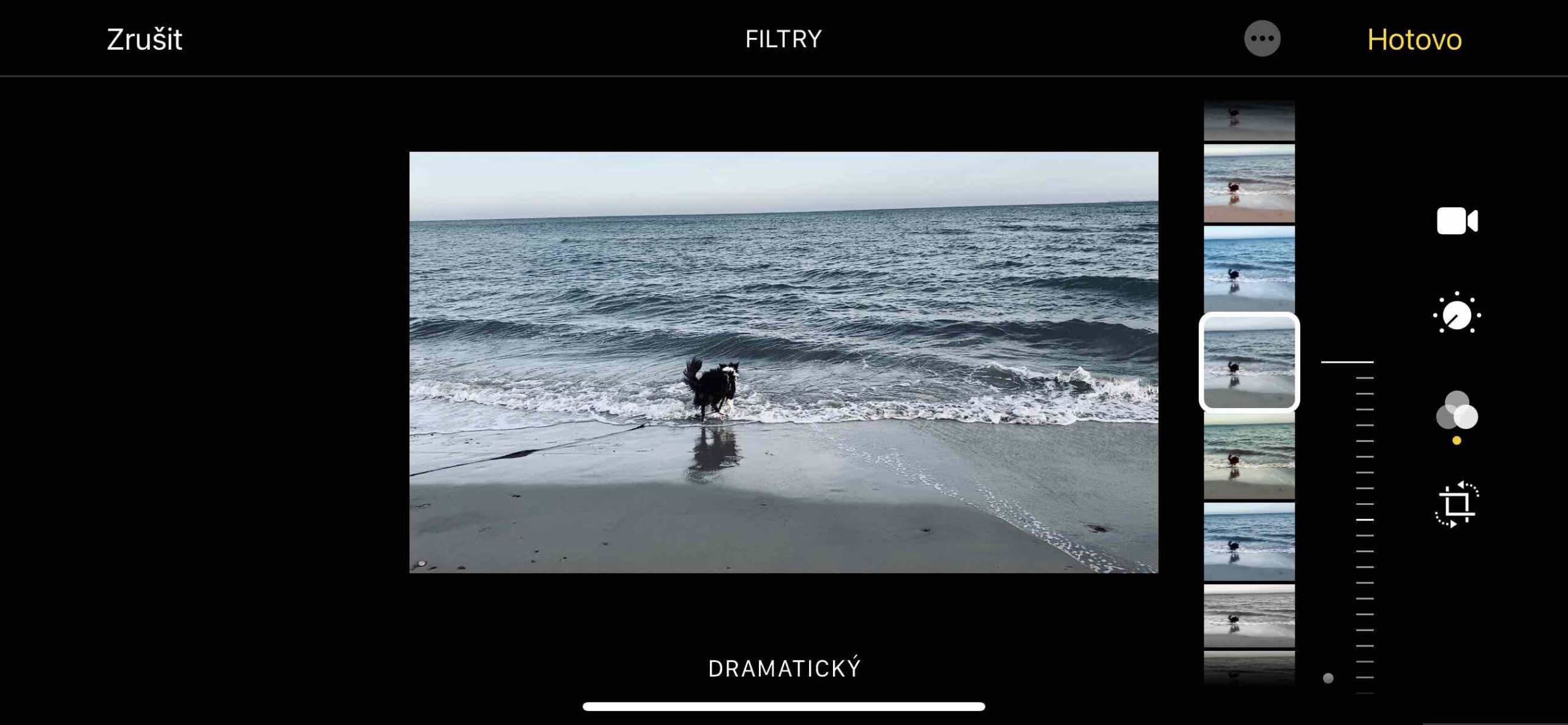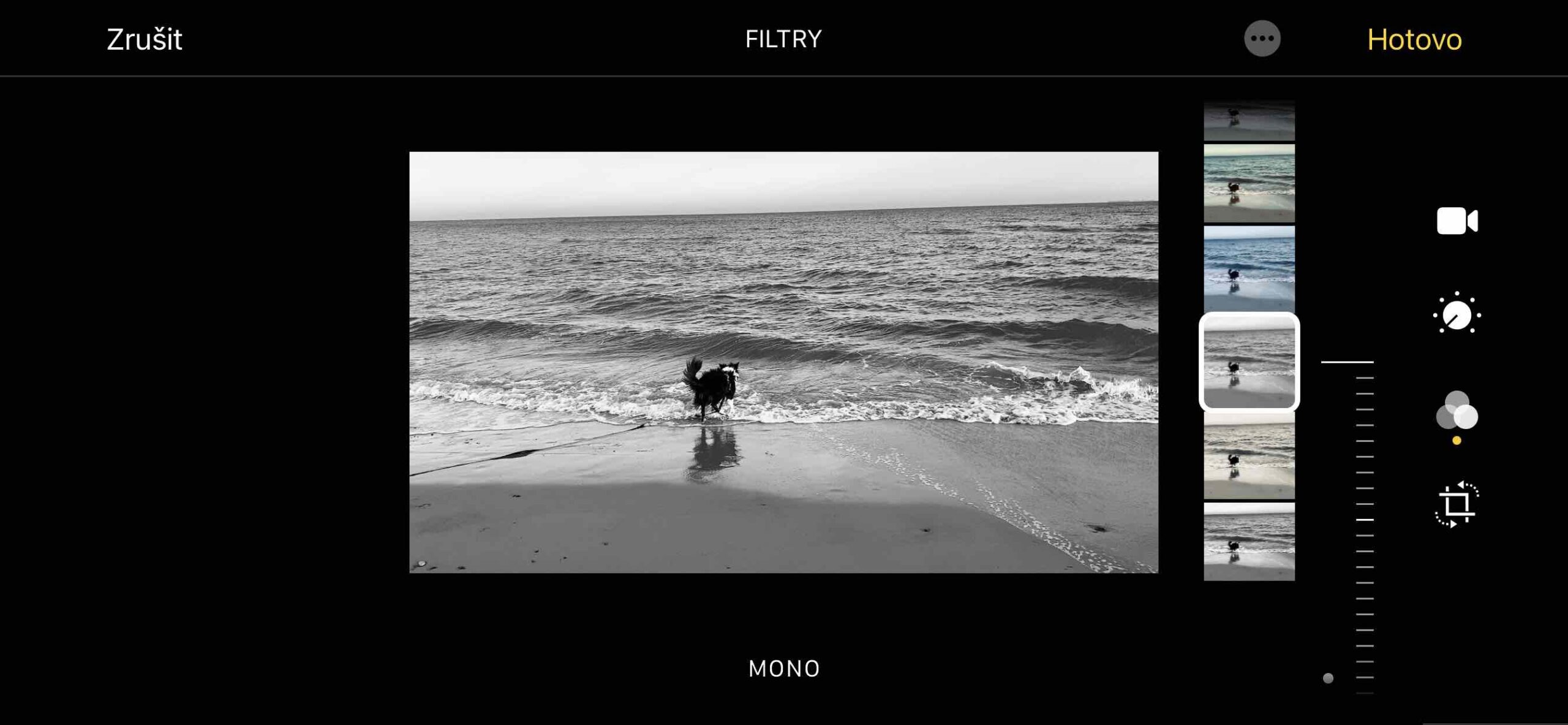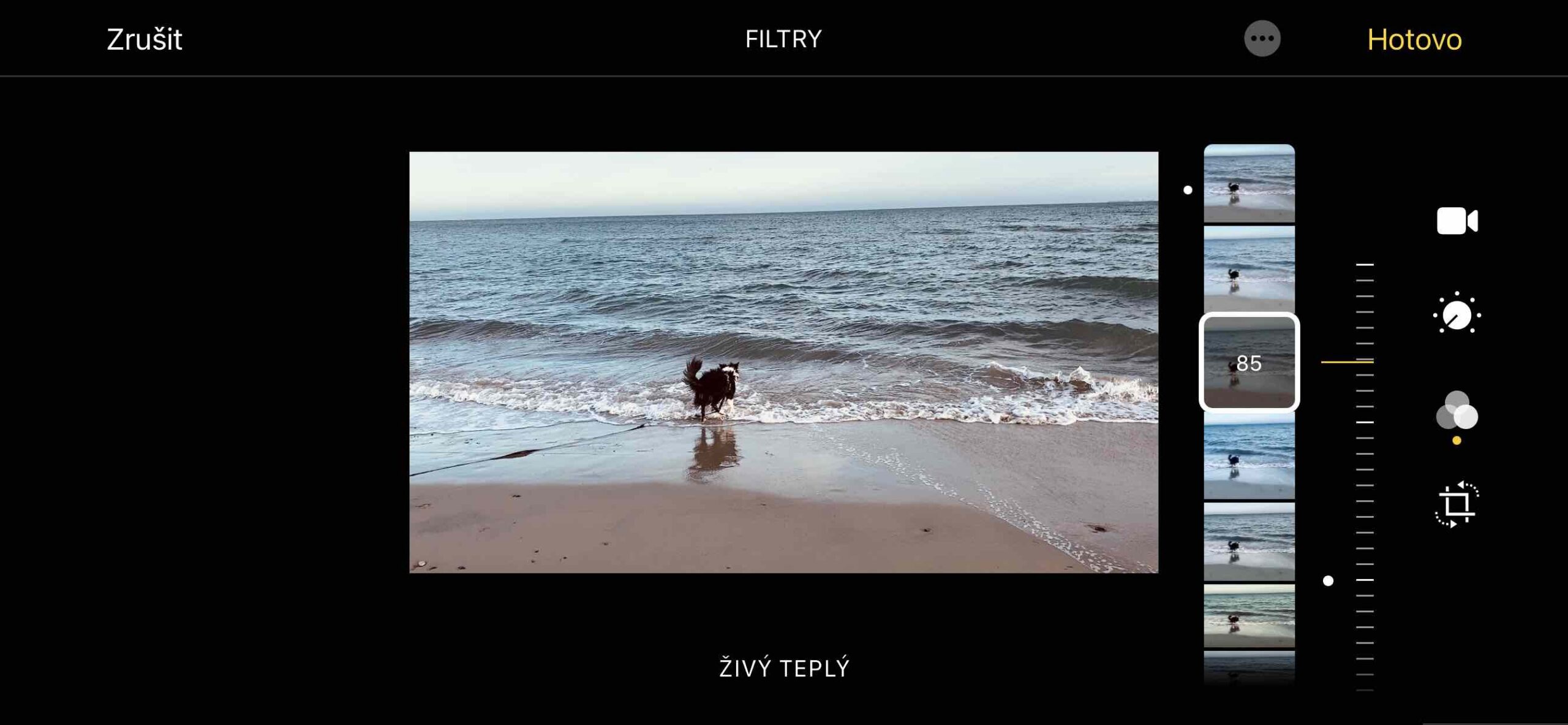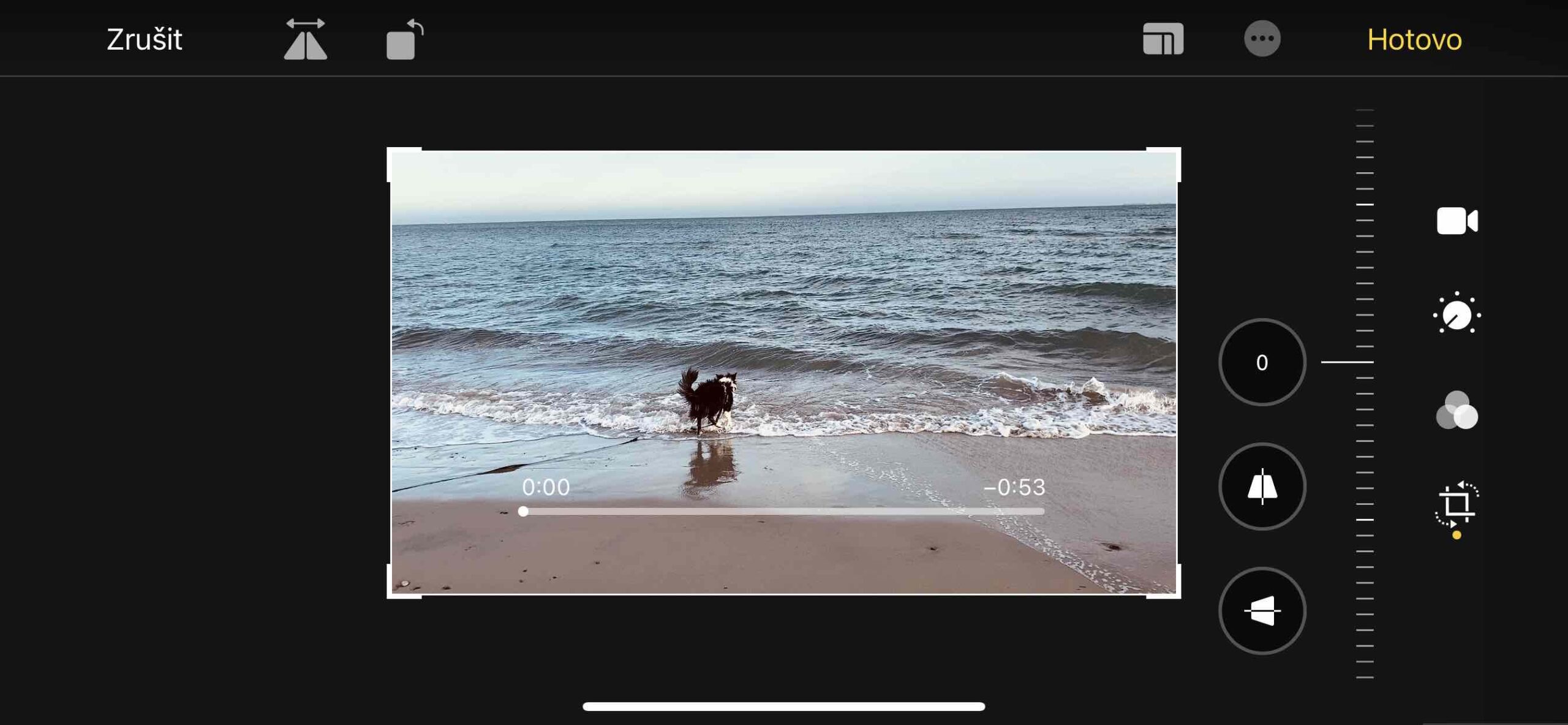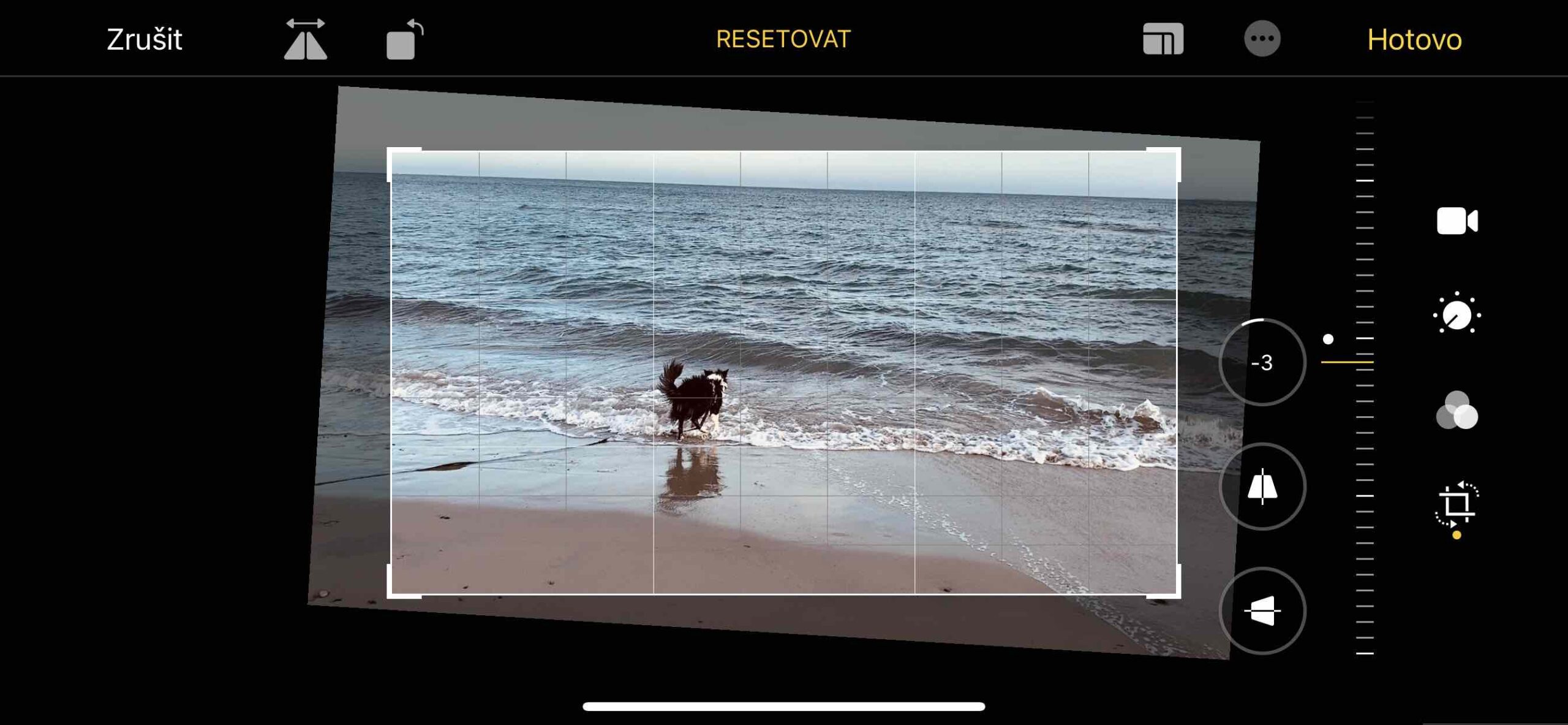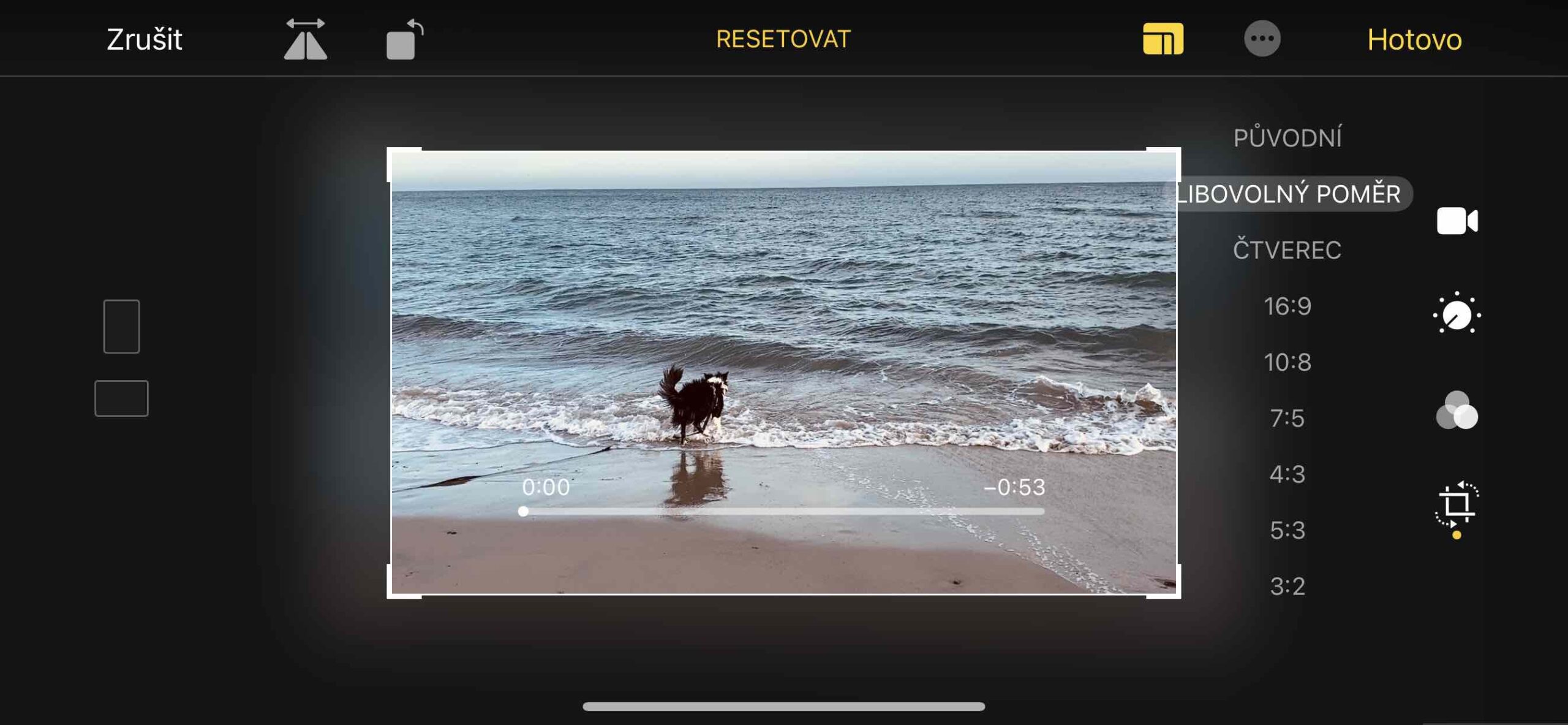सेल फोन की ताकत यह है कि एक बार जब आप उन्हें अनबॉक्स कर देते हैं और कैमरा ऐप चालू कर देते हैं, तो आप तुरंत उनके साथ फोटो और वीडियो ले सकते हैं। बस घटनास्थल पर निशाना साधें और शटर दबाएँ, कभी भी और (लगभग) कहीं भी। लेकिन नतीजा भी वैसा ही दिखेगा. इसलिए अपनी छवियों को यथासंभव मनभावन बनाने के लिए कुछ विचार करने की आवश्यकता है। और उसमें से, यहां iPhone के साथ तस्वीरें लेने की हमारी श्रृंखला है, जिसमें हम आपको वह सब कुछ दिखाते हैं जो आपको चाहिए। अब देखते हैं कि रिकॉर्ड किए गए वीडियो को कैसे एडिट किया जाता है। यदि आप कोई वीडियो रिकॉर्डिंग लेते हैं, तो उसका पूर्वावलोकन ट्रिगर प्रतीक के ठीक बगल में इंटरफ़ेस के कोने में प्रदर्शित किया जाएगा। इस पूर्वावलोकन को चुनने के बाद, यह पूरी स्क्रीन पर खुल जाएगा। जब आप इस पर क्लिक करेंगे तो आपको अन्य ऑफर्स दिखेंगे, जिनमें से एक है i संपादन करना. इसे चुनने के बाद, आप पहले से ही रिकॉर्डिंग की लंबाई समायोजित कर सकते हैं, बुनियादी समायोजन लागू कर सकते हैं, एक फ़िल्टर जोड़ सकते हैं या वीडियो के लिए एक अलग पहलू अनुपात निर्दिष्ट कर सकते हैं।
यह हो सकता था रुचि आपको

काटना अभिलेख
संपूर्ण रिकॉर्ड की क्रॉप को संपादित करने के लिए आपके लिए संपादन इंटरफ़ेस दिखाई देगा। यदि आप इसकी शुरुआत या अंत को सीमित करने वाले तीरों से पकड़ते हैं, तो आप उस तरफ से रिकॉर्डिंग को छोटा कर देते हैं। यदि आप अपने वीडियो में मूल ध्वनि का उपयोग नहीं करना चाहते हैं, तो बस यहां स्पीकर आइकन बंद कर दें।
Uprava
मेनू कई बुनियादी समायोजन प्रदान करता है, जिन्हें आप प्रतीकों को खींचकर चुन सकते हैं। पहली चीज़ जो आपको यहां मिलेगी वह स्वचालित समायोजन है, फिर एक्सपोज़र, प्रकाश, कंट्रास्ट इत्यादि। चयन के बाद, आप प्रदर्शित स्लाइडर पर मूल्य की डिग्री निर्धारित करते हैं। यदि आपको किए गए परिवर्तन पसंद नहीं हैं, तो आप पर टैप कर सकते हैं zrušiť मूल पर लौटें.
फ़िल्टर का उपयोग करना
तीन-पहिया आइकन फ़िल्टर के उपयोग को इंगित करता है। उदाहरण के लिए, उनमें से किसी पर क्लिक करके रहना नबो नाटकीय, आप वीडियो में एक अलग मूड जोड़ देंगे। आप क्लासिक ब्लैक एंड व्हाइट लुक भी आज़मा सकते हैं, उदाहरण के लिए प्रभाव के साथ मोनो a चाँदी. पूर्वावलोकन में स्लाइडर के साथ चयन करने के बाद भी, आप फ़िल्टर की तीव्रता निर्धारित करते हैं।
पहलू अनुपात बदलें और सीधा करें
अंतिम आइकन का उपयोग वीडियो के पहलू अनुपात को बदलने के लिए किया जाता है, लेकिन इसे स्वतंत्र रूप से क्रॉप करने के लिए भी किया जाता है। यह निर्धारित करने के लिए कि आप फोटो को कैसे क्रॉप करना चाहते हैं, क्रॉप टूल में कोनों को खींचें और इसे झुकाने या सीधा करने के लिए व्हील को घुमाएँ। आप फ़ोटो को घुमा या फ़्लिप भी कर सकते हैं और ऊर्ध्वाधर और क्षैतिज परिप्रेक्ष्य को समायोजित कर सकते हैं।
आपके सभी समायोजनों के बाद, आपको बस चयन करना है होतोवो और वे बच गए हैं. हालाँकि, संपादन गैर-विनाशकारी है, इसलिए आप किसी भी समय छवि के मूल स्वरूप पर वापस जा सकते हैं।
यह हो सकता था रुचि आपको

नोट: आपके द्वारा उपयोग किए जा रहे iPhone मॉडल और iOS संस्करण के आधार पर कैमरा ऐप का इंटरफ़ेस थोड़ा भिन्न हो सकता है।
 एडम कोस
एडम कोस