सेल फोन की ताकत यह है कि एक बार जब आप उन्हें अनबॉक्स कर देते हैं और कैमरा ऐप चालू कर देते हैं, तो आप तुरंत उनके साथ फोटो और वीडियो ले सकते हैं। बस घटनास्थल पर निशाना साधें और शटर दबाएँ, कभी भी और (लगभग) कहीं भी। लेकिन नतीजा भी वैसा ही दिखेगा. इसलिए अपनी छवियों को यथासंभव मनभावन बनाने के लिए कुछ विचार करने की आवश्यकता है। और उसमें से, यहां iPhone के साथ तस्वीरें लेने की हमारी श्रृंखला है, जिसमें हम आपको वह सब कुछ दिखाते हैं जो आपको चाहिए। अब आइए साझा एल्बमों पर नजर डालें।
साझा किए गए एल्बम विशेष रूप से शक्तिशाली होते हैं क्योंकि आप उनका उपयोग दूसरों के साथ अपनी तस्वीरें साझा करने के लिए करते हैं, जैसे वे आपके साथ साझा करते हैं। इसलिए यदि आप एक साथ यात्रा पर हैं, तो आपको बाद में एयरड्रॉप और अन्य सेवाओं के माध्यम से तस्वीरें भेजने की आवश्यकता नहीं है। यह तेज़ और सुंदर है. इसके अलावा, आप व्यक्तिगत रिकॉर्ड पर भी टिप्पणी कर सकते हैं। हालाँकि, यह महत्वपूर्ण है कि आपने iCloud सेटअप किया हो और उन डिवाइसों पर उसी Apple ID से साइन इन किया हो, जिन पर आप साझा किए गए एल्बम देखना चाहते हैं।
यह हो सकता था रुचि आपको

एल्बम साझा किए और उन्हें चालू किया
iPhone के साथ-साथ iPad या iPod Touch पर भी, पर जाएँ नास्तवेंनि, पूरी तरह से शीर्ष पर अपना नाम चुनें और चुनें iCloud. आप यहां ऑफर पा सकते हैं तस्वीरें, जिसे आप क्लिक करें और चालू करें साझा किए गए एल्बम. यदि आप ऐसा करते हैं, तो आप उन्हें फ़ोटो ऐप में पहले से ही बना सकते हैं।
एक नया साझा एल्बम बनाने के लिए, फ़ोटो ऐप में मेनू पर जाएँ एल्बम और टैप करें na प्रतीक प्लस. फिर चुनें नया साझाकरण एल्बम. इसका नाम बताओ और बताओ Další. अब पहले से ही आप संपर्क चुनें, जिसे आप एल्बम में आमंत्रित करना चाहते हैं। आप उनका ईमेल पता या वह फ़ोन नंबर दर्ज कर सकते हैं जिसका उपयोग वे iMessage के लिए करते हैं। अंत में, बस प्रस्ताव की पुष्टि करें बनाएं.
किसी एल्बम को हटाने के लिए, साझा एल्बम अनुभाग में विकल्प का चयन करें ज़ोब्राज़िट बनाम, ऊपर दाईं ओर, चुनें संपादन करना और बाद में लाल ऋण चिह्न का चयन करें एल्बम के बाएँ कोने में. यदि एल्बम आपका है, तो आप इसे हटा सकते हैं, यदि आपको इसमें आमंत्रित किया गया है, तो आप इसकी सदस्यता समाप्त कर सकते हैं। तो बस चुनें होतोवो.
 एडम कोस
एडम कोस 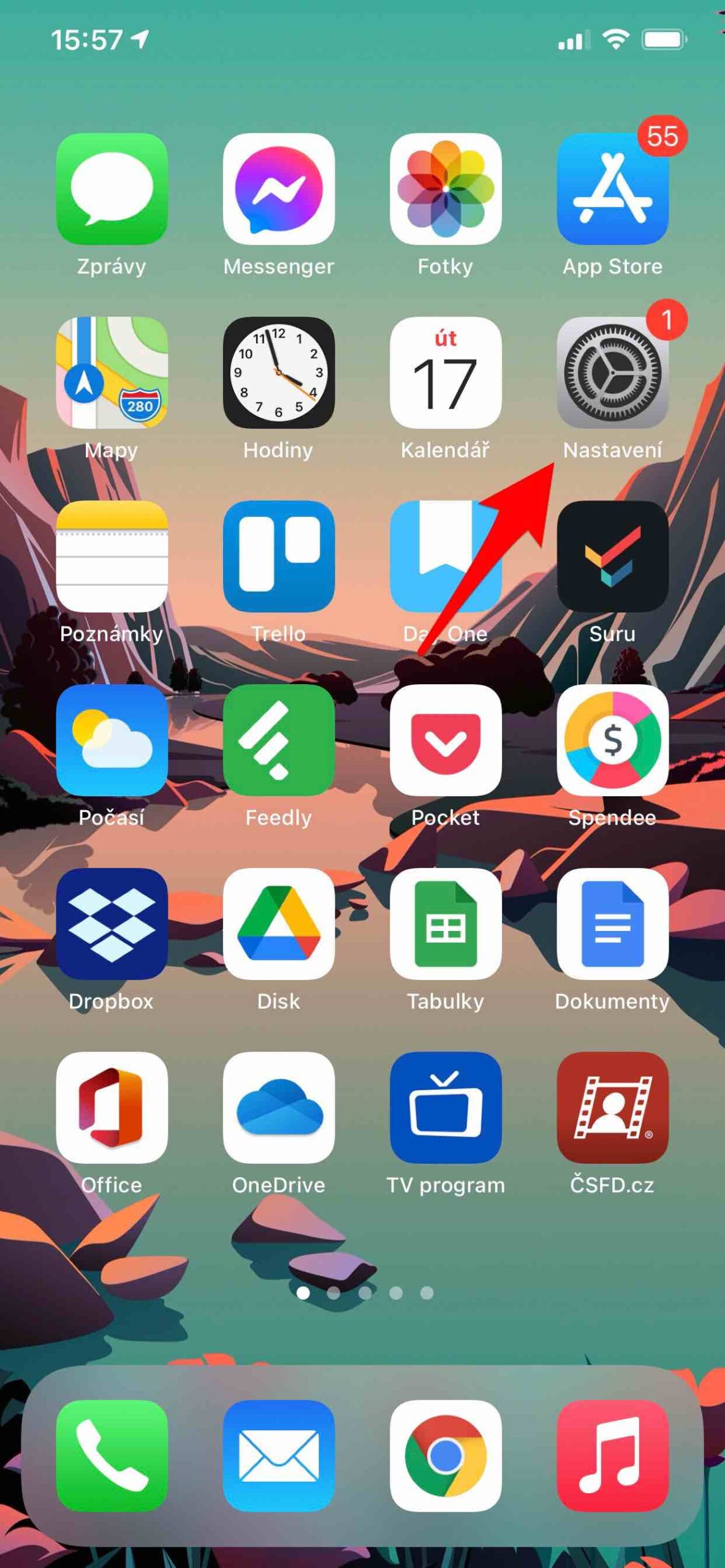
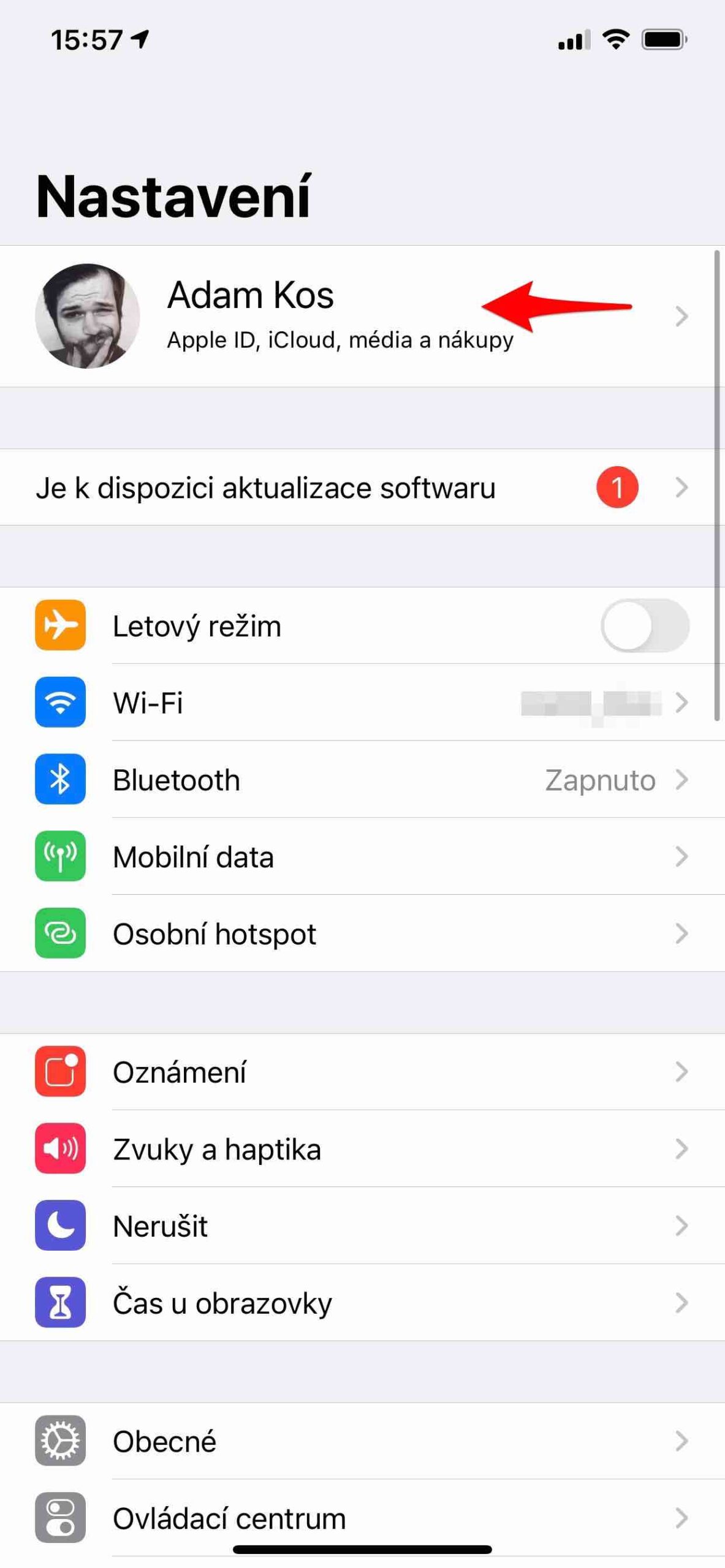
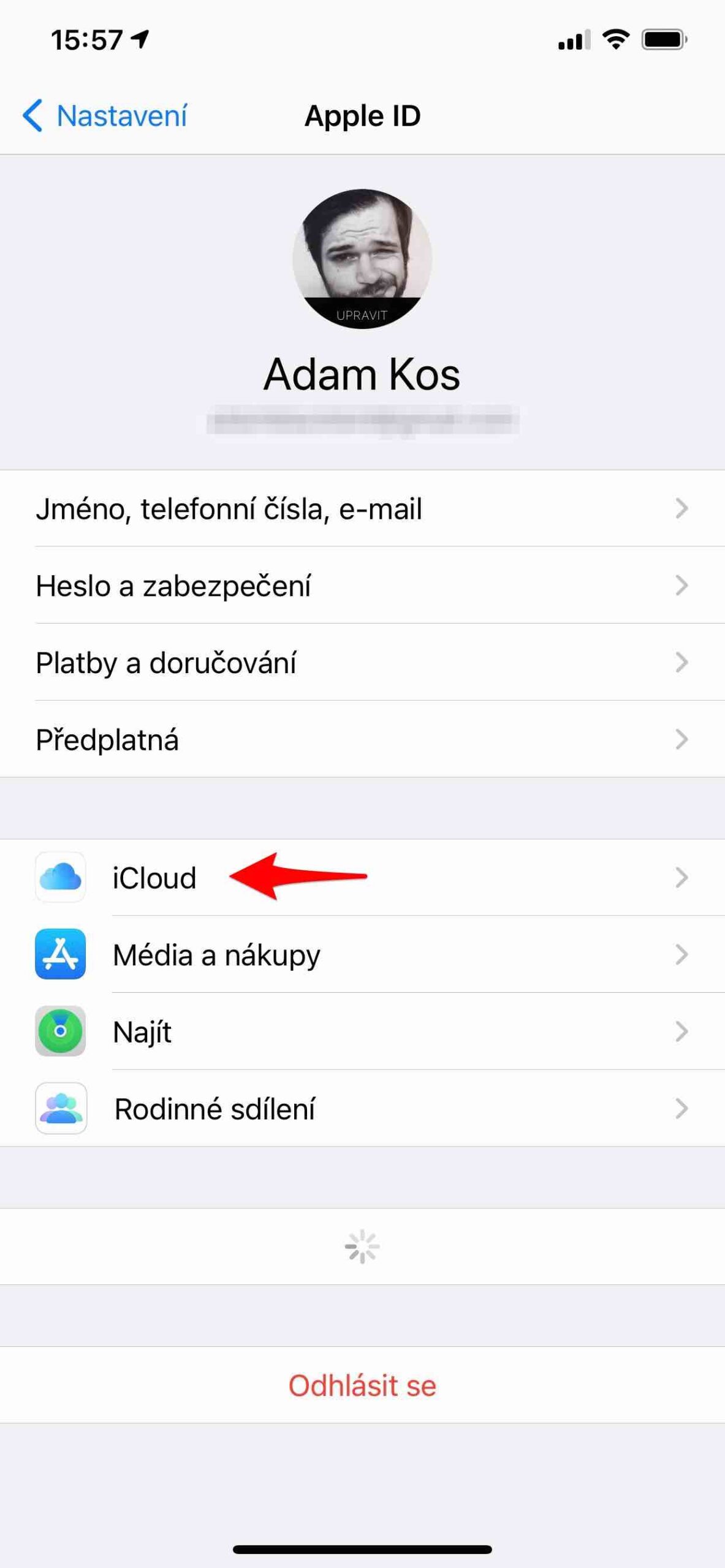
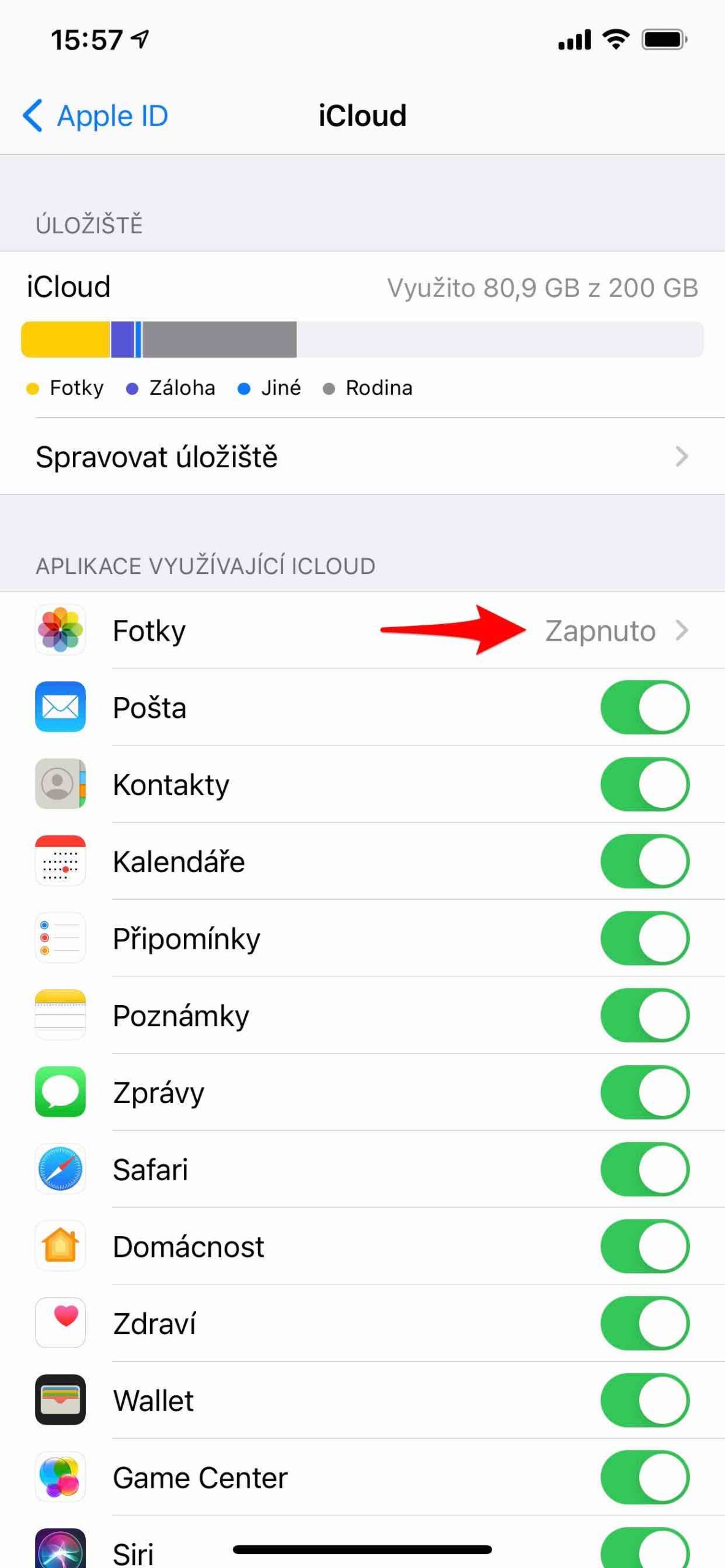
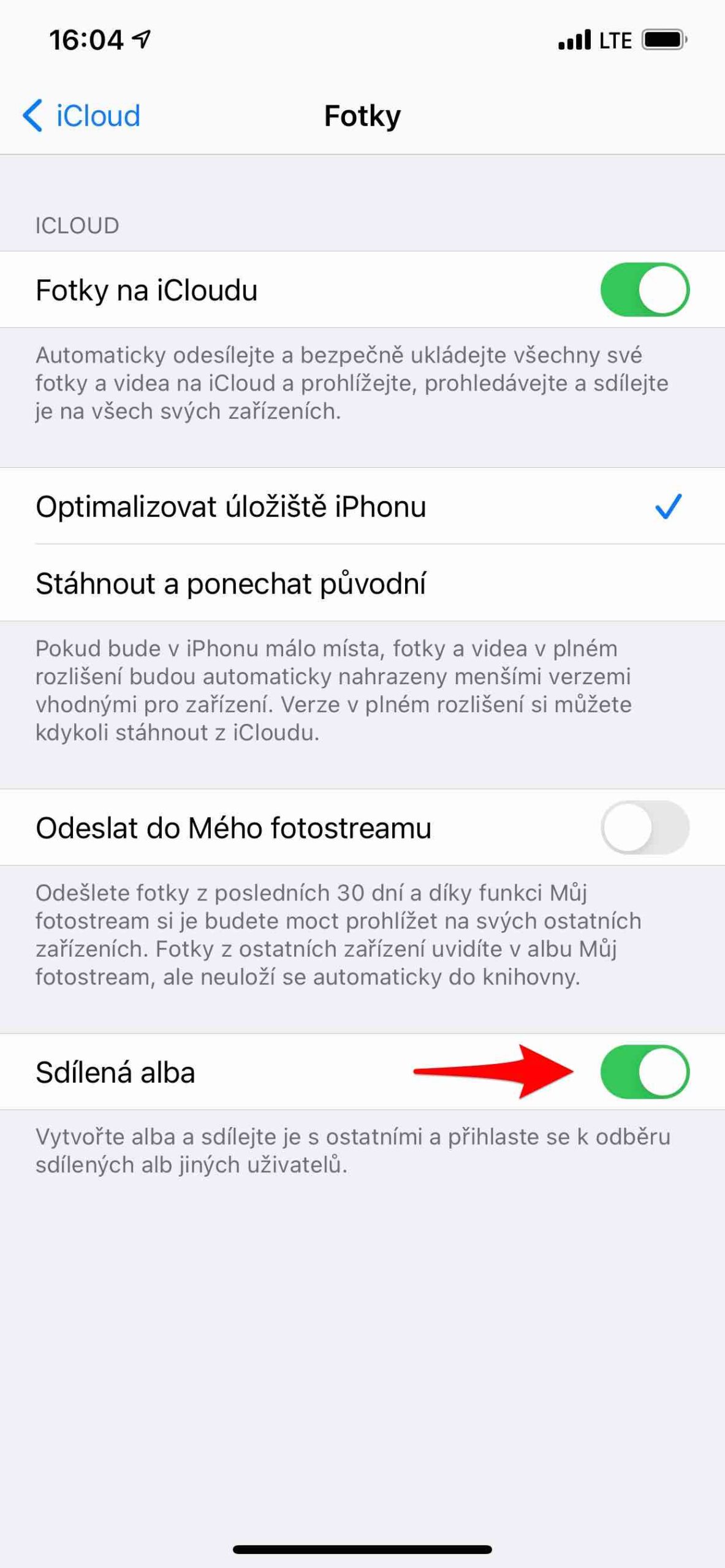
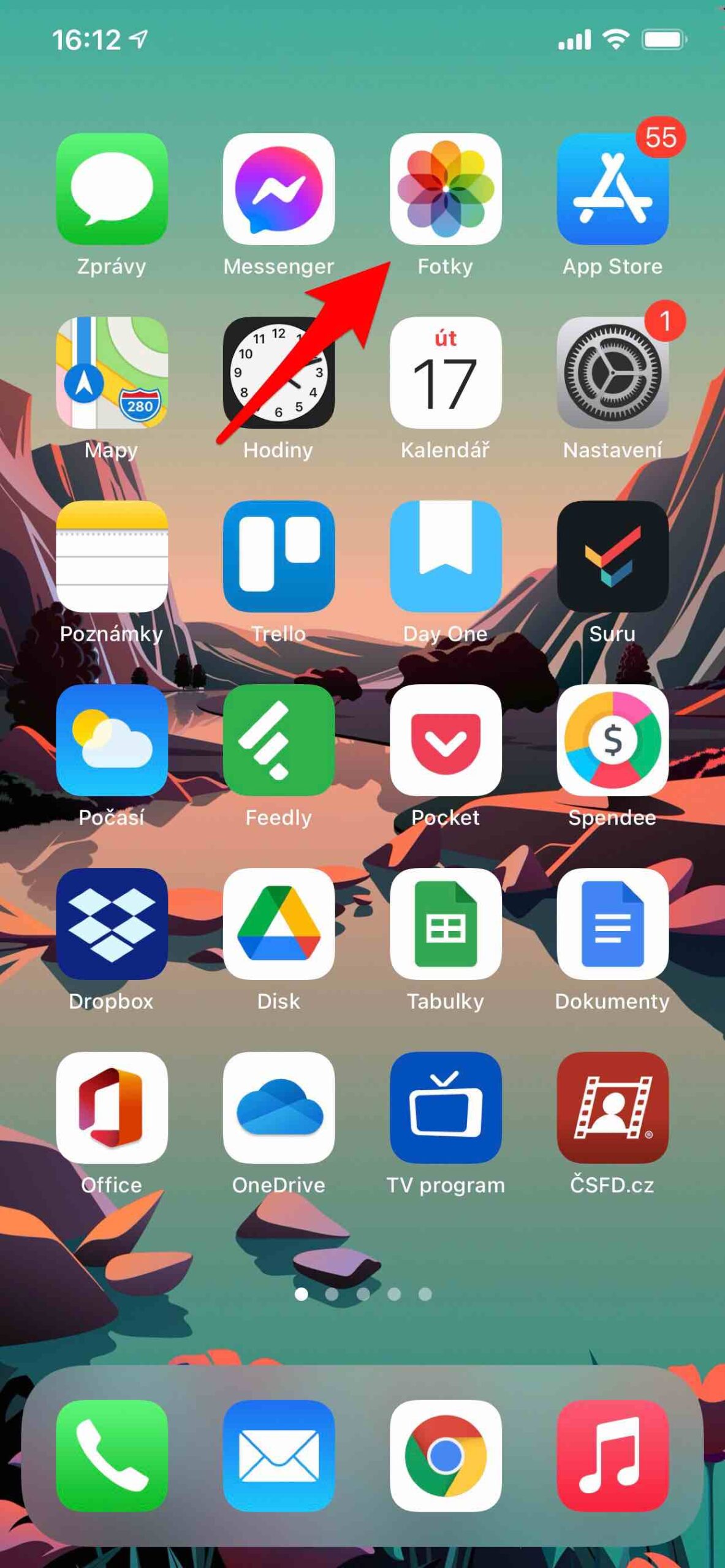
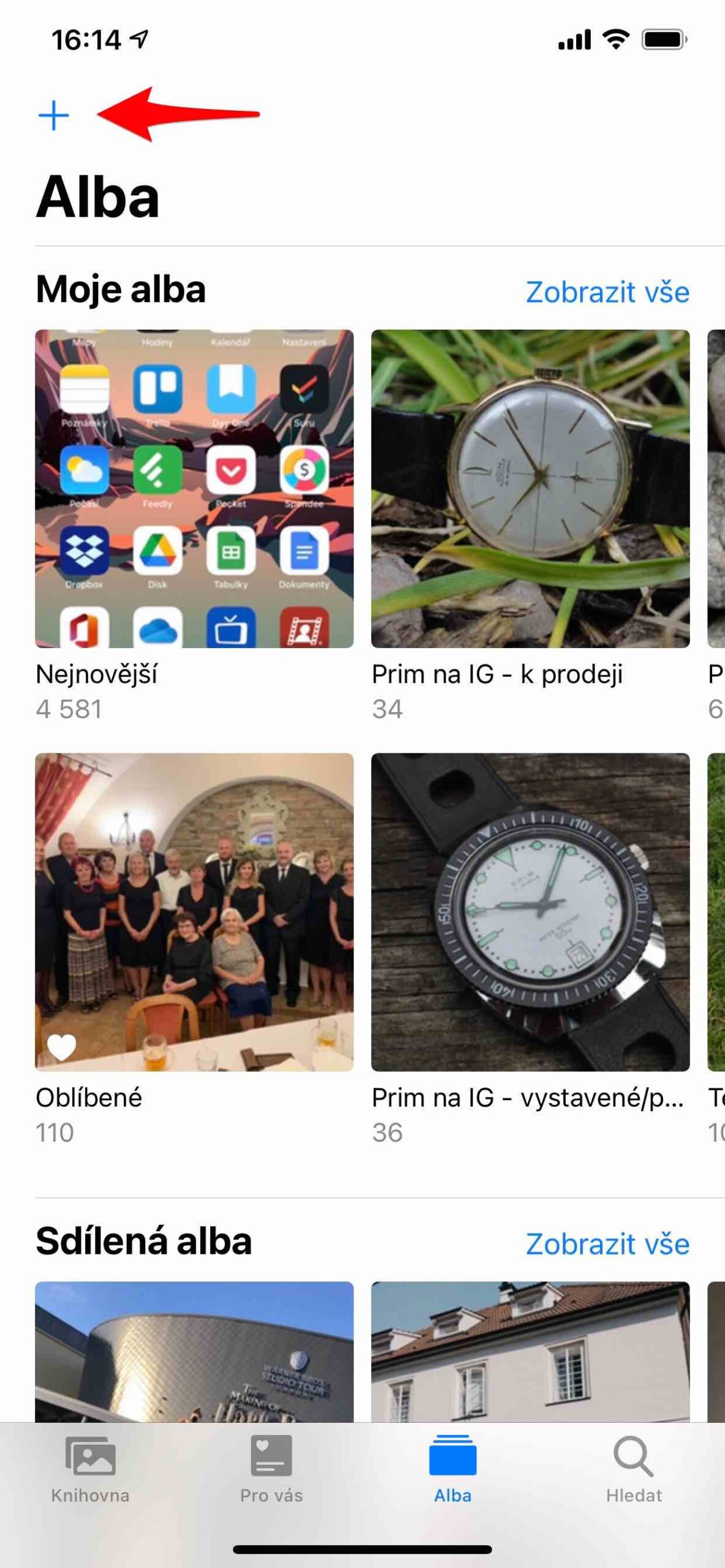
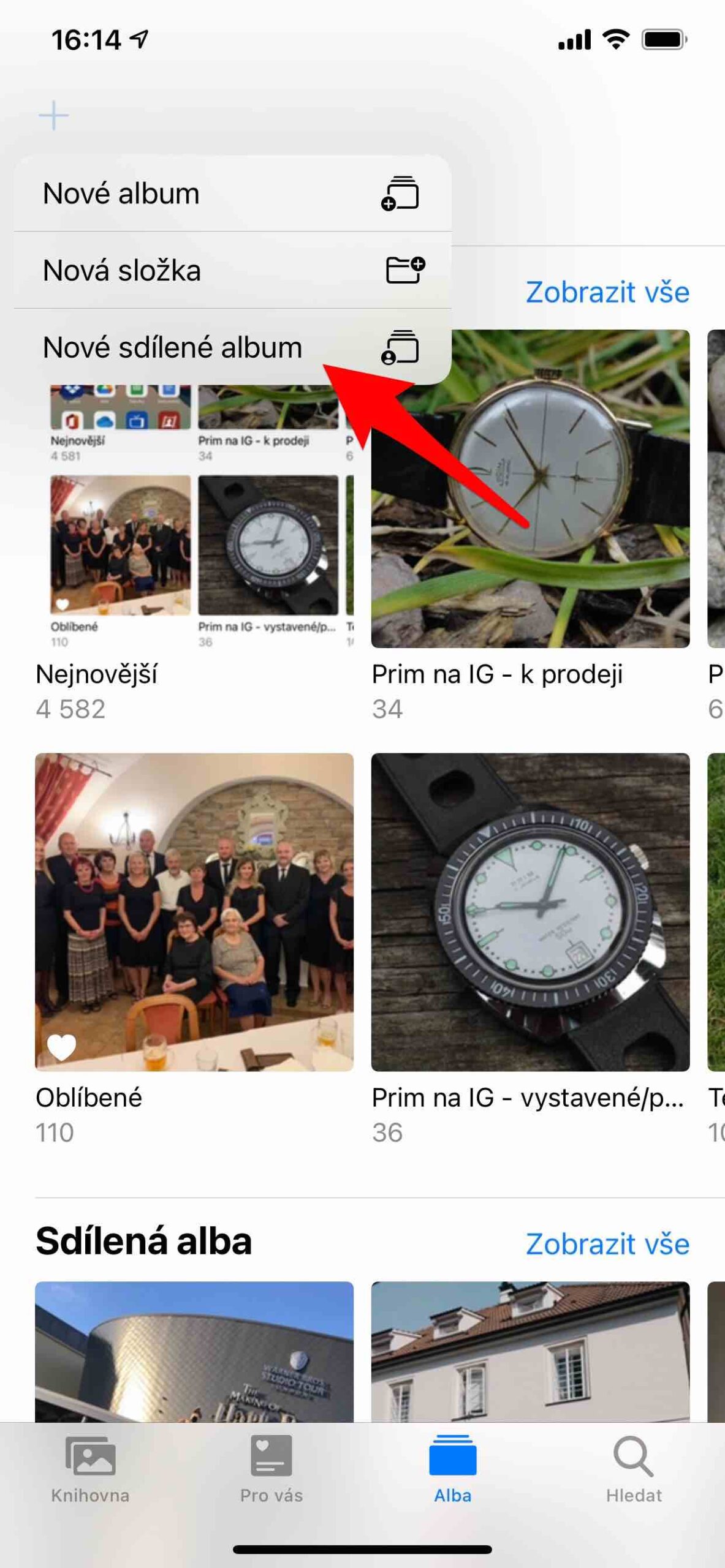
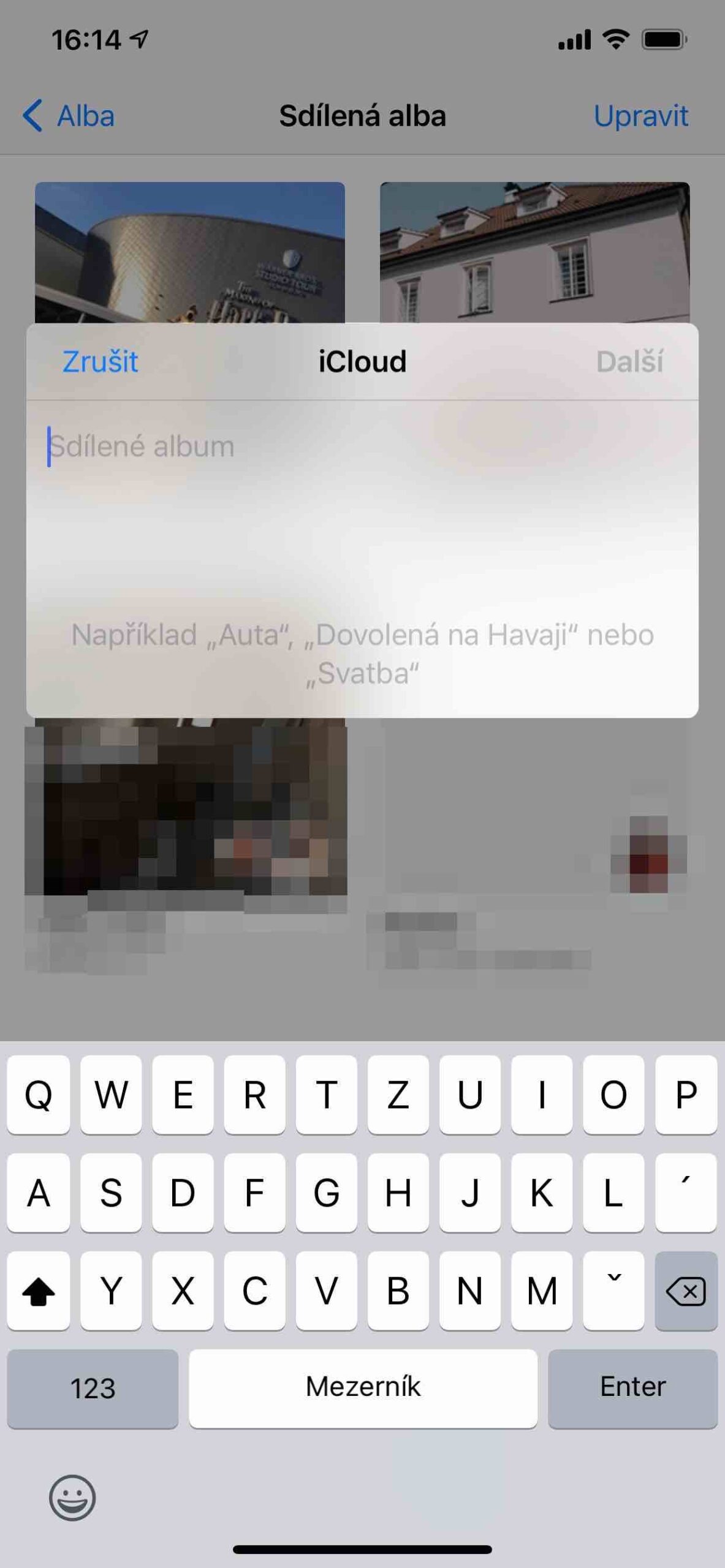
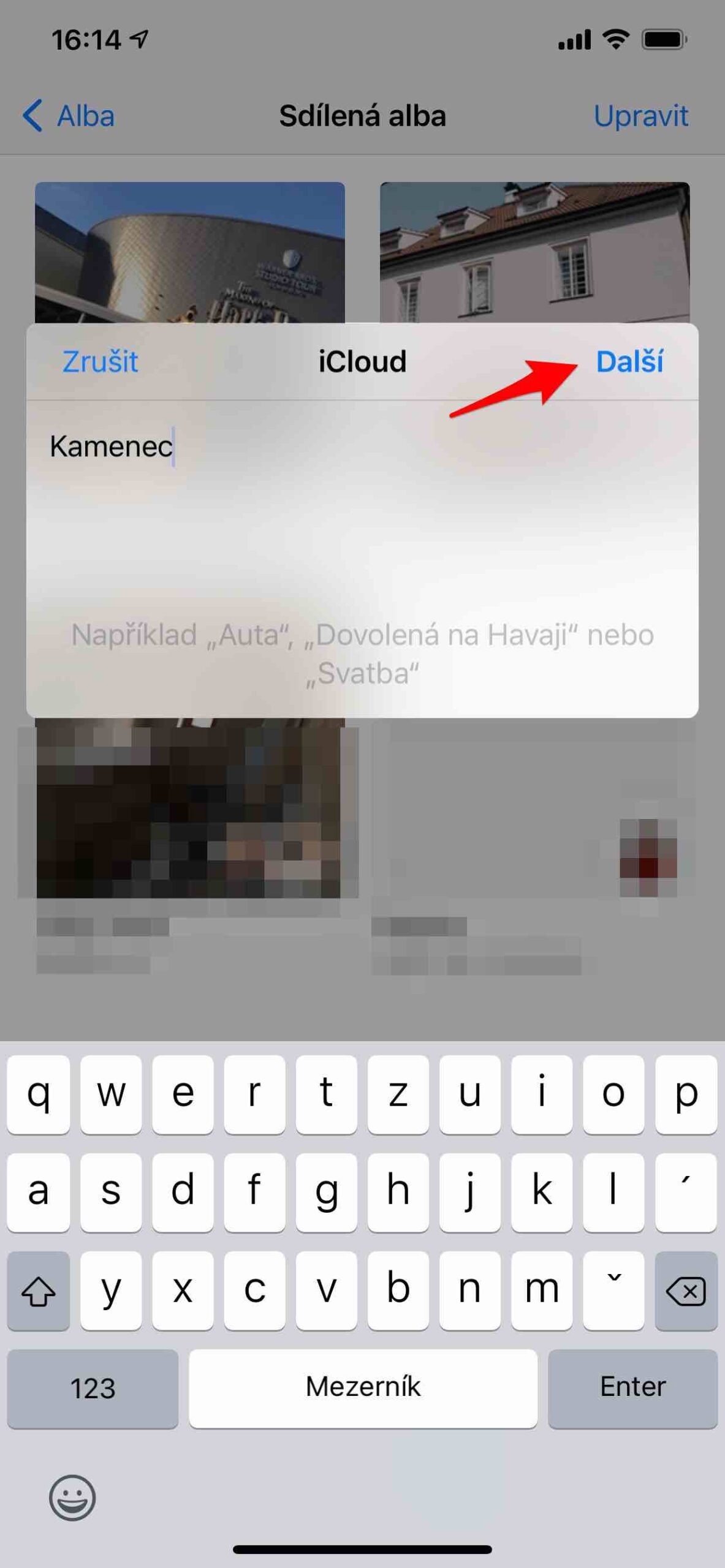
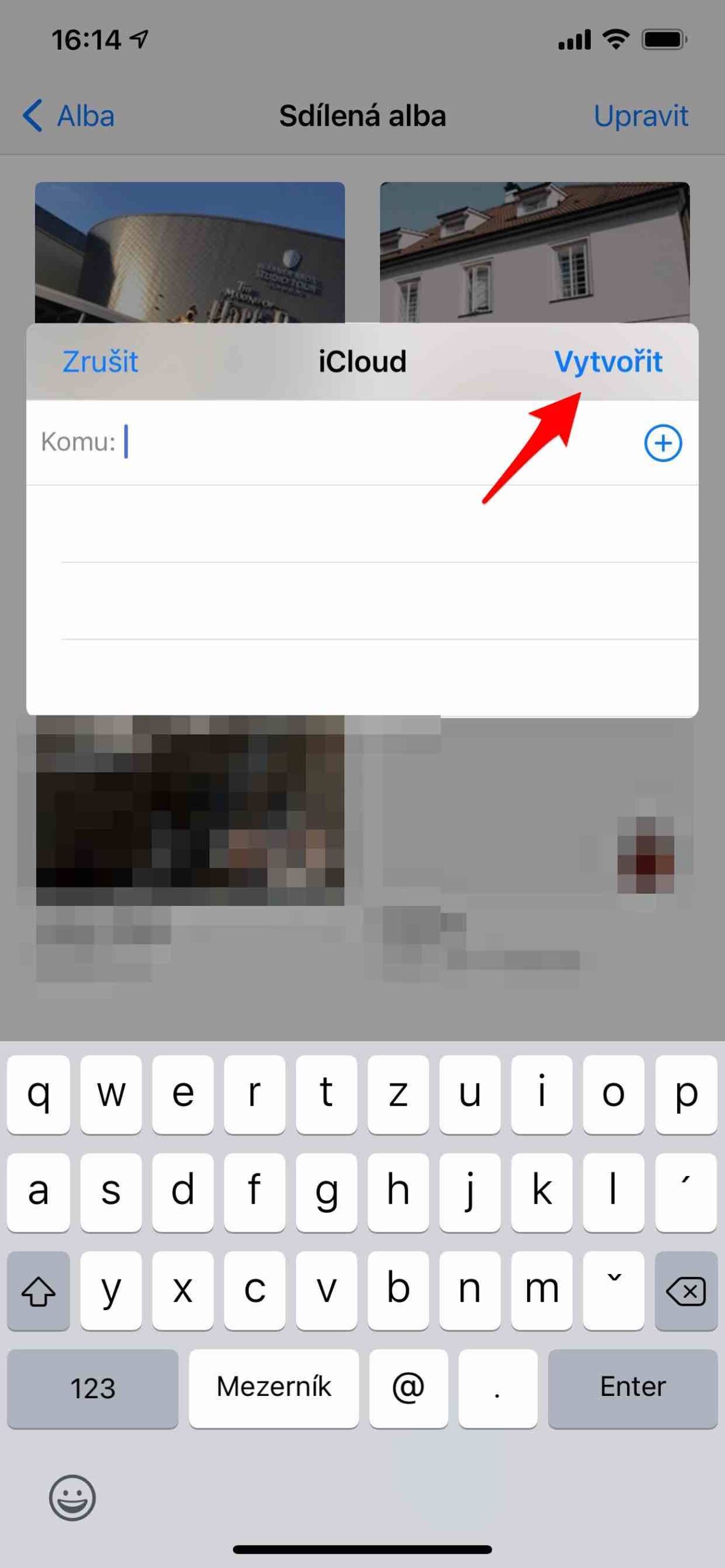





और क्या हर किसी को एक सेब खाना चाहिए?
और अगर मैं साझा एल्बम हटा दूं, तो क्या तस्वीरें कहीं बनी रहेंगी?
आपके लेखों की शुरुआत में तो बहुत कुछ है, लेकिन व्यावहारिक जानकारी गायब है...
बिल्कुल। आप इसे आसानी से सीख सकते हैं, लेकिन डिलीट होने के बाद भी तस्वीरें वहीं रह जाती हैं, क्वालिटी बदल जाती है वगैरह, तो आपको यहां पता नहीं चलेगा...
आमतौर पर, यह माना जाता है कि उन सभी के पास एक ऐप्पल है क्योंकि साझा करने की प्रक्रिया यह है कि आप एक व्यक्ति को उनकी ऐप्पल आईडी पर भेजते हैं। फिर एक आवाज आती है यदि वह स्वीकार करता है और उसके पास मौजूद किसी भी ऐप्पल डिवाइस पर उसके फोटो एप्लिकेशन में, वह इस एल्बम को देखता है। हालाँकि, एक www लिंक उन लोगों के लिए भी जेनरेट किया जा सकता है जिनके पास Apple नहीं है और वे ब्राउज़ कर सकते हैं। लेकिन वे योगदान या टिप्पणी नहीं कर सकते, कम से कम मुझे लगता है।
तस्वीरें साझा एल्बम में अपलोड की जाती हैं या पूर्ण गुणवत्ता में प्रदर्शित की जाती हैं।
यह समझना आवश्यक है कि Apple फ़ोटो के साझा एल्बम कैसे काम करते हैं। तो मान लीजिए कि आपके फोन पर कुछ तस्वीरें हैं। आप एक साझा एल्बम बनाएंगे जहां तस्वीरें iCloud सर्वर पर अपलोड की जाएंगी और आपको और आमंत्रित उपयोगकर्ताओं को दिखाई जाएंगी। लेकिन आपके द्वारा साझा किए जाने के लिए निर्दिष्ट "मूल" हमेशा वहीं रहेंगे जहां वे फ़ोटो ऐप में हैं। इसलिए यदि आप किसी साझा एल्बम को हटाते हैं, तो आपकी तस्वीरें हमेशा वहीं रहेंगी जहां वे हैं, इससे उन पर किसी भी तरह का कोई प्रभाव नहीं पड़ेगा। वे अब वर्तमान में हटाए गए एल्बम में साझा नहीं किए गए हैं। वैकल्पिक रूप से, भले ही आप किसी साझा एल्बम से सिर्फ एक फोटो हटा दें, यह आसानी से साझा करना बंद कर देगा, लेकिन एप्लिकेशन में आपकी फोटो लाइब्रेरी प्रभावित नहीं होगी। और इसके विपरीत, यदि आप संपूर्ण लाइब्रेरी में, साझा एल्बम में एक फोटो हटाते हैं, तो यह इस उद्देश्य के लिए iCloud पर अपलोड की गई कॉपी से दिखाई देगा।
आज मुझे पता चला कि जब मैं साझा एल्बम से कोई फोटो डाउनलोड करता हूं, तो वह मूल नहीं होता है! मूल 5MPx HEIC फ़ोटो को 3MPx और jpeg प्रारूप में बदल दिया गया है। तो धन्यवाद, लेकिन यह पूरी तरह से अनुपयोगी है!!!!!!!!!