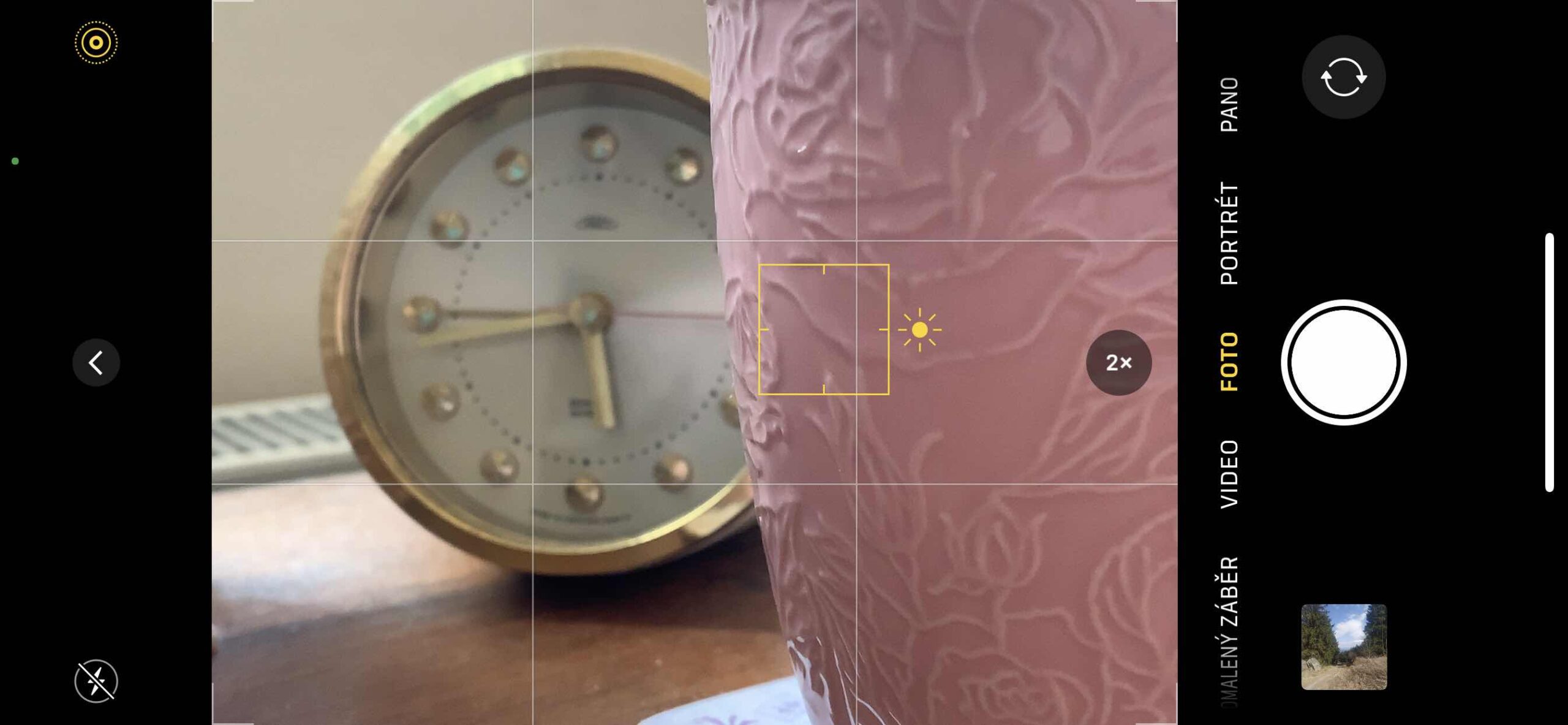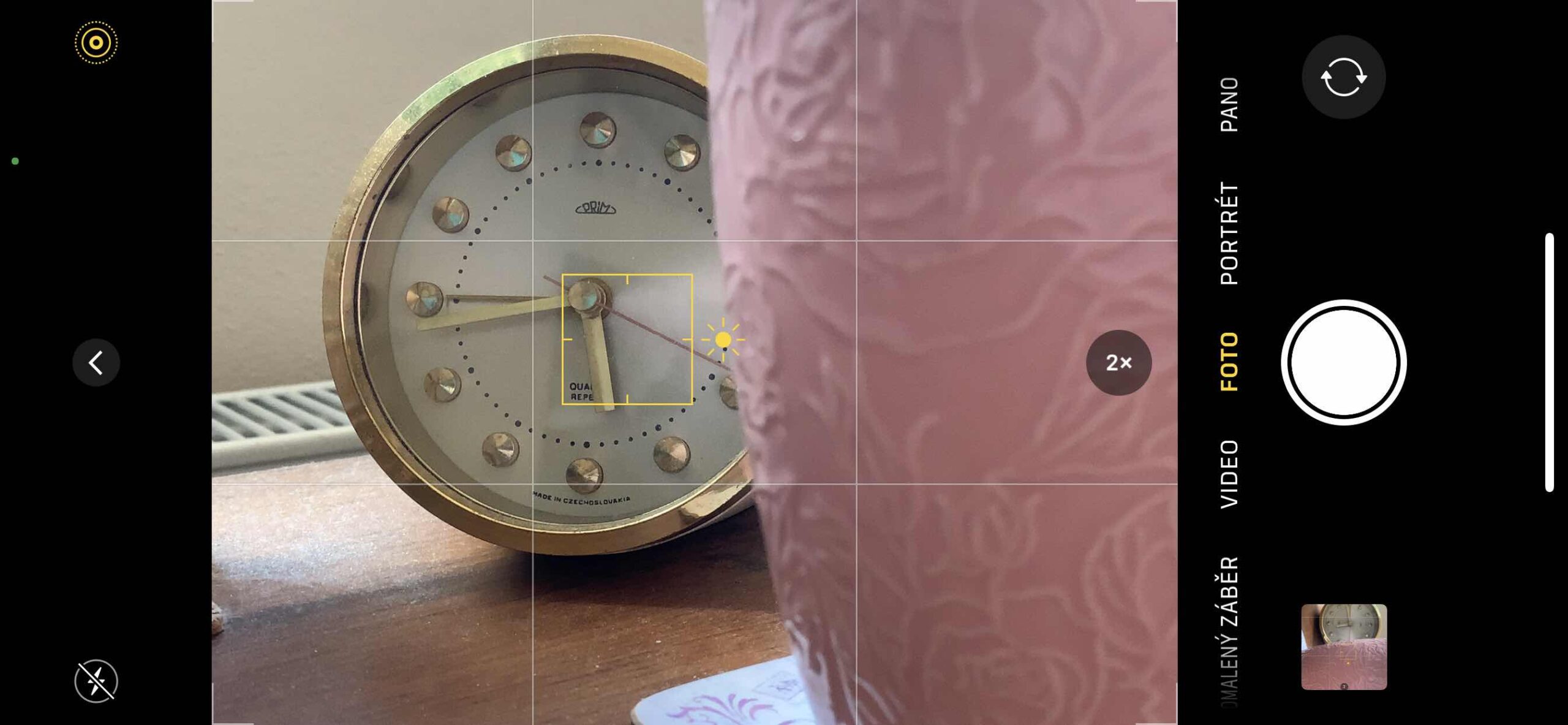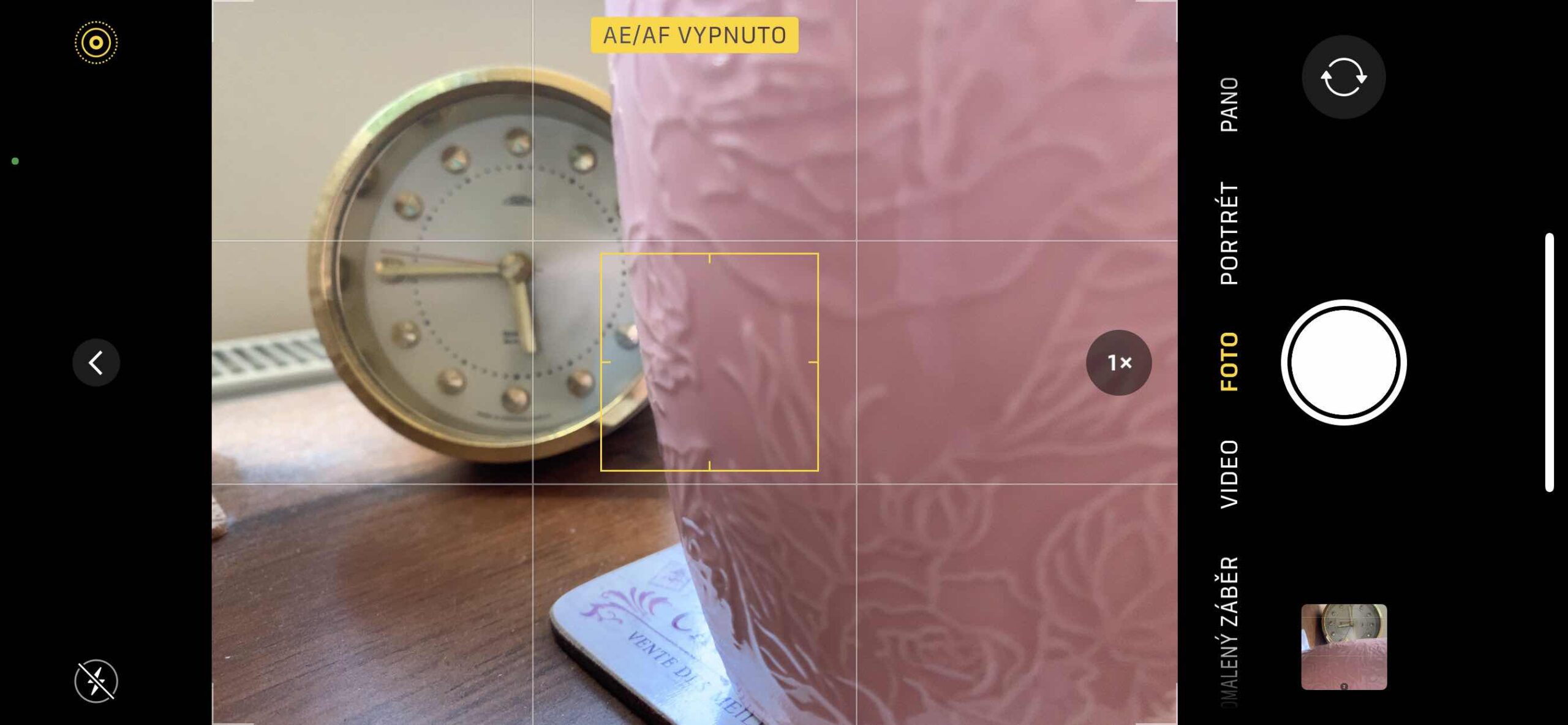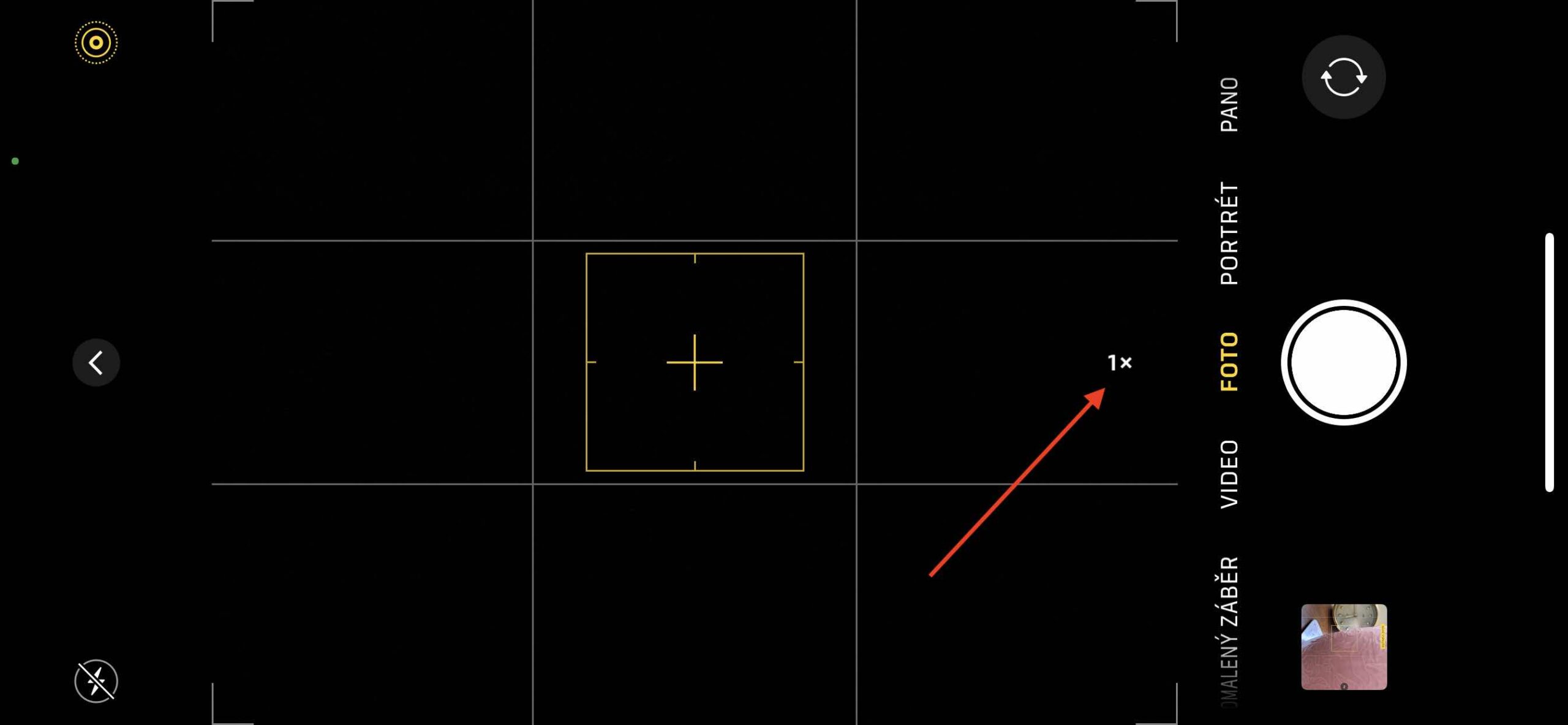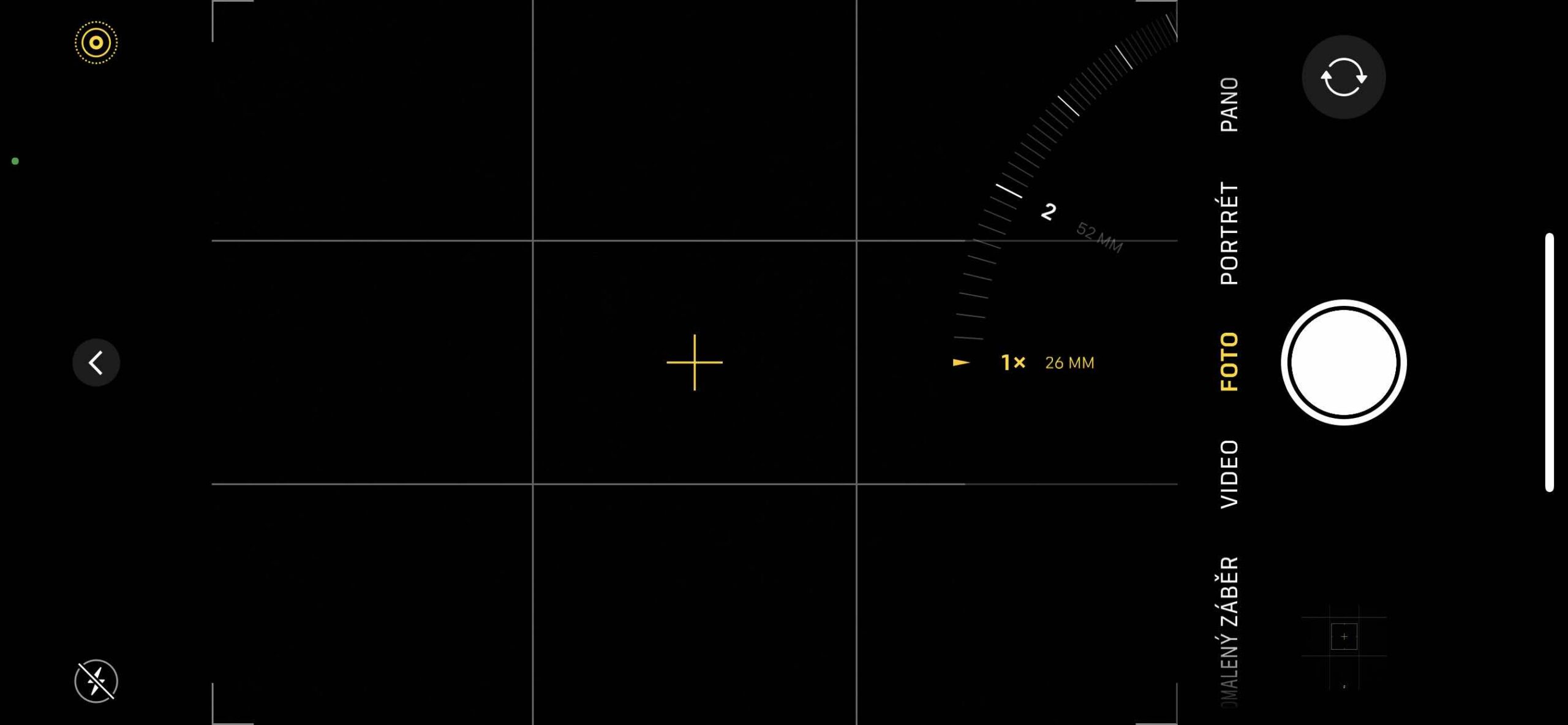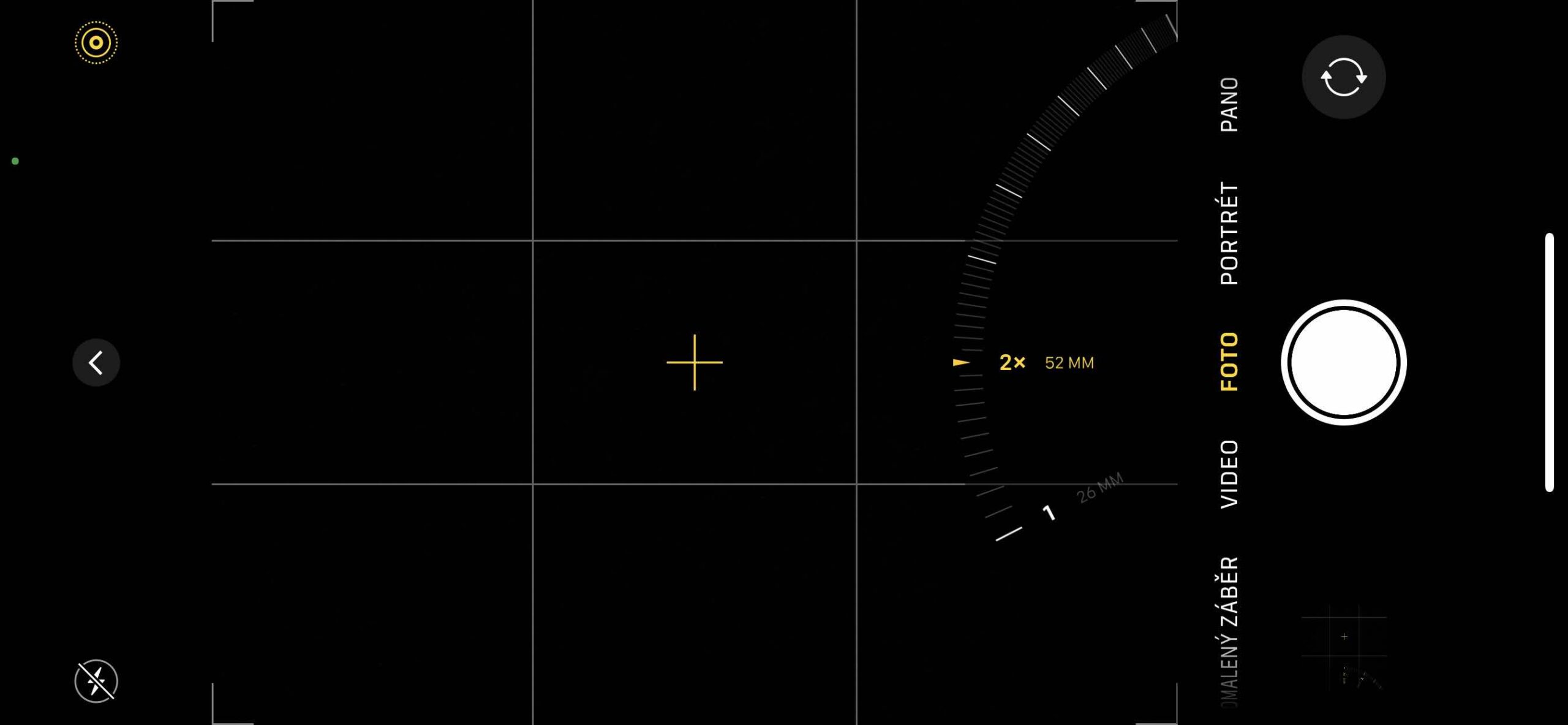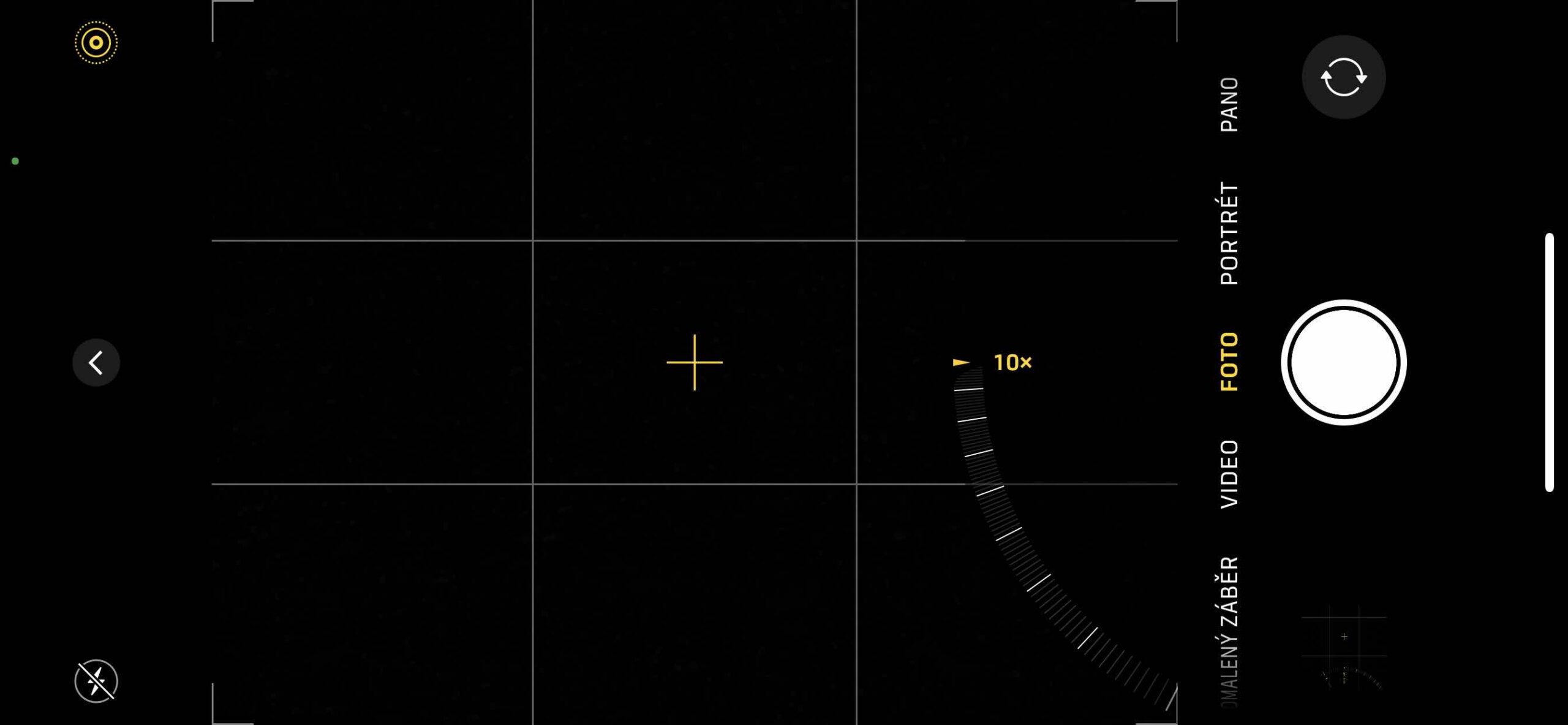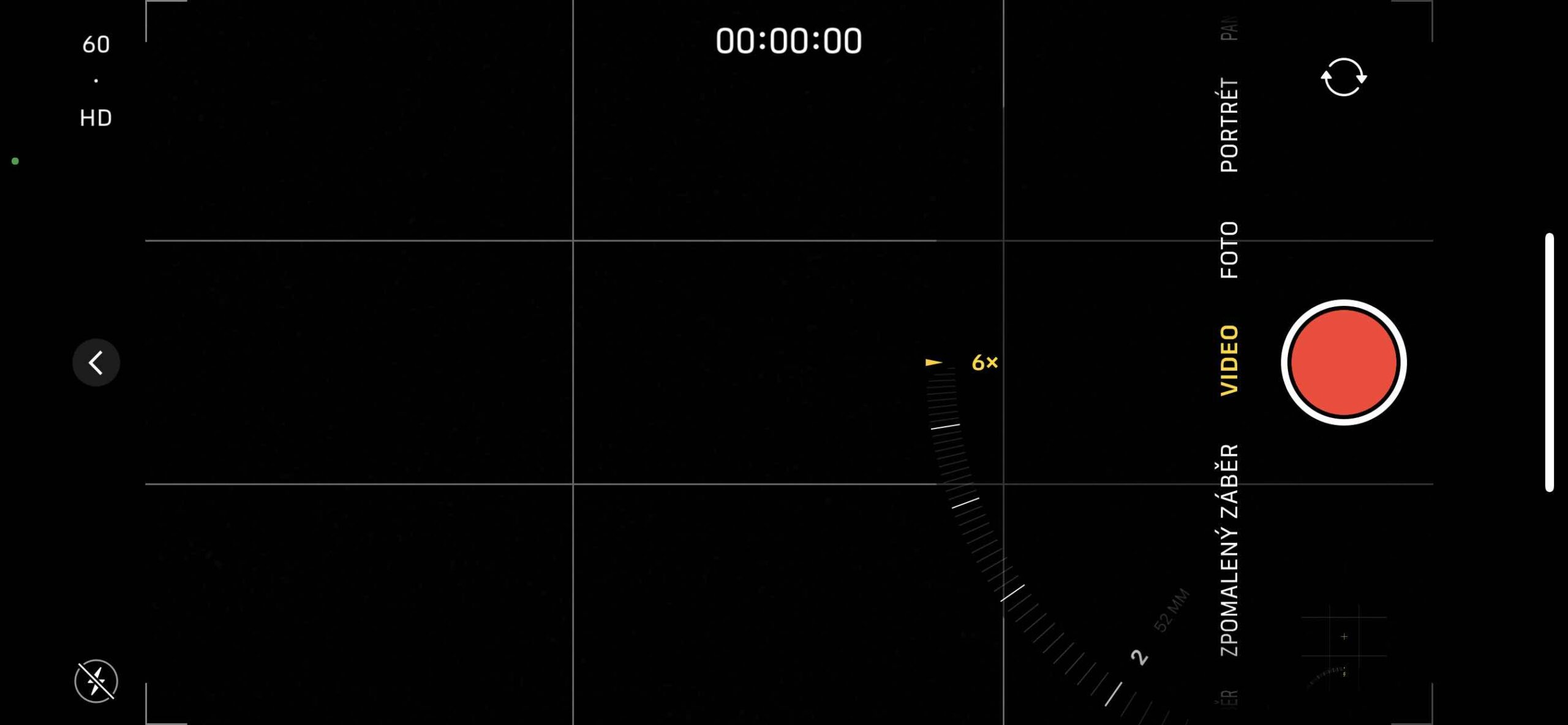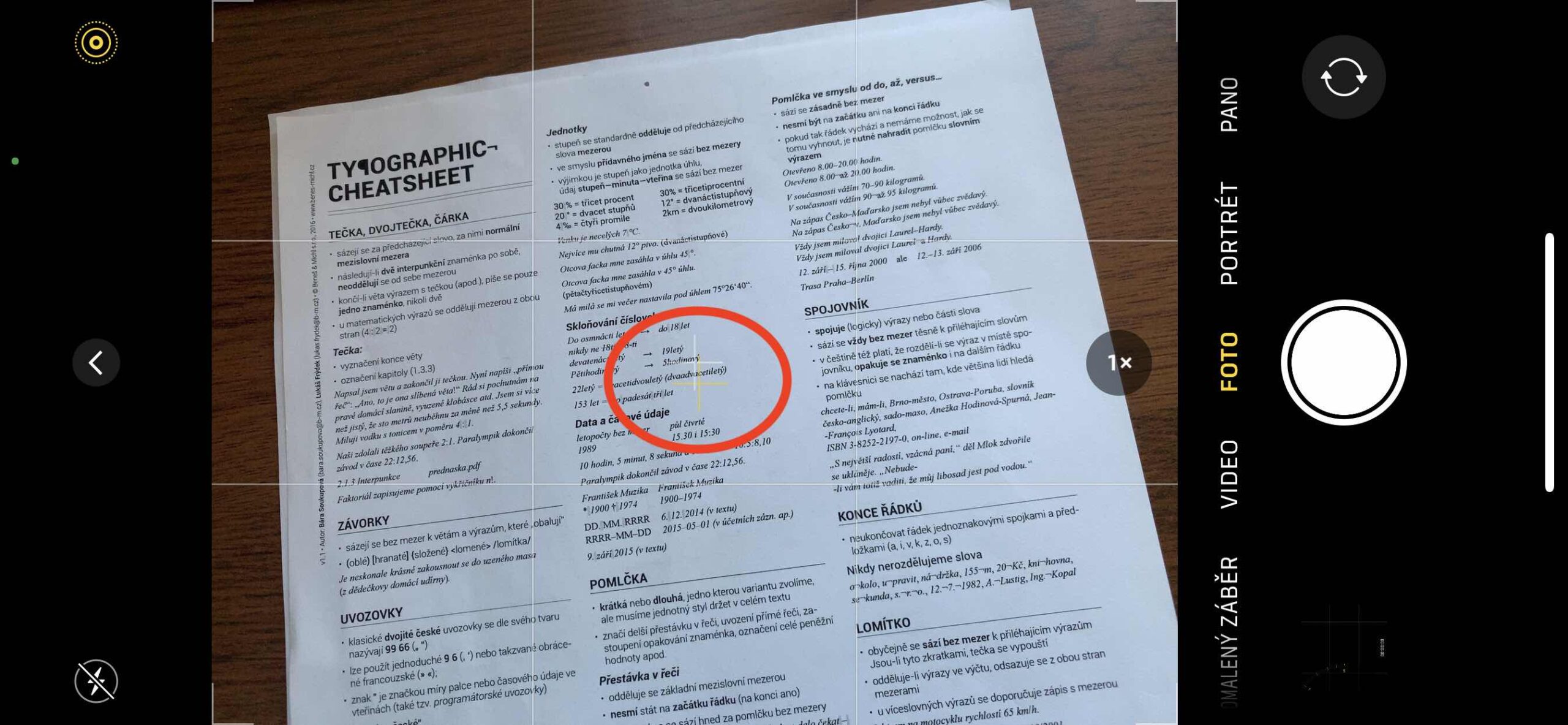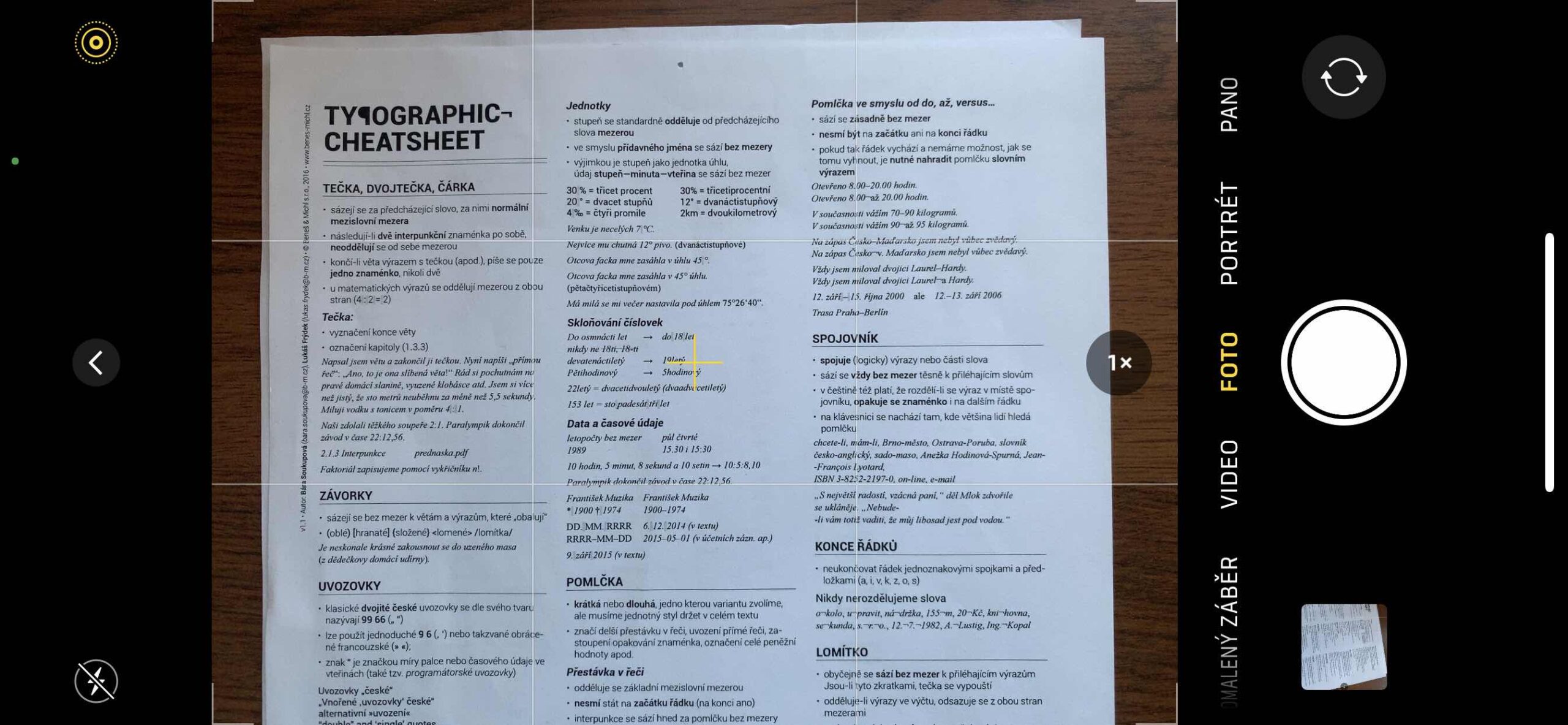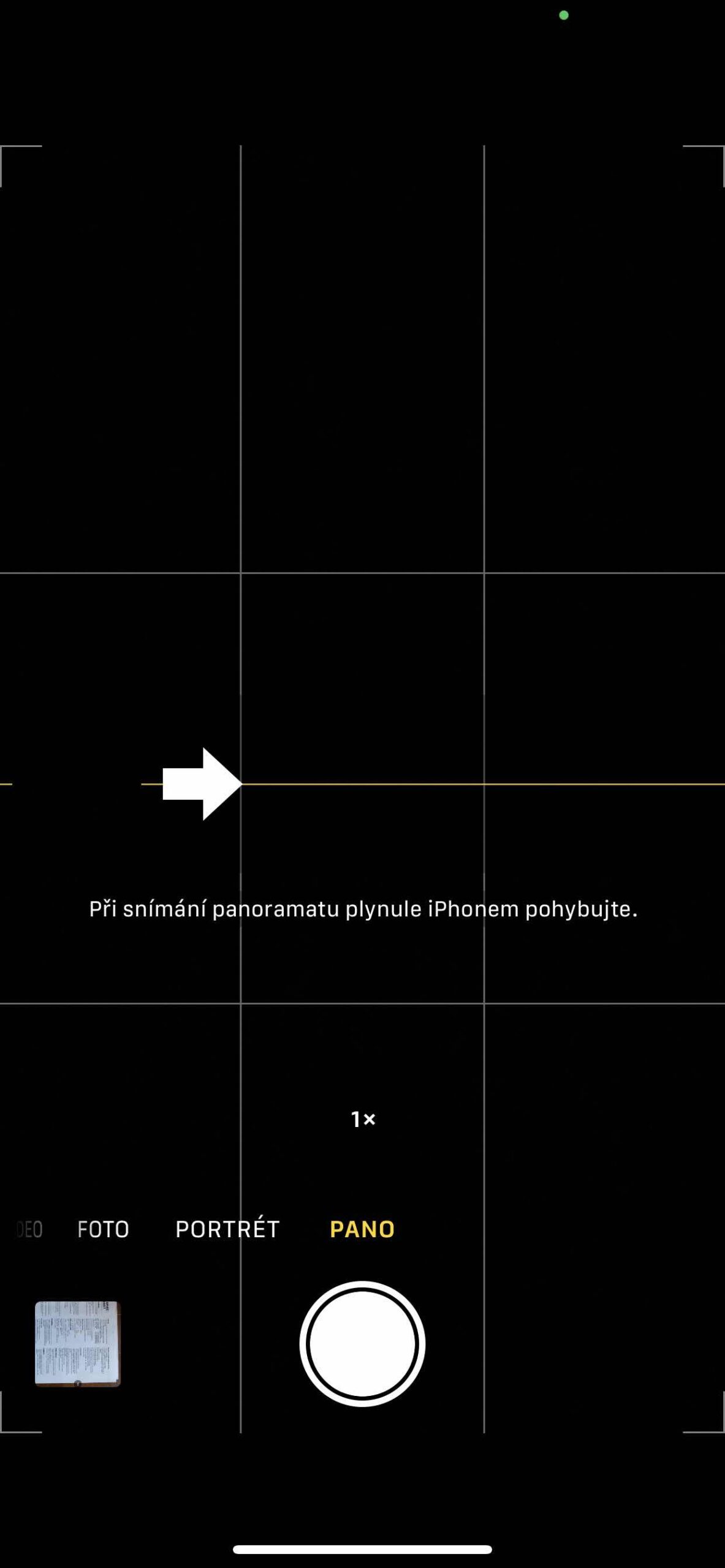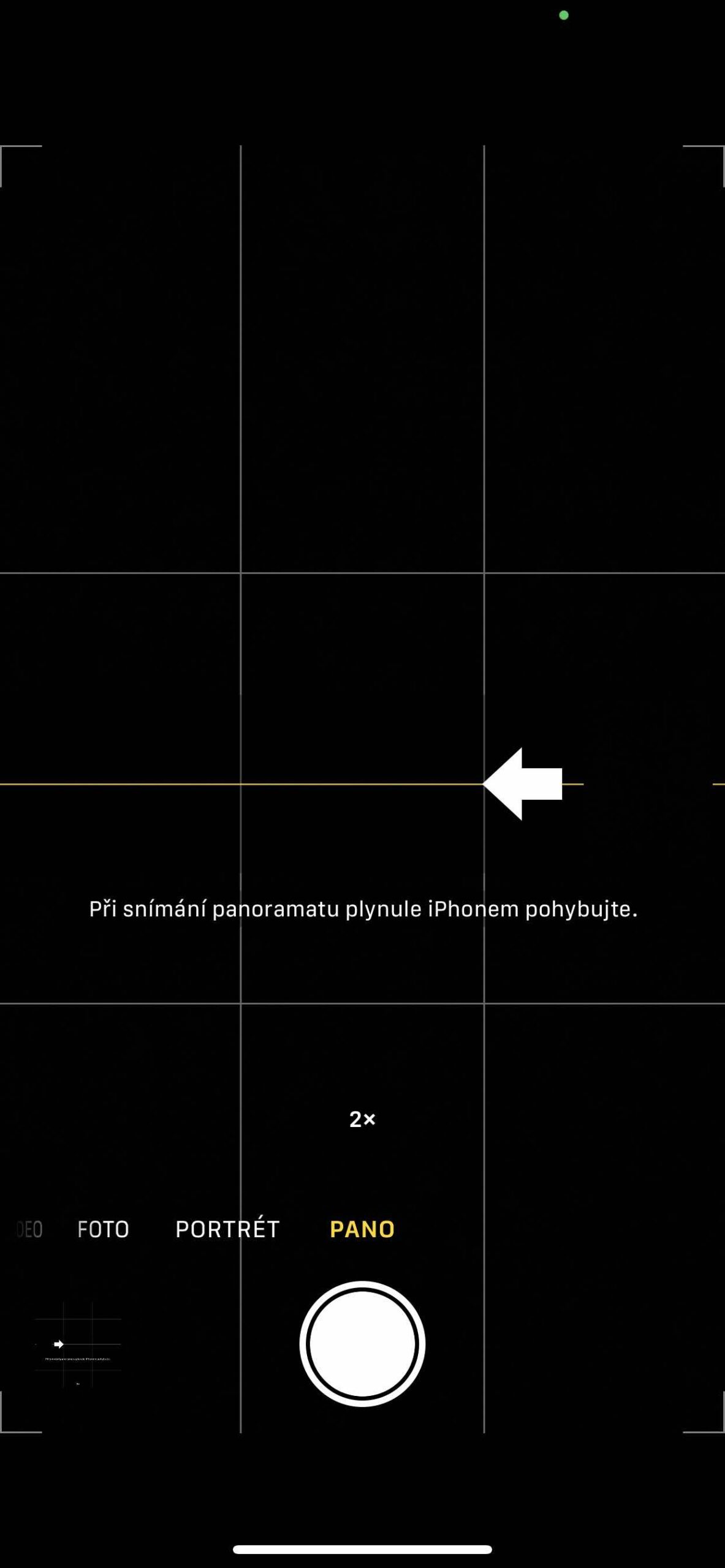सेल फोन की ताकत यह है कि एक बार जब आप उन्हें अनबॉक्स कर देते हैं और कैमरा ऐप चालू कर देते हैं, तो आप तुरंत उनके साथ तस्वीरें ले सकते हैं। बस घटनास्थल पर निशाना साधें और शटर दबाएँ, कभी भी और (लगभग) कहीं भी। लेकिन नतीजा भी वैसा ही दिखेगा. इसलिए अपनी छवियों को यथासंभव मनभावन बनाने के लिए कुछ विचार करने की आवश्यकता है। और उसमें से, यहां iPhone के साथ तस्वीरें लेने की हमारी श्रृंखला है, जिसमें हम आपको वह सब कुछ दिखाते हैं जो आपको चाहिए। अब हम कैमरा एप्लिकेशन के इंटरफ़ेस और इसकी नियमितताओं के बारे में जानेंगे।
यह हो सकता था रुचि आपको

कैमरा ऐप iOS पर बुनियादी फोटोग्राफी शीर्षक है। इसका लाभ यह है कि यह तुरंत हाथ में है, क्योंकि यह इसमें पूरी तरह से एकीकृत है, और यह भी कि यह जल्दी और विश्वसनीय रूप से काम करता है। यहां हम आपको कुछ नियमितताएं दिखाएंगे जिन्हें आप सामान्य उपयोग के दौरान भूल गए होंगे। यह आलेख iOS 14.2 के साथ iPhone XS Max पर लागू होता है। अलग-अलग मॉडल और ऑपरेटिंग सिस्टम में मामूली अंतर हो सकता है।
फोकस और एक्सपोज़र निर्धारण
कैमरा निश्चित रूप से उन्नत फोटो ऐप्स में से एक नहीं है जो आपको पूर्ण मैन्युअल इनपुट देता है। आप यहां आईएसओ या शटर स्पीड सेट नहीं कर सकते हैं, लेकिन आप कम से कम फोकस बिंदु के चयन और निर्धारण को नियंत्रित कर सकते हैं खुलासा अर्थात्, परिणामी दृश्य कितना उज्ज्वल या गहरा होगा।
जिस स्थान पर आप फोकस करना चाहते हैं उस स्थान पर स्क्रीन को टैप करके फोकस बिंदु का चयन किया जाता है। चयनित बिंदु पर दिखाई देने वाला सूर्य प्रतीक एक्सपोज़र निर्धारित करता है। इसे ठीक करने के लिए बस अपनी उंगली को यहां ऊपर या नीचे खींचें। यदि आप एक्सपोज़र को लॉक करना चाहते हैं और उस स्थान पर ध्यान केंद्रित करना चाहते हैं, तो "एई/एएफ ऑफ" दिखाई देने तक उस पर अपनी उंगली दबाए रखें। जैसे ही आप हिलते हैं, फ़ोन नई स्थितियों के अनुसार दृश्य की पुनर्गणना नहीं करता है।
यह हो सकता था रुचि आपको

ज़ूम इन और ज़ूम आउट करें
यदि आपके iPhone में एकाधिक लेंस हैं, तो यह आपको ज़ूम इन या ज़ूम आउट करने की भी अनुमति देगा। इन चरणों को ट्रिगर के ऊपर एक संख्या द्वारा दर्शाया जाता है, जहां आपको उदाहरण के लिए 0,5x, 1x, 2x, आदि दिखाया जाता है। यदि आप इन संख्याओं को अपनी उंगली से टैप करते हैं, तो iPhone स्वचालित रूप से लेंस को उस समकक्ष पर स्विच कर देगा। हालाँकि, यदि आपको बीच में एक कदम की आवश्यकता है, तो बस प्रतीक पर अपनी उंगली रखें और स्केल वाला पंखा चालू हो जाएगा।
यहां तस्वीरें लेते समय, ध्यान रखें कि यह एक डिजिटल ज़ूम इन या आउट है, जो फोटो की गुणवत्ता को भी ख़राब करता है। यह बात वीडियो पर भी लागू होती है, लेकिन यदि आप रिकॉर्ड करते हैं 4K गुणवत्ता, इसलिए अब इतना नुकसान नहीं होता। वीडियो रिकॉर्डिंग के दौरान, डिस्प्ले पर अपनी उंगली को धीरे-धीरे सरकाकर, आप रिकॉर्डिंग के दौरान पूरे दृश्य को प्रभावी ढंग से ज़ूम इन या ज़ूम आउट कर सकते हैं।
यह हो सकता था रुचि आपको
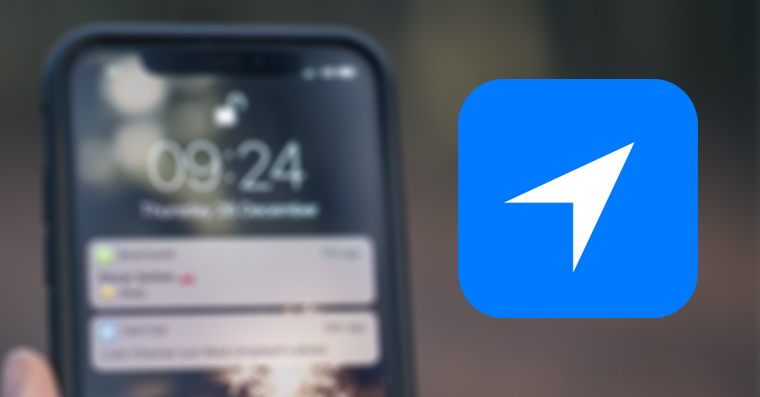
लंबवत दृश्य
विशेष रूप से यदि आपको कुछ दस्तावेज़ों की तस्वीर खींचने की आवश्यकता है, तो ऊर्ध्वाधर दृश्य संकेतक काम में आता है। आप इसे डिफ़ॉल्ट रूप से नहीं देख सकते हैं, लेकिन चूंकि iPhone में जाइरोस्कोप होता है, जब आप इसे फोटो मोड में लेंस के साथ नीचे झुकाते हैं, तो डिस्प्ले के बीच में दो बिंदु दिखाई देने लगेंगे। सफ़ेद वाला सटीक ऊर्ध्वाधर दृश्य दर्शाता है, पीला वाला आपका वर्तमान दृश्य दर्शाता है। एक बार जब आप दोनों बिंदुओं को ओवरलैप कर लेते हैं, तो आपका कैमरा सीधे नीचे की ओर इंगित करता है और आप किसी दस्तावेज़ की सटीक तस्वीर ले सकते हैं। जब बिंदु ओवरलैप नहीं होते हैं, तो विकृति उत्पन्न हो सकती है।
चित्रमाला
यदि आप एक प्रभावशाली परिदृश्य की तस्वीर लेना चाहते हैं, लेकिन आप इसे एक शॉट में फिट नहीं कर सकते हैं, तो आप पैनोरमिक मोड के साथ शानदार वाइड-एंगल शॉट ले सकते हैं। मोड में पानो चित्र लेने में आपकी सहायता के लिए स्क्रीन के मध्य में एक गाइड बार दिखाई देता है। फ़ोटो को बाईं ओर से शुरू करने के लिए, सुनिश्चित करें कि तीर दाईं ओर इंगित करता है। यदि आप दाईं ओर से शुरू करना चाहते हैं, तो इसे उलटने के लिए तीर पर टैप करें।
शटर बटन पर क्लिक करें और कैमरे को धीरे-धीरे शॉट के एक तरफ से दूसरी तरफ ले जाएं। तीर को पीले गाइड बार में रखने का प्रयास करें। ज़ूम इन या आउट करने का विकल्प यहां भी काम करता है। खासकर आईफ़ोन के साथ अल्ट्रा वाइड एंगल लेंस, परिणाम वास्तव में सुखद हो सकता है। लेकिन आप यहां डिजिटल ज़ूम का उपयोग नहीं कर सकते हैं, इसलिए आपको सेट स्टेपिंग पर टिके रहना होगा।
 एडम कोस
एडम कोस