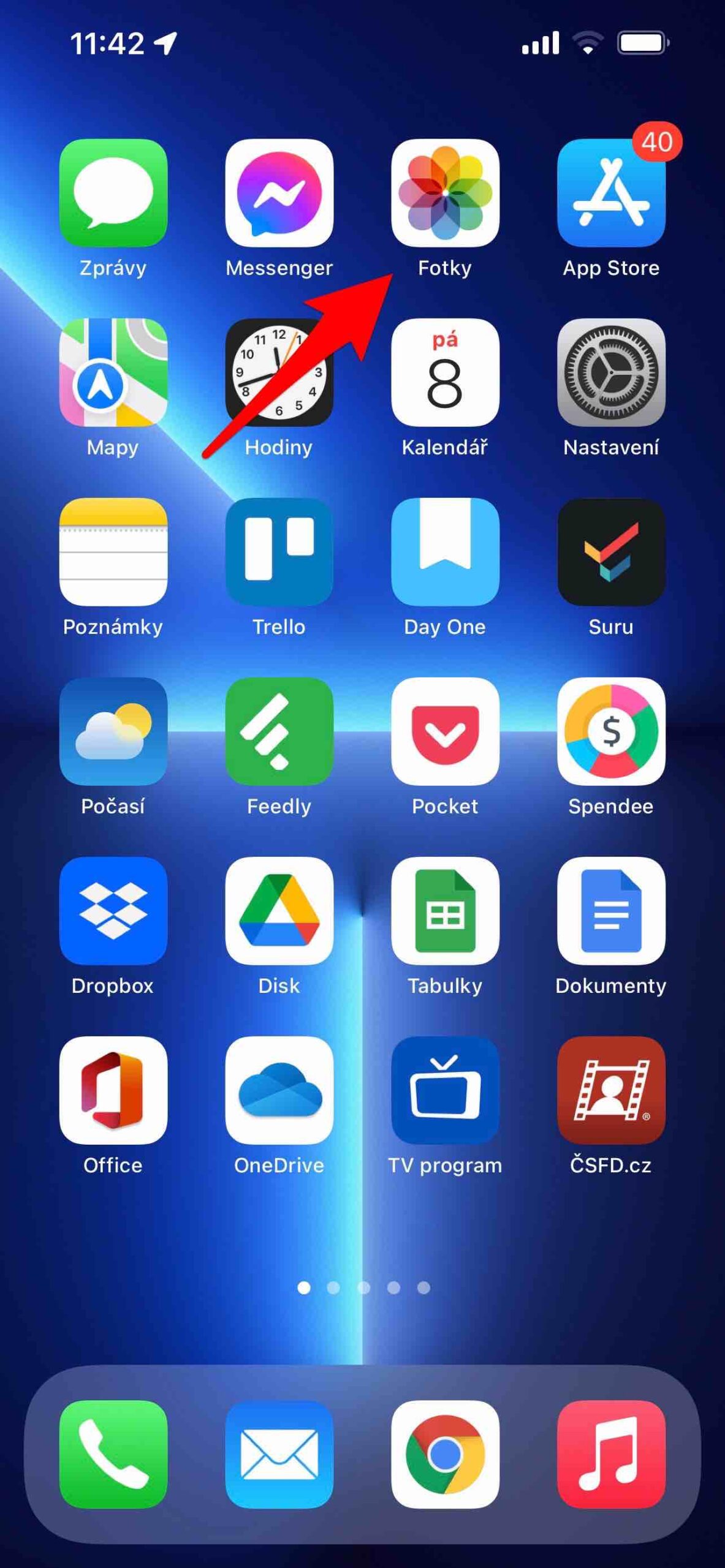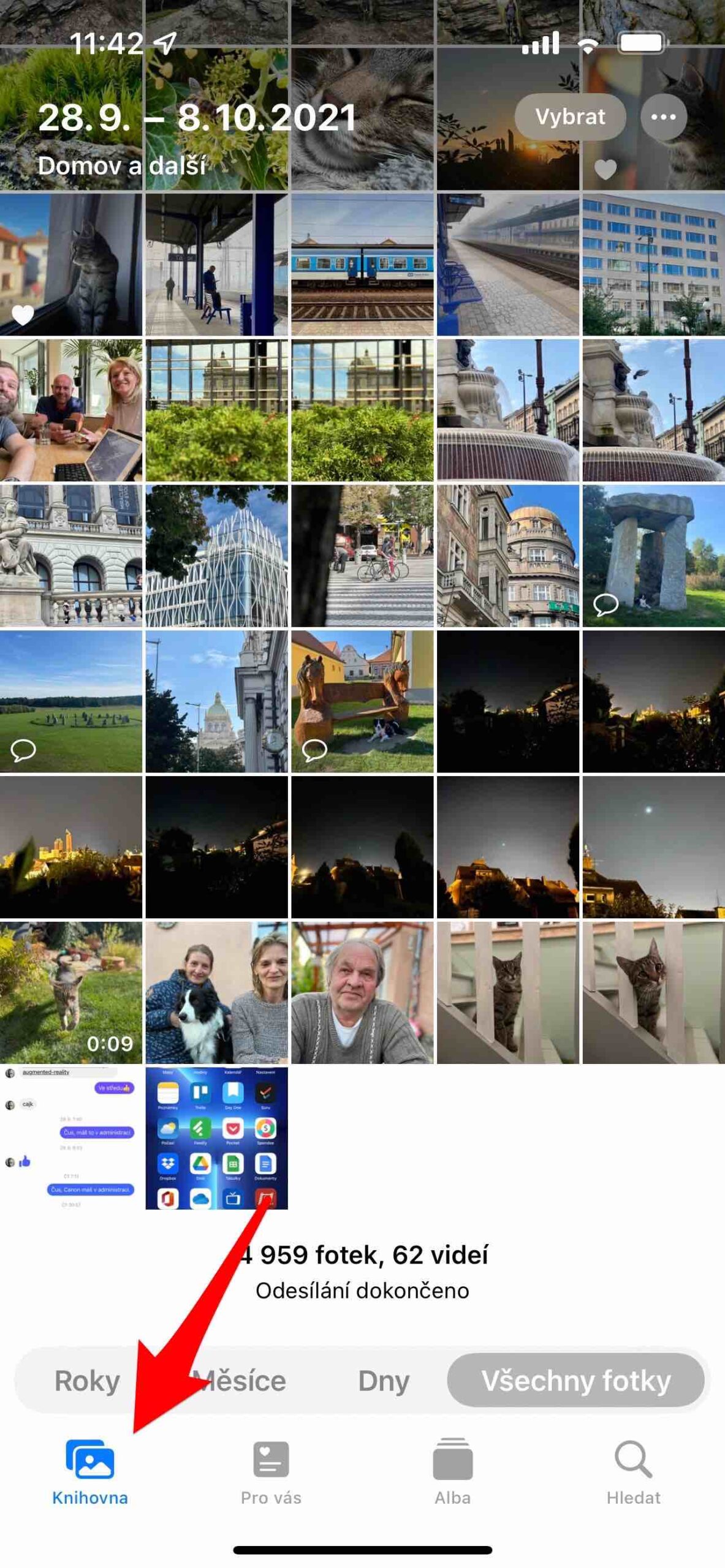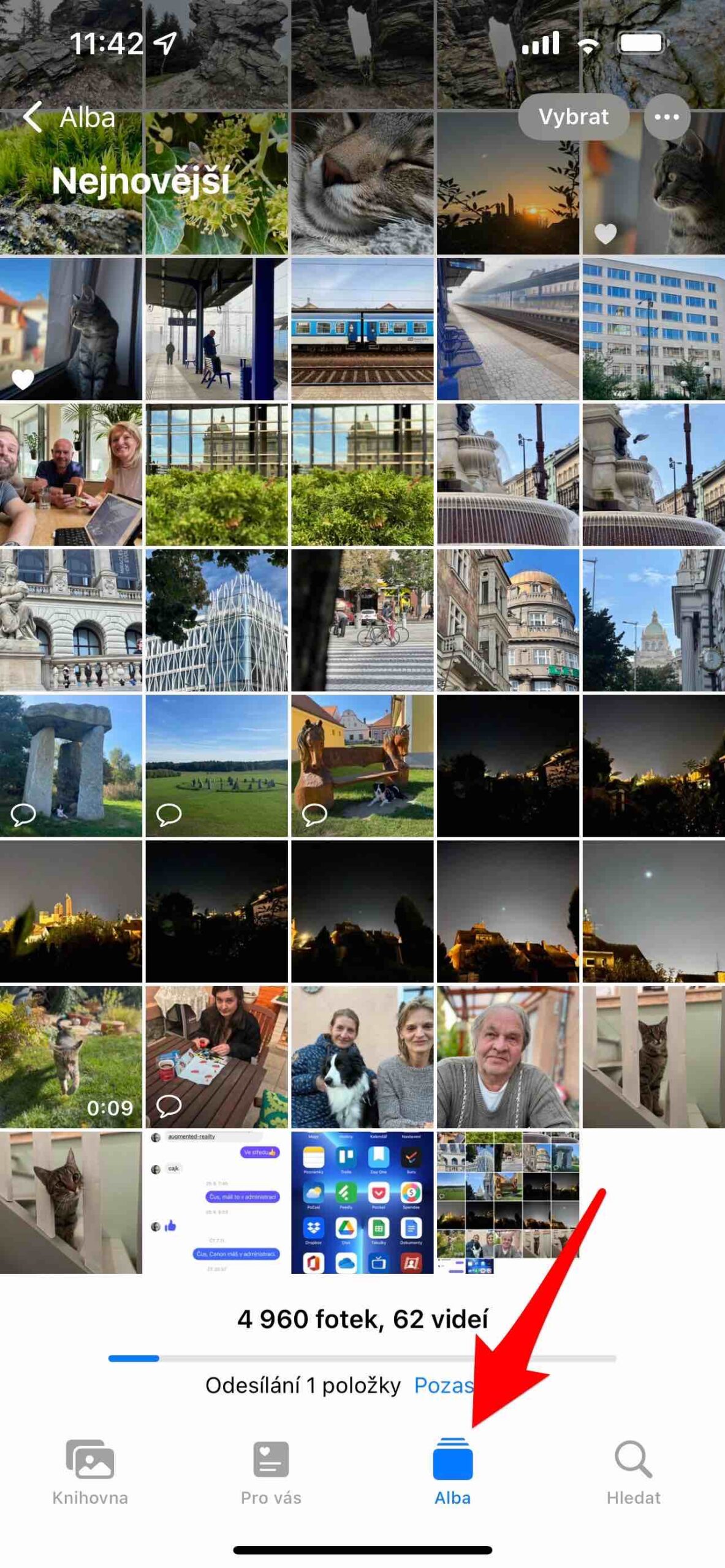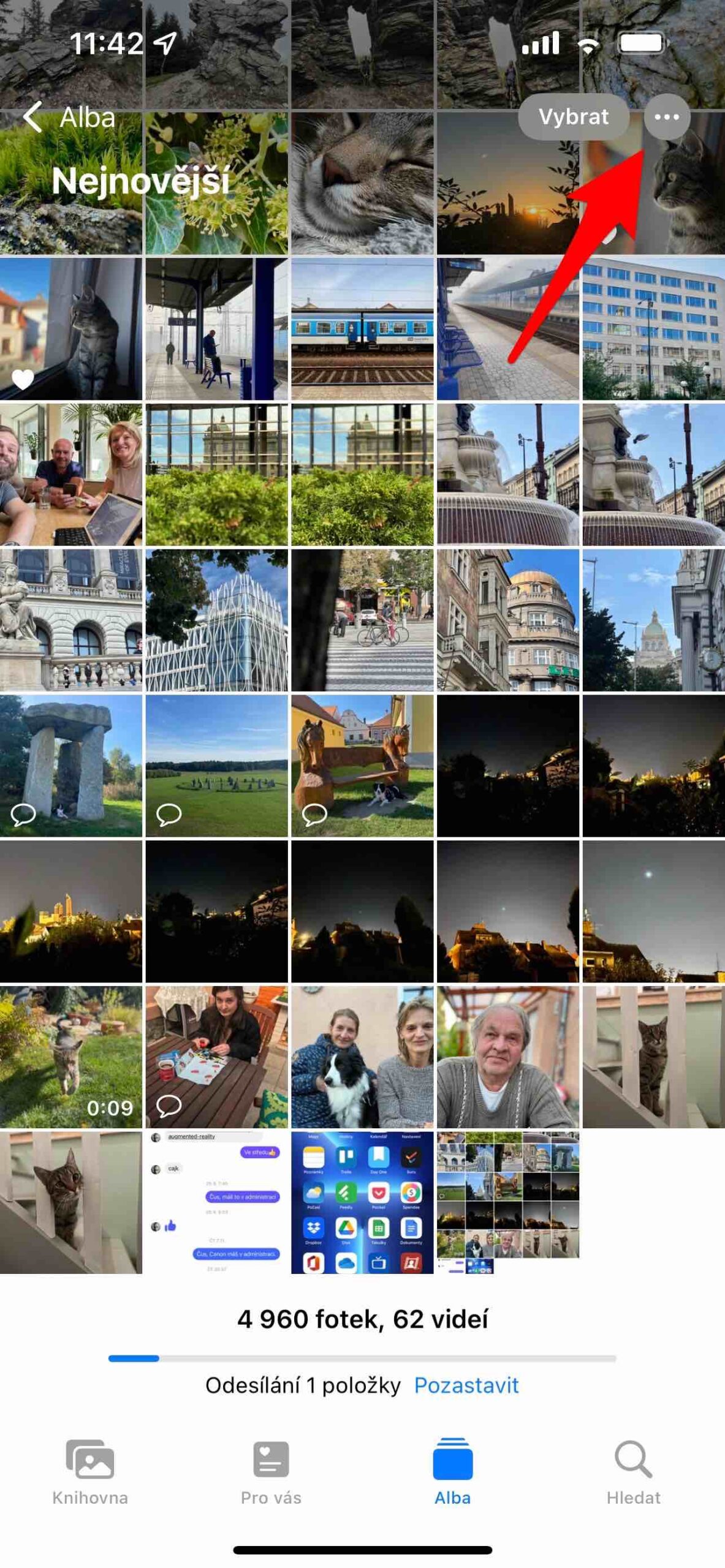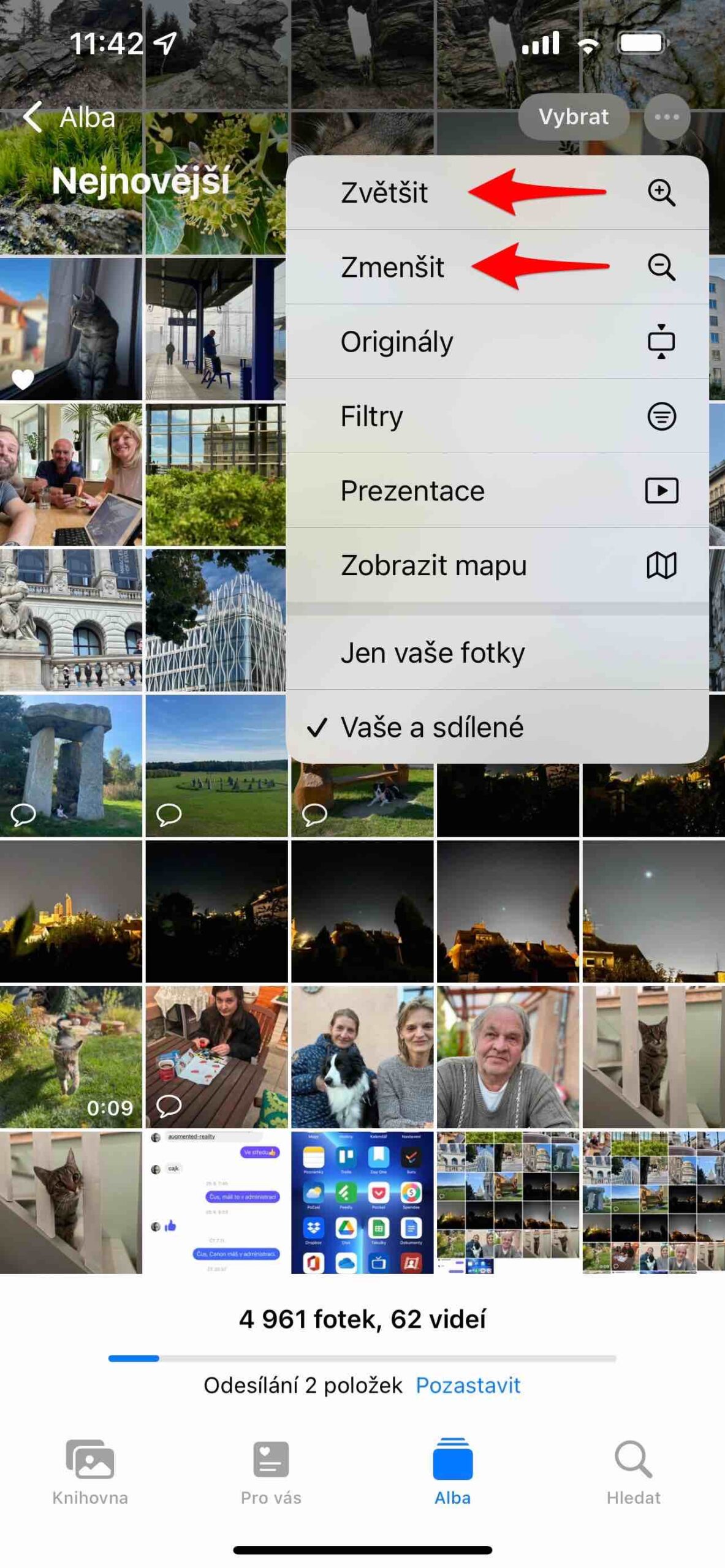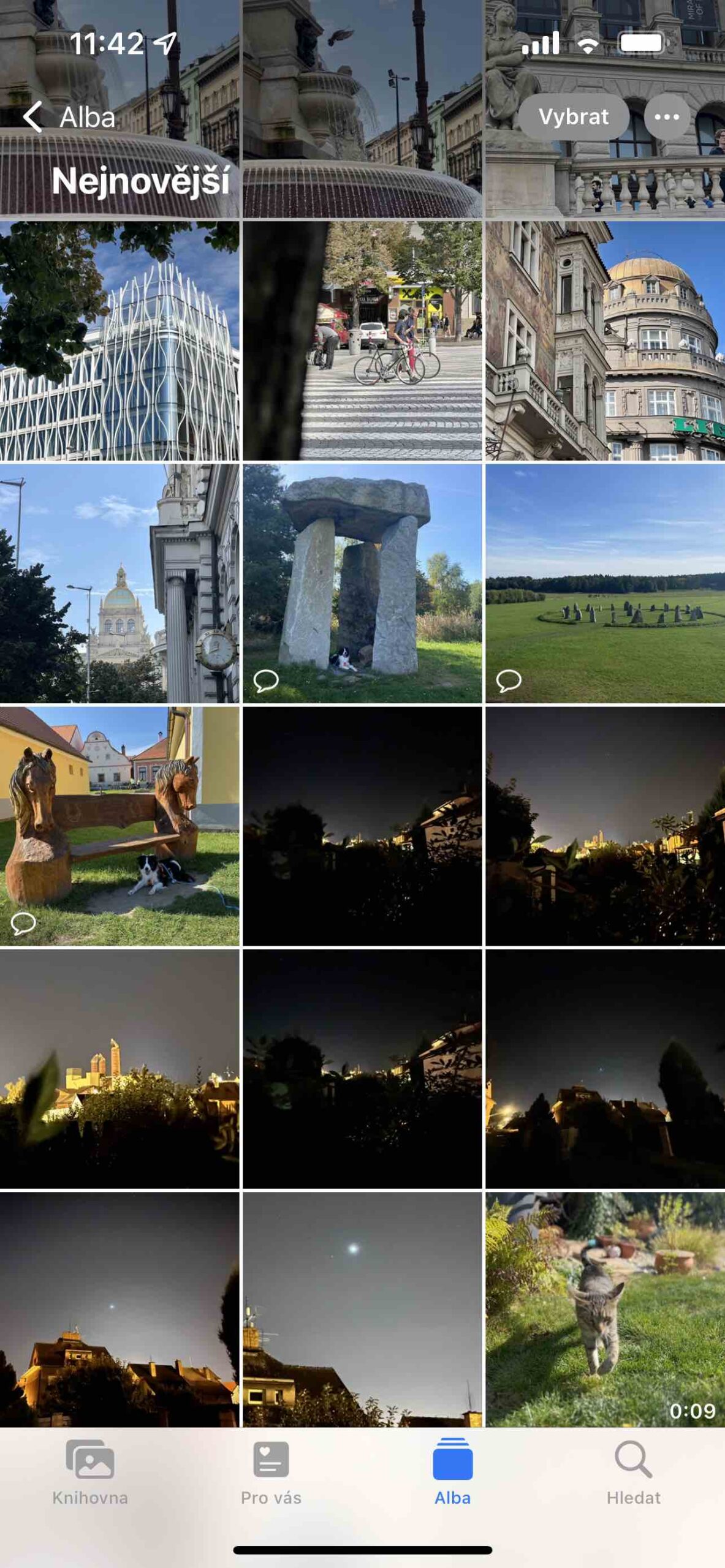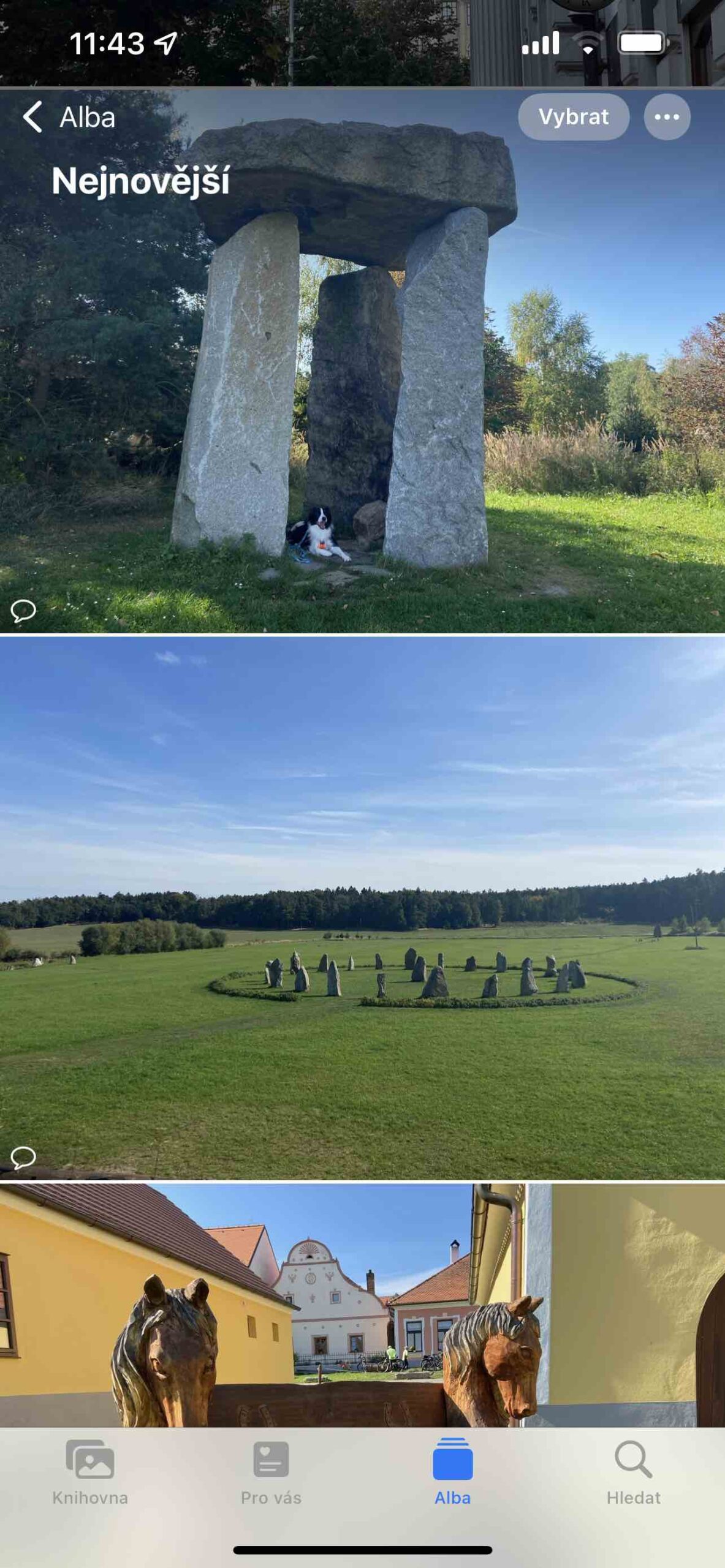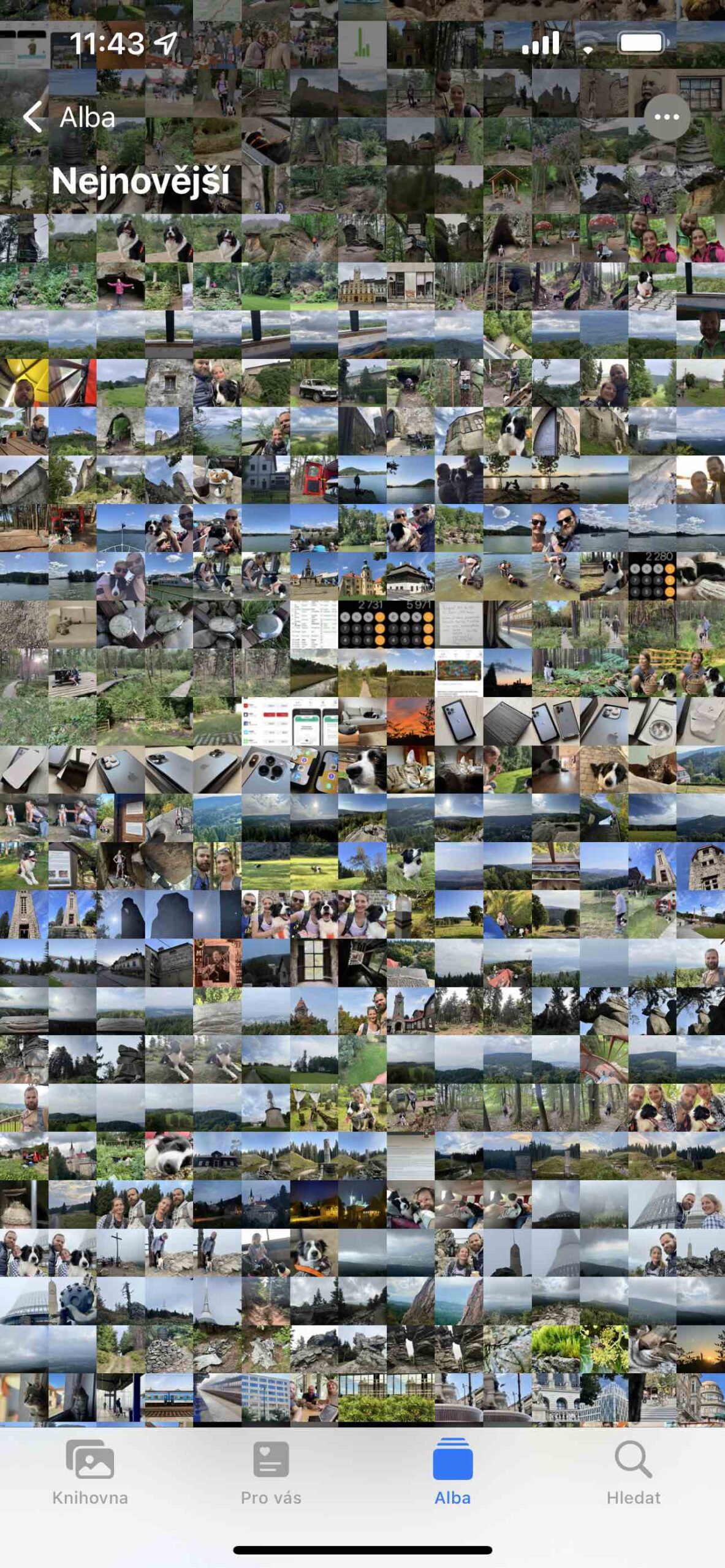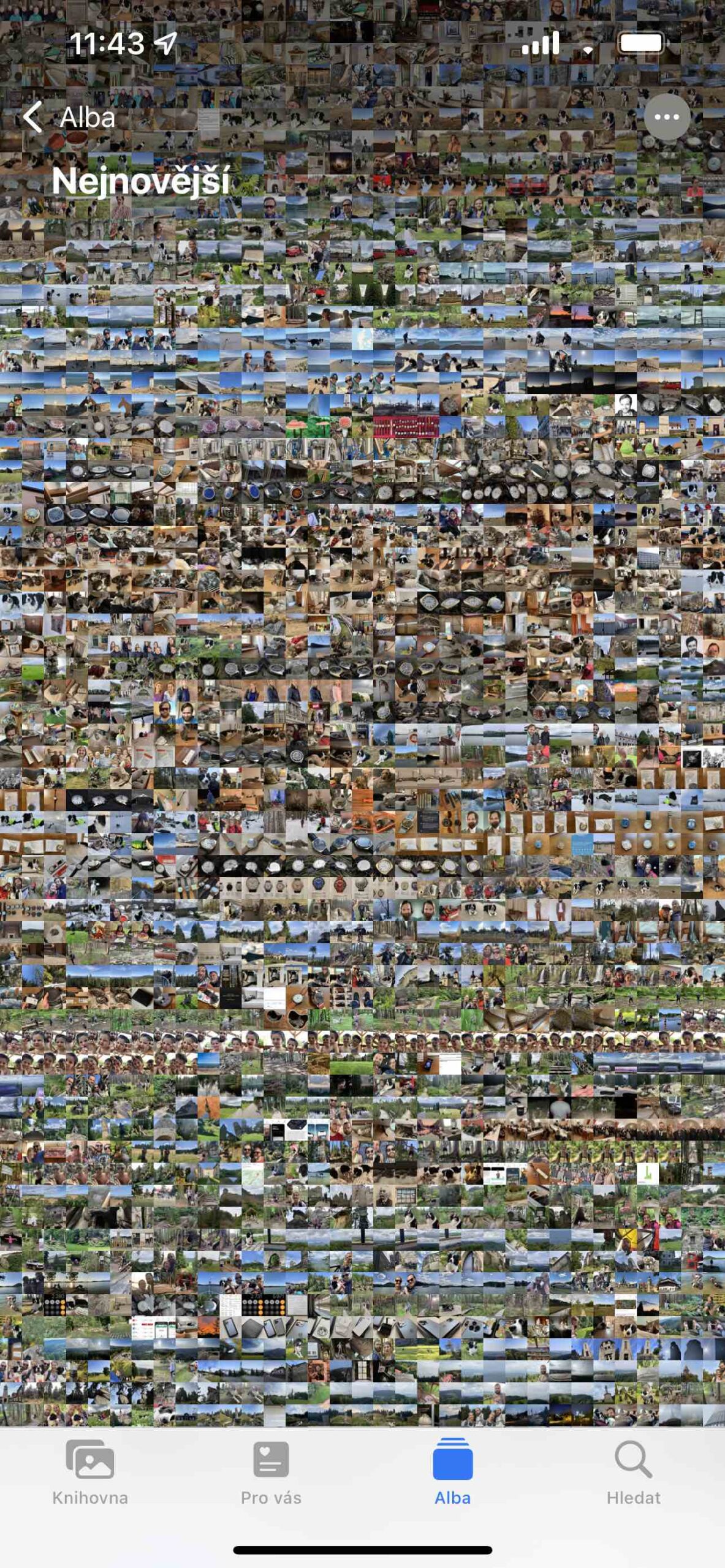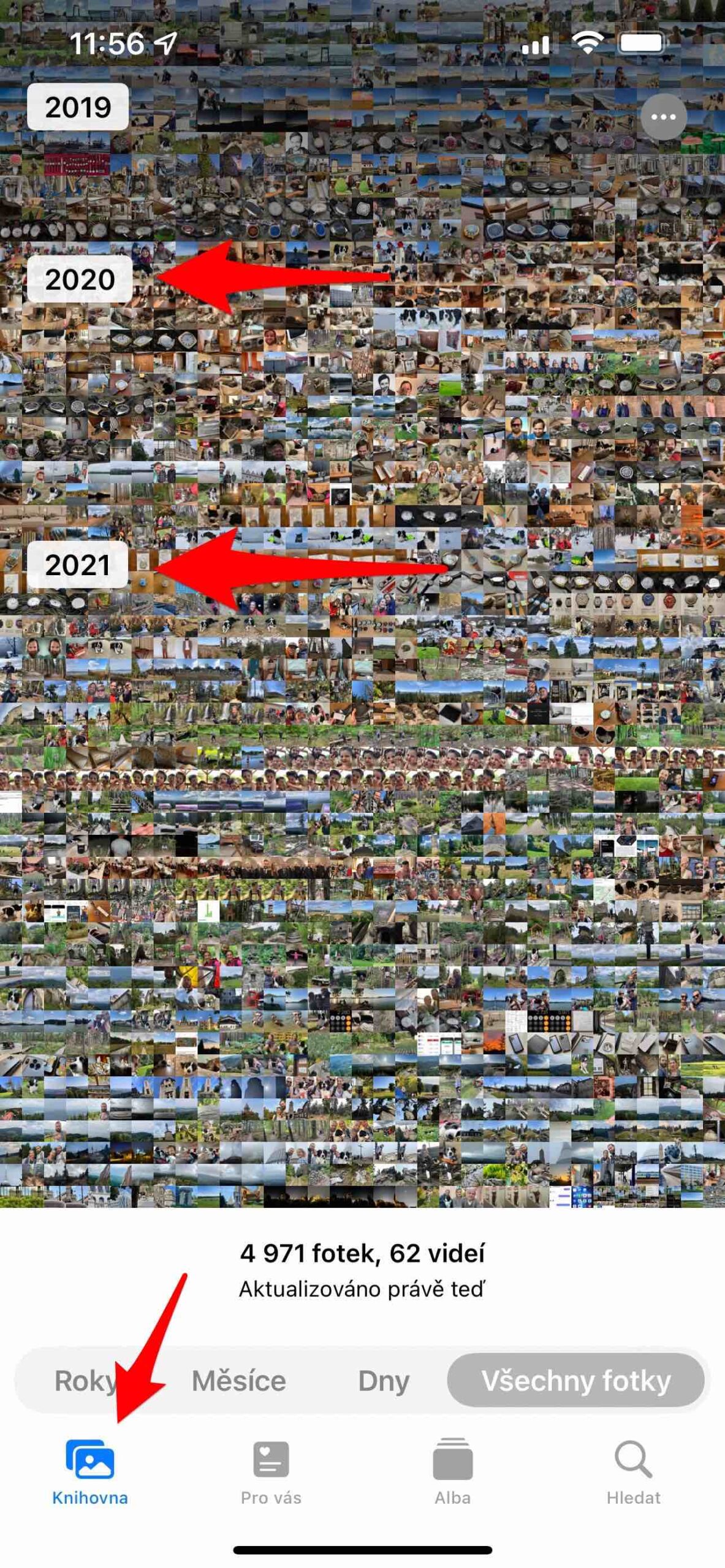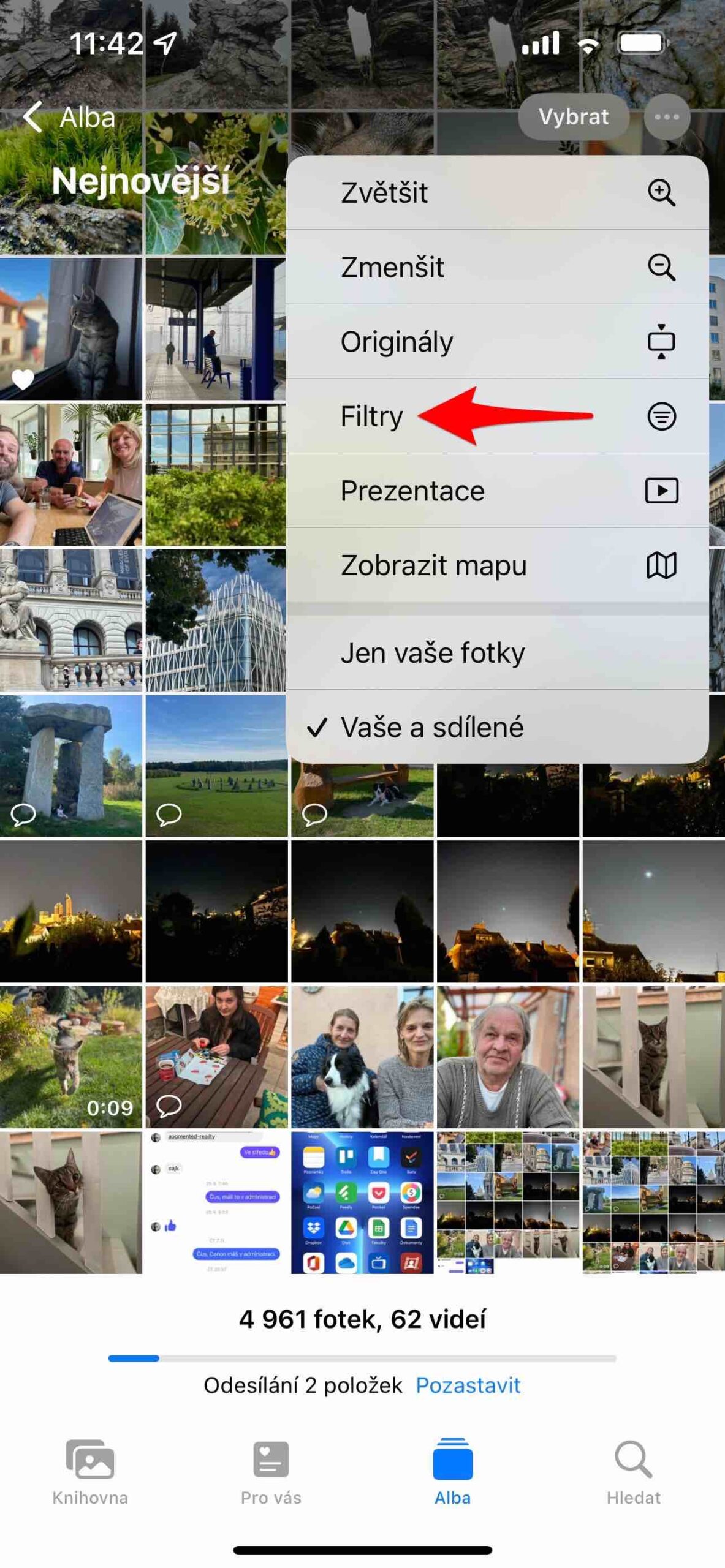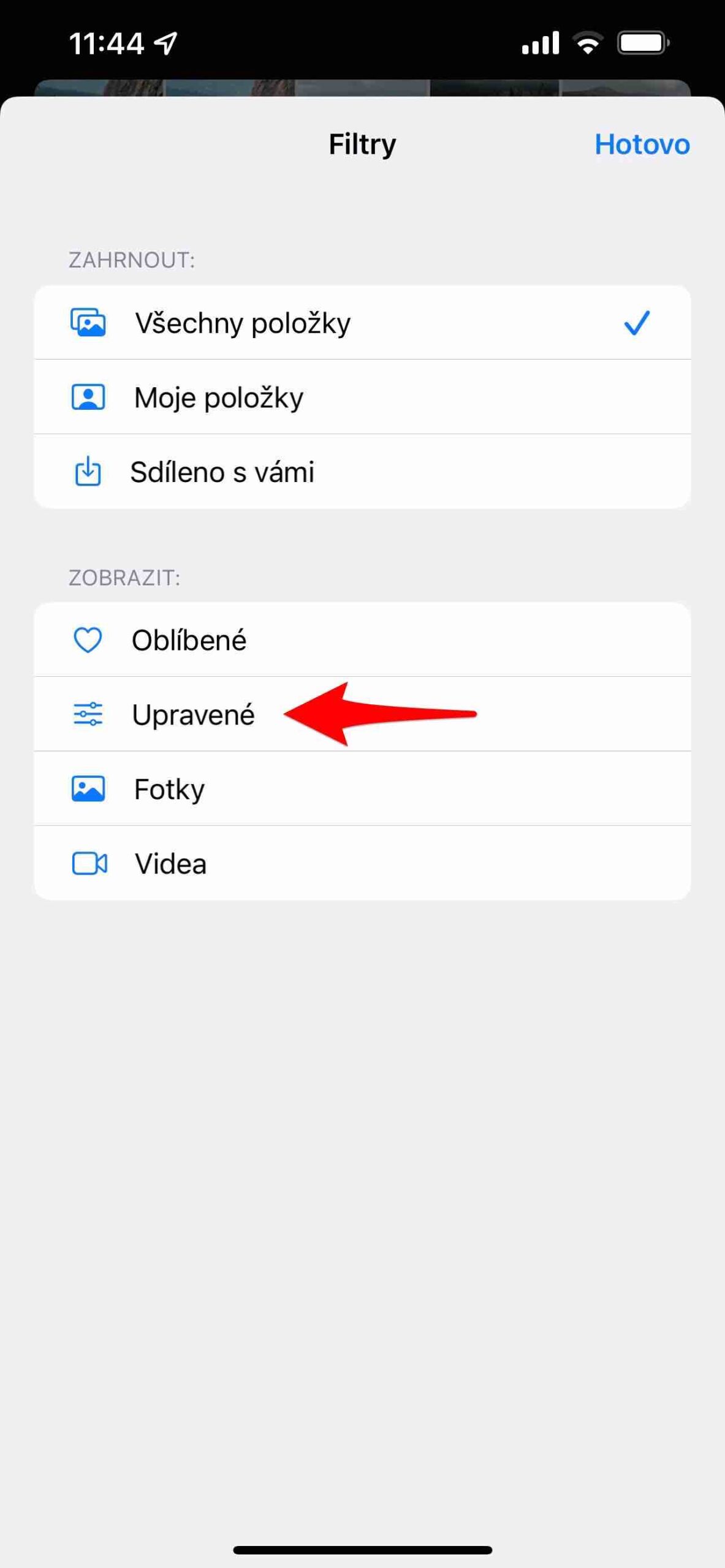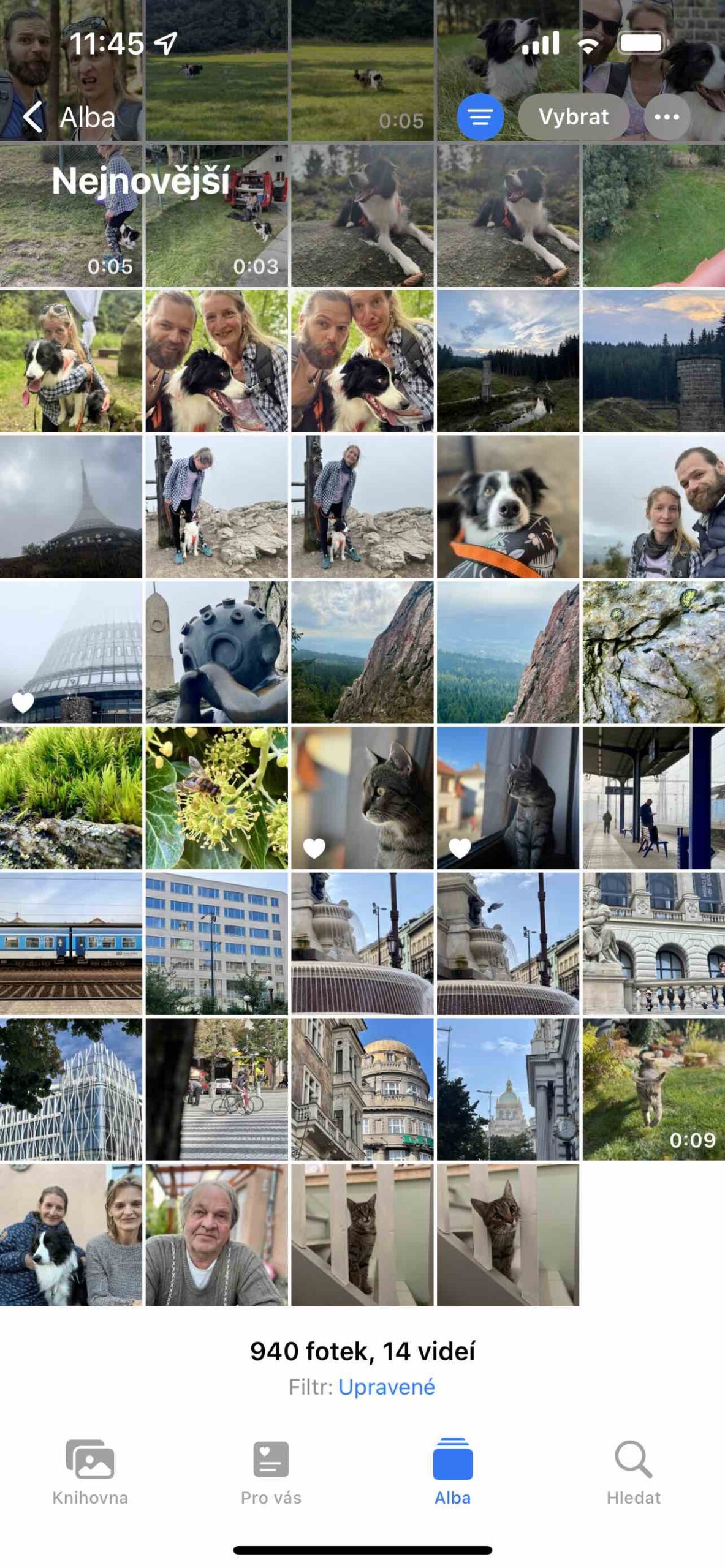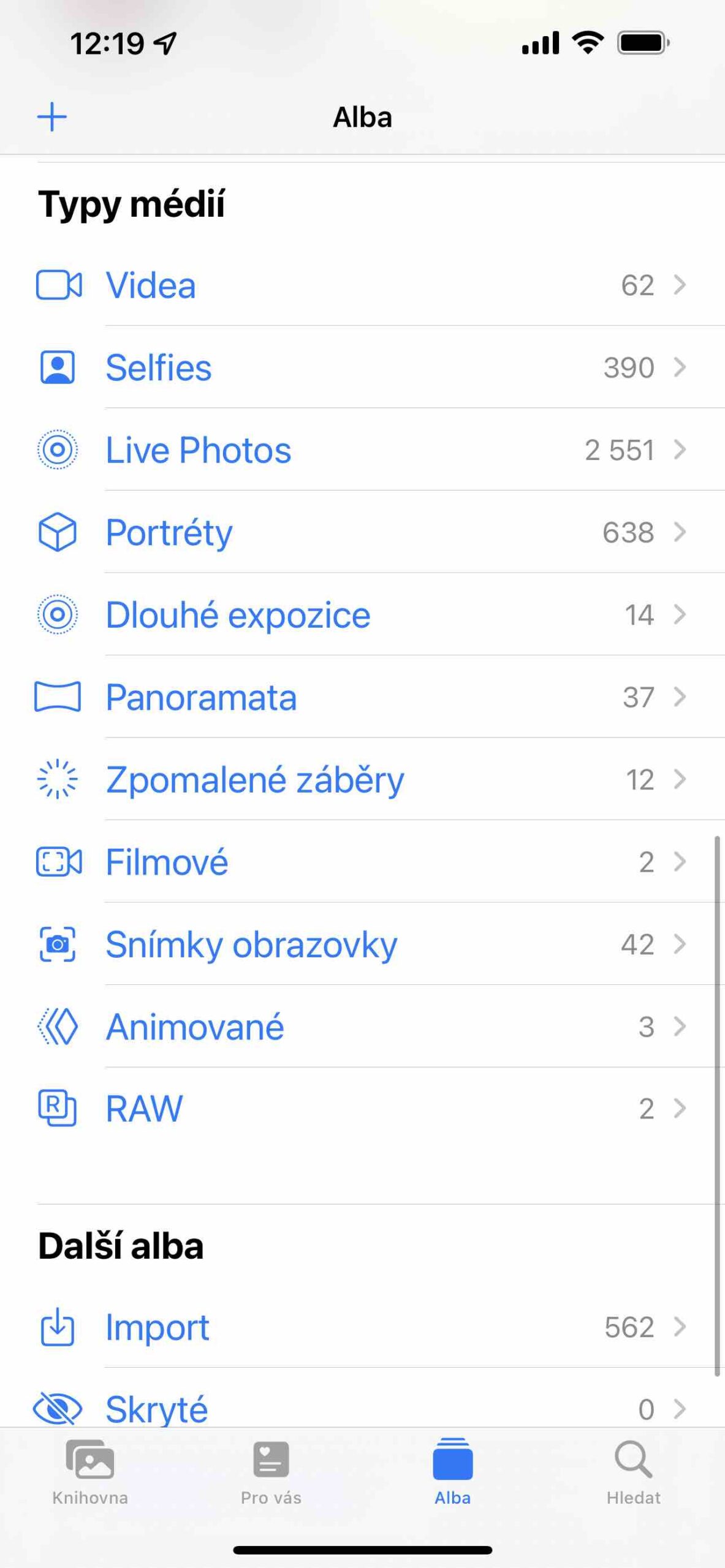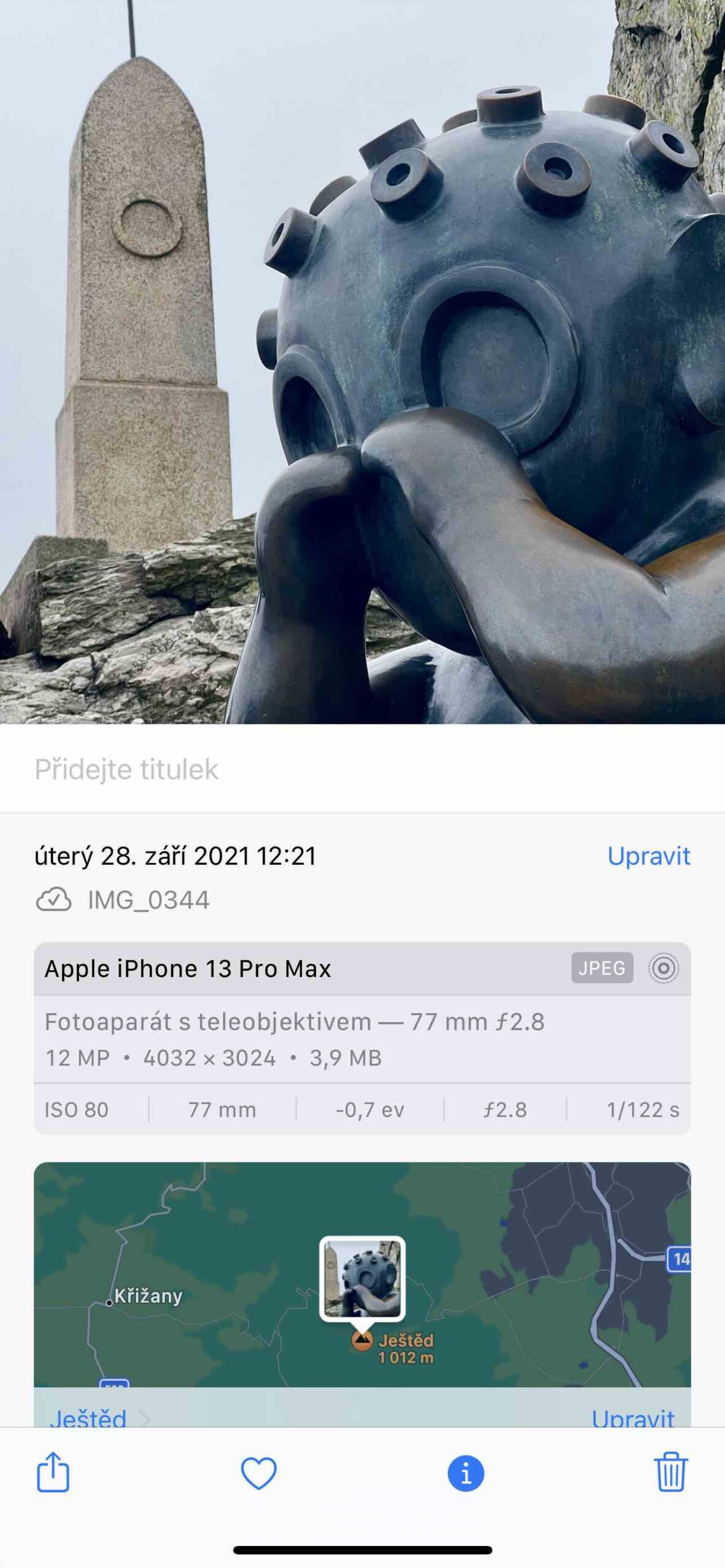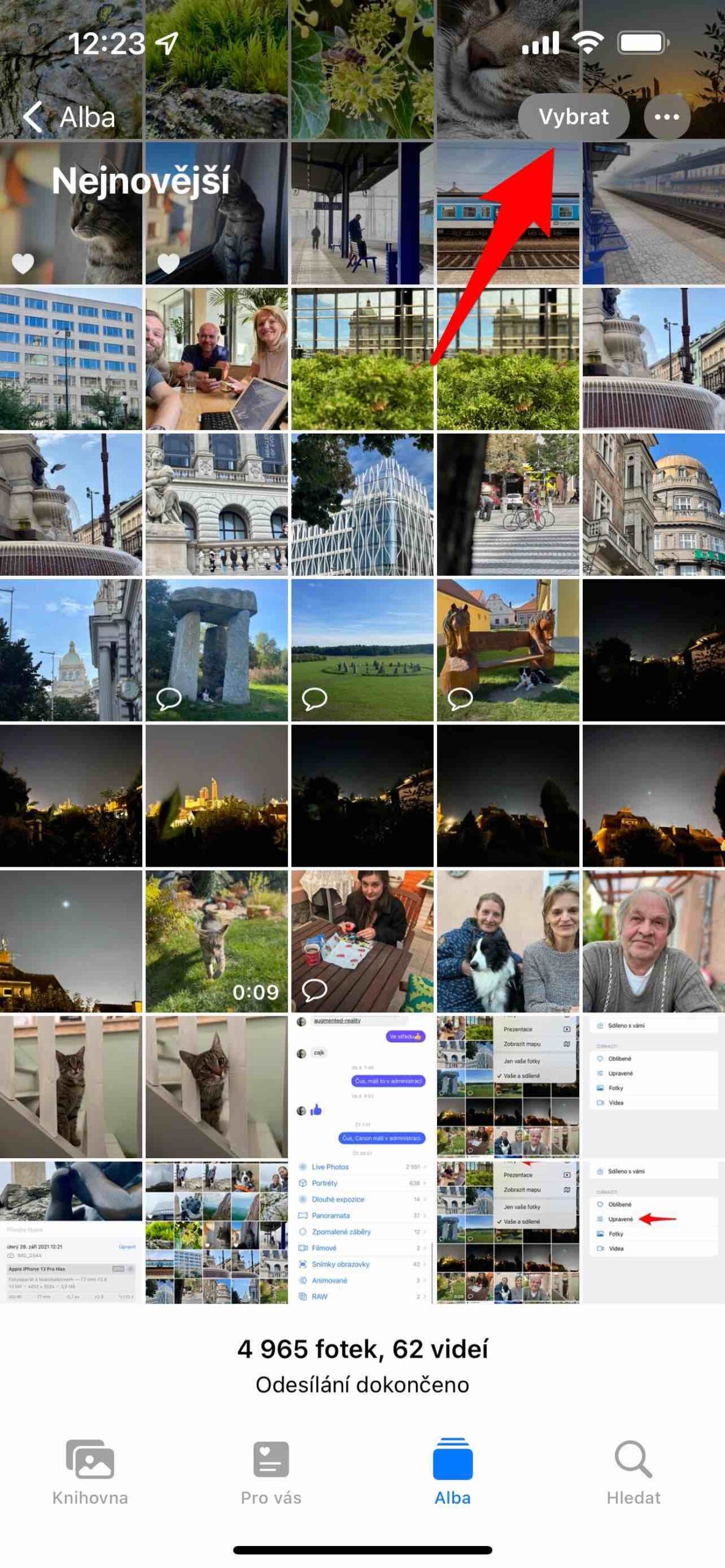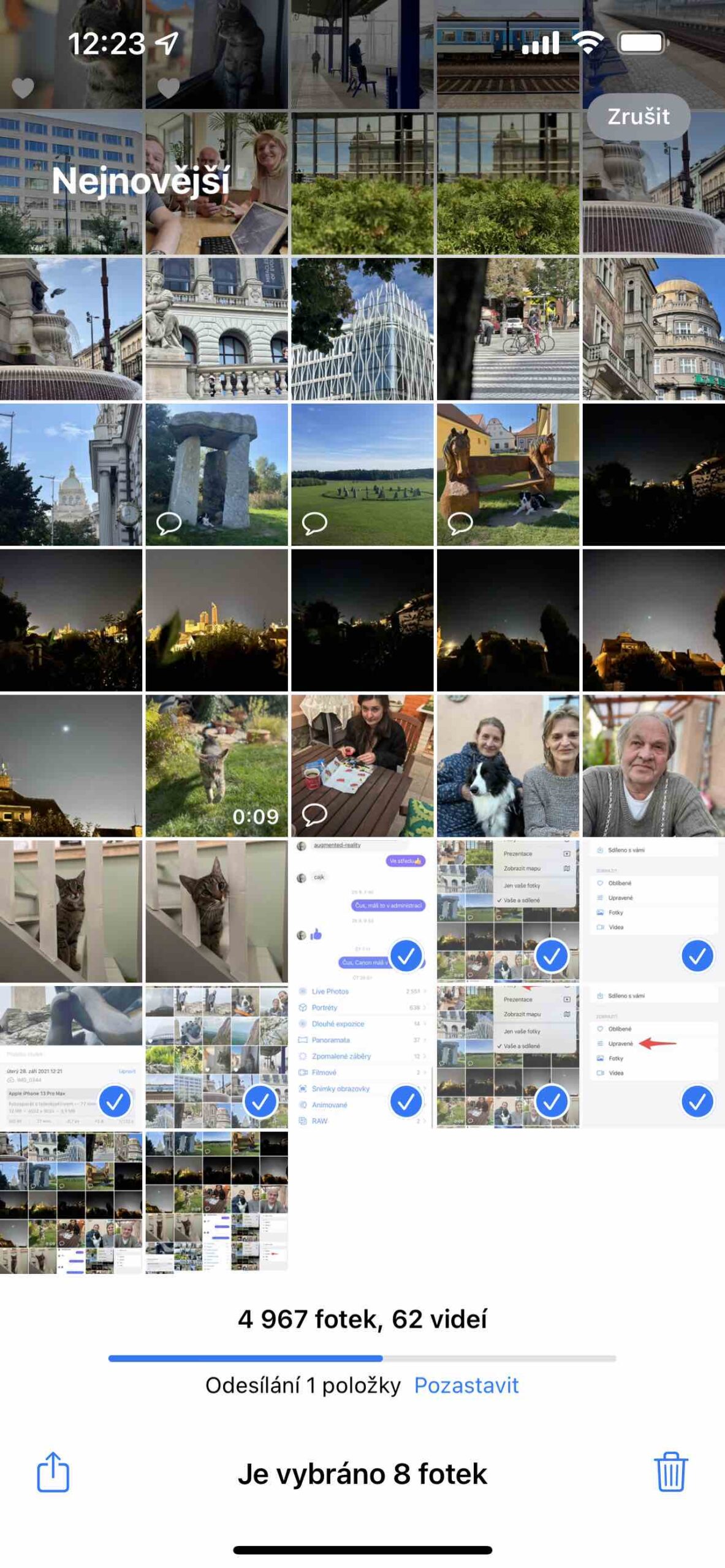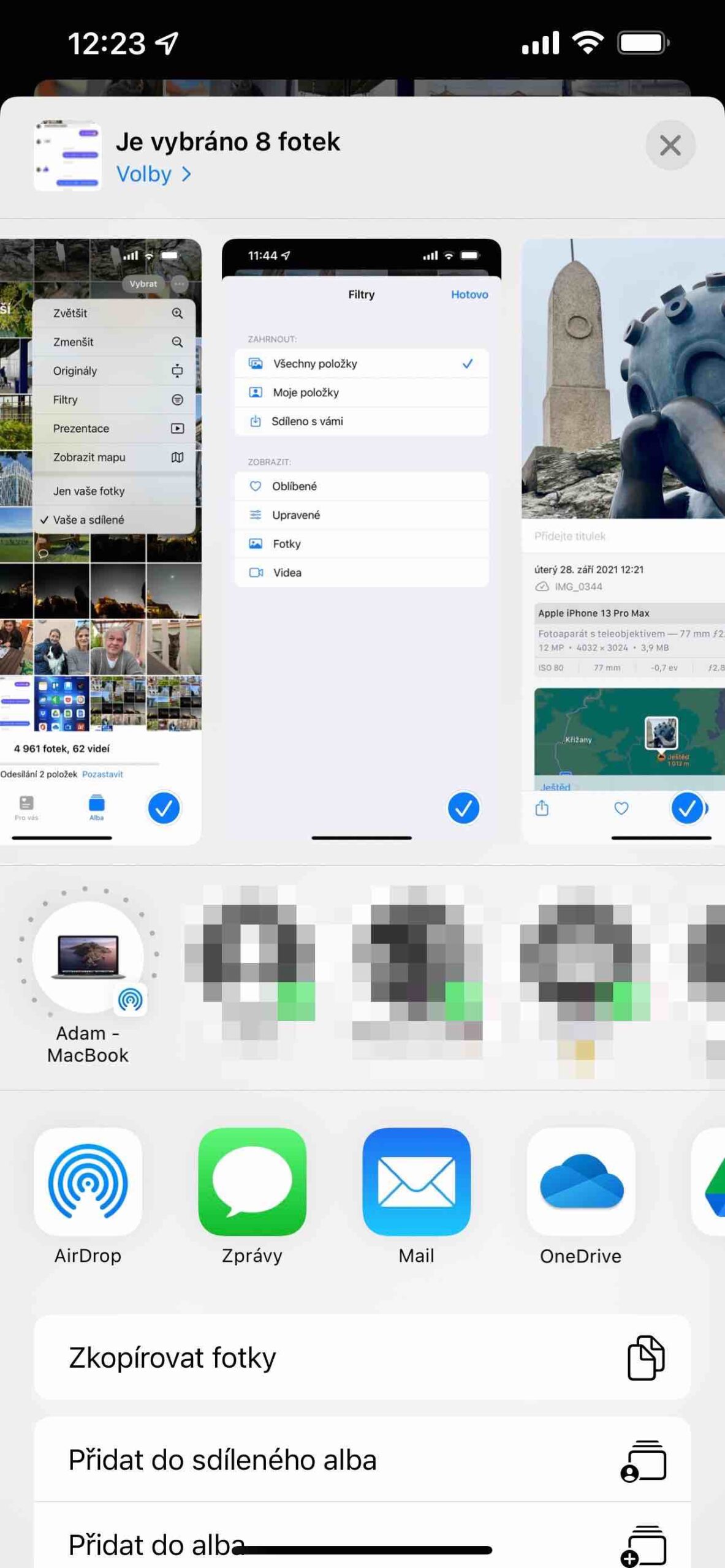मोबाइल फोन की ताकत यह है कि एक बार जब आप उन्हें सक्रिय करते हैं और कैमरा ऐप लॉन्च करते हैं, तो आप तुरंत उनसे फोटो और वीडियो ले सकते हैं। बस घटनास्थल पर निशाना साधें और शटर दबाएँ, कभी भी और (लगभग) कहीं भी। यदि आपके पास फ़ोटो एप्लिकेशन में पहले से ही पर्याप्त व्यापक गैलरी है, तो इसे तेज़ी से खोजना आपके लिए निश्चित रूप से उपयोगी होगा। फ़िल्टरिंग भी इसी के लिए है.
फ़ोटो ऐप वह जगह है जहां आपको कैमरा ऐप द्वारा कैप्चर की गई आपकी सभी सामग्री मिलेगी। आप यहां लाइब्रेरी या एल्बम टैब में समय के साथ की गई रिकॉर्डिंग ब्राउज़ कर सकते हैं। आपके डिस्प्ले के आकार के अनुसार, और वास्तव में आपकी दृष्टि की गुणवत्ता के अनुसार, आप जितना संभव हो सके अपने अनुरूप डिस्प्ले मैट्रिक्स को आराम से समायोजित कर सकते हैं।
यह हो सकता था रुचि आपको
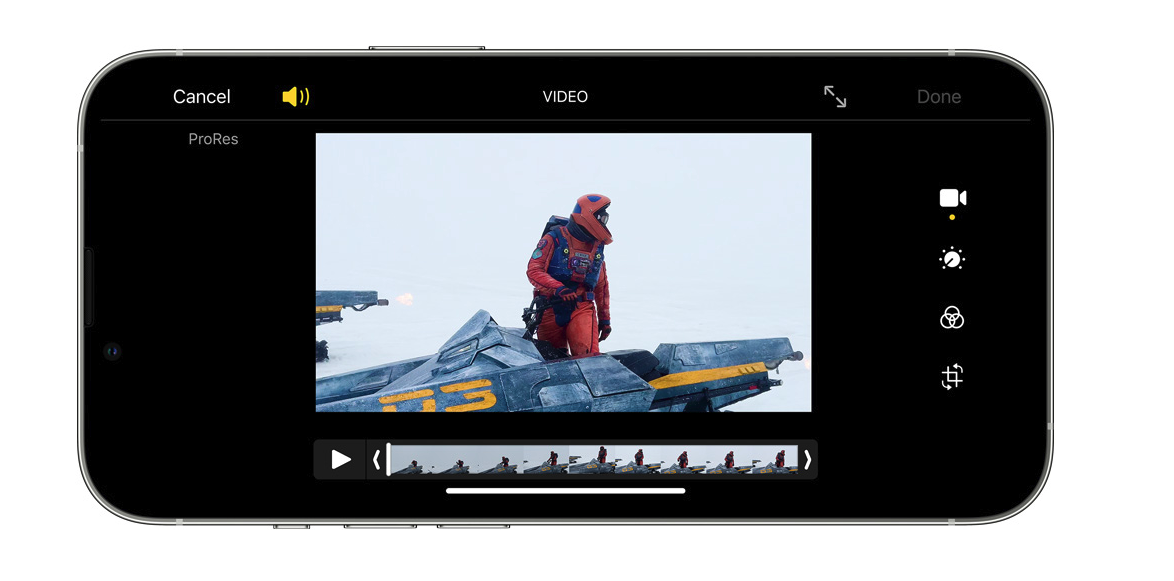
अखरोट का आकार
ठीक टैब में निहोव्ना a अल्बा खोज ऊपर दाईं ओर तीन बिंदु वाला मेनू. जब आप इस पर क्लिक करेंगे तो आप स्टेप बाय स्टेप मैट्रिक्स देख सकेंगे आवर्धक, इसलिए प्रदर्शित सामग्री बड़ी होगी, या इसके विपरीत सिकुड़ना। वी पुस्तकालय फिर आप वर्ष चिह्न भी देख सकते हैं, जिसकी बदौलत आप स्वयं को बेहतर ढंग से उन्मुख कर सकते हैं। हालाँकि, आप अपनी उंगलियों को पिंच करके और फैलाकर भी मैट्रिक्स का आकार बढ़ा या घटा सकते हैं।
लेकिन तीन-बिंदु वाला आइकन अधिक छिपाता है। यदि आप मेनू पर क्लिक करते हैं मूलभूत, छवियाँ उसी पहलू अनुपात में प्रदर्शित होंगी जिसमें आपने उन्हें कैप्चर किया था। यदि आप मूल दृश्य पर वापस लौटना चाहते हैं, तो आप यहां मेनू पा सकते हैं वर्गों.
फिल्टर
ये फोटो फ़िल्टर नहीं हैं जिन्हें आप अपनी छवियों पर लागू कर सकते हैं, बल्कि चयन फ़िल्टर हैं जो आपको आपकी पसंद के अनुसार उचित सामग्री दिखाएंगे। यहां आप सभी मौजूदा आइटम, अपने आइटम या आपके साथ साझा किए गए आइटम देखने के लिए स्विच कर सकते हैं। लेकिन अधिक दिलचस्प भाग यह अनुभाग है प्रदर्शन.
यह हो सकता था रुचि आपको

एल्बम पर जाए बिना ओब्लिबेने, आप यहां केवल उन्हीं छवियों को तुरंत देख सकते हैं जिन्हें आपने इस तरह से चिह्नित किया है। लेकिन यहां सबसे महत्वपूर्ण बात है चुनाव समायोजित. हालाँकि एल्बम टैब आपको सेल्फ़ी, लाइव फ़ोटो, लंबे एक्सपोज़र, पैनोरमा आदि के अंतर्गत आने वाली सामग्री को खोलने की अनुमति देता है, लेकिन आपको अपनी संपादित छवियां कहीं भी नहीं मिलेंगी, जिसे यह फ़िल्टर ठीक से हल करता है, क्योंकि संपादन इसमें भी स्पष्ट नहीं है छवि का मेटाडेटा.
एक बार जब आप इसे चुन लेते हैं, तो आप लाइब्रेरी या एल्बम में केवल वही छवियां देखते हैं जो किसी तरह से संपादित की जाती हैं। पोर्ट्रेट तस्वीरें यहां स्वचालित रूप से गिरती हैं, लेकिन आप यहां वे तस्वीरें भी पा सकते हैं जिनके लिए आपने लंबा एक्सपोज़र सेट किया है या उन्हें एप्लिकेशन में किसी भी तरह से संपादित किया है। ऐसी तस्वीरें भी हैं जिन्हें आपने तृतीय-पक्ष डेवलपर एप्लिकेशन से गैलरी में सहेजा है। वे स्वचालित रूप से फ़ोटो को संशोधित के रूप में चिह्नित करते हैं। चयनित फ़िल्टर को रद्द करने के लिए, बस इसे फिर से चुनें। इंटरफ़ेस दिखाता है कि आपके पास ऊपरी दाएं कोने में नीले आइकन के साथ यह सक्रिय है।
एकाधिक चयन
यदि आपको अधिक तस्वीरें साझा करने, उनमें से अधिक को किसी एल्बम में ले जाने, या उनमें से अधिक को एक साथ हटाने की आवश्यकता है, तो आप चयन मेनू के माध्यम से ऐसा कर सकते हैं। आप वस्तुओं को एक-एक करके चिह्नित करके चुन सकते हैं, लेकिन यह तेज़ है यदि आप किसी एक पर अपनी उंगली रखते हैं और फिर उसे आवश्यक दिशा में - पंक्ति या स्तंभों के साथ ले जाते हैं। इस तरह, आपको डिस्प्ले पर बार-बार टैप करने की ज़रूरत नहीं है और आप अपने अनुरोध को तेज़ी से परिभाषित कर सकते हैं। फिर आपको बस साझाकरण आइकन का चयन करना है या, इसके विपरीत, हटाने के लिए ट्रैश कैन का चयन करना है।
 एडम कोस
एडम कोस