अधिकांश मामलों में, यदि सही तरीके से उपयोग किया जाए तो Apple कंप्यूटर का उपयोग पूरी तरह से परेशानी मुक्त होगा। लेकिन कभी-कभी ऐसा हो सकता है कि भले ही आप अपने मैक के साथ अनुकरणीय तरीके से व्यवहार करें, यह आपको परेशान करना शुरू कर देता है, और उदाहरण के लिए, यह स्टार्टअप पर चमकते प्रश्न चिह्न के साथ एक फ़ोल्डर आइकन दिखा सकता है। ऐसे मामलों में कैसे आगे बढ़ें?
यह हो सकता था रुचि आपको

मैक प्रश्न चिह्न वाला एक फ़ोल्डर दिखाता है
यदि आपके मैक को शुरू करने पर उसकी स्क्रीन पर टिमटिमाते प्रश्न चिह्न वाला एक काला और सफेद आइकन दिखाई देता है, और आपका मैक बिल्कुल भी शुरू नहीं होता है, तो यह एक समस्या का संकेत देता है। मैक की शुरुआत में समस्याएँ - जिसमें उल्लिखित आइकन का प्रदर्शन भी शामिल है - निश्चित रूप से सुखद नहीं हैं। सौभाग्य से, ये शायद ही कभी न सुलझने वाली समस्याएँ हैं। प्रश्न चिह्न के साथ फ़ोल्डर आइकन प्रदर्शित करना अक्सर अधिक गंभीर समस्याओं का संकेत देता है, लेकिन आमतौर पर यह दुनिया का अंत नहीं है।
चमकते प्रश्न चिह्न फ़ोल्डर का क्या मतलब है?
यदि स्टार्टअप के बाद आपके Mac पर चमकते प्रश्न चिह्न वाले फ़ोल्डर की छवि दिखाई देती है, तो आप तुरंत अपने Apple कंप्यूटर के हार्डवेयर या सॉफ़्टवेयर के साथ कई संभावित समस्याओं की ओर इशारा कर सकते हैं। इसका कारण विफल अद्यतन, दूषित फ़ाइल या हार्ड ड्राइव समस्याएँ हो सकती हैं। लेकिन अभी घबराओ मत.
यदि आपका मैक स्टार्टअप के बाद प्रश्न चिह्न वाला फ़ोल्डर दिखाता है तो क्या करें
यदि आपको यह समस्या है, तो आप कई अलग-अलग समाधान आज़मा सकते हैं। उनमें से एक है NVRAM मेमोरी को रीसेट करना। मैक पर एनवीआरएएम को रीसेट करने के लिए, पहले कंप्यूटर को बंद करें, इसे पुनरारंभ करें, और तुरंत Cmd + P + R कुंजी दबाकर रखें। लगभग 20 सेकंड के बाद कुंजी छोड़ दें। यदि यह प्रक्रिया काम नहीं करती है, तो आप अगले चरणों पर आगे बढ़ सकते हैं।
यह हो सकता था रुचि आपको
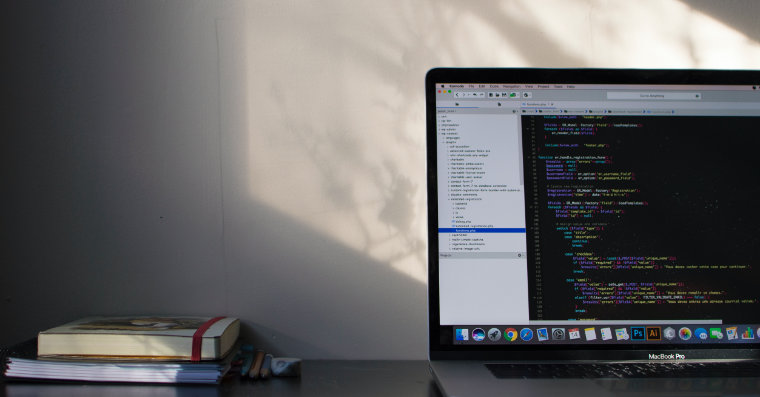
अपने Mac स्क्रीन के ऊपरी बाएँ कोने में, Apple मेनू -> सिस्टम प्राथमिकताएँ पर क्लिक करें। स्टार्टअप डिस्क पर क्लिक करें, विंडो के निचले बाएँ कोने में लॉक पर क्लिक करें और लॉगिन की पुष्टि करें। जांचें कि सही स्टार्टअप डिस्क सक्रिय है, या प्राथमिकताओं में उचित परिवर्तन करें, और कंप्यूटर को पुनरारंभ करें।
अंतिम विकल्प पुनर्प्राप्ति मोड में बूट करना है। पावर बटन को देर तक दबाकर अपना मैक बंद करें। फिर इसे वापस चालू करें और तुरंत Cmd + R दबाकर रखें। दिखाई देने वाली स्क्रीन पर, डिस्क यूटिलिटी -> जारी रखें चुनें। उस ड्राइव का चयन करें जिसे आप मरम्मत करना चाहते हैं और विंडो के शीर्ष पर रेस्क्यू पर क्लिक करें।
 Apple के साथ दुनिया भर में उड़ान भरना
Apple के साथ दुनिया भर में उड़ान भरना 


