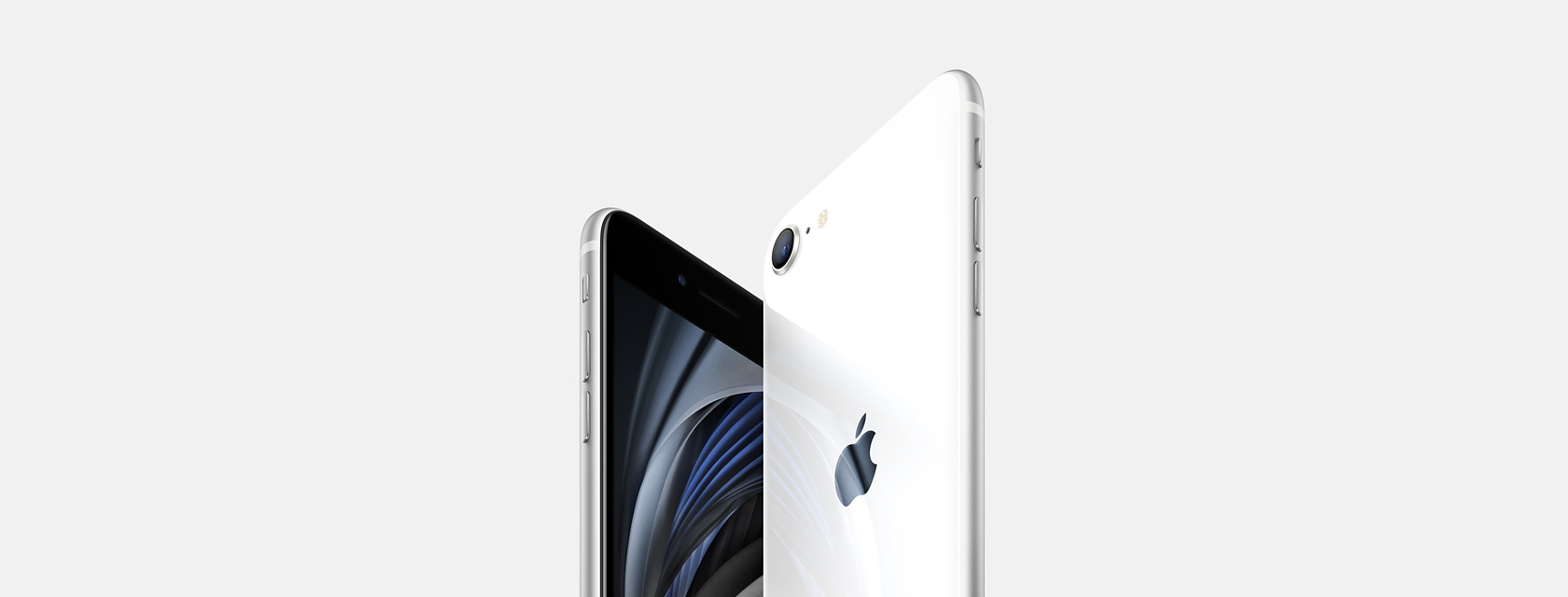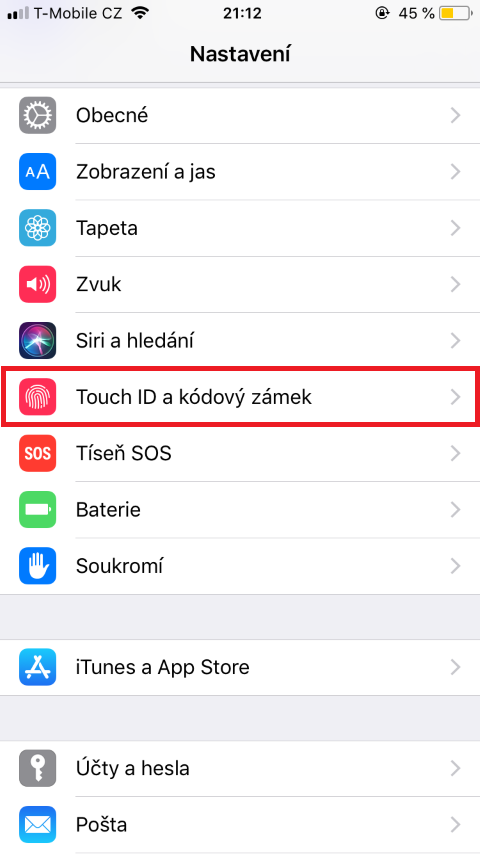iPhone को आपके डेटा और गोपनीयता की सुरक्षा के लिए डिज़ाइन किया गया है। अंतर्निहित सुरक्षा सुविधाएँ आपके अलावा किसी को भी आपके iPhone और iCloud डेटा तक पहुंचने से रोकने में मदद करती हैं। फेस आईडी और टच आईडी आपके आईफोन को अनलॉक करने, खरीदारी और भुगतान को अधिकृत करने और कई तृतीय-पक्ष ऐप्स में साइन इन करने के लिए सुरक्षित और सुविधाजनक तरीके हैं। हालाँकि, दोनों एक्सेस कोड सेट होने पर सशर्त हैं। फेस आईडी iPhone X मॉडल और उससे ऊपर के आधुनिक iPhone पर लागू होता है। हालाँकि, यदि आपके पास अभी भी डेस्कटॉप बटन वाला iPhone है (या, उदाहरण के लिए, iPad Air और अन्य), तो आप फिंगरप्रिंट सुरक्षा का उपयोग कर सकते हैं।
यह हो सकता था रुचि आपको

टच आईडी और iPhone मॉडल जिनमें यह है:
- iPhone SE पहली और दूसरी पीढ़ी
- आईफोन 8, 8 प्लस
- आईफोन 7, 7 प्लस
- आईफोन 6एस, 6एस प्लस
टच आईडी चालू करें
यदि आपने प्रारंभ में अपना iPhone सेट करते समय फ़िंगरप्रिंट पहचान चालू नहीं की थी, तो पर जाएँ सेटिंग्स -> टच आईडी और पासकोड लॉक. यहां किसी भी विकल्प को चालू करें और फिर ऑन-स्क्रीन निर्देशों का पालन करें। यदि आप आईट्यून्स और ऐप स्टोर विकल्प चालू करते हैं, तो जब आप पहली बार ऐप स्टोर, ऐप्पल बुक्स या आईट्यून्स स्टोर से खरीदारी करेंगे तो आपसे आपकी ऐप्पल आईडी मांगी जाएगी। अतिरिक्त खरीदारी आपको टच आईडी का उपयोग करने के लिए प्रेरित करेगी।
सिस्टम आपको एकाधिक उंगलियों के निशान (उदाहरण के लिए, दोनों अंगूठे और दोनों तर्जनी) दर्ज करने की अनुमति देता है। अधिक उंगलियाँ दर्ज करने के लिए फ़िंगरप्रिंट जोड़ें पर टैप करें। फिर से, स्क्रीन पर दिए गए निर्देशों का पालन करें, यानी बार-बार वांछित उंगली को उसके पेट और फिर उसके किनारों को स्कैन करने के लिए लाएं। आप यहां अलग-अलग उंगलियों को नाम भी दे सकते हैं। यदि आपने एकाधिक फ़िंगरप्रिंट जोड़े हैं, तो अपनी अंगुली डेस्कटॉप बटन पर रखें और फ़िंगरप्रिंट की पहचान करने दें। फ़िंगरप्रिंट पर टैप करें और फिर नाम दर्ज करें या फ़िंगरप्रिंट हटाएँ पर टैप करें। V सेटिंग्स -> एक्सेसिबिलिटी -> डेस्कटॉप बटन आप अपने iPhone को सरफेस बटन दबाने के बजाय स्पर्श द्वारा अनलॉक करने के लिए सेट कर सकते हैं। बस यहां विकल्प को ऑन कर दें अपनी उंगली रखकर सक्रिय करें.
यह हो सकता था रुचि आपको

यदि आपके iPhone पर Touch ID काम नहीं कर रहा है तो क्या होगा?
टच आईडी सेंसर डेस्कटॉप बटन (चौथी पीढ़ी के आईपैड एयर पर शीर्ष बटन में) में एकीकृत है। हालाँकि, प्रिंट हमेशा सही ढंग से पहचाना नहीं जाता है। इसके लिए निम्नलिखित कारक जिम्मेदार हो सकते हैं, जिन पर आपको ध्यान देना चाहिए।
- सुनिश्चित करें कि आपकी उंगलियां और टच आईडी सेंसर साफ और सूखे हैं। फ़िंगरप्रिंट पहचान नमी, क्रीम, पसीना, तेल, कट या शुष्क त्वचा से प्रभावित हो सकती है। कुछ गतिविधियाँ फ़िंगरप्रिंट पहचान को अस्थायी रूप से प्रभावित कर सकती हैं, जैसे व्यायाम, स्नान, तैराकी, खाना बनाना, और अन्य स्थितियाँ और परिवर्तन जो फ़िंगरप्रिंट को प्रभावित करते हैं। एक साफ, रोएं रहित कपड़े से टच आईडी सेंसर से गंदगी पोंछें।
- सुनिश्चित करें कि आपके पास iOS (या iPadOS) का नवीनतम संस्करण है।
- उंगली को टच आईडी सेंसर को पूरी तरह से कवर करना चाहिए और उसके चारों ओर धातु के फ्रेम को छूना चाहिए। टच आईडी स्कैनिंग में कुछ समय लगता है, इसलिए सेंसर पर टैप या अपनी उंगली न हिलाएं।
- यदि आप कवर या स्क्रीन प्रोटेक्टर का उपयोग करते हैं, तो सुनिश्चित करें कि यह टच आईडी सेंसर या उसके चारों ओर धातु फ्रेम को कवर नहीं करता है।
- जाओ सेटिंग्स -> टच आईडी और पासकोड लॉक करें और देखें कि क्या आपके पास अनलॉक आईफोन और आईट्यून्स और ऐप स्टोर चालू है और क्या आपने कम से कम एक फिंगरप्रिंट जोड़ा है।
- किसी भिन्न उंगली को स्कैन करने का प्रयास करें.
यह हो सकता था रुचि आपको

कभी-कभी आप टच आईडी का उपयोग नहीं कर पाएंगे और आपको अपना पासकोड या ऐप्पल आईडी दर्ज करना होगा। यह निम्नलिखित मामलों में होता है:
- आपने अभी-अभी अपना डिवाइस पुनः प्रारंभ किया है.
- फिंगरप्रिंट लगातार पांच बार पहचानने में विफल रहा।
- आपने 48 घंटे से अधिक समय से अपने डिवाइस को अनलॉक नहीं किया है।
- आपने अभी-अभी नामांकन किया है या अपनी उंगलियों के निशान हटा दिए हैं।
- आप सेटिंग मेनू में टच आईडी स्क्रीन और पासकोड लॉक खोलने का प्रयास कर रहे हैं।
- आपने डिस्ट्रेस एसओएस का उपयोग किया है।
यह हो सकता था रुचि आपको
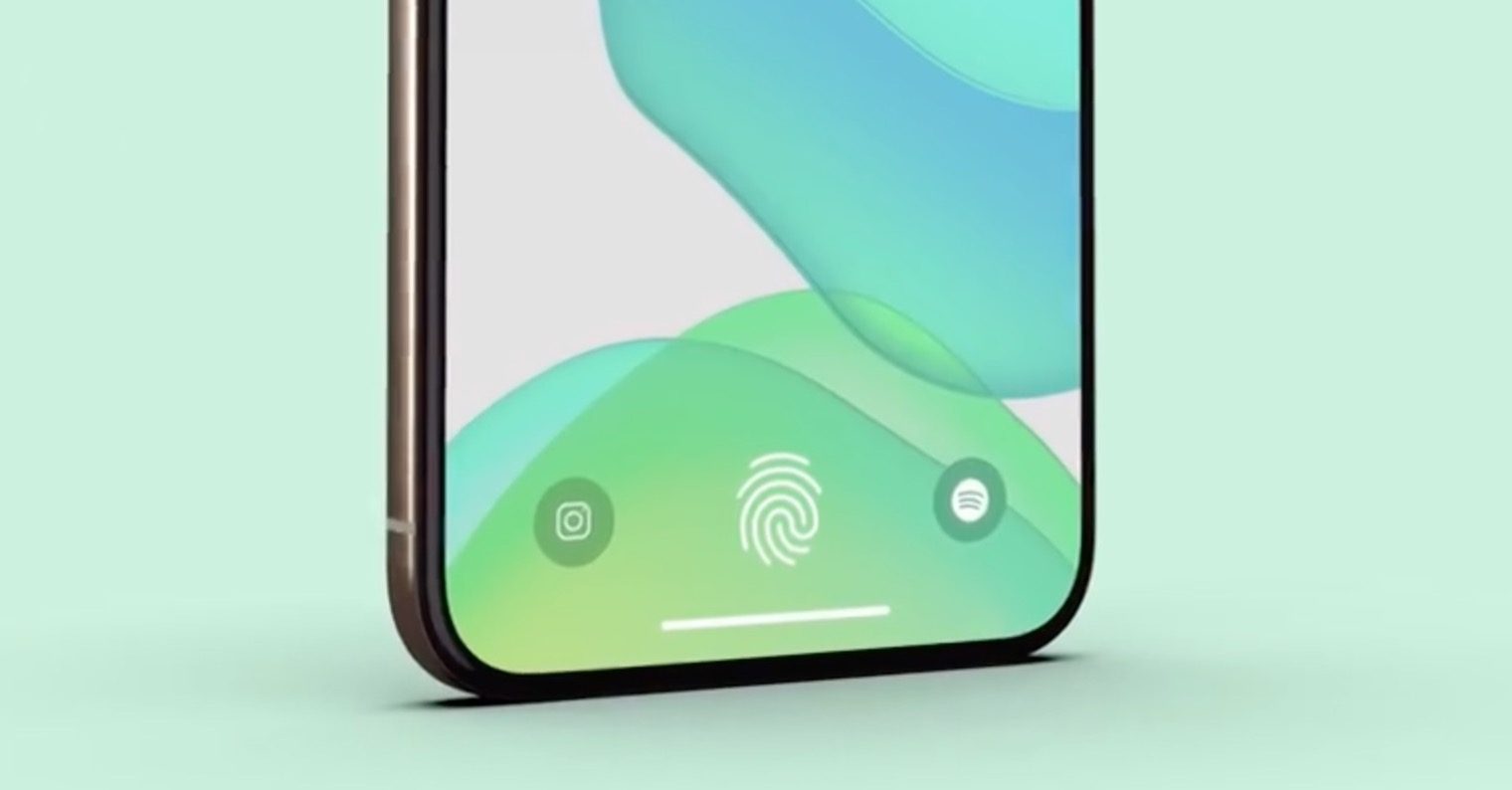
 एडम कोस
एडम कोस