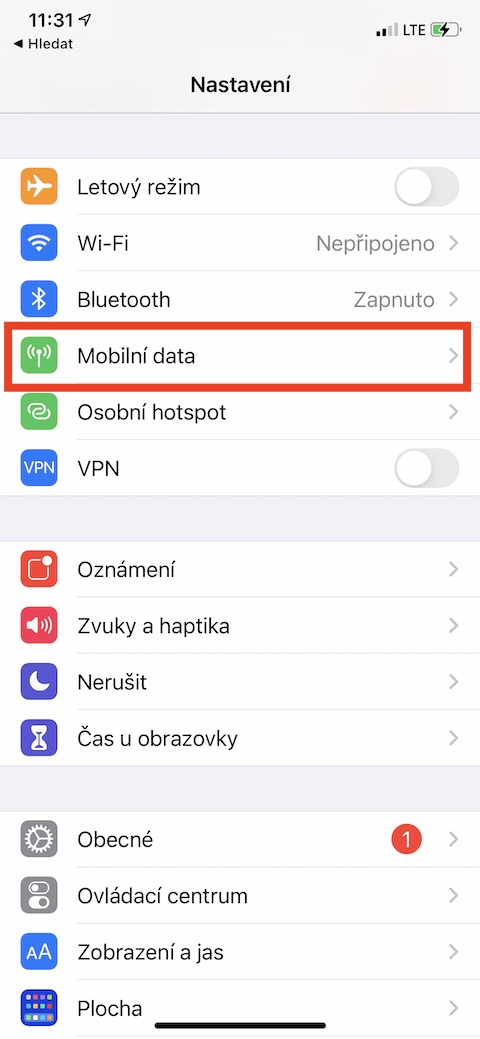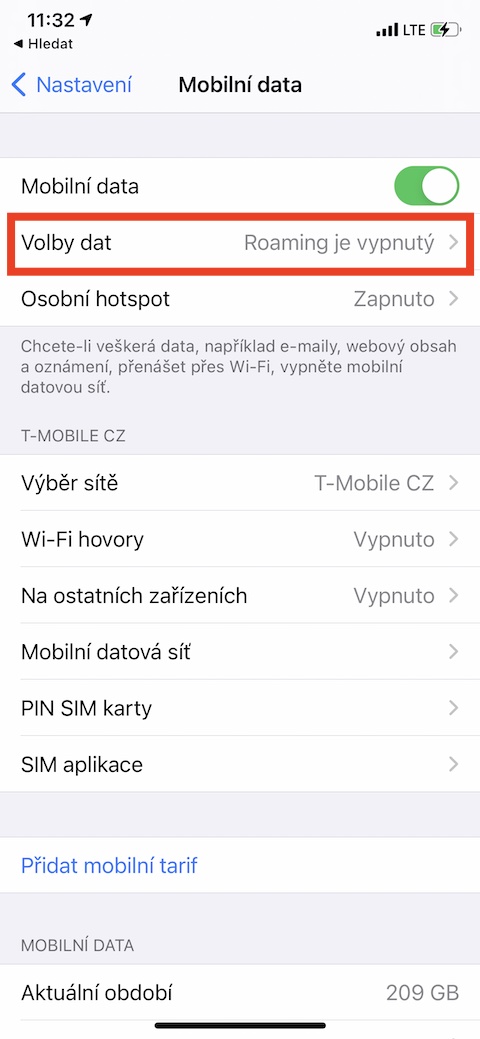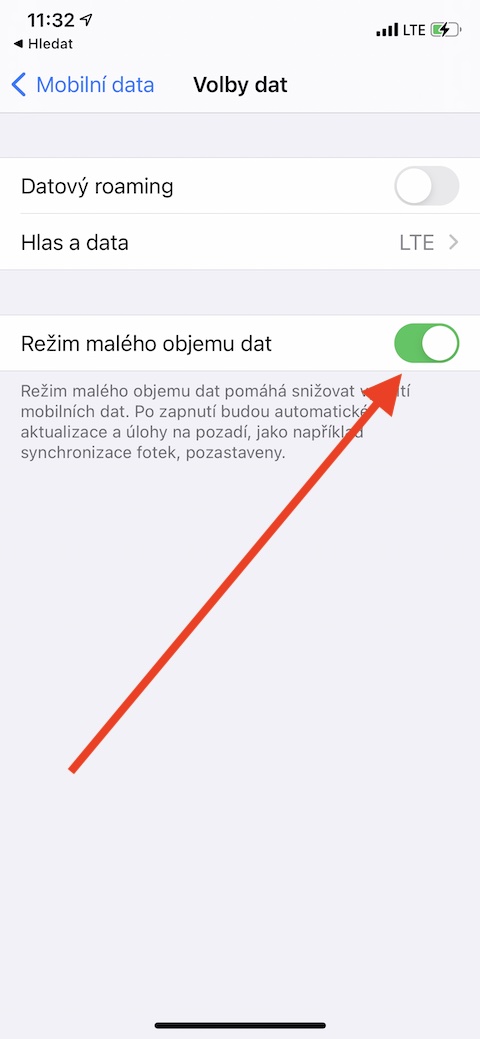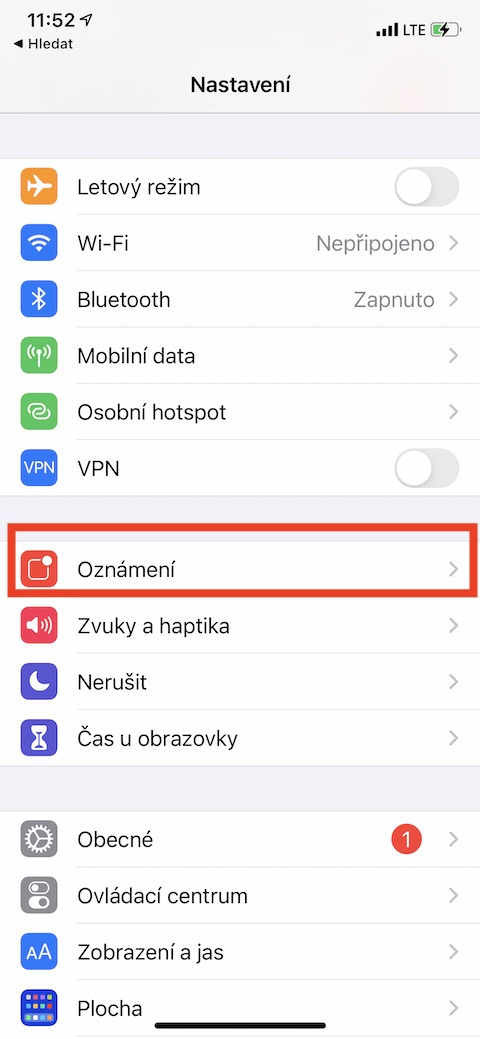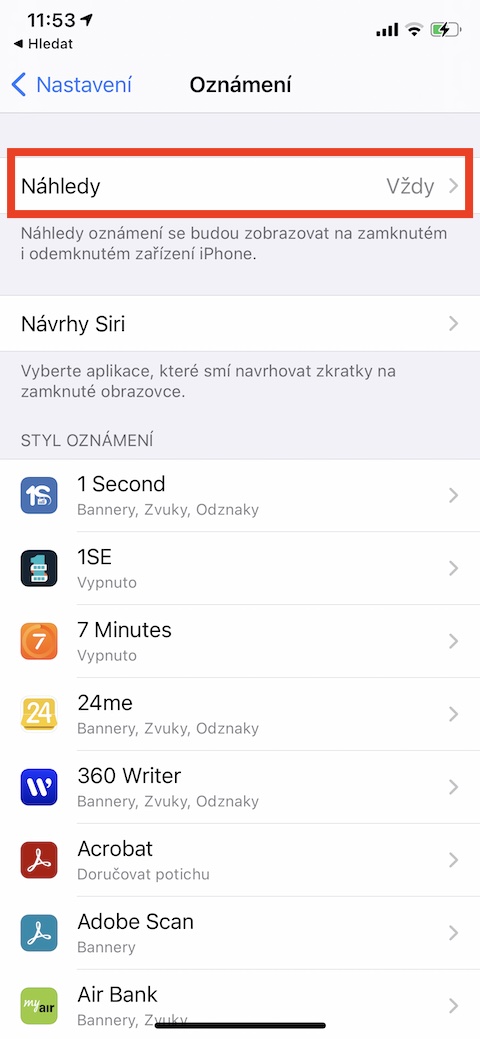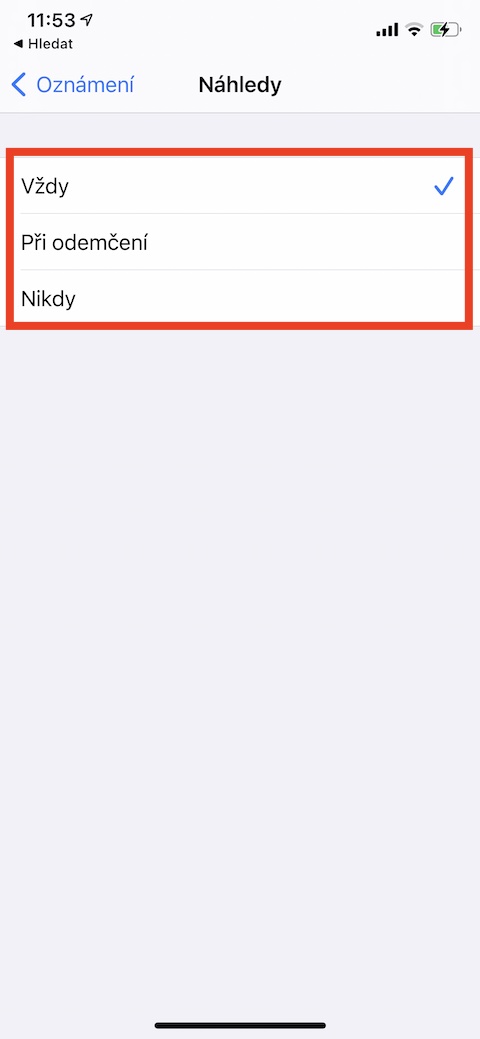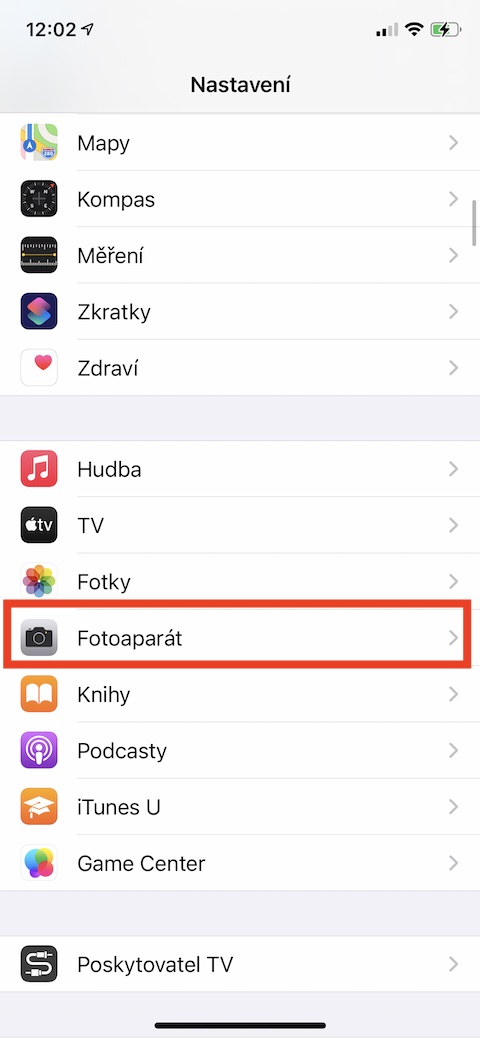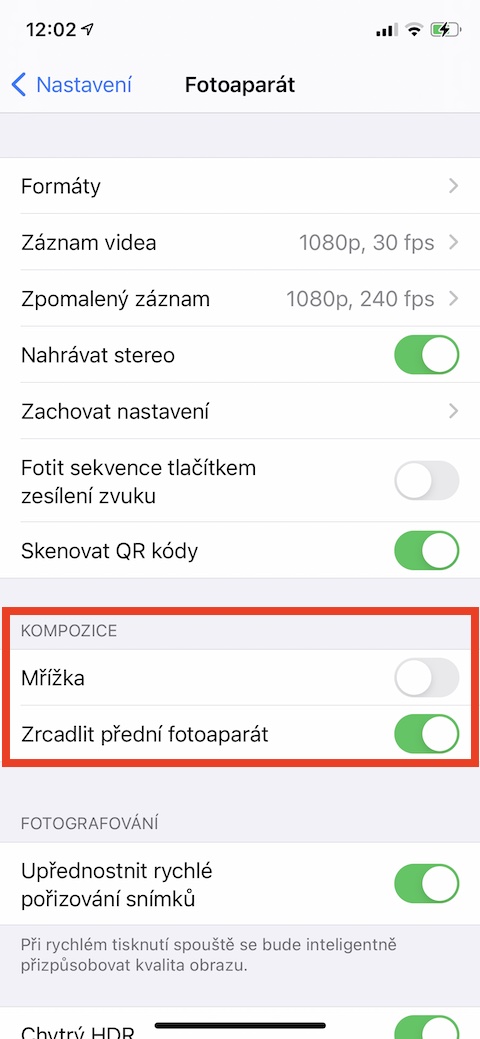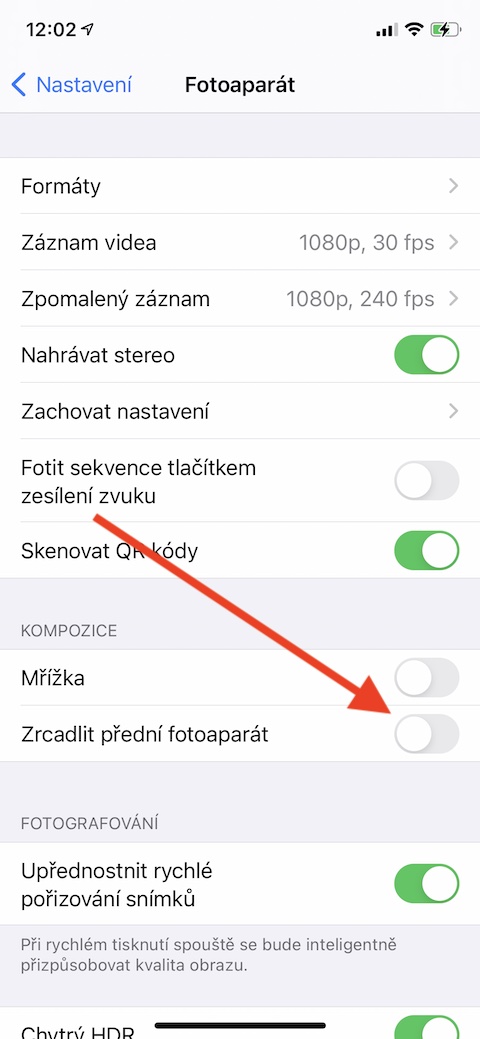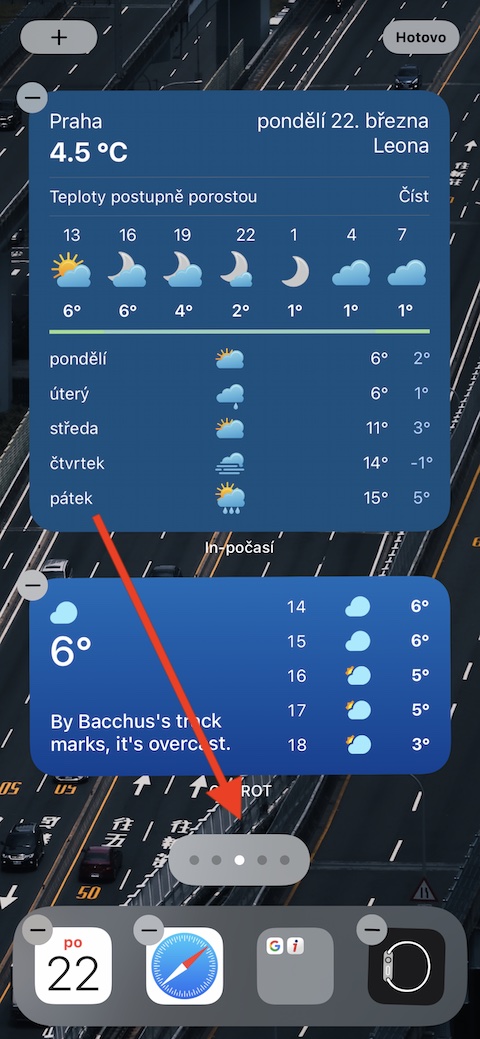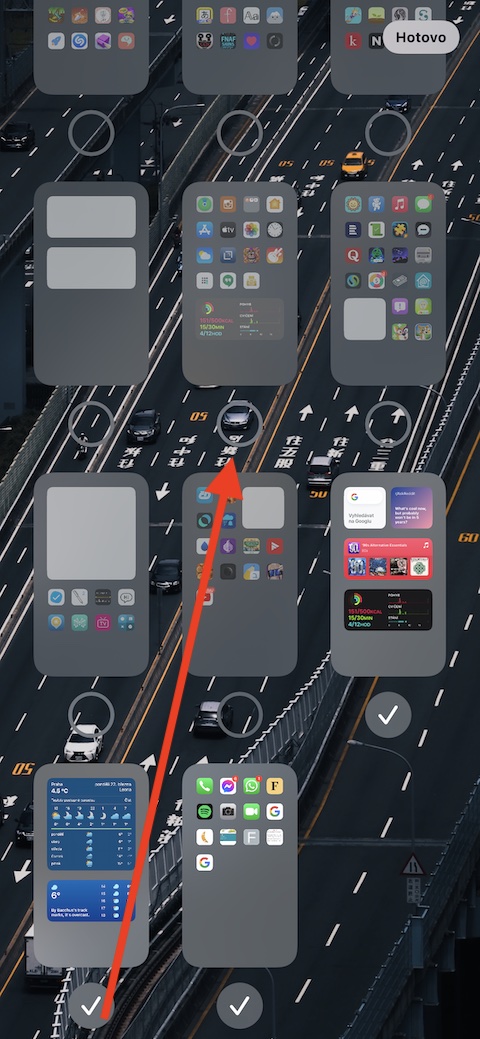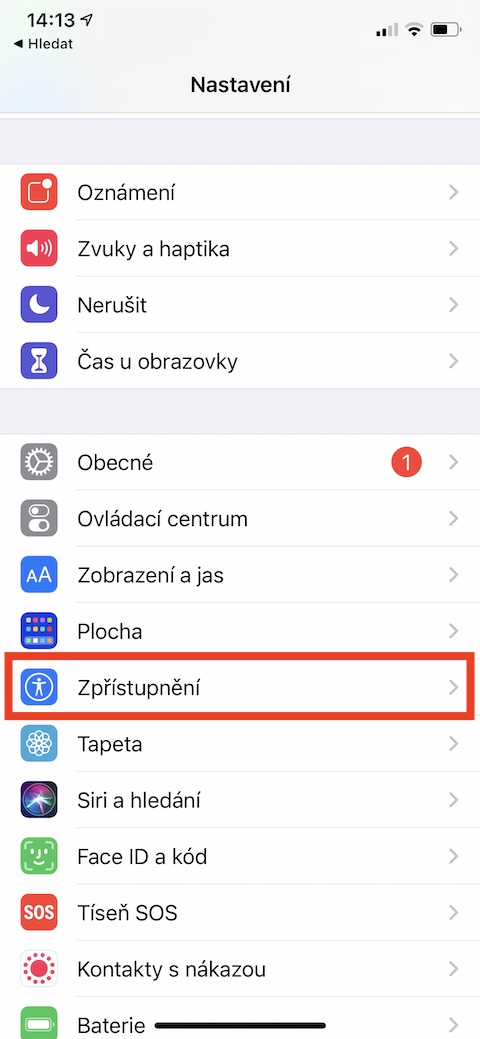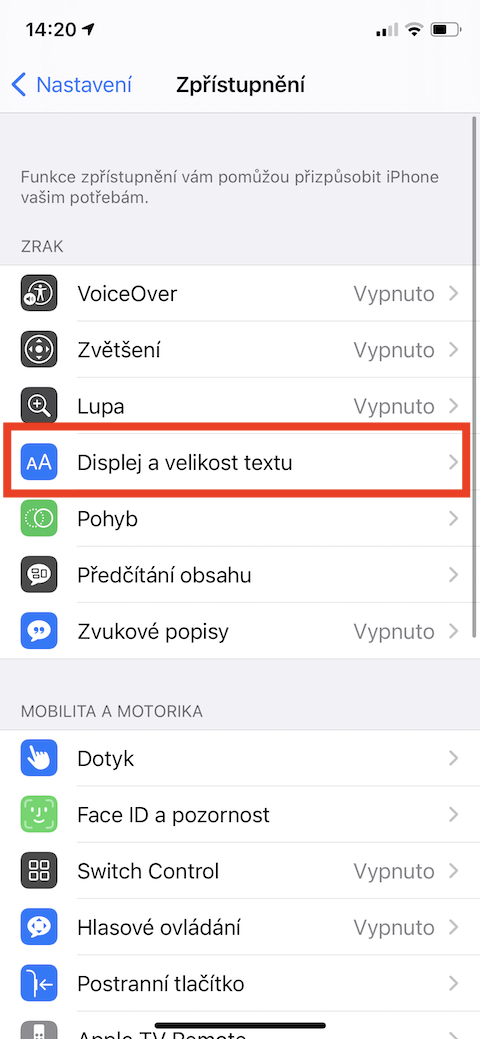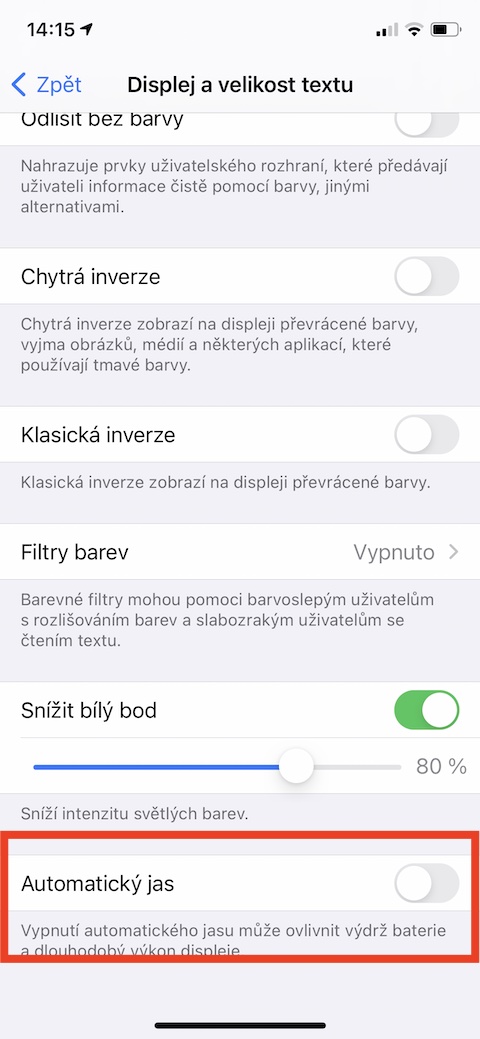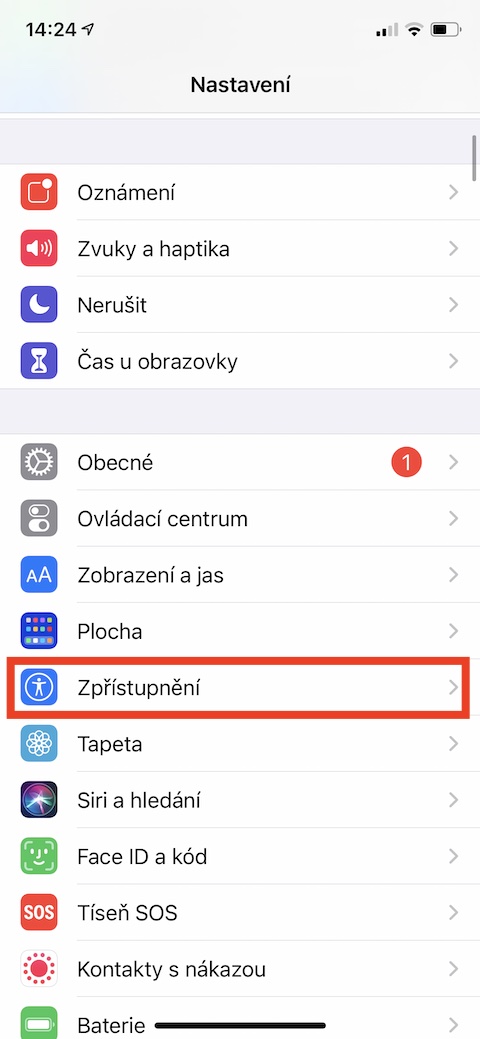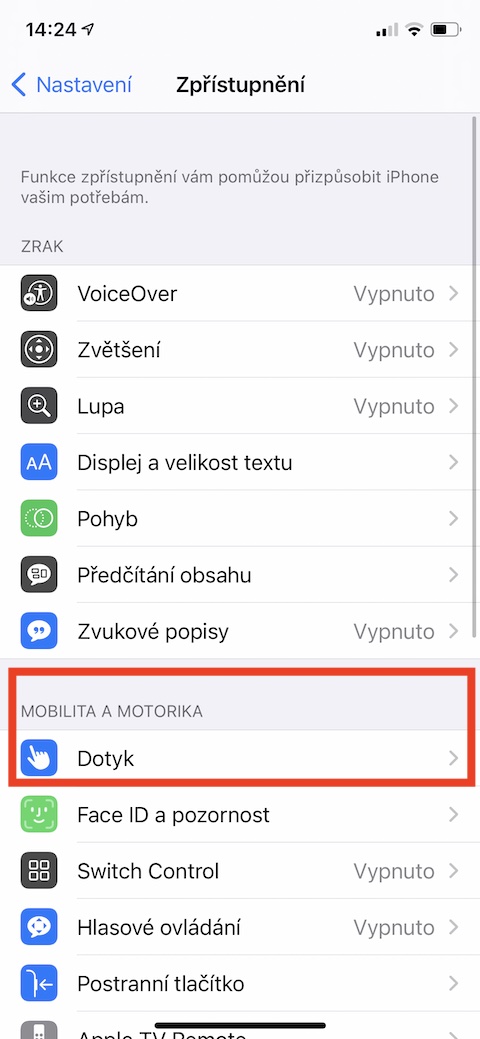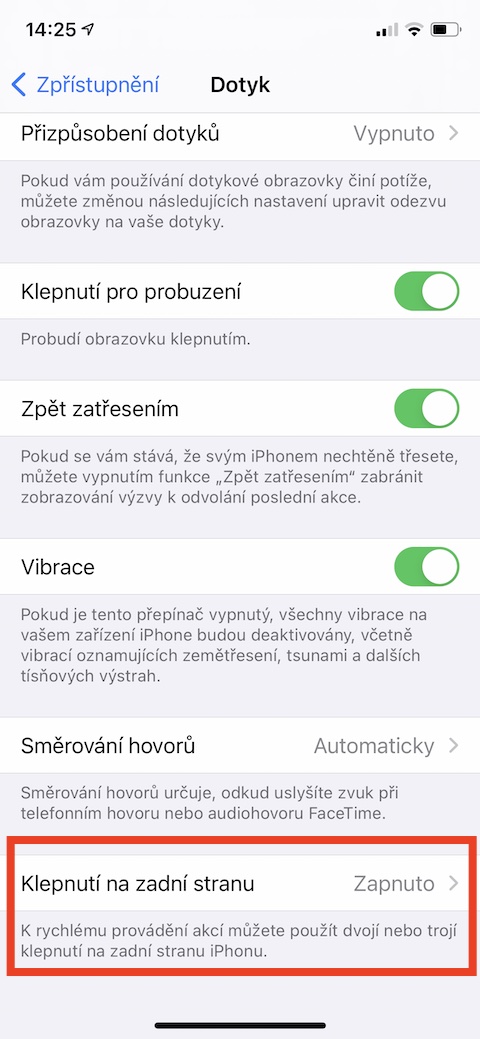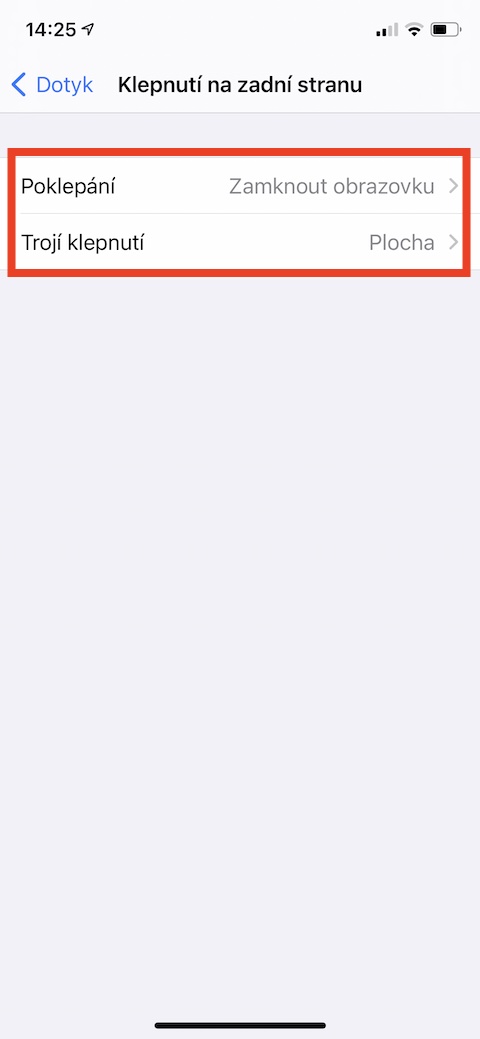अन्य बातों के अलावा, iPhones उन्हें बॉक्स के ठीक बाहर उपयोग करने और बिना किसी अतिरिक्त सेटिंग्स या अनुकूलन के चालू करने में सक्षम होने के लिए प्रसिद्ध हैं। फिर भी, कुछ सेटिंग बिंदु हैं जिन्हें आपके स्मार्टफ़ोन के उपयोग को अधिक सुखद और कुशल बनाने के लिए बदला जा सकता है। वे कौन से हैं?
यह हो सकता था रुचि आपको

डेटा की बचत
आपके पास सबसे अच्छा डेटा प्लान नहीं है, और आप इस बात से चिंतित हैं कि जब आप वाई-फ़ाई नेटवर्क से कनेक्ट नहीं होते हैं तो आपके iPhone पर होने वाली प्रक्रियाएं कितने डेटा की खपत करती हैं? सौभाग्य से, आप अपने स्मार्टफ़ोन पर ऐसी सेटिंग कर सकते हैं जो काफी कम डेटा खपत सुनिश्चित करेगी। अपने iPhone पर, चलाएँ सेटिंग्स -> मोबाइल डेटा -> डेटा विकल्प, जहां आप विकल्प को सक्रिय करते हैं कम डेटा मोड. इस सेटिंग को सक्रिय करने से आप स्वचालित अपडेट और अन्य पृष्ठभूमि कार्यों को बंद करके अपने मोबाइल डेटा की खपत को कम करना सुनिश्चित करेंगे।
निजी तौर पर अधिसूचना
iPhone की सबसे बड़ी खूबियों में से एक है लॉक स्क्रीन पर नोटिफिकेशन। इसके लिए धन्यवाद, आप अपने फोन को अनलॉक किए बिना और संबंधित एप्लिकेशन लॉन्च किए बिना, कभी भी, कहीं भी प्रासंगिक सूचनाएं तुरंत पढ़ सकते हैं। iPhone आपको सीधे सूचनाओं से संदेशों का उत्तर देने की सुविधा भी देता है। हालाँकि, यह तथ्य कि संदेशों का पाठ किसी को भी दिखाई दे, जरूरी नहीं कि हर किसी के अनुकूल हो। यदि आप सूचनाएं प्रदर्शित करने का तरीका बदलना चाहते हैं, तो अपने iPhone से प्रारंभ करें सेटिंग्स -> सूचनाएं, जहां आप आइटम को टैप करते हैं झलकियां. यहां आप चुन सकते हैं कि किन परिस्थितियों में अधिसूचना सामग्री के पूर्वावलोकन प्रदर्शित किए जाएंगे, या पूर्वावलोकन को पूरी तरह से बंद कर सकते हैं।
मिररलेस सेल्फी
यदि आप अपने iPhone के फ्रंट कैमरे से सेल्फी लेते हैं, तो स्पष्ट कारणों से छवि मिरर-रोटेट होगी। हम सभी सेल्फी प्रदर्शित करने के इस तरीके के आदी हैं, लेकिन यदि, उदाहरण के लिए, सेल्फ-पोर्ट्रेट पर शिलालेख हैं, तो उनका दर्पण उलटना समग्र तस्वीर की छाप को खराब कर सकता है। सौभाग्य से, iPhone आपको फ्रंट कैमरे से ली गई तस्वीरों की मिररिंग को अक्षम करने की अनुमति देता है। इसे चलाने के लिए सेटिंग्स -> कैमरा. यहां अनुभाग पर जाएं संघटन और बस विकल्प को अक्षम कर दें मिरर फ्रंट कैमरा.
साफ़ सतह
क्या आप स्वयं को ऐसे डेस्कटॉप का प्रशंसक नहीं मानते जो विभिन्न एप्लिकेशन आइकन से भरा हुआ है? यदि आपके पास iOS 14 या उसके बाद का संस्करण चलाने वाला iPhone है, तो आप मूल रूप से केवल होम पेज और ऐप लाइब्रेरी को छोड़कर हमेशा के लिए डेस्कटॉप से छुटकारा पा सकते हैं। यदि आप डेस्कटॉप से एक-एक करके एक आइकन नहीं हटाना चाहते हैं, तो इसे देर तक दबाने पर यह सबसे तेज़ होगा बिंदुयुक्त रेखा आपके iPhone के डिस्प्ले के नीचे। फिर उस पर क्लिक करें - यह दिखाई देगा सभी डेस्कटॉप पेजों का पूर्वावलोकन, और v को केवल अनचेक करके छुपाया जा सकता है। नए इंस्टॉल किए गए ऐप्स को भी अपने डेस्कटॉप पर प्रदर्शित होने से रोकने के लिए, यहां जाएं सेटिंग्स -> डेस्कटॉप, जहां आप विकल्प की जांच करें केवल एप्लिकेशन लाइब्रेरी में रखें.
डिस्प्ले की चमक के साथ खेलें
यह समझ में आता है कि अधिकांश उपयोगकर्ता अपने iPhone पर दिन के उजाले में सबसे चमकदार डिस्प्ले का स्वागत करेंगे। लेकिन इससे आपके iPhone की बैटरी लाइफ पर नकारात्मक प्रभाव पड़ सकता है। iOS आपके iPhone पर कितनी रोशनी पड़ रही है, इसके आधार पर डिस्प्ले की चमक को स्वचालित रूप से समायोजित करने के लिए डिफ़ॉल्ट रूप से सक्रिय एक सुविधा प्रदान करता है। लेकिन कभी-कभी यह बेहतर होता है कि आप अपने स्मार्टफ़ोन के डिस्प्ले की चमक पर पूरा नियंत्रण स्वयं रखें। अपने फ़ोन पर चलाएँ सेटिंग्स -> एक्सेसिबिलिटी -> डिस्प्ले और टेक्स्ट साइज. यहां, आपको बस सबसे नीचे दिए गए विकल्प को निष्क्रिय करना है स्वत: चमक.
पीठ पर टैप करें
आपके iPhone की सेटिंग्स का एक्सेसिबिलिटी अनुभाग न केवल विकलांग उपयोगकर्ताओं के लिए, बल्कि सामान्य उपयोग के लिए भी कई उपयोगी सुविधाएँ प्रदान करता है। इनमें से एक फ़ंक्शन iPhone के पीछे टैप करना है, जिसका उपयोग आप किसी भी क्रिया या शॉर्टकट को सक्रिय करने के लिए कर सकते हैं। अपने iPhone पर, चलाएँ सेटिंग्स -> अभिगम्यता -> स्पर्श करें. सबसे नीचे, आइटम पर क्लिक करें पीठ पर टैप करें. अनुभागों में डबल टैपिंग a ट्रोजी क्लेप्नुटि फिर आपको बस यह निर्धारित करना है कि कौन से कार्य किए जाने हैं।