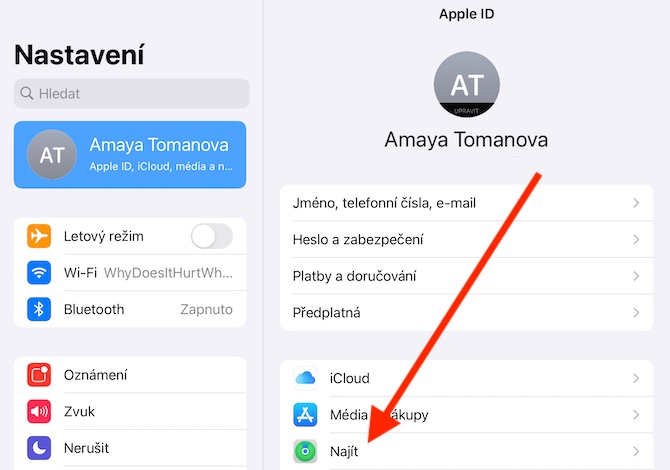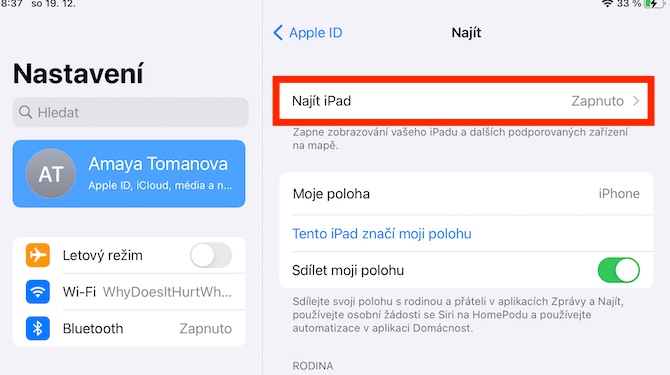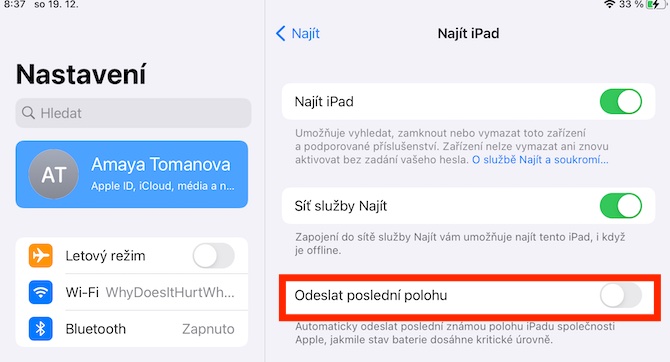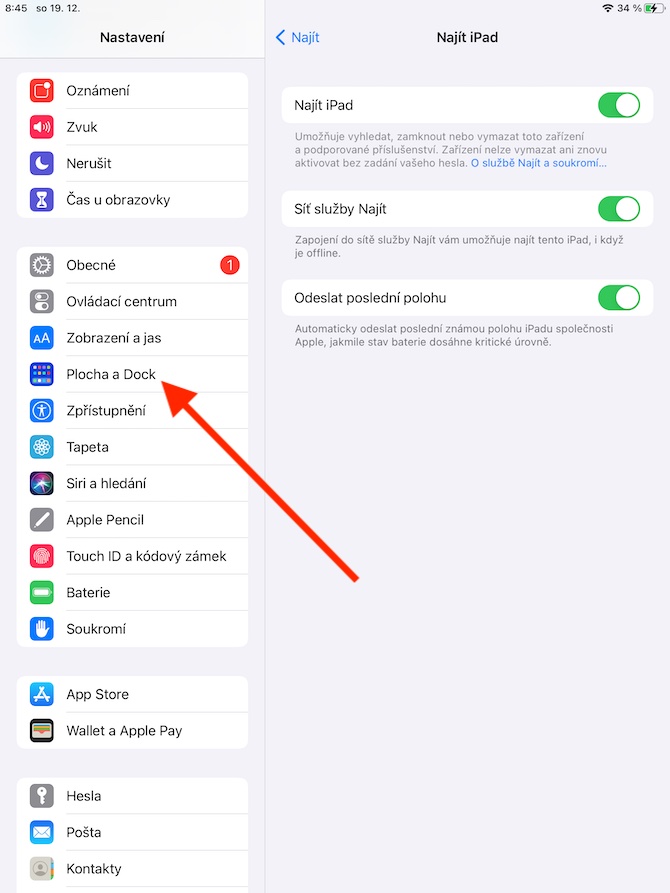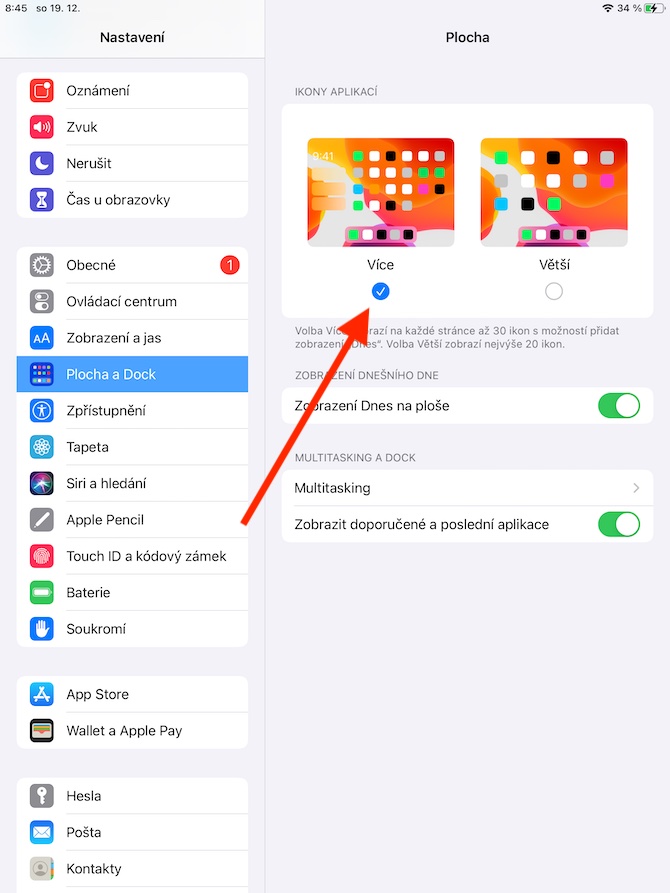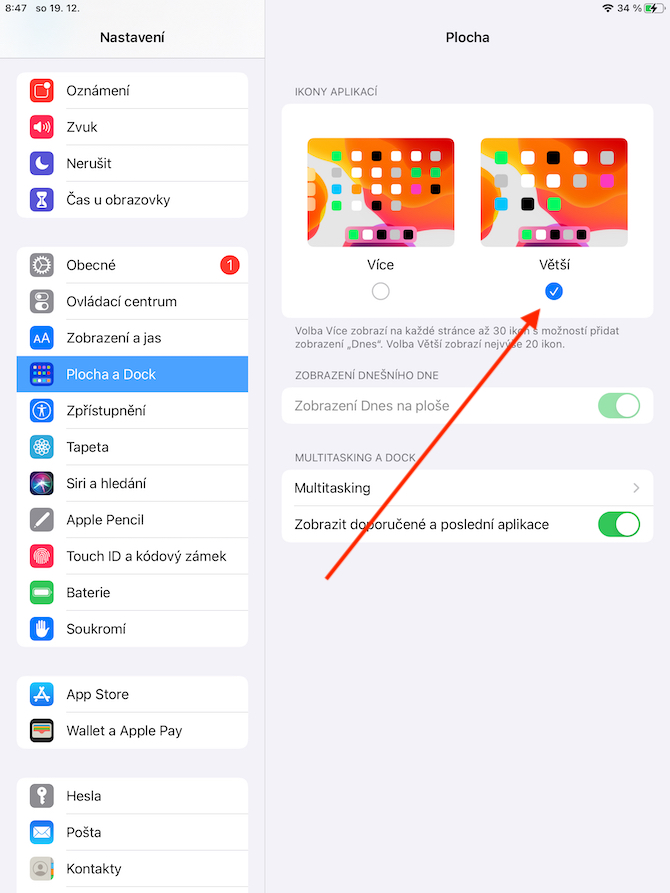क्या आपको पेड़ के नीचे नया आईपैड मिला? यदि आपने इसे पहले ही चालू कर दिया है, तो आपने देखा होगा कि व्यावहारिक रूप से पहली शुरुआत से ही यह बिना किसी समस्या के चलता है। फिर भी, नए टैबलेट की सेटिंग्स में कुछ बदलाव करना उचित है। जरूरी नहीं कि प्रत्येक उपयोगकर्ता डिफ़ॉल्ट प्राथमिकताओं से संतुष्ट हो। आइए इस लेख में उन 5 चीज़ों पर एक साथ नज़र डालें जिन्हें आपको (संभवतः) नए iPad पर रीसेट करना चाहिए।
यह हो सकता था रुचि आपको

फोन कॉल
Apple उत्पादों की विशेषताओं में से एक इंटरकनेक्शन है, जिसकी बदौलत आप अन्य चीजों के अलावा, अपने अन्य उपकरणों पर iPhone से कॉल और संदेश प्राप्त कर सकते हैं। हालाँकि, यदि आप इस उद्देश्य के लिए अपने नए iPad का उपयोग करने की योजना नहीं बनाते हैं, तो आप निश्चित रूप से फ़ोन कॉल अक्षम करने के विकल्प का स्वागत करेंगे। आप इसे अंदर कर सकते हैं सेटिंग्स -> फेसटाइम, जहां आप बस अपने iPhone से फ़ोन कॉल प्राप्त करना अक्षम कर देते हैं।
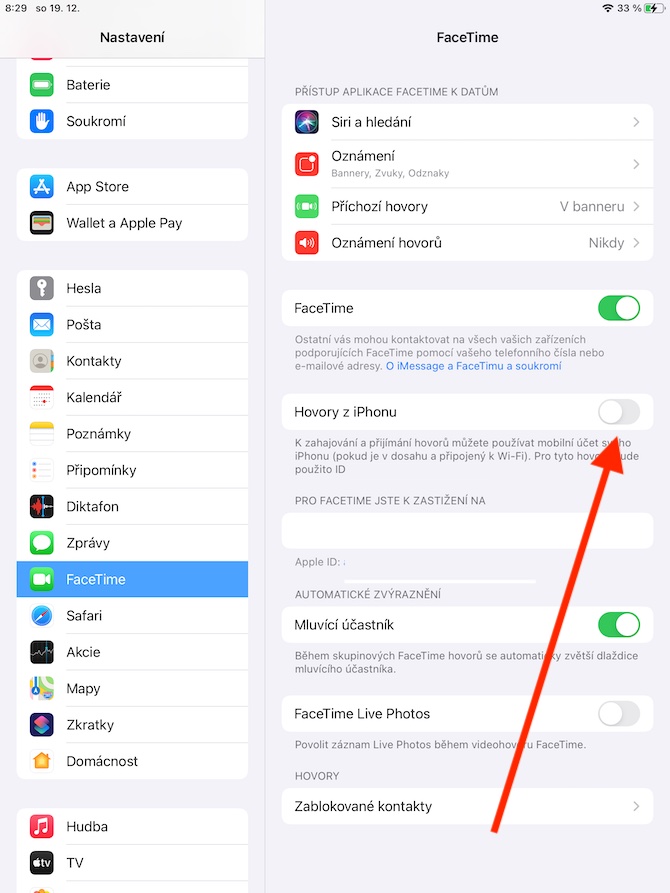
आईपैड ढूंढें
अधिकांश उपयोगकर्ता घर पर आईपैड का उपयोग करते हैं, इसलिए खोने या चोरी होने का जोखिम उदाहरण के लिए आईफोन जितना बड़ा नहीं होता है। फिर भी, नए iPad पर फ़ंक्शन को सक्रिय करना उपयोगी है आईपैड ढूंढें. इसके लिए धन्यवाद, आप अपने खोए हुए या चोरी हुए टैबलेट को दूरस्थ रूप से लॉक या मिटा सकते हैं, या यदि आप नहीं जानते कि आपने इसे कहां छोड़ा है, तो इसे किसी अन्य ऐप्पल डिवाइस से "रिंग" कर सकते हैं। आप फाइंड आईपैड फ़ंक्शन को सक्रिय कर सकते हैं नास्तवेंनि, जहां आप टैप करें पैनल तुम्हारे साथ एप्पल आईडी। अनुभाग पर क्लिक करें इसे ढूंढें, इसे सक्रिय करें समारोह आईपैड ढूंढें a अंतिम स्थान भेजें.
टच आईडी में अधिक फिंगरप्रिंट
यदि आपको टच आईडी वाला आईपैड मिला है, तो इसे अनलॉक करने के लिए फिंगरप्रिंट स्कैनिंग भी सेट करना सुनिश्चित करें। अधिकांश उपयोगकर्ता आमतौर पर इन उद्देश्यों के लिए अपने प्रमुख हाथ के अंगूठे का चयन करते हैं, लेकिन आईपैड की सेटिंग्स आपको कई फिंगरप्रिंट जोड़ने की अनुमति देती हैं, जो उपयोगी हो सकता है, उदाहरण के लिए, यदि आप अपने आईपैड को इस तरह से पकड़ते हैं जहां आपके अंगूठे से अनलॉक करना असुविधाजनक होगा। आप अपने आईपैड में नए फ़िंगरप्रिंट जोड़ते हैं नास्तवेंनि -> टच आईडी और कोड लॉक, जहां आप बस चुनते हैं एक और प्रिंट जोड़ना।
यह हो सकता था रुचि आपको
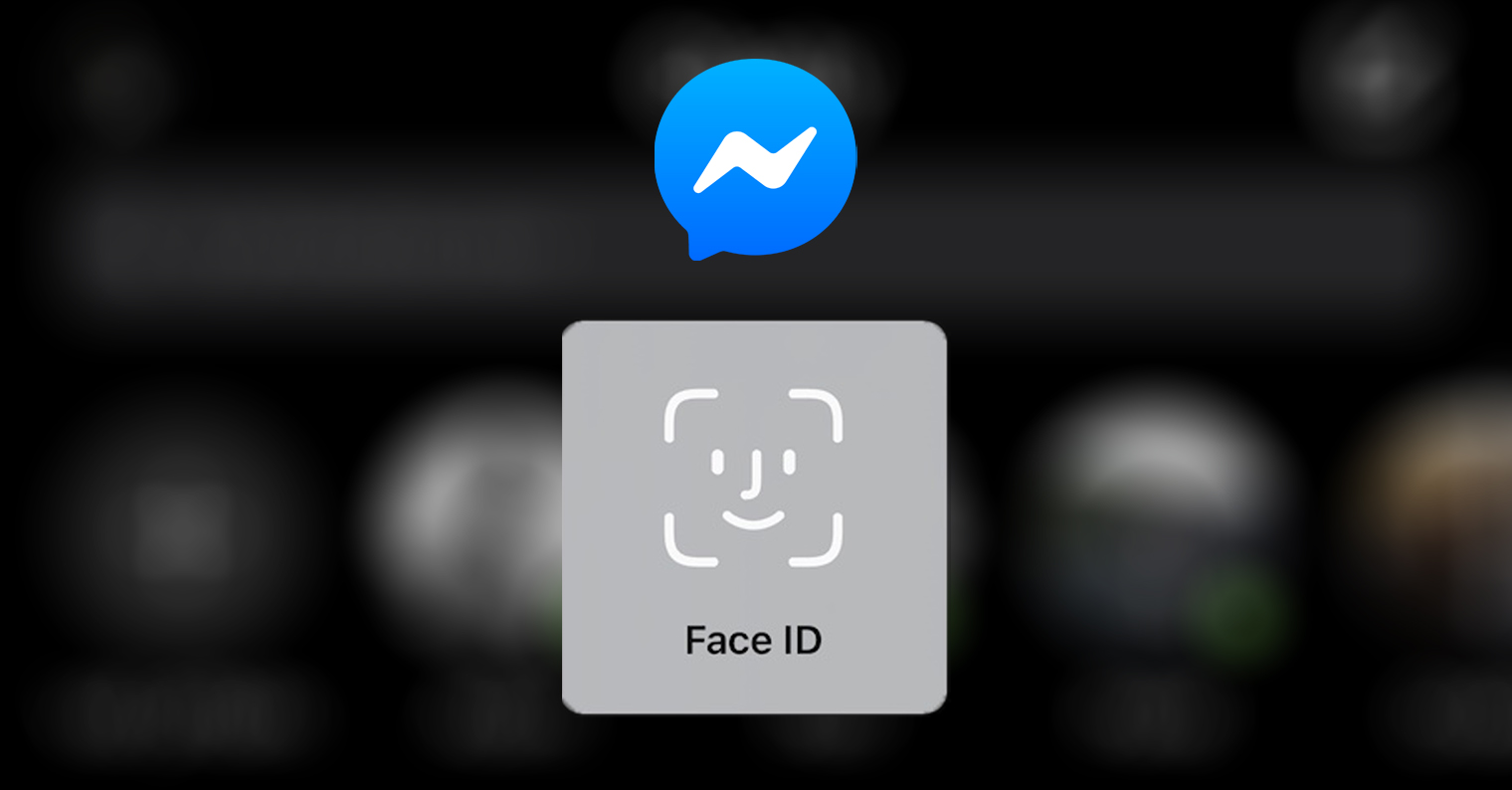
डॉक अनुकूलन और आज का दृश्य
आपके आईपैड के नीचे, आपको ऐप आइकन वाला एक डॉक मिलेगा। क्या आप जानते हैं कि आप इस गोदी के स्वरूप को बहुत हद तक अनुकूलित कर सकते हैं? आपके iPad के डॉक में आपके iPhone की तुलना में अधिक ऐप्स रखे जा सकते हैं। एप्लिकेशन को केवल खींचकर और गिराकर डॉक में रखा जा सकता है, v सेटिंग्स -> डेस्कटॉप और डॉक आप भी सेट कर सकते हैं कोलिक एप्लिकेशन आपके आईपैड के डेस्कटॉप पर दिखाई देगा। आप अपने iPad पर भी कस्टमाइज़ कर सकते हैं आज का दृश्य - आप इसे सक्रिय और निष्क्रिय कर सकते हैं सेटिंग्स -> डेस्कटॉप और डॉक -> आज डेस्कटॉप पर देखें।
टेक्स्ट का आकार और डिस्प्ले बैटरी
डिफ़ॉल्ट रूप से, iPad आमतौर पर केवल ग्राफ़िकल बैटरी चार्ज संकेतक प्रदर्शित करता है। यदि आप प्रतिशत भी ट्रैक करना चाहते हैं, तो अपने टेबलेट पर चलाएं सेटिंग्स -> बैटरी, और ऊपरी भाग में सक्रिय वस्तु बैटरी की स्थिति। आप अपने आईपैड पर टेक्स्ट का आकार भी समायोजित कर सकते हैं। इसे चलाने के लिए सेटिंग्स -> प्रदर्शन और चमक, और सबसे नीचे टैप करें टेक्स्ट का साइज़। आप यहां डिस्प्ले भी सेट कर सकते हैं मोटा पाठ्यांश या सेट स्वचालित स्विचिंग मेज़ी अँधेरा a चमकदार प्रणाली विस्तृत तरीका।
यह हो सकता था रुचि आपको