फ़ाइंडर में तुरंत एक फ़ोल्डर खोलें
क्या आप मैक पर फाइंडर में फ़ोल्डर्स को क्लासिक तरीके से खोलने के आदी हैं - यानी, डबल-क्लिक करके? यदि आप कीबोर्ड का उपयोग करके अपने मैक को नियंत्रित करना पसंद करते हैं, तो वैकल्पिक त्वरित तरीके से आप अधिक सहज हो सकते हैं - चयनित फ़ोल्डर को हाइलाइट करें और फिर कीबोर्ड शॉर्टकट दबाएं सीएमडी + नीचे तीर. वापस जाने के लिए कुंजियाँ दबाएँ सीएमडी + ऊपर तीर.

त्वरित फ़ाइल विलोपन
Mac पर फ़ाइलें हटाने के कई तरीके हैं। कई उपयोगकर्ता पहले अनावश्यक फ़ाइल को कूड़ेदान में फेंक देते हैं, और थोड़ी देर बाद कूड़ेदान को खाली कर देते हैं। हालाँकि, यदि आप निश्चित हैं कि आप वास्तव में फ़ाइल से हमेशा के लिए छुटकारा पाना चाहते हैं और इसे कूड़ेदान में डालना नहीं चाहते हैं, तो फ़ाइल को चिह्नित करें और फिर कुंजियाँ दबाकर इसे हटा दें। विकल्प (Alt) + Cmd + Delete.
यह हो सकता था रुचि आपको

फोर्स टच विकल्प
क्या आपके पास एक मैकबुक है जो फोर्स टच ट्रैकपैड से सुसज्जित है? इसका अधिकतम लाभ उठाने से न डरें। उदाहरण के लिए, यदि आप वेब पर किसी चयनित शब्द पर नेविगेट करते हैं और ट्रैकपैड को देर तक दबाएँ आपके Mac पर, आपको दिए गए शब्द की शब्दकोश परिभाषा, या अन्य विकल्प दिखाए जाएंगे। और उदाहरण के लिए, यदि आप डेस्कटॉप या फाइंडर पर फ़ाइलों और फ़ोल्डरों को फोर्स टच करते हैं, तो वे आपके लिए खुल जाएंगे त्वरित पूर्वावलोकन.
क्लिपबोर्ड पर स्क्रीनशॉट की स्वचालित प्रतिलिपि
क्या आप अपने मैक पर एक स्क्रीनशॉट लेते हैं जिसे आप जानते हैं कि आप तुरंत कहीं और पेस्ट कर देंगे? क्लासिक तरीके से स्क्रीनशॉट लेने के बजाय, इसे अपने डेस्कटॉप पर स्वचालित रूप से सहेजने दें और फिर जहां आपको इसकी आवश्यकता हो वहां पेस्ट करें, आप इसे कीबोर्ड शॉर्टकट का उपयोग करके ले सकते हैं कंट्रोल + शिफ्ट + सीएमडी + 4. यह स्वचालित रूप से इसे आपके क्लिपबोर्ड पर कॉपी कर देगा, जहां से आप इसे जहां चाहें वहां पेस्ट कर सकते हैं।
यह हो सकता था रुचि आपको
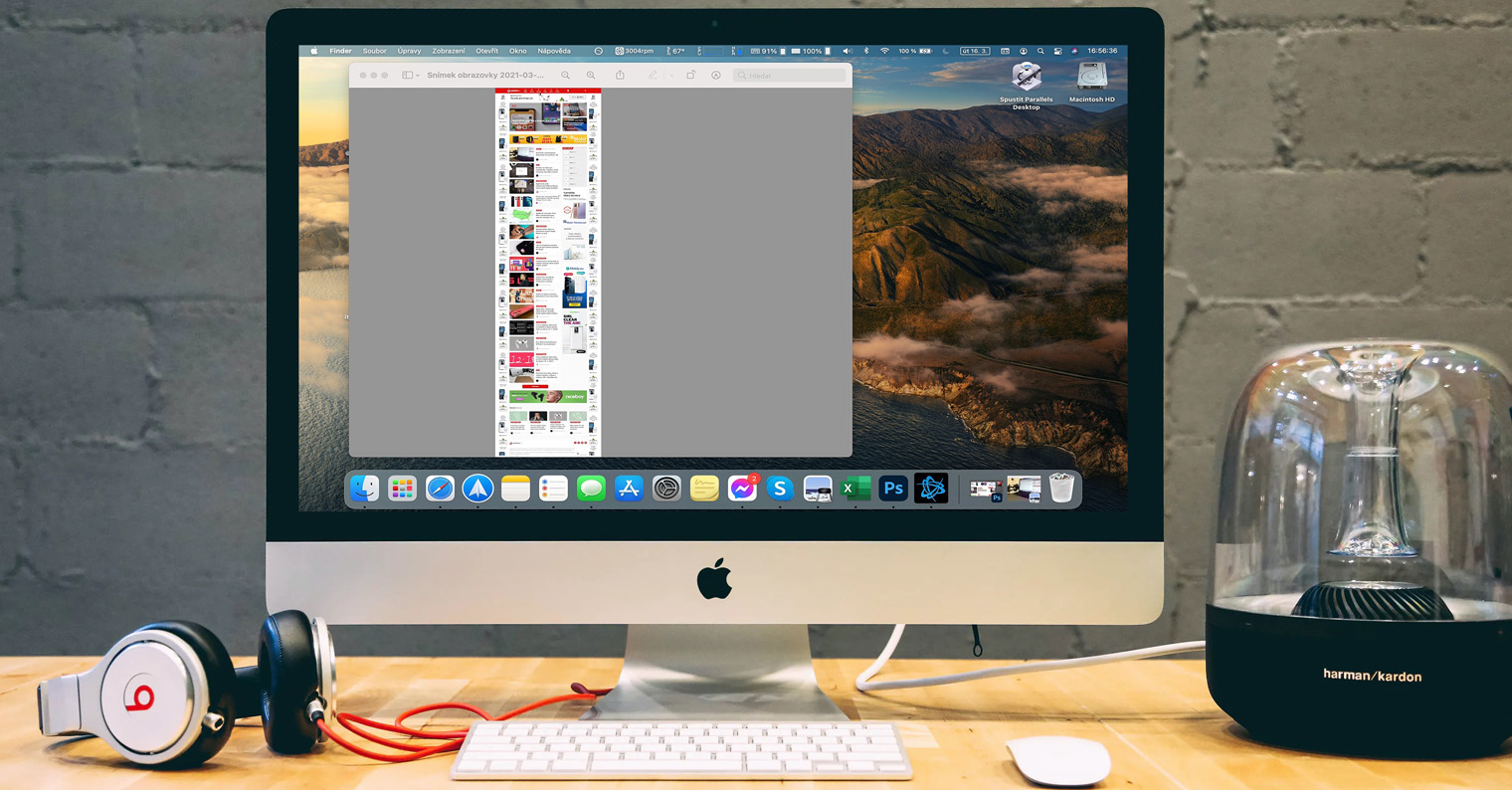
अप्रयुक्त खिड़कियाँ छिपाएँ
यदि आप अपने मैक पर काम करते समय जिस एप्लिकेशन के साथ सक्रिय रूप से काम कर रहे हैं उसकी विंडो को छोड़कर सभी विंडो को छिपाना चाहते हैं, तो कीबोर्ड शॉर्टकट का उपयोग करें विकल्प (Alt) + Cmd + H. आप वर्तमान में खुली एप्लिकेशन विंडो को छिपाने के लिए कीबोर्ड शॉर्टकट का उपयोग कर सकते हैं सीएमडी + एच.
यह हो सकता था रुचि आपको





