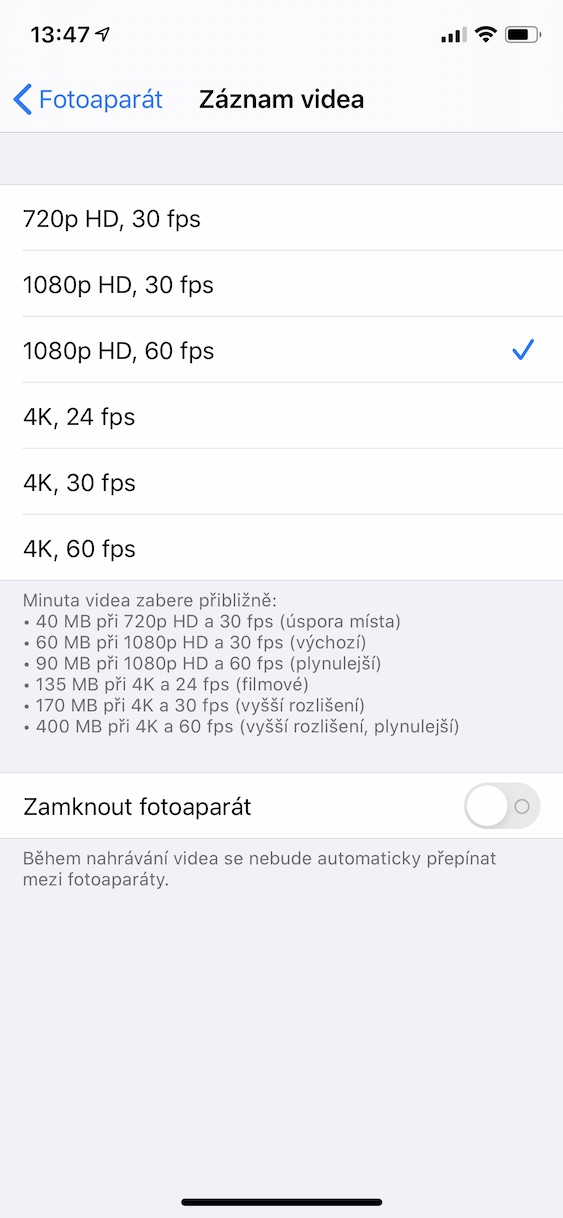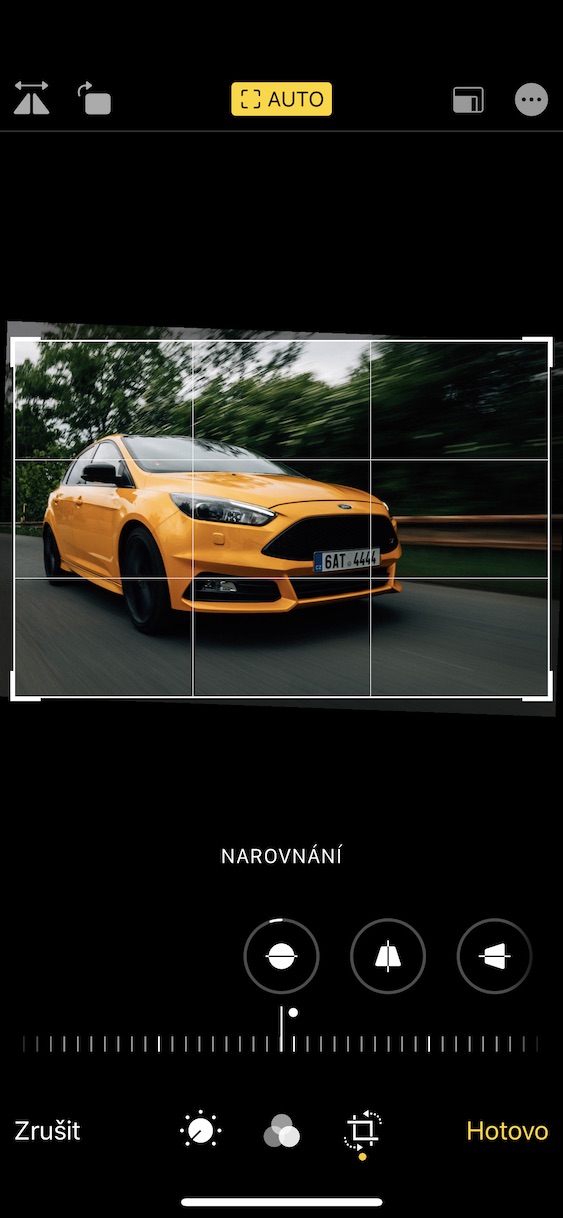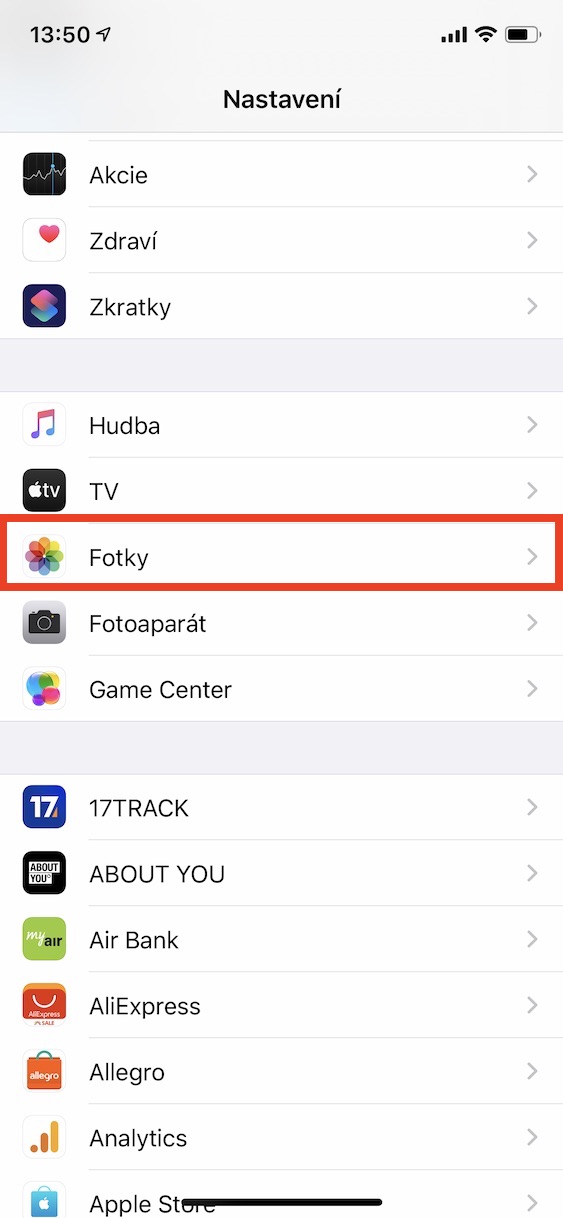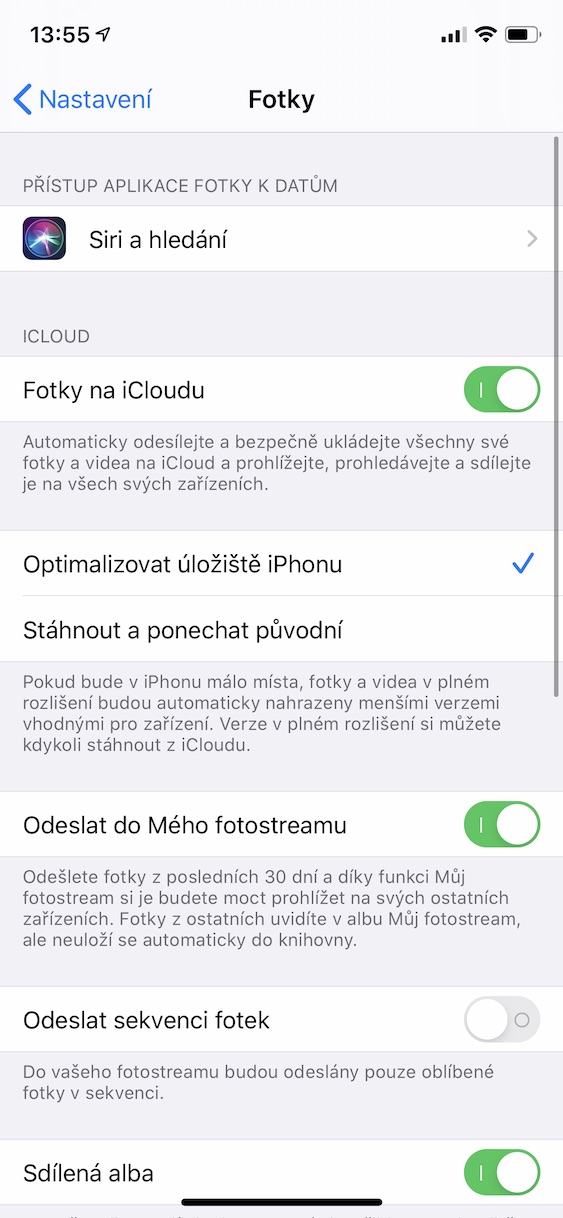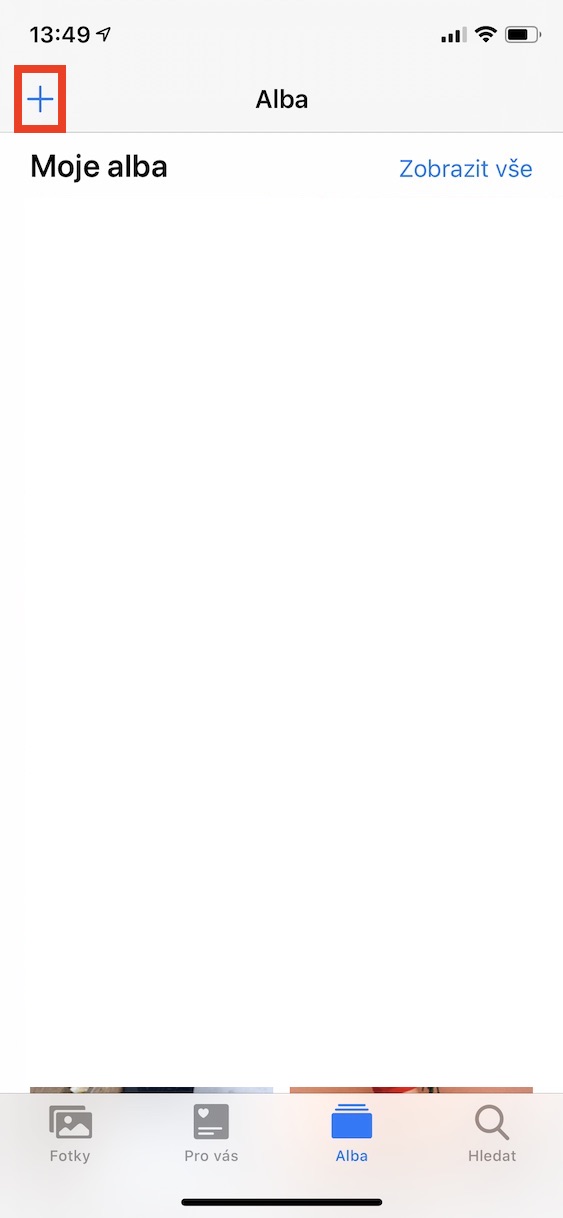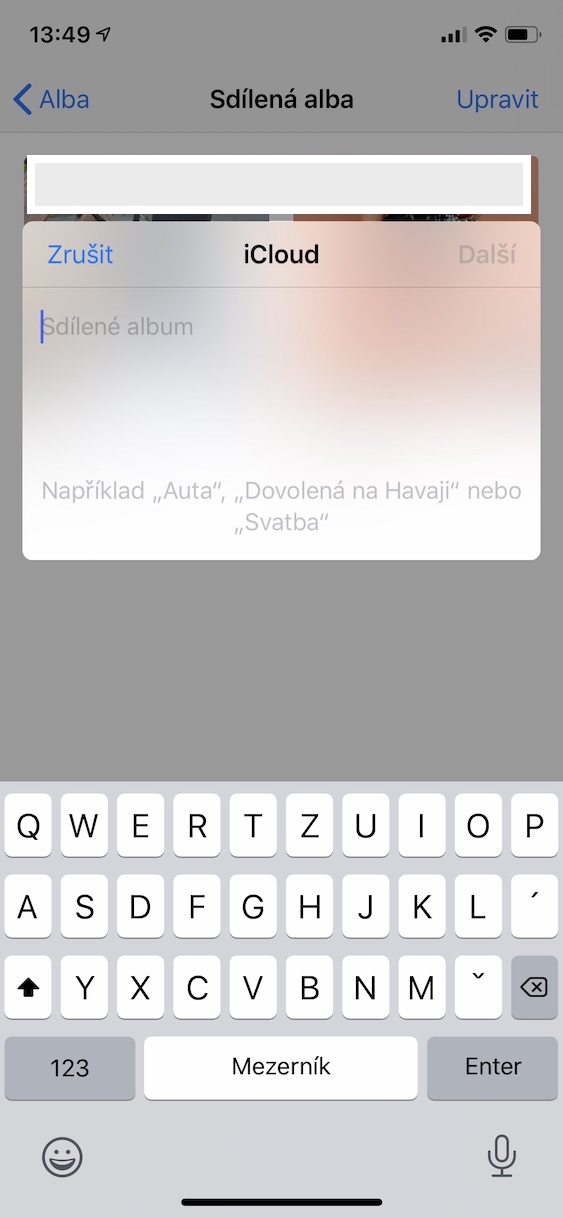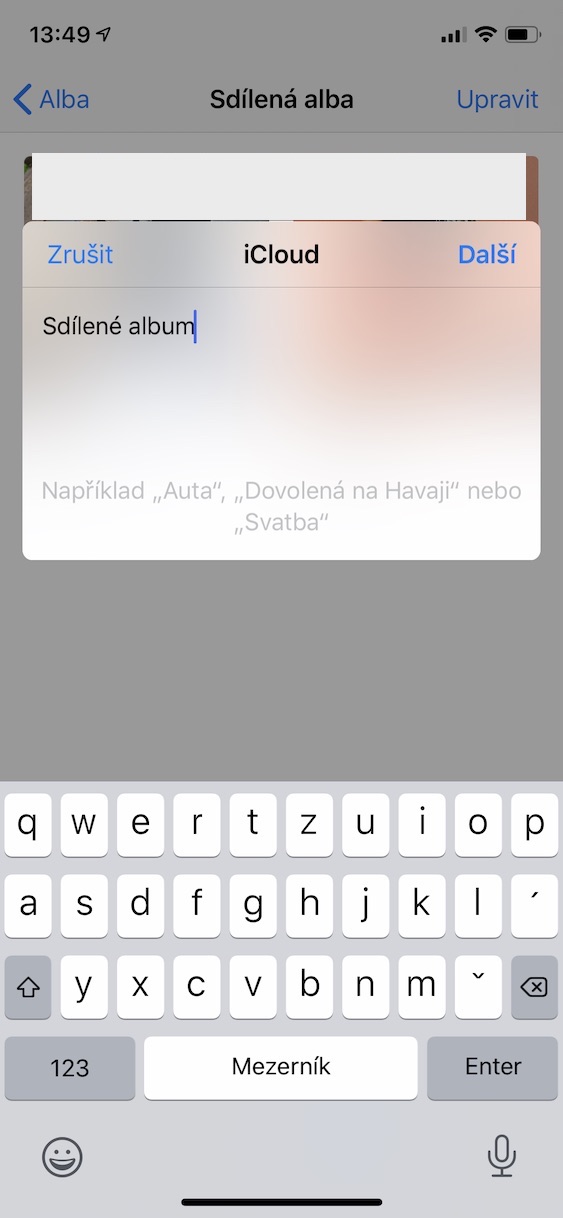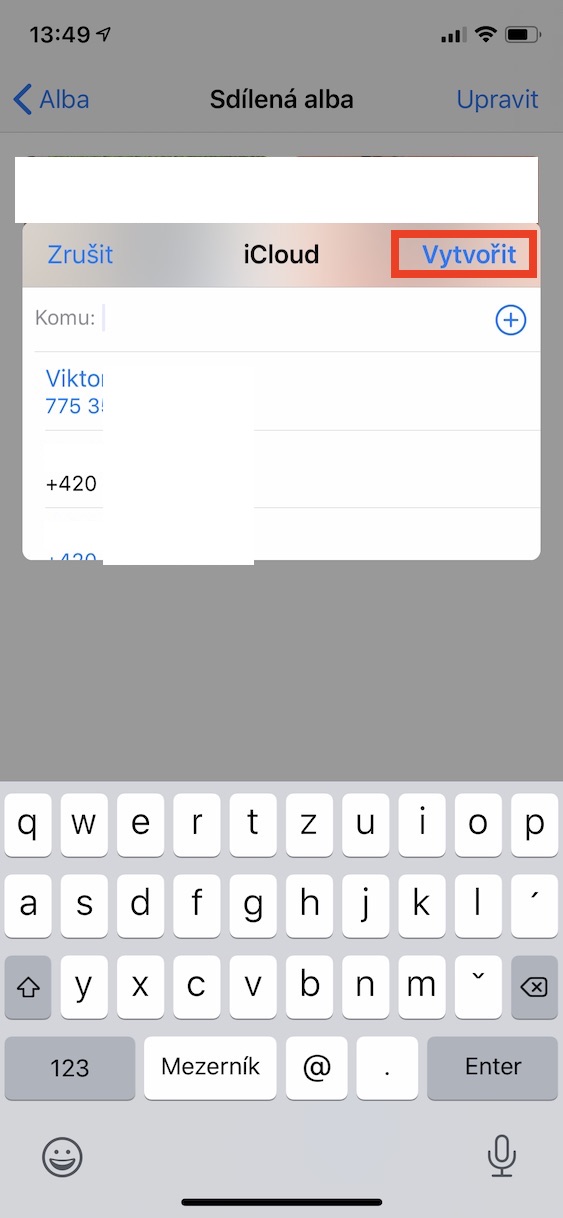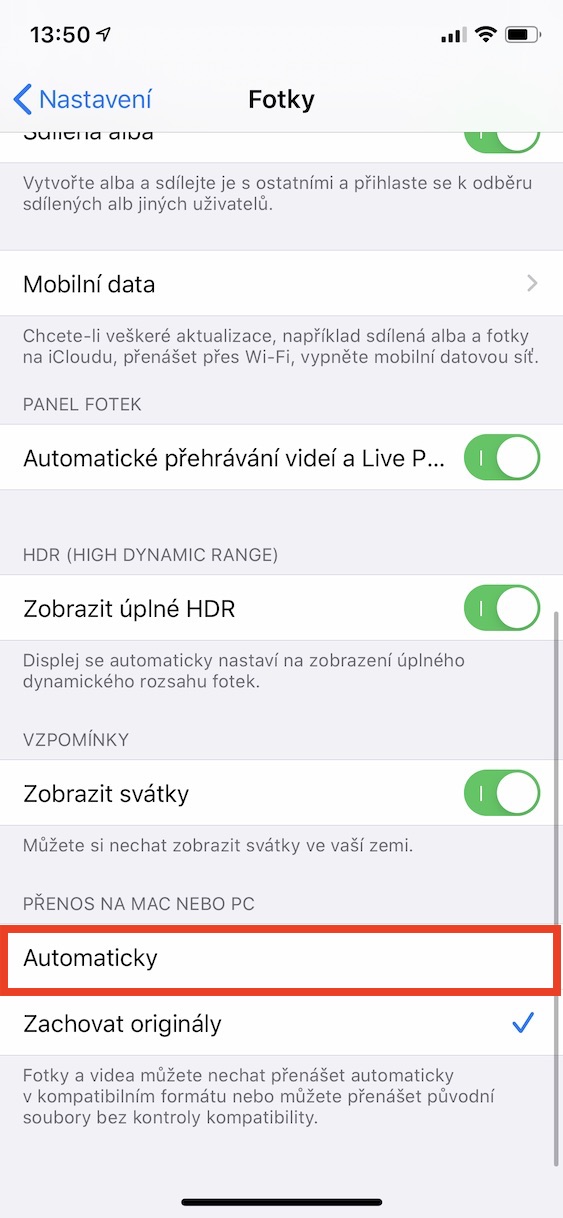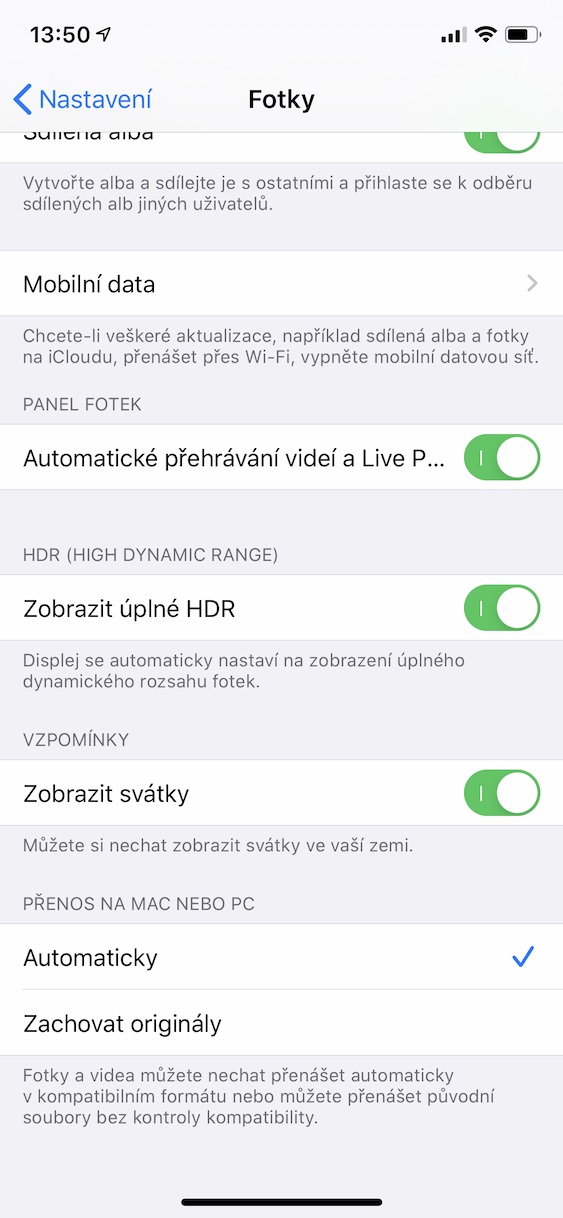नेटिव फ़ोटो एप्लिकेशन iPhone, iPad और Mac उपयोगकर्ताओं के बीच अब तक सबसे लोकप्रिय है। और कोई आश्चर्य नहीं, यह एक सरल इंटरफ़ेस में अनगिनत बेहतरीन और उन्नत सुविधाएँ प्रदान करता है। हम उनमें से कुछ को इस लेख में दिखाएंगे।
यह हो सकता था रुचि आपको
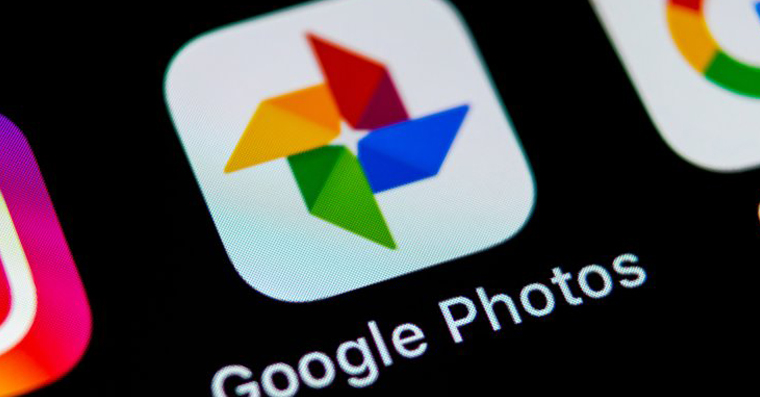
रिकॉर्ड किए गए वीडियो की गुणवत्ता
स्मार्टफोन निर्माता लगातार कैमरों की गुणवत्ता पर काम कर रहे हैं और यह बात Apple पर दोगुनी लागू होती है। लेकिन अगर आप रिकॉर्ड किए गए वीडियो की गुणवत्ता बदलना चाहते हैं, तो आगे बढ़ें समायोजन, पर क्लिक करें फ़ोटोआपराती और फिर आगे वीडियो रिकॉर्डिंग। इस अनुभाग में, आप अपने डिवाइस में मौजूद कैमरे की गुणवत्ता के आधार पर कई विकल्पों में से चुन सकते हैं। आप कैमरा सेटिंग्स में इसे चुनकर धीमी गति रिकॉर्डिंग की गुणवत्ता भी बदल सकते हैं धीमी गति रिकॉर्डिंग और फिर से यहां गुणवत्ता निर्धारित करें।
फ़ोटो और वीडियो का आसान संपादन
तृतीय-पक्ष एप्लिकेशन अधिक उन्नत मीडिया संपादन के लिए उपयुक्त हैं, लेकिन Apple फ़ोटो बिल्कुल बुनियादी लोगों के लिए पर्याप्त हैं। फ़ोटो ऐप में, वह फ़ोटो या वीडियो देखें जिसके साथ आप काम करना चाहते हैं, फिर एक विकल्प चुनें संपादन करना। आप फ़ोटो को क्रॉप कर सकते हैं, फ़िल्टर जोड़ सकते हैं और कई अन्य कार्य कर सकते हैं, वीडियो के लिए आपके पास संपादन, फ़िल्टर जोड़ने और निश्चित रूप से कई अन्य विकल्प हैं।
भंडारण अनुकूलन
कई उपयोगकर्ता अपने फ़ोटो और वीडियो का ध्यान रखते हैं और अनावश्यक फ़ोटो को नियमित आधार पर हटा देते हैं, लेकिन कभी-कभी फ़ोन पर बड़ी संख्या में फ़ोटो जमा हो जाती हैं और बहुत अधिक स्टोरेज ले लेती हैं। यदि आप अपने स्मार्टफ़ोन पर फ़ोटो और वीडियो को कम रिज़ॉल्यूशन में सहेजना चाहते हैं और मूल फ़ोटो को iCloud पर भेजना चाहते हैं, तो खोलें समायोजन, कोई विकल्प चुनें तस्वीरें और शीर्ष पर iCloud फ़ोटो चुनें भंडारण का अनुकूलन करें. लेकिन सावधान रहें कि आपके पास iCloud पर पर्याप्त जगह है, मूल 5 जीबी संभवतः आपके लिए पर्याप्त नहीं होगी।
साझा एल्बम बनाना
यदि आपने पारिवारिक साझाकरण चालू कर रखा है, तो एक साझा पारिवारिक एल्बम स्वचालित रूप से बन जाएगा। हालाँकि, यदि आप कुछ एल्बम किसी और के साथ साझा करना चाहते हैं, तो प्रक्रिया जटिल नहीं है। फ़ोटो ऐप में, टैब टैप करें अल्बा, ऊपरी बाएँ कोने में + आइकन और दिखाई देने वाले मेनू से चयन करें नया साझा एल्बम. इसे नाम दें और बटन पर क्लिक करें अगला, जहां आप उस व्यक्ति का संपर्क या ईमेल पता जोड़ते हैं जिसके साथ आप एल्बम साझा करना चाहते हैं। अंत में, बटन से प्रक्रिया की पुष्टि करें बनाएं।
फ़ोटो को आपके कंप्यूटर पर स्थानांतरित करना
कुछ कंप्यूटरों को iPhone फ़ोटो के लिए उच्च दक्षता वाले HEIC प्रारूप का समर्थन करने में समस्या हो सकती है। हालाँकि यह प्रारूप अधिक किफायती है, फिर भी यह सभी उपकरणों द्वारा समर्थित नहीं है। संगत प्रारूप में फ़ोटो को स्वचालित रूप से कॉपी करने के लिए, खोलें समायोजन, पर क्लिक करें तस्वीरें और ट्रांसफर टू मैक या पीसी आइकन पर, चयन करें खुद ब खुद। अब से फोटो फॉर्मेट को लेकर कोई समस्या नहीं होनी चाहिए.