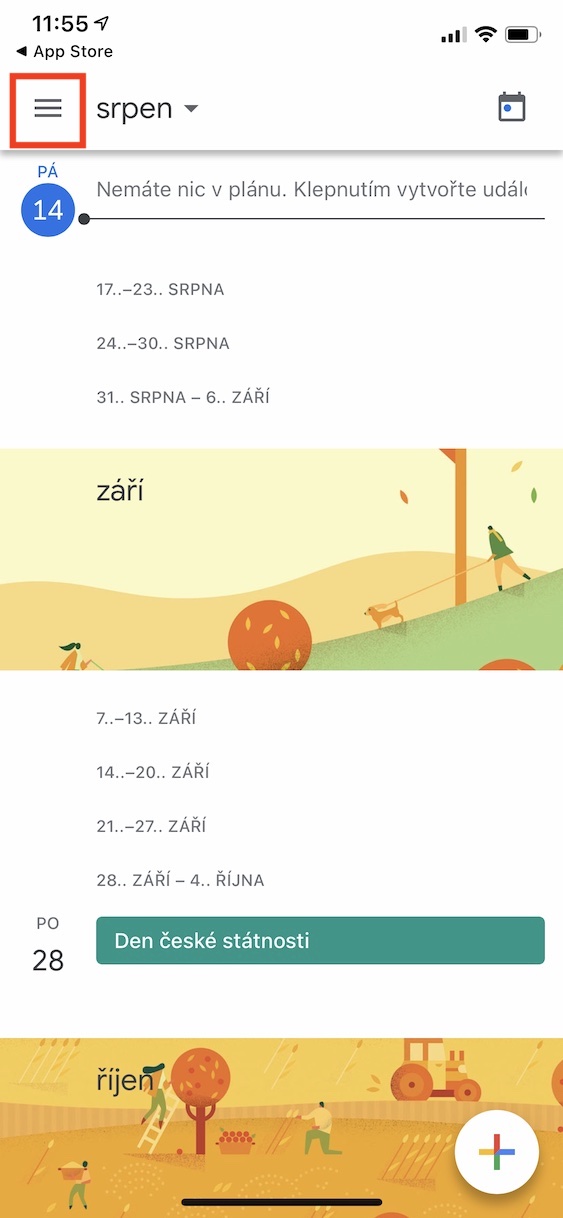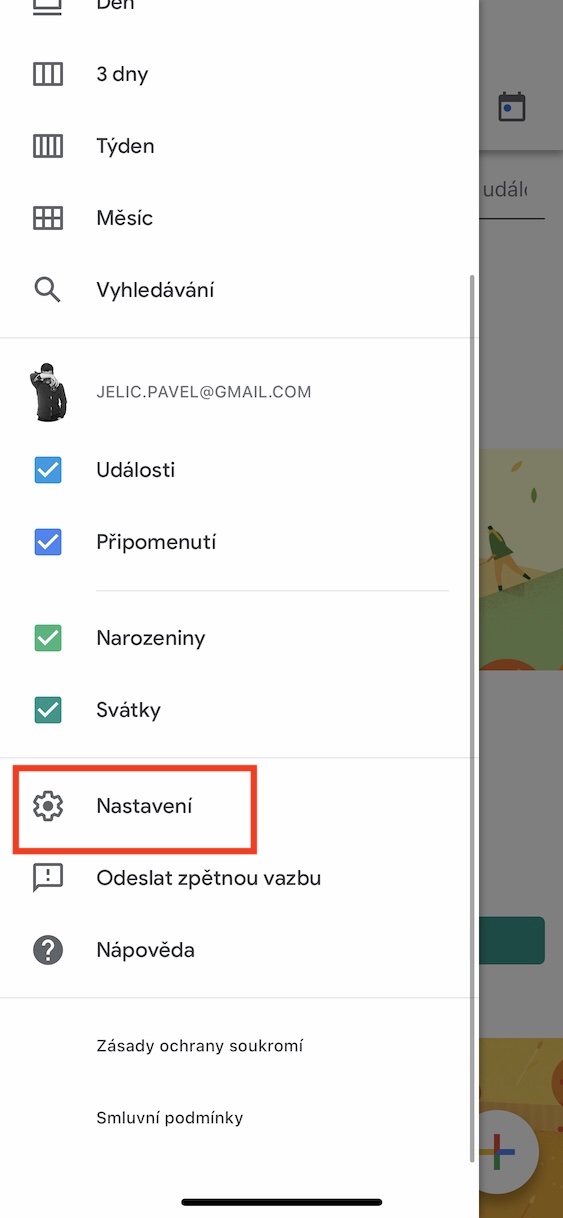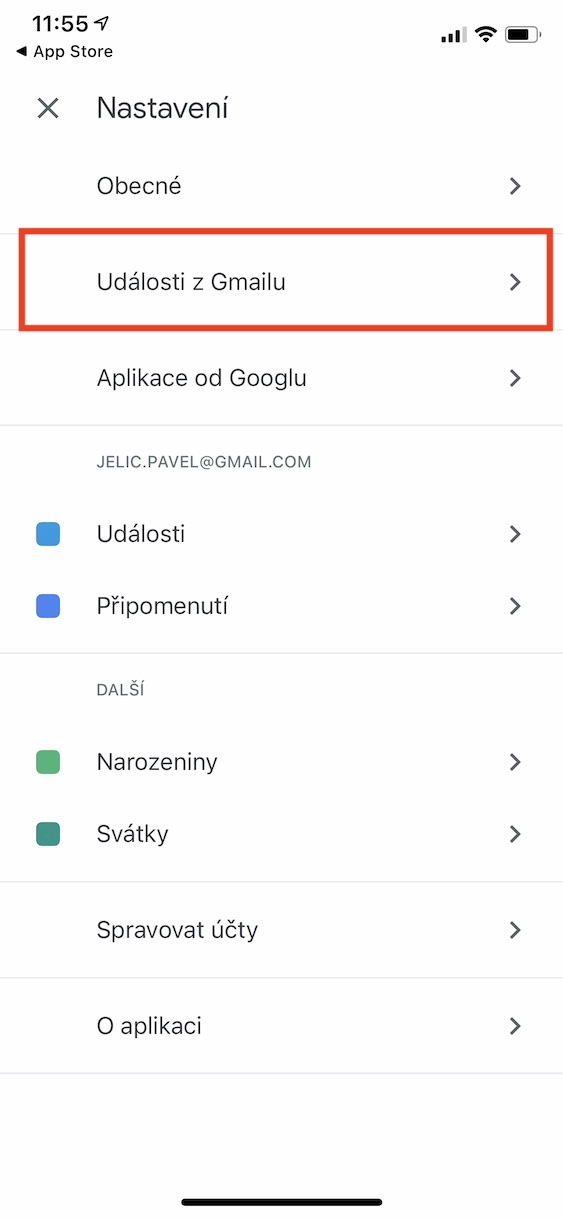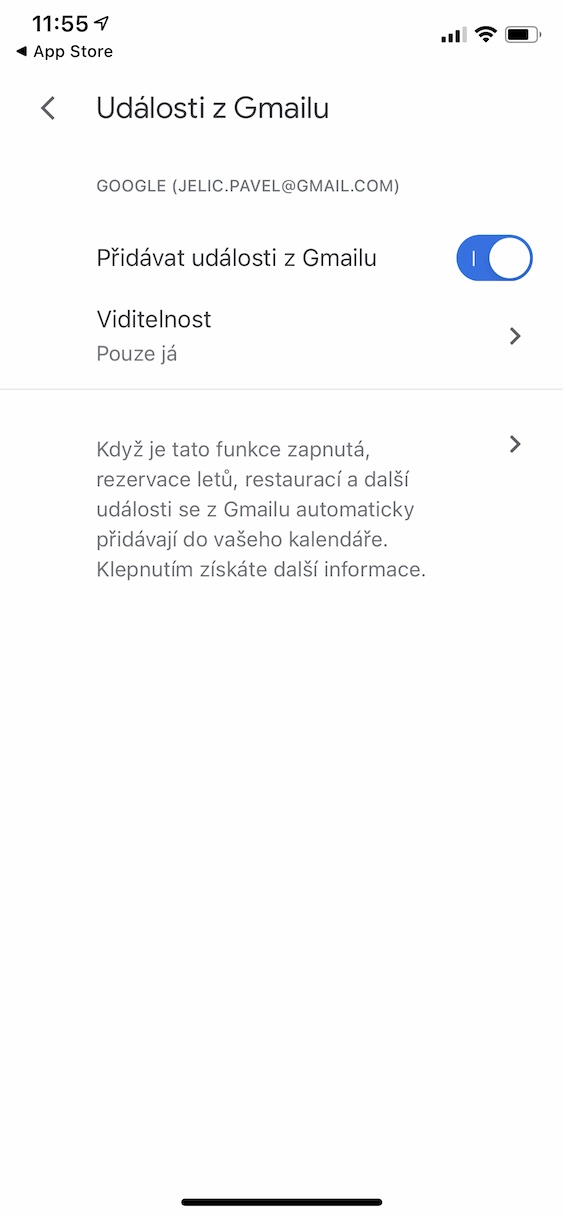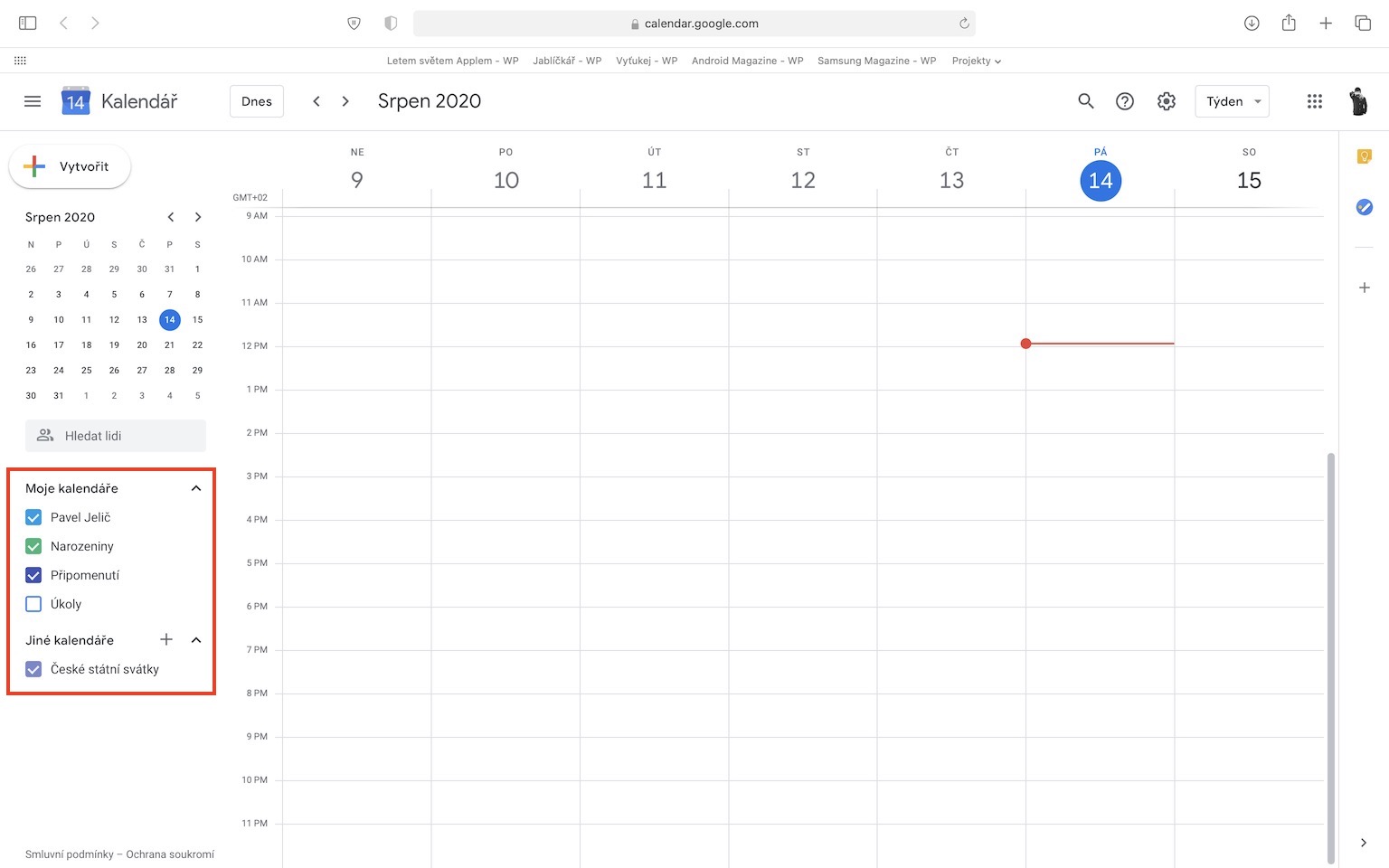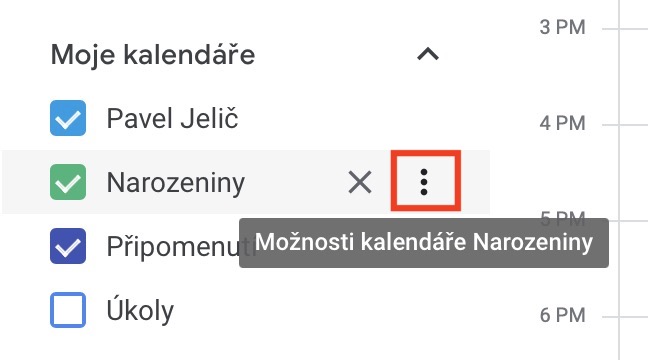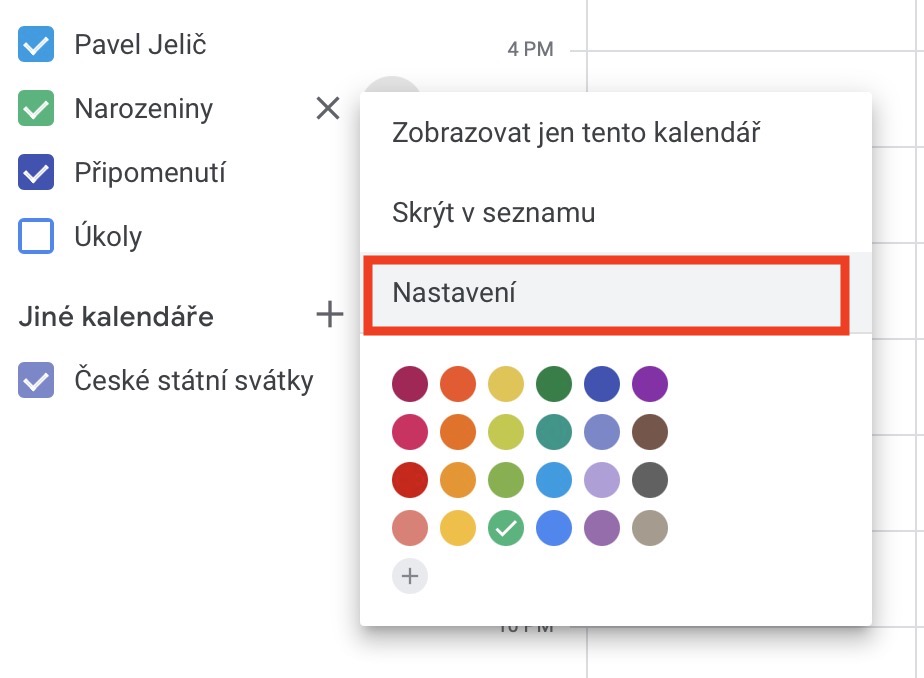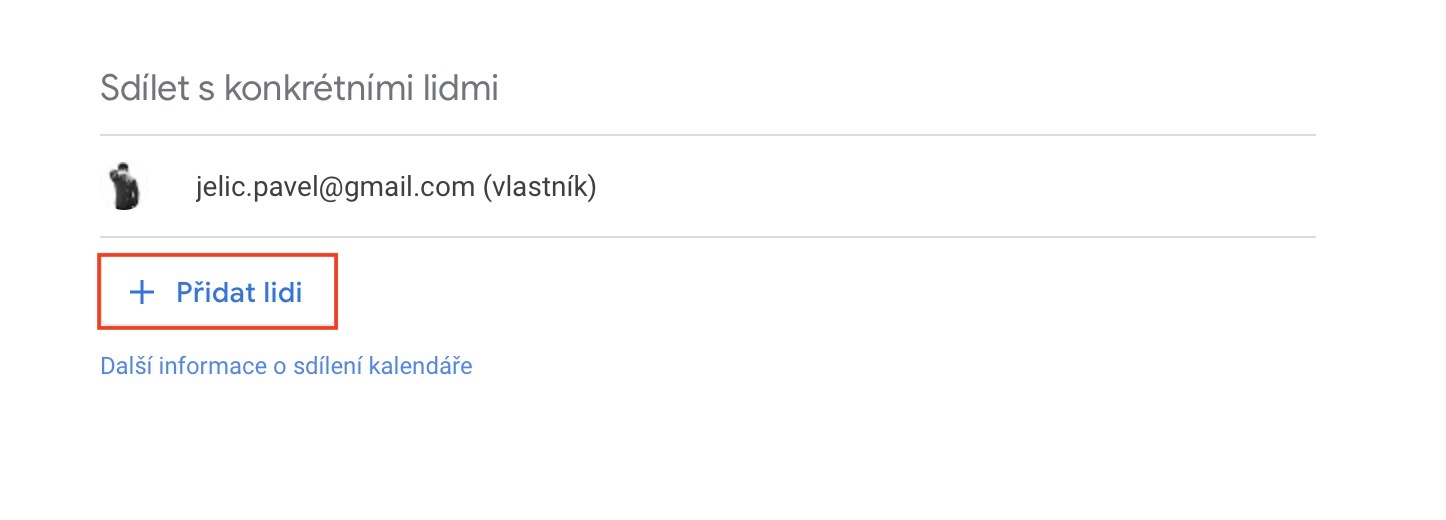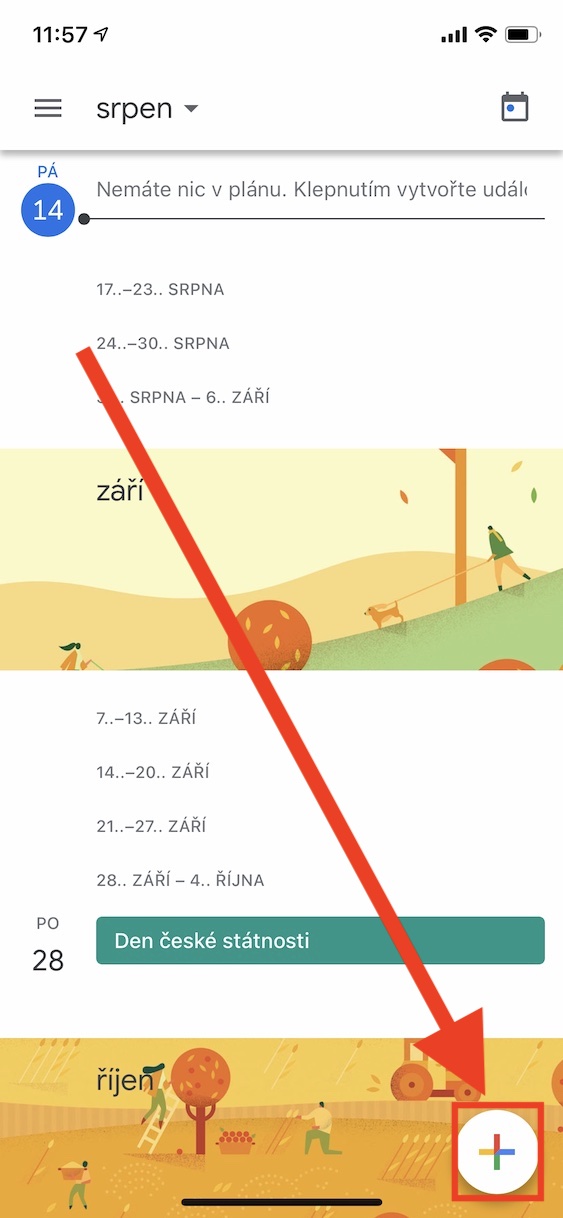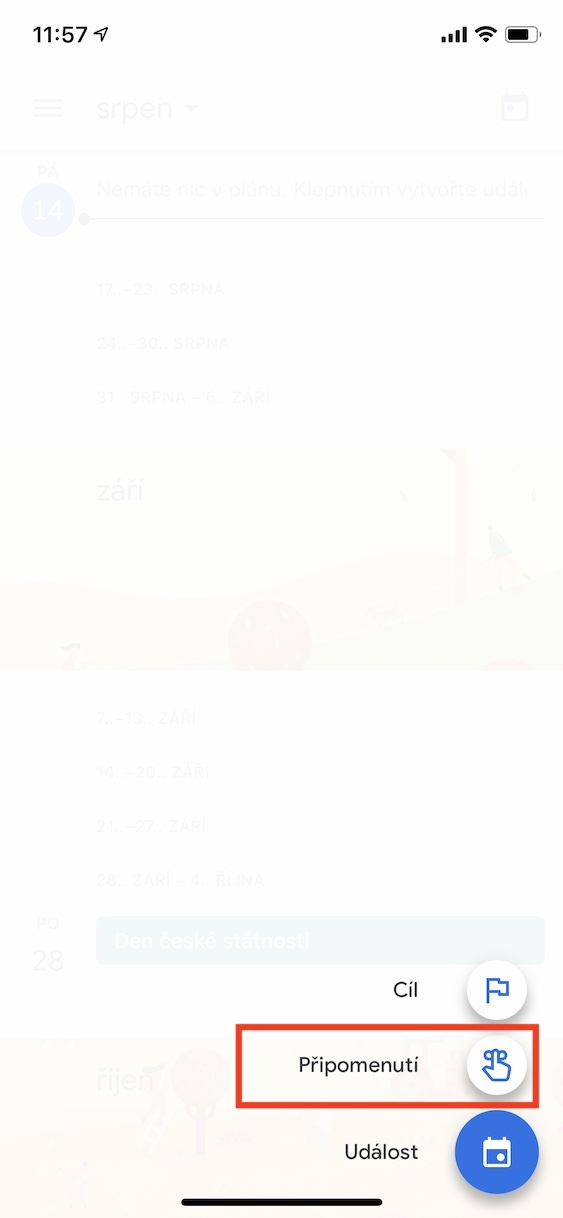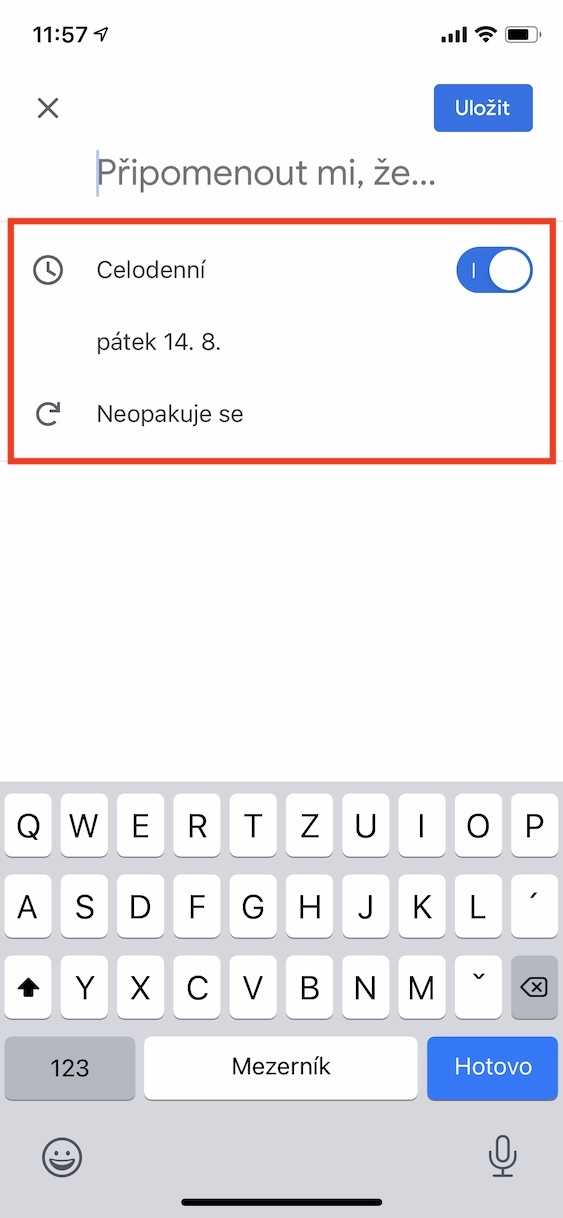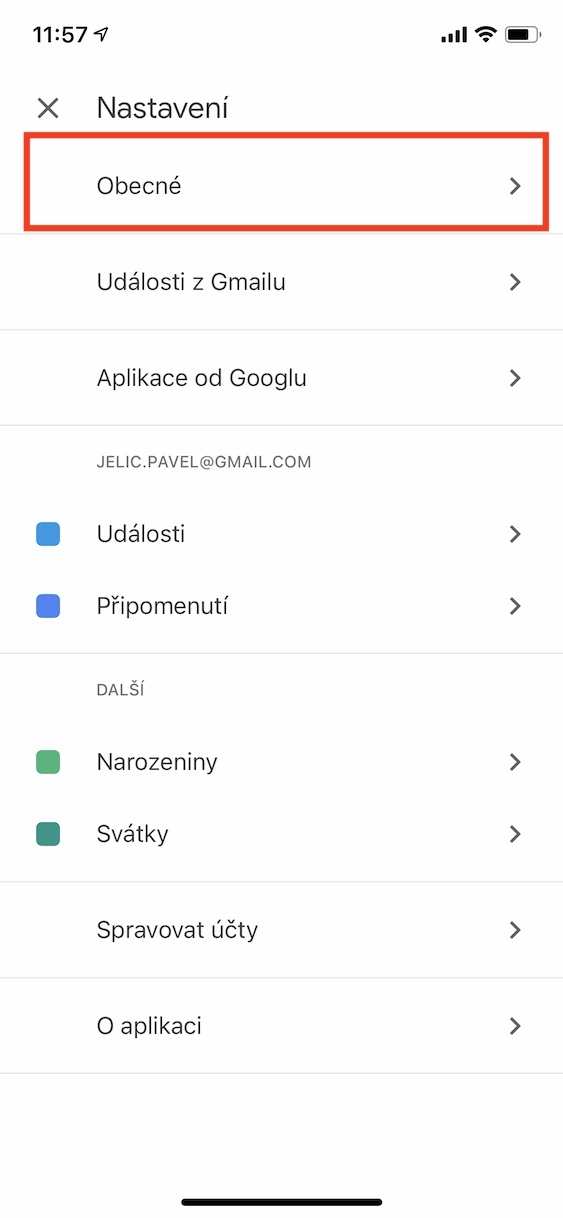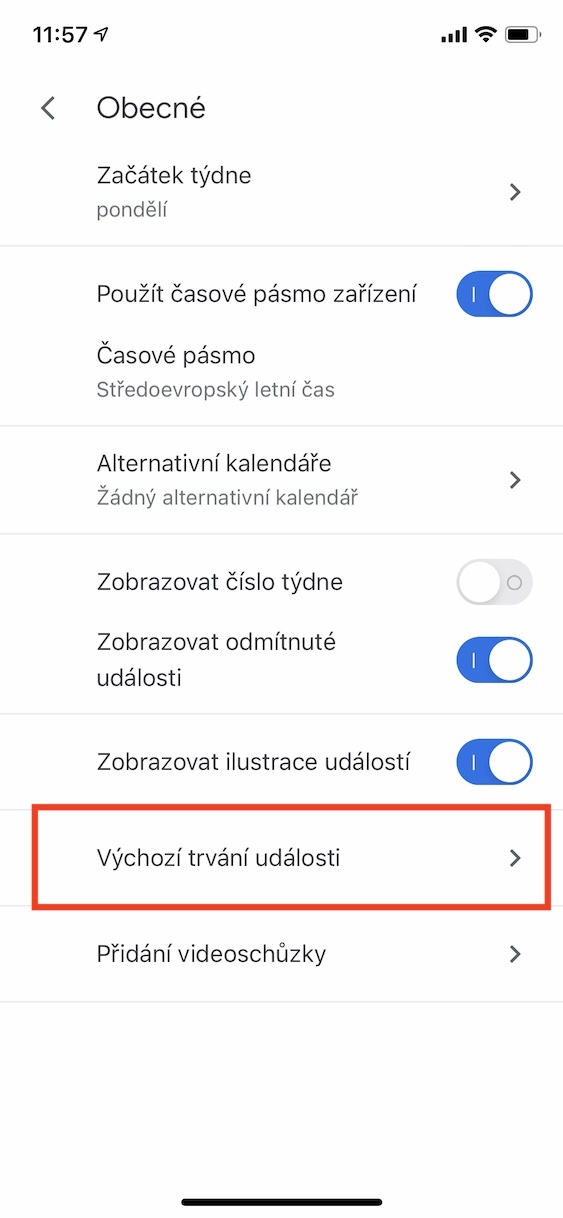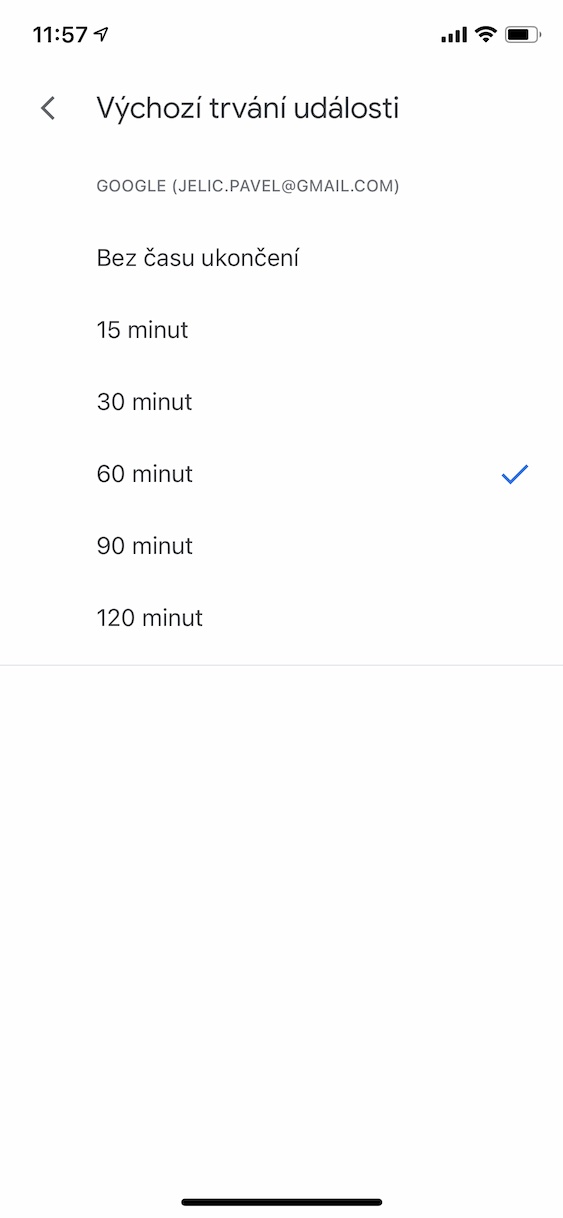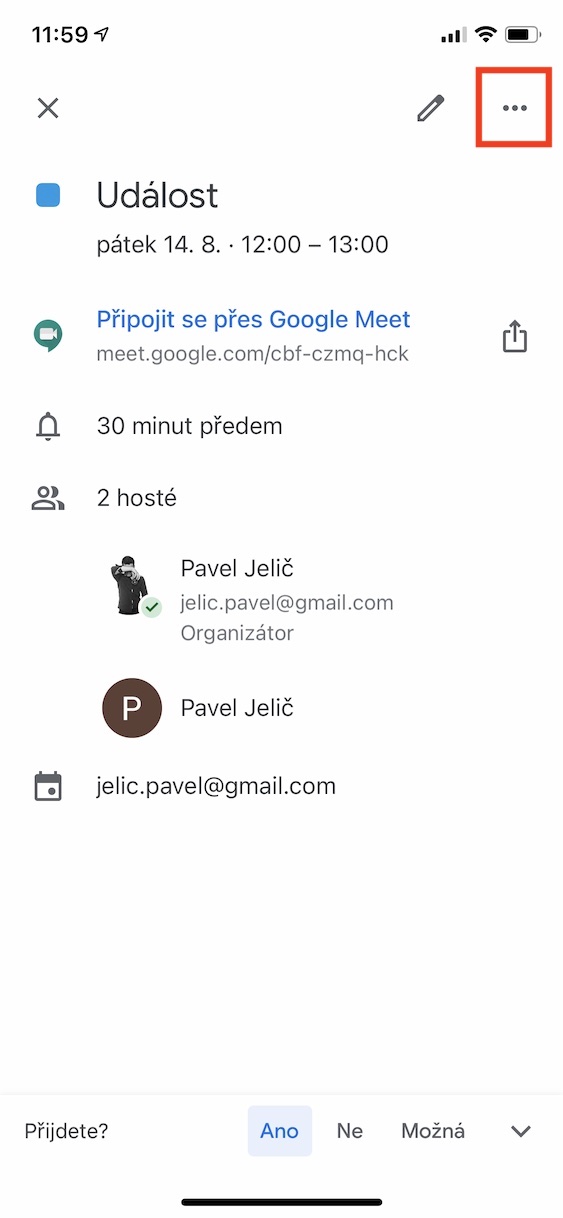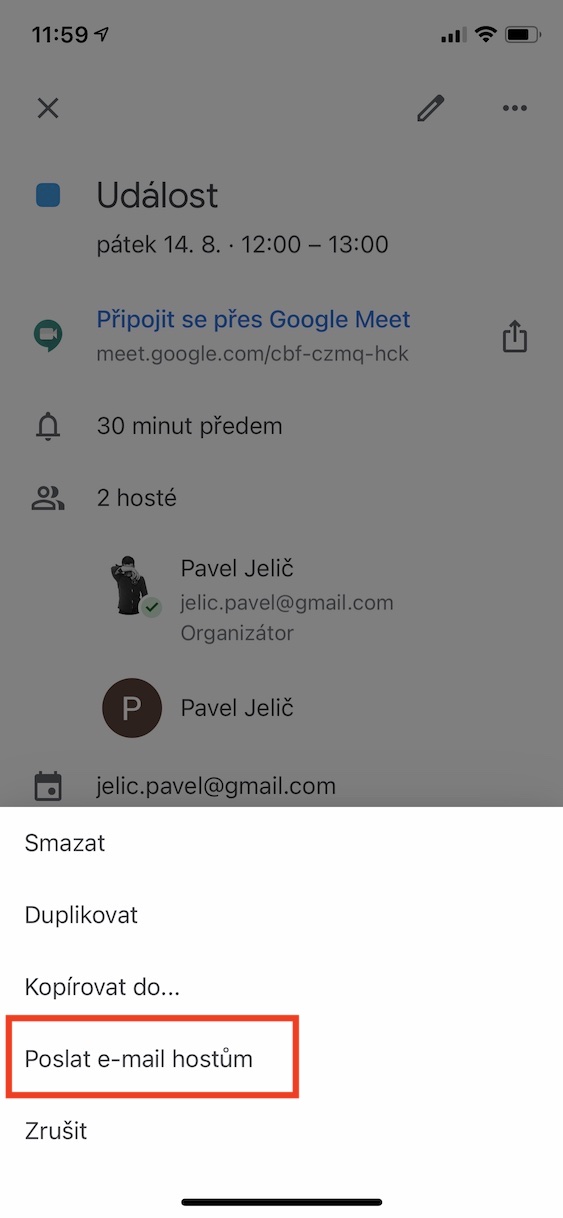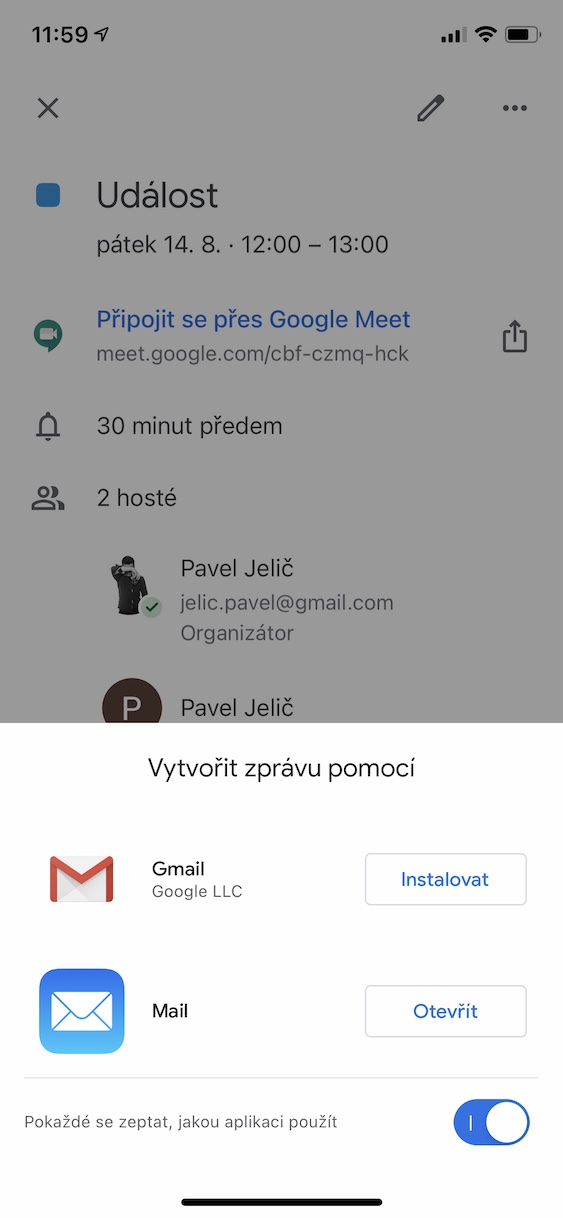हालाँकि यह असंभव लग सकता है, Apple फोन पर प्रतिद्वंद्वी कंपनी के कैलेंडर का उपयोग करना समझ में आता है, कोई यह भी कह सकता है कि कैलिफ़ोर्निया की कंपनी Google से कई मायनों में आगे निकल गई है। आज के लेख में, हम Google कैलेंडर पर ध्यान केंद्रित करने जा रहे हैं और आपको ऐसी विशेषताएं दिखाएंगे जिनके बारे में आप नहीं जानते होंगे।
यह हो सकता था रुचि आपको
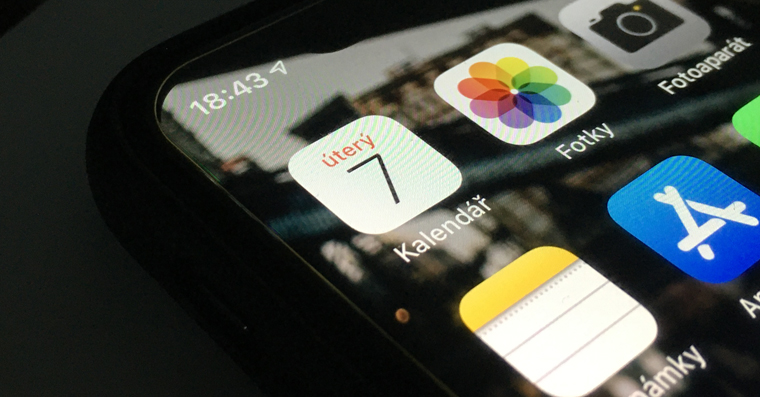
जीमेल से घटनाओं का सिंक्रनाइज़ेशन
यदि आप Google ईमेल पते को अपने प्राथमिक ईमेल पते के रूप में उपयोग करते हैं, तो आप संभवतः इसका उपयोग रेस्तरां आरक्षण, हवाई जहाज टिकट या सीटों के लिए करते हैं। हालाँकि, अलग-अलग क्रियाएँ एकत्रित होती रहती हैं और हर समय ईवेंट बनाना बिल्कुल आरामदायक नहीं होता है। लेकिन Google कैलेंडर एक सुविधाजनक समाधान प्रदान करता है। ऐप में ऊपर बाईं ओर टैप करें मेनू आइकन, जाओ नास्तवेंनि और चुनें जीमेल से घटनाएँ। सभी कैलेंडर के लिए (निष्क्रिय करें बदलना जीमेल से ईवेंट जोड़ें, a उनकी दृश्यता निर्धारित करें, आपको विकल्प प्रदान करते हुए केवल मैं, निजी a डिफ़ॉल्ट कैलेंडर दृश्यता.
अपना कैलेंडर दूसरों के साथ साझा करना
यदि आपको परिवार, दोस्तों या किसी कंपनी के साथ कार्यक्रमों की योजना बनाने की आवश्यकता है, तो साझा कैलेंडर का उपयोग करना एक अच्छा विचार है। आपके परिवार में, इसकी बहुत संभावना है कि आपके पास Apple का अंतर्निहित पारिवारिक साझाकरण सक्षम है, लेकिन यह सभी के लिए सबसे अच्छा समाधान नहीं हो सकता है, और यह बेकार है जब परिवार में किसी के पास Apple उत्पाद नहीं है। तो अपना कैलेंडर साझा करने के लिए आगे बढ़ें Google कैलेंडर पृष्ठ, बाईं ओर अनुभाग का विस्तार करें मेरे कैलेंडर कर्सर को आवश्यक कैलेंडर पर रखें और फिर अनक्लिक करें अधिक विकल्प आइकन. यहां चुनें सेटिंग्स और साझाकरण, और अनुभाग में विशिष्ट लोगों के साथ साझा करें पर क्लिक करें लोगों को जोड़ें। यदि आप चाहें तो ईमेल पते दर्ज करें अनुमति सेटिंग संशोधित करें और फिर बटन से हर चीज़ की पुष्टि करें भेजना। प्राप्तकर्ता को एक निमंत्रण प्राप्त होगा जिसकी उन्हें पुष्टि करनी होगी।
टिप्पणियाँ जोड़ रहा हूँ
आप Google कैलेंडर में बहुत आसानी से अनुस्मारक बना सकते हैं। यदि आप इन्हें सही कैलेंडर में जोड़ते हैं तो इन्हें दूसरों के साथ भी साझा किया जाएगा। सबसे पहले टैप करें इवेंट बनाने के लिए आइकन, बाद में अनुस्मारक a अनुस्मारक पाठ दर्ज करें. फिर दिनांक सेट करें (निष्क्रिय करें बदलना पूरे दिन a चुनें कि अनुस्मारक दोहराना है या नहीं। अंत में टैप करें आरोपित करना।
डिफ़ॉल्ट ईवेंट लंबाई सेट करना
ईवेंट बनाते समय, आपके पास हमेशा निमंत्रण भेजने या अवधि निर्धारित करने का समय नहीं होता है, लेकिन आप ईवेंट की डिफ़ॉल्ट अवधि बदल सकते हैं। ऊपर बाईं ओर, पर क्लिक करें मेनू आइकन, अगला कदम नास्तवेंनि और अनुभाग पर क्लिक करने के बाद सामान्य रूप में खोजो डिफ़ॉल्ट ईवेंट अवधि. आप इसे प्रत्येक कैलेंडर के लिए अलग से बदल सकते हैं, आपके पास विकल्पों में से एक विकल्प है कोई समाप्ति समय नहीं, 15 मिनट, 30 मिनट, 60 मिनट, 90 मिनट a 120 मिनट.
सभी आमंत्रितों को एक सामूहिक ईमेल भेजा जा रहा है
यदि आप किसी ऐसे कार्यक्रम में शामिल नहीं हो पाते हैं जिसमें आपको Google कैलेंडर में आमंत्रित किया गया है, तो अनुपस्थित चिह्नित करना काफी आसान है। दूसरी ओर, कभी-कभी यह कारण बताना उपयोगी होता है कि आप क्यों नहीं पहुंचेंगे, या उदाहरण के लिए कि आप देर से पहुंचेंगे। Google के एप्लिकेशन में, आप कुछ ही चरणों में सभी आमंत्रित लोगों को एक ई-मेल संदेश भेज सकते हैं। आवश्यक ईवेंट खोलें, पर क्लिक करें आगे की कार्रवाई और फिर आगे अतिथियों को ईमेल भेजें. यहां एक ई-मेल एप्लिकेशन खुलेगी, जिसके जरिए आप मैसेज भेज सकते हैं।