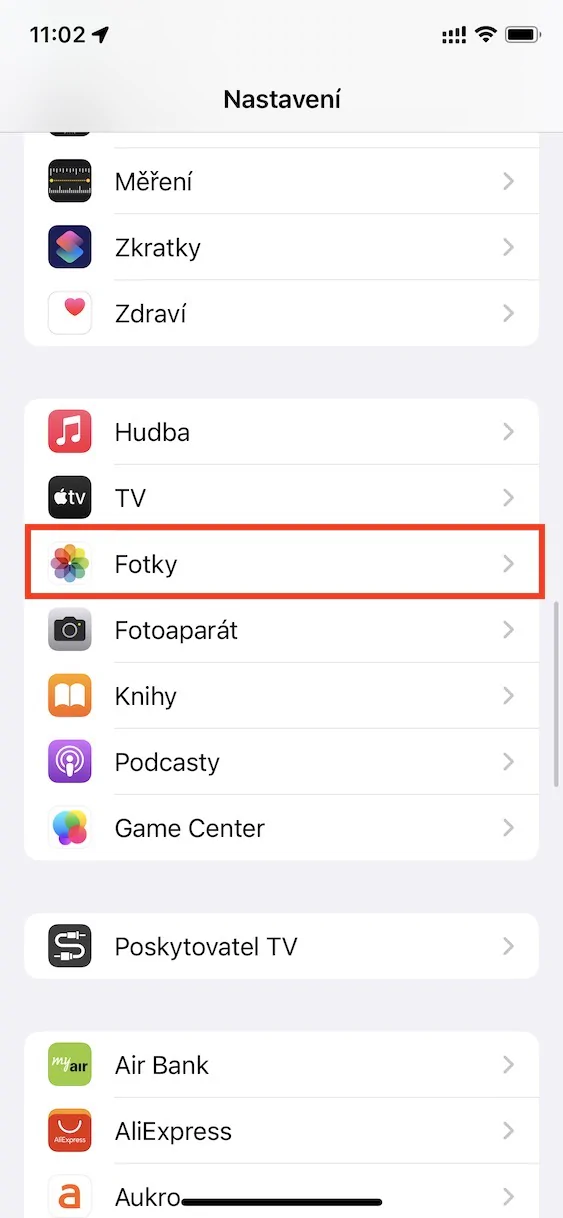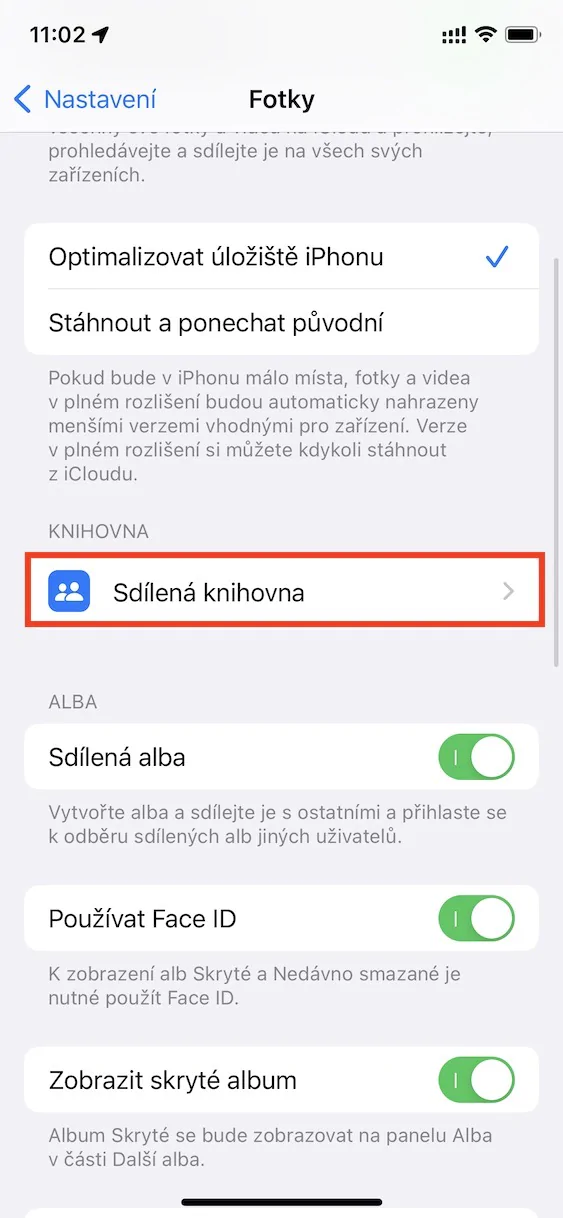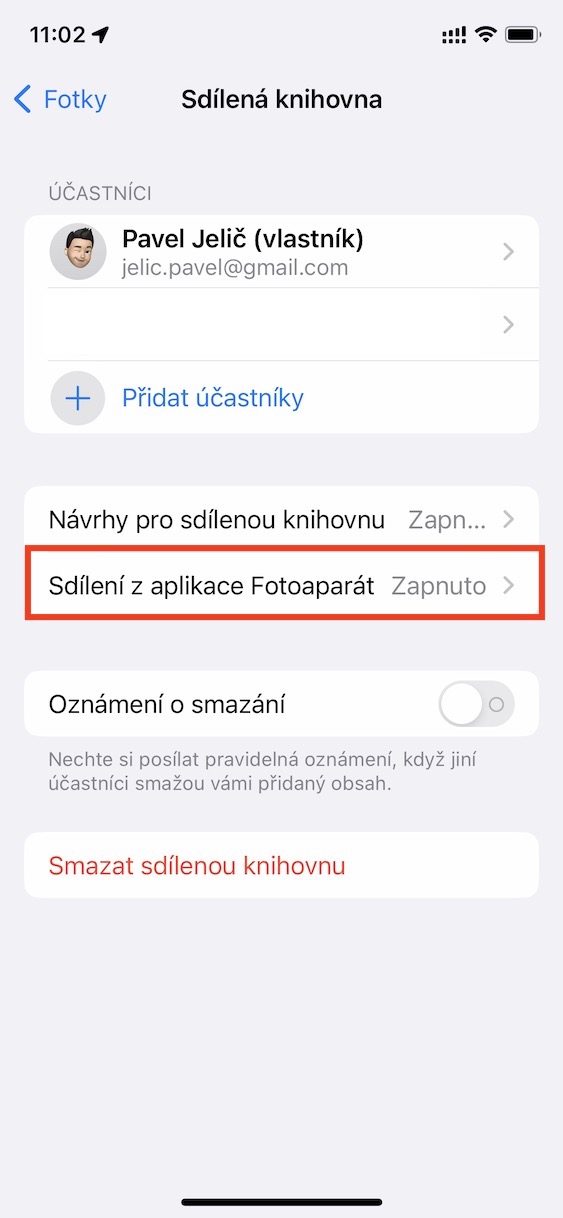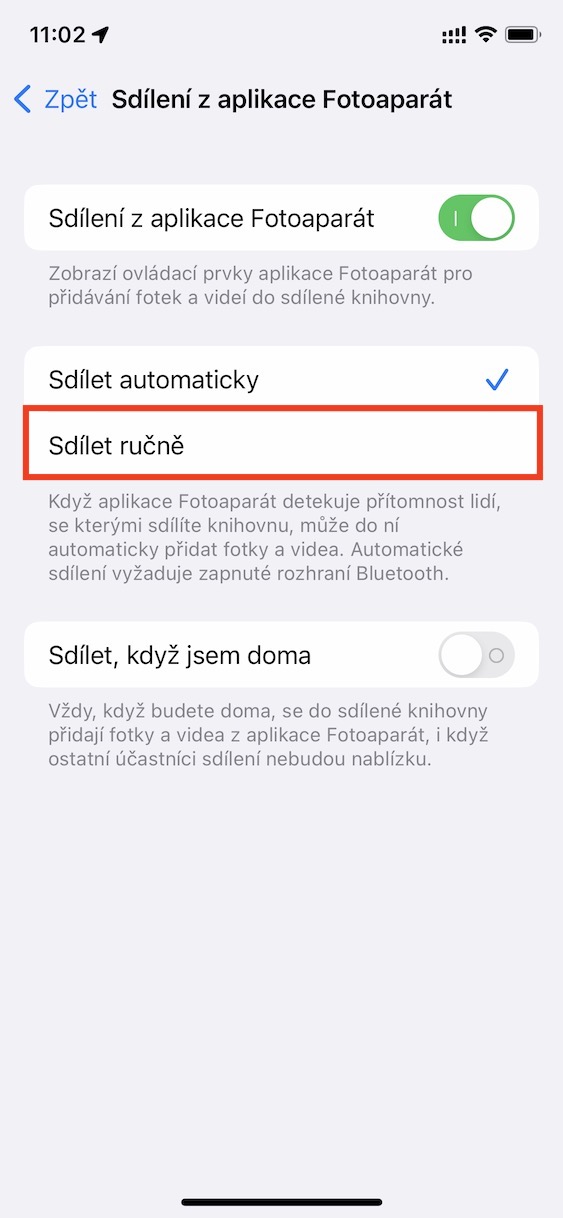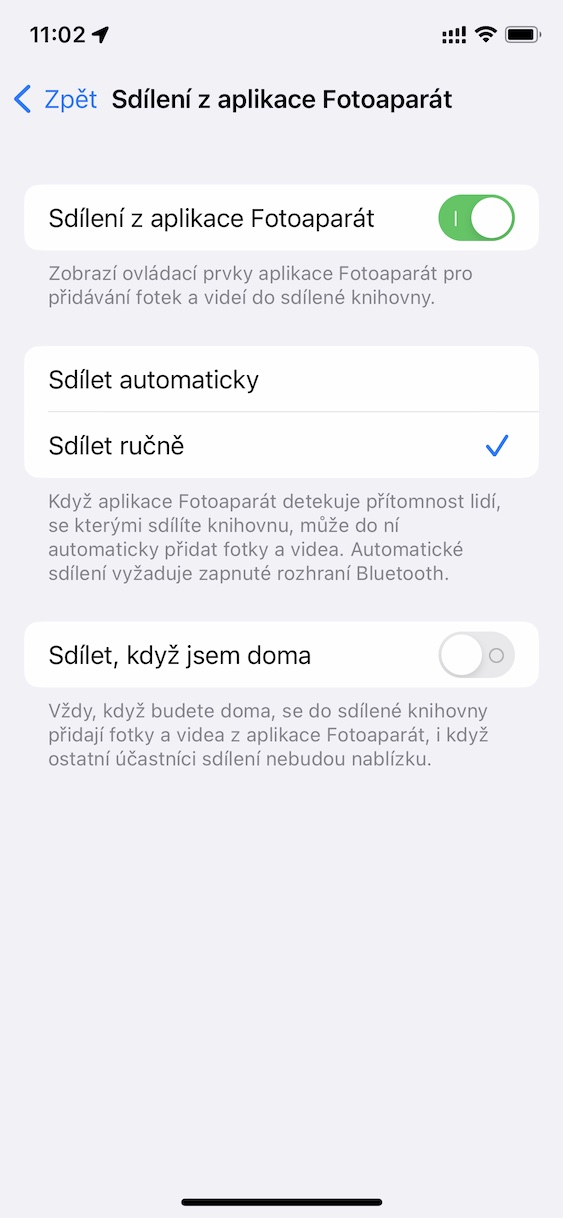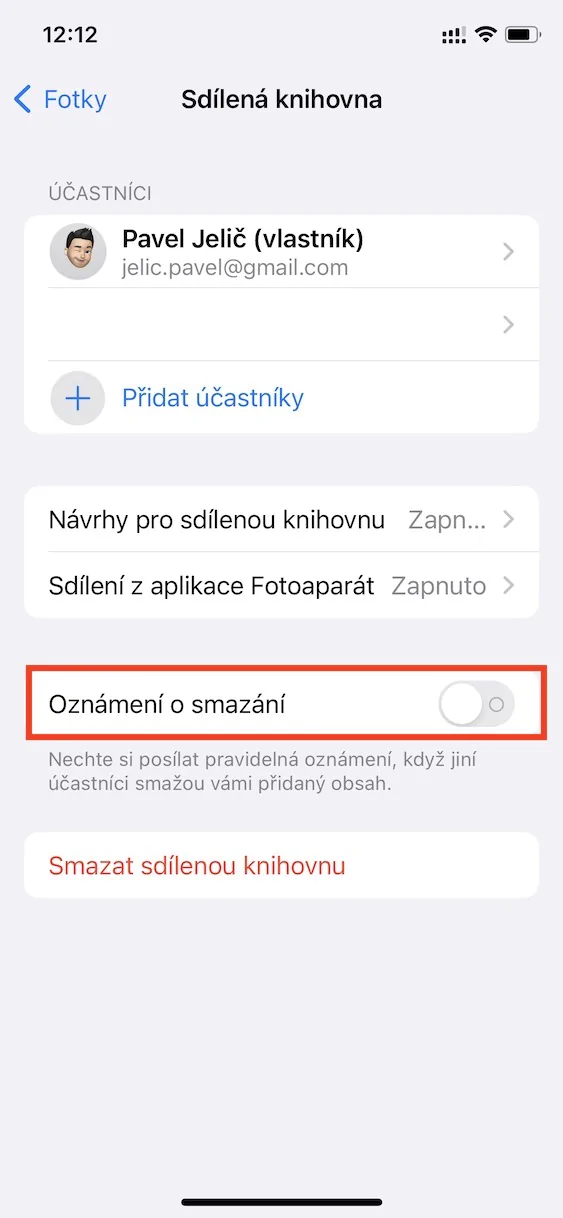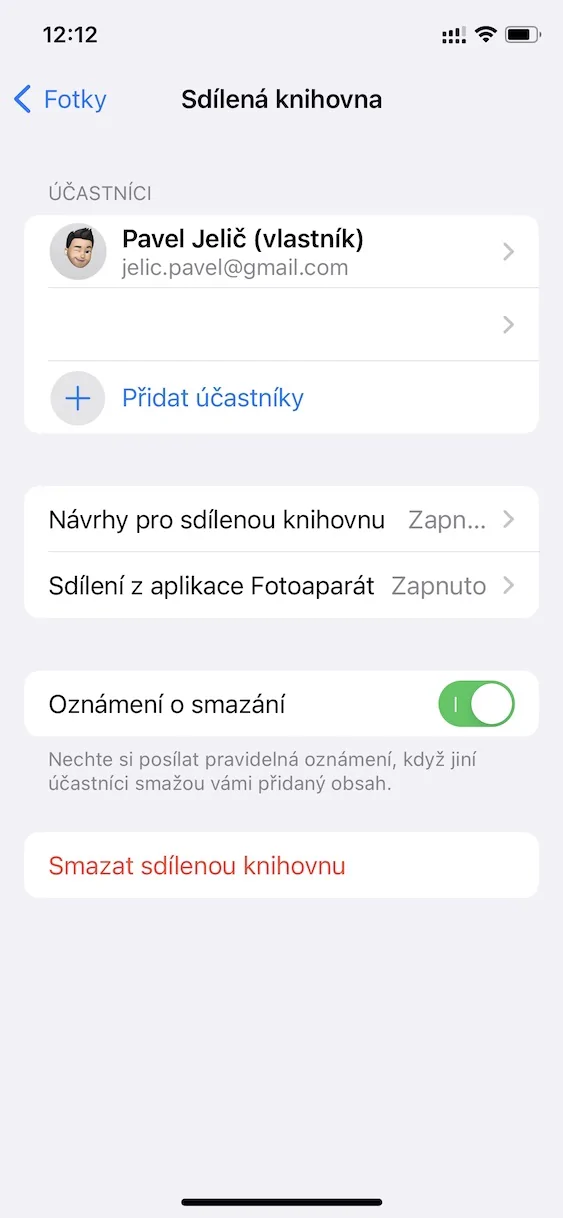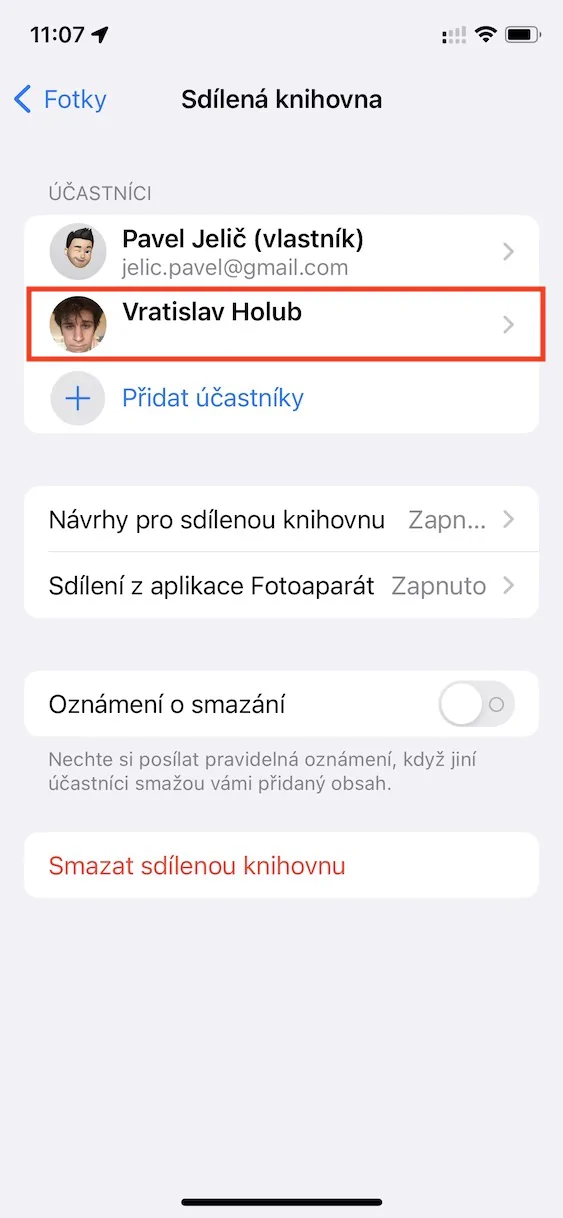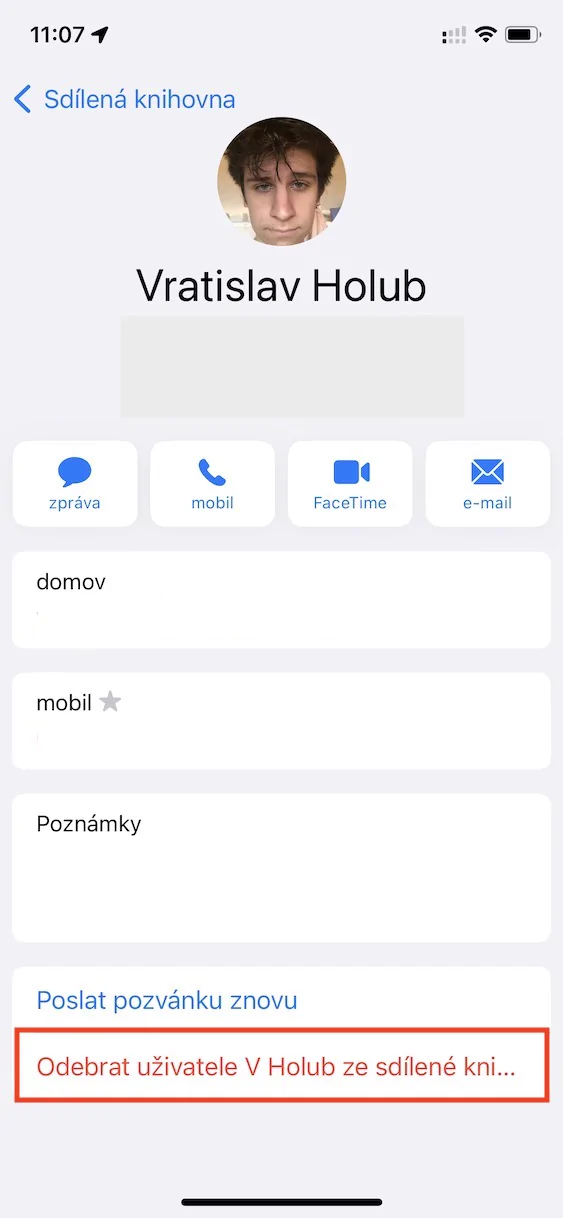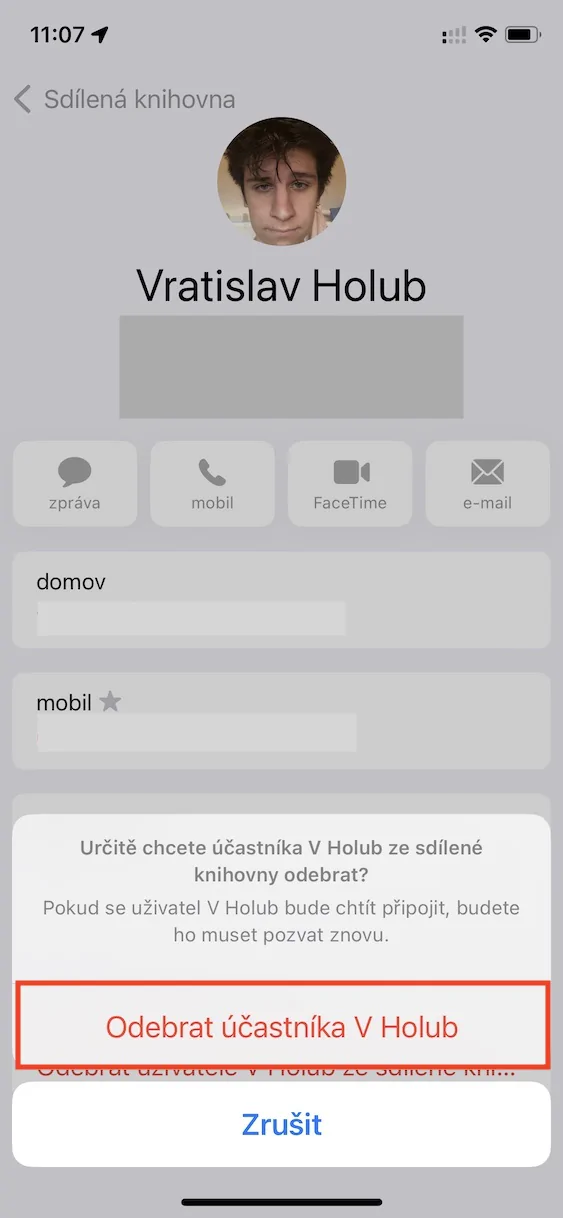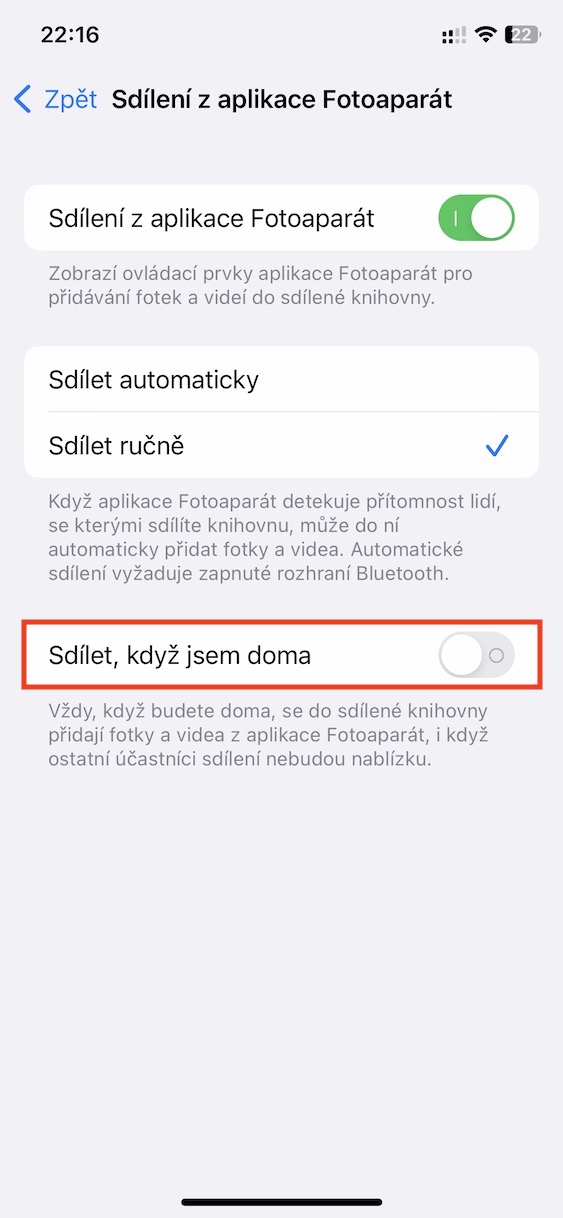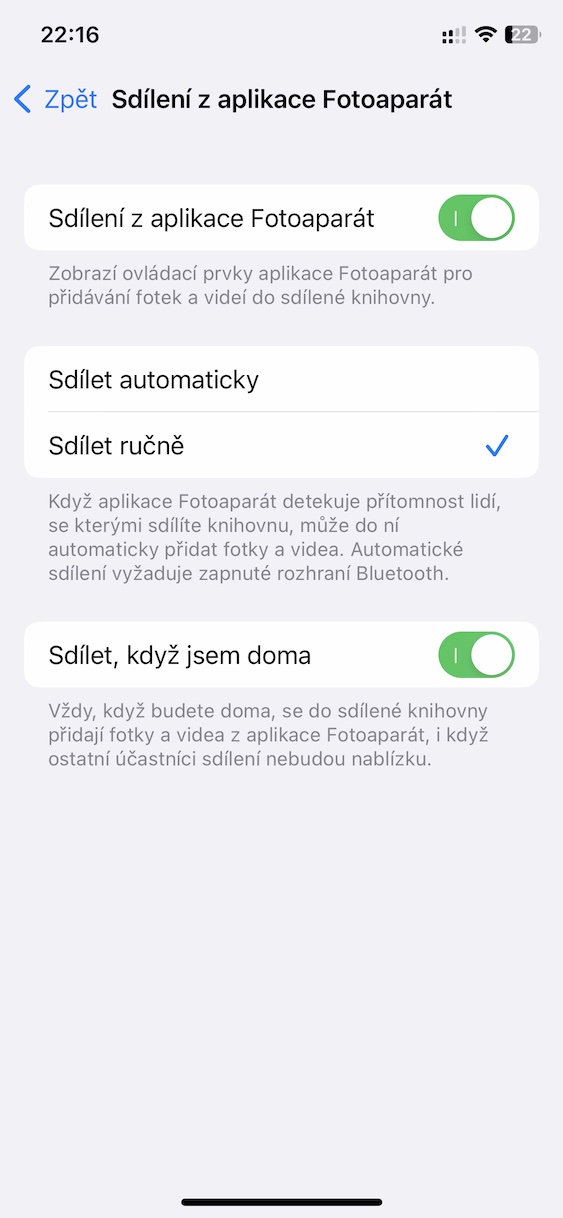कुछ समय पहले, कैलिफ़ोर्निया की दिग्गज कंपनी ने iOS 16 ऑपरेटिंग सिस्टम का पहला बड़ा अपडेट जनता के लिए जारी किया था, जिसका नाम iOS 16.1 था। इस अद्यतन में सभी प्रकार की त्रुटियों और बगों के समाधान शामिल हैं, किसी भी स्थिति में, कई अपेक्षित सुविधाएँ भी हैं जिन्हें Apple के पास iOS 16 के पहले संस्करण में समाप्त करने और रखने का समय नहीं था। नई सुविधाओं में से एक साझा है iCloud पर फोटो लाइब्रेरी, जिसमें आप प्रतिभागियों को आमंत्रित कर सकते हैं और फिर एक साथ तस्वीरें और वीडियो साझा कर सकते हैं। हालाँकि, सामग्री जोड़ने के अलावा, साझा लाइब्रेरी में प्रतिभागी इसे संपादित और हटा भी सकते हैं, इसलिए आपको इसमें किसे जोड़ना है, इसके बारे में सावधान रहना होगा। इस लेख में, हम iOS 5 से 16.1 iCloud साझा फोटो लाइब्रेरी युक्तियों को देखेंगे जिन्हें जानना अच्छा है।
यहां साझा आईक्लाउड फोटो लाइब्रेरी पर 5 और युक्तियां दी गई हैं
यह हो सकता था रुचि आपको
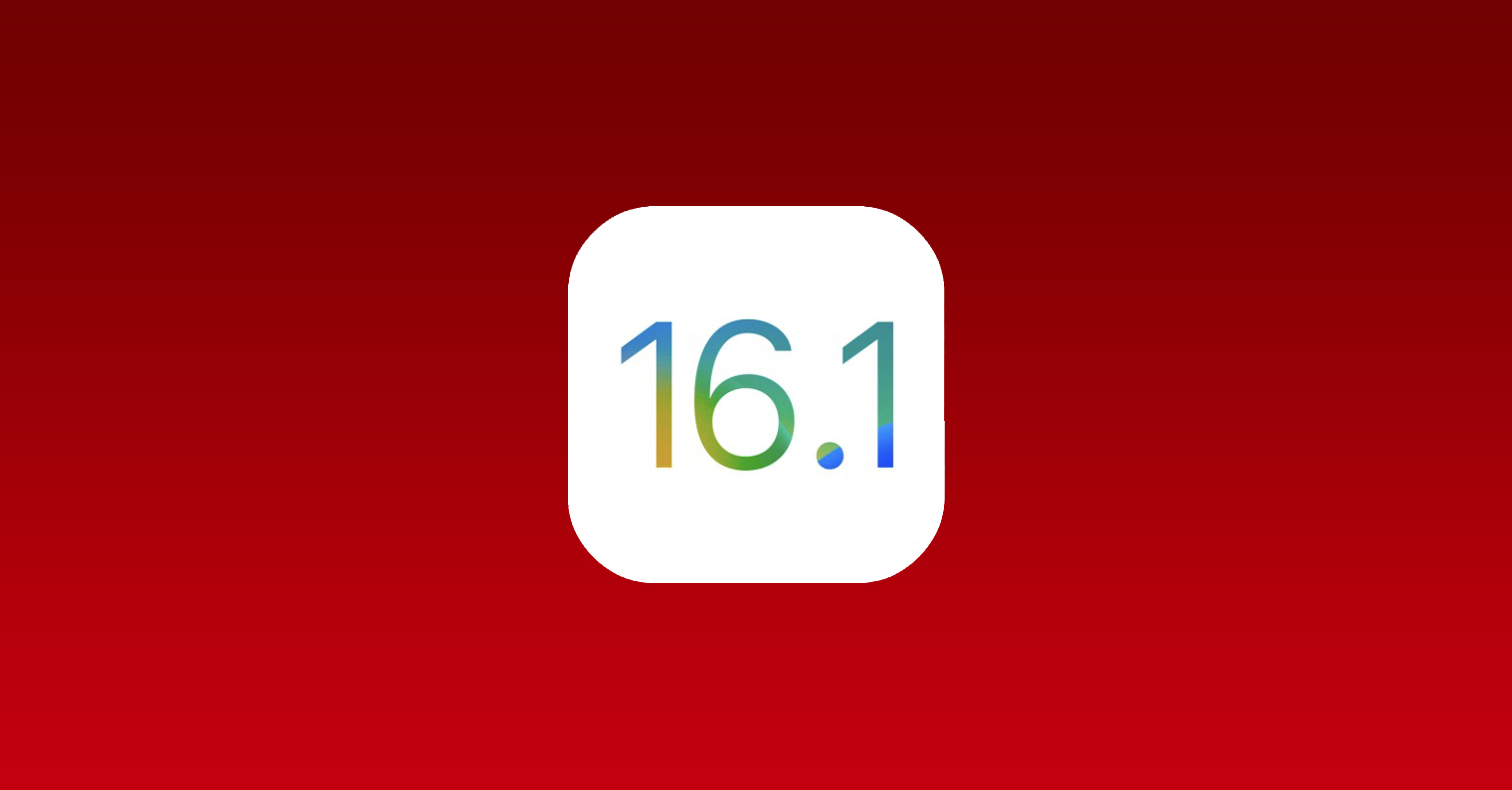
साझा लाइब्रेरी सक्रिय करना
इस पहले टिप में, हम आपको दिखाएंगे कि साझा लाइब्रेरी को वास्तव में कैसे सेट अप और सक्रिय किया जाए, जो निश्चित रूप से मूल बातें हैं। iOS 16.1 में अपडेट करने के बाद, जब आप विज़ार्ड के माध्यम से चलने के लिए पहली बार फ़ोटो ऐप लॉन्च करेंगे तो आपको iCloud साझा फोटो लाइब्रेरी को सक्रिय करने के लिए कहा जा सकता है। हालाँकि, यदि आपने इस विज़ार्ड को बंद कर दिया है या इसे समाप्त नहीं किया है, तो इसे निश्चित रूप से फिर से शुरू किया जा सकता है। बस जाओ सेटिंग्स → तस्वीरें → साझा लाइब्रेरी।
(डी)स्वचालित सेव स्विचिंग का सक्रियण
अन्य बातों के अलावा, प्रारंभिक साझा लाइब्रेरी विज़ार्ड का हिस्सा एक विकल्प है जहां आप सेट कर सकते हैं कि आप सीधे कैमरा एप्लिकेशन से सामग्री साझाकरण सक्षम करना चाहते हैं या नहीं। इसके लिए धन्यवाद, कैप्चर की गई सामग्री को एक क्लिक से तुरंत साझा लाइब्रेरी में ले जाया जा सकता है। हालाँकि, इसके अलावा, iPhone परिस्थितियों के आधार पर साझा लाइब्रेरी में सहेजने के लिए स्वचालित रूप से स्विच कर सकता है, जैसे कि जब आप जिन लोगों के साथ लाइब्रेरी साझा करते हैं वे आस-पास हों। यदि आप (डी)सक्रिय करना चाहते हैं, तो बस जाएं सेटिंग्स → तस्वीरें → साझा लाइब्रेरी → कैमरा ऐप से साझा करना, फिर कहाँ सही का निशान लगाना संभावना मैन्युअल रूप से साझा करें.
हटाने की सूचना
जैसा कि मैंने परिचय में बताया है, सभी प्रतिभागी साझा लाइब्रेरी में सामग्री जोड़ सकते हैं, लेकिन वे इसे संपादित और हटा भी सकते हैं। यदि, कुछ समय तक साझा लाइब्रेरी का उपयोग करने के बाद, आप पाते हैं कि इसमें से कुछ फ़ोटो या वीडियो गायब हो रहे हैं और आप यह पता लगाना चाहेंगे कि इसके पीछे कौन है, तो आप सामग्री हटाने की अधिसूचना को सक्रिय कर सकते हैं। बस जाओ सेटिंग्स → तस्वीरें → साझा लाइब्रेरी, फिर स्विच के साथ नीचे सक्रिय समारोह हटाने की सूचना.
प्रतिभागी को हटाना
क्या आपने अपनी साझा लाइब्रेरी में किसी भागीदार को जोड़ा है, लेकिन आपको एहसास हुआ कि यह बहुत अच्छा विचार नहीं था? यदि ऐसा है, तो आयोजक निश्चित रूप से प्रतिभागियों को हटा भी सकता है। किसी साझा लाइब्रेरी से हटाने के कई कारण हो सकते हैं, लेकिन उनमें से एक, निश्चित रूप से, सामान्य सामग्री को हटाना है। किसी भागीदार को साझा लाइब्रेरी से हटाने के लिए, बस यहां जाएं सेटिंग्स → तस्वीरें → साझा लाइब्रेरी, ऊपर कहाँ प्रश्न वाले पर क्लिक करें. फिर बस टैप करें साझा लाइब्रेरी से हटाएँ और कार्रवाई पुष्टि करना।
घर पर साझा पुस्तकालय
हम पहले ही कह चुके हैं कि फ़ोटो और वीडियो को सीधे कैमरे से साझा लाइब्रेरी में स्वचालित रूप से सहेजा जा सकता है। आप या तो साझा लाइब्रेरी में बचत को मैन्युअल रूप से चालू कर सकते हैं, या यदि प्रतिभागियों में से कोई एक आपके निकट है तो आप स्वचालित बचत सेट कर सकते हैं। इसके अलावा, जब आप घर पर हों तो इसे कैमरे से सीधे साझा लाइब्रेरी में सामग्री को सहेजने के लिए सेट किया जा सकता है, बिना प्रतिभागियों के पास रहने की आवश्यकता के। (डी)सक्रिय करने के लिए, बस यहां जाएं सेटिंग्स → तस्वीरें → साझा लाइब्रेरी → कैमरा ऐप से साझा करना, जहां आपको बस जब मैं घर पर हूं तो शेयर करें विकल्प के लिए नीचे दिए गए स्विच का उपयोग करना होगा।