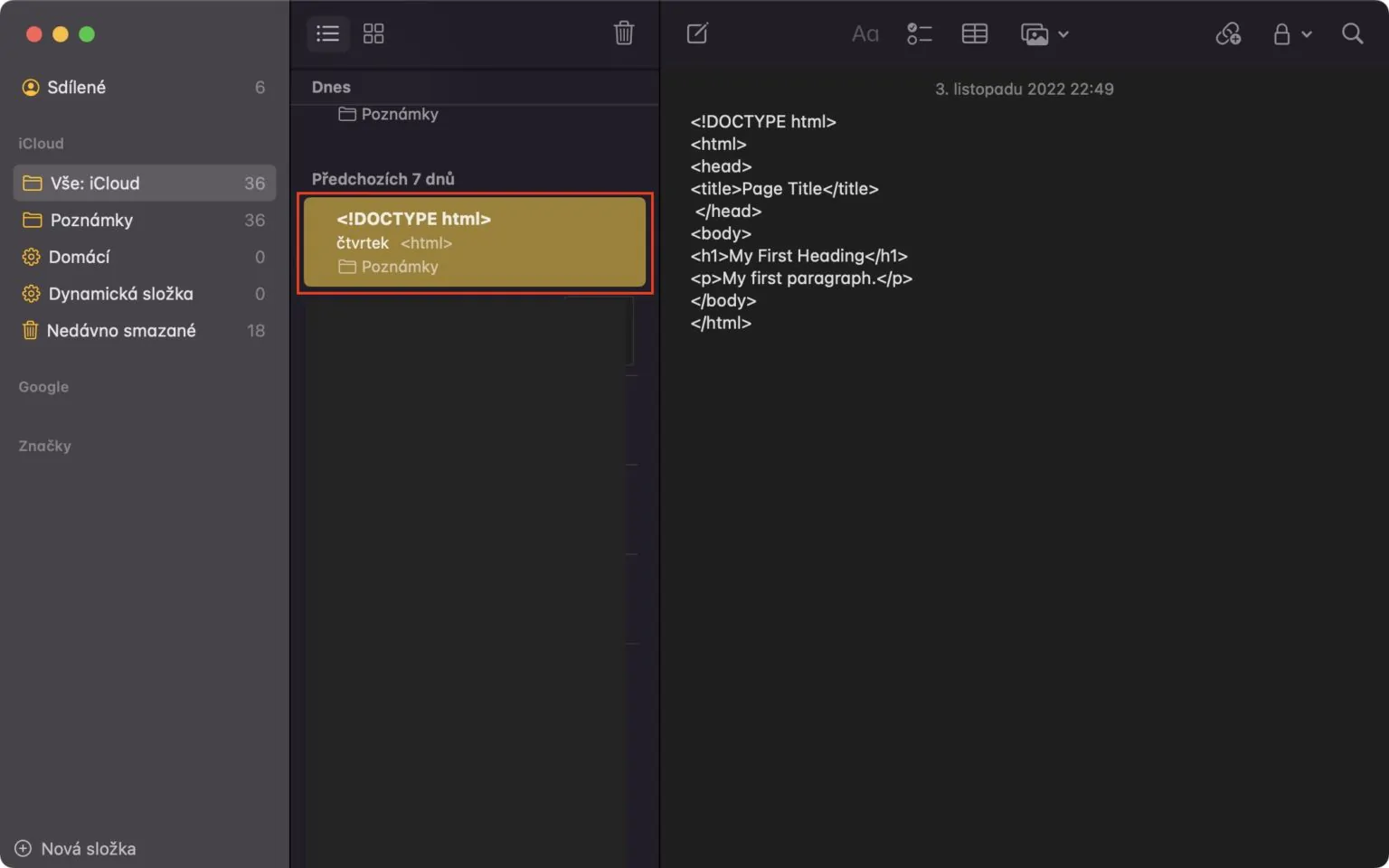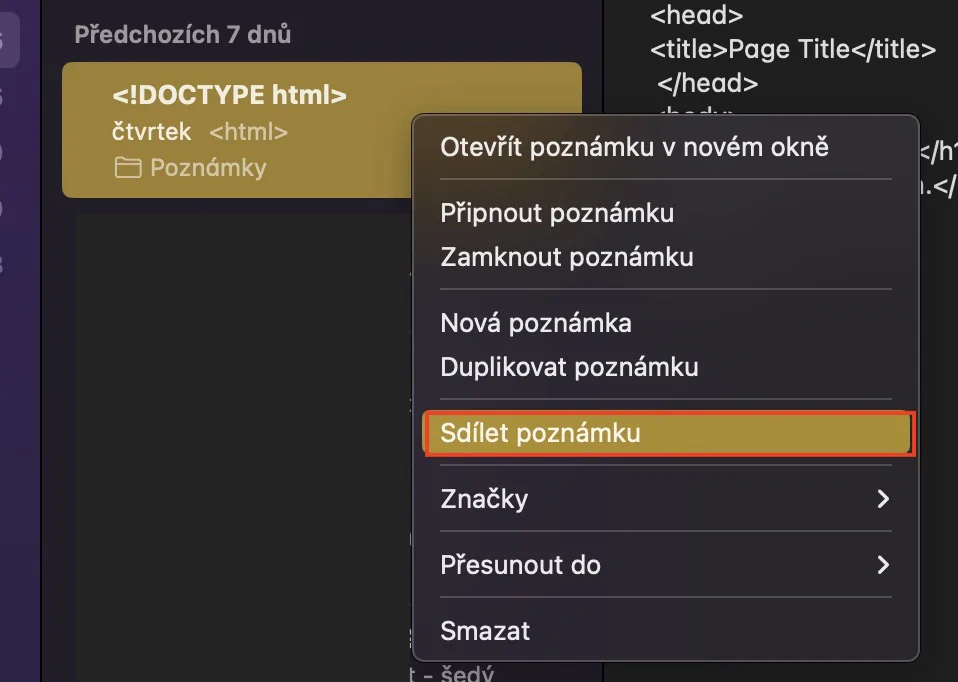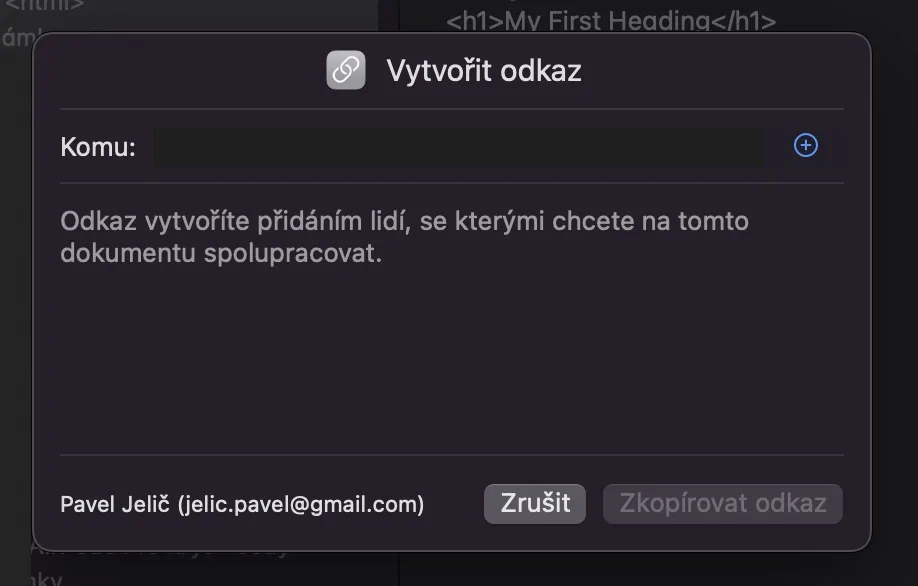कुछ हफ़्ते पहले, Apple ने Apple कंप्यूटरों के लिए एक बिल्कुल नया ऑपरेटिंग सिस्टम जारी किया, जिसका नाम macOS वेंचुरा था। इस प्रणाली में कई बेहतरीन नवीनताएँ शामिल हैं, जिनमें से कुछ देशी अनुप्रयोगों में भी पाई जा सकती हैं। नए विकल्प और गैजेट प्राप्त करने वाले एप्लिकेशन में से एक नोट्स है। इसलिए, आइए इस लेख में macOS वेंचुरा के नोट्स में 5 युक्तियों पर एक साथ नज़र डालें जिनके बारे में आपको पता होना चाहिए ताकि आप उनका पूरा उपयोग कर सकें।
यह हो सकता था रुचि आपको
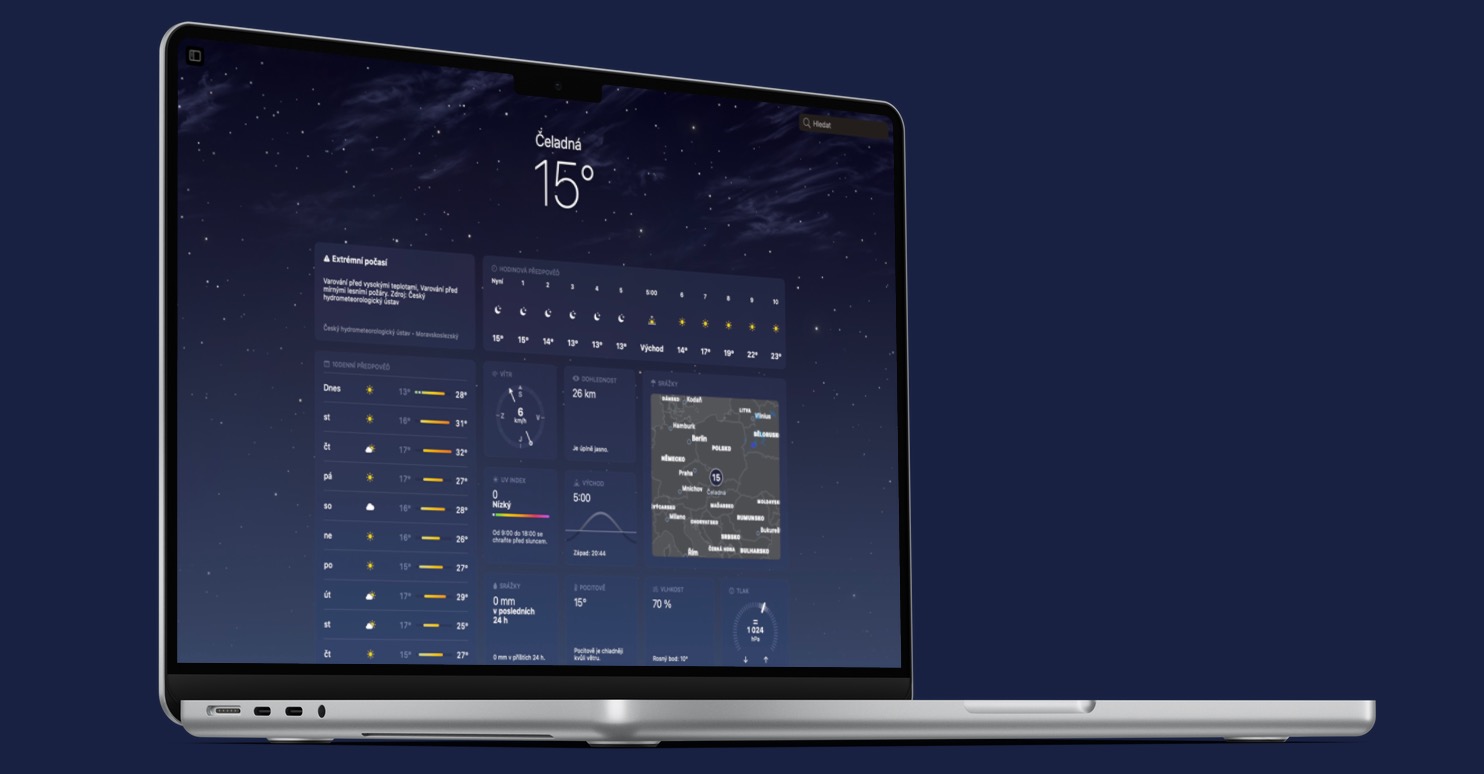
नोट लॉक करने का नया तरीका
जैसा कि आप शायद जानते हैं, नोट्स को मूल नोट्स ऐप में लॉक किया जा सकता है, और यह लंबे समय से है। लेकिन अगर आप इसे लॉक करना चाहते हैं, तो आपको केवल नोट्स ऐप के लिए एक अलग पासवर्ड सेट करना होगा। दुर्भाग्य से, उपयोगकर्ता अक्सर यह पासवर्ड भूल जाते थे, इसलिए उन्हें पुराने लॉक किए गए नोटों को अलविदा कहना पड़ता था। हालाँकि, macOS वेंचुरा में, Apple अंततः साथ आया मैक पासवर्ड का उपयोग करके नोट्स को लॉक करने का एक नया तरीका। उपयोगकर्ता चुन सकते हैं कि वे macOS वेंचुरा में पहली बार किसी नोट को लॉक करने के बाद इस नई लॉकिंग विधि का उपयोग करना चाहते हैं या पुरानी विधि का।
लॉकिंग विधि बदलना
क्या आपने नोट्स में नोट लॉक करने का कोई एक तरीका सेट किया है, लेकिन पाया कि यह आपके लिए उपयुक्त नहीं है और आप दूसरे का उपयोग करना चाहेंगे? निःसंदेह आप बिना किसी समस्या के ऐसा कर सकते हैं और इसमें कुछ भी जटिल नहीं है। बस नोट्स पर जाएं और फिर शीर्ष बार पर टैप करें नोट्स → सेटिंग्स। एक बार जब आप ऐसा कर लेते हैं, तो नीचे एक नई विंडो में मेनू पर क्लिक करें के पास पासवर्ड सुरक्षा विधि a चुनें कि आप कौन सी विधि का उपयोग करना चाहते हैं. आप निश्चित रूप से नीचे टच आईडी के उपयोग को सक्रिय (डी) भी कर सकते हैं।
गतिशील फ़ोल्डर विकल्प
जैसा कि आप में से अधिकांश लोग जानते हैं, आप व्यक्तिगत नोट्स को व्यवस्थित करने के लिए मूल नोट्स ऐप में फ़ोल्डर्स का उपयोग कर सकते हैं। हालाँकि, क्लासिक फ़ोल्डरों के अलावा, हम गतिशील फ़ोल्डर भी बना सकते हैं जो पूर्व निर्धारित मानदंडों के आधार पर नोट्स प्रदर्शित करते हैं। अब तक, इन गतिशील फ़ोल्डरों को सभी निर्दिष्ट मानदंडों को पूरा करने वाले नोट्स दिखाने के लिए सेट करना संभव था, लेकिन नए macOS वेंचुरा में, अब आप किसी भी फ़िल्टर को पूरा करने वाले नोट्स दिखाने के लिए सेट कर सकते हैं। इस समाचार का उपयोग करने के लिए निचले बाएँ कोने पर क्लिक करें + नया फ़ोल्डर a सही का निशान लगाना संभावना बदलना एक गतिशील फ़ोल्डर में. उसके बाद, यह विंडो में पर्याप्त है फ़िल्टर चुनें और नोट्स का समावेशन सेट करें, जो मिलते हैं या तो सभी फ़िल्टर या कोई भी. फिर कुछ और सेट करें नाज़ेव और नीचे दाईं ओर टैप करें ठीक है, जिससे निर्माण हो रहा है
तिथि के अनुसार समूहीकरण
MacOS के पुराने संस्करणों में, फ़ोल्डरों में अलग-अलग नोट्स को बिना किसी छँटाई के, बस एक-दूसरे के नीचे रखकर प्रदर्शित किया जाता था, जो कुछ उपयोगकर्ताओं के लिए भ्रमित करने वाला हो सकता था। हालाँकि, नोट्स एप्लिकेशन की स्पष्टता में सुधार करने के लिए, Apple ने macOS वेंचुरा के रूप में एक नवीनता के साथ आने का निर्णय लिया। नोट्स को उस दिनांक के अनुसार समूहित करना जिस पर आपने अंतिम बार काम किया था. इस प्रकार नोट्स को आज, कल, पिछले 7 दिन, पिछले 30 दिन, महीने, वर्ष और अन्य के रूप में श्रेणियों में बांटा जा सकता है, जो निश्चित रूप से काम आएंगे।

लिंक के माध्यम से सहयोग
मूल नोट्स ऐप वास्तव में केवल खाली पाठ लिखने के लिए नहीं है। छवियाँ, लिंक, तालिकाएँ और बहुत कुछ अलग-अलग नोट्स में डाला जा सकता है, इस तथ्य के साथ कि आप उन्हें अन्य उपयोगकर्ताओं के साथ साझा कर सकते हैं और इस प्रकार उनके साथ सहयोग कर सकते हैं। वैसे भी, macOS वेंचुरा के भीतर, कुछ नोट्स पर एक नया सहयोग शुरू करना और भी आसान है। जबकि macOS के पुराने संस्करणों में आप केवल एक एप्लिकेशन के माध्यम से साझा करने के लिए निमंत्रण भेज सकते थे, अब आप किसी अन्य व्यक्ति को केवल एक लिंक के माध्यम से आमंत्रित कर सकते हैं। आप इसे प्राप्त करें नोट पर राइट-क्लिक करें (दो उंगलियां), और फिर चयन करें आमंत्रण साझा करें → लिंक के माध्यम से आमंत्रित करें। इसके बाद, किसी भी एप्लिकेशन के माध्यम से लिंक भेजना पर्याप्त है, दूसरा पक्ष उस पर क्लिक करेगा और तुरंत आपके साथ सहयोग करने में सक्षम होगा।