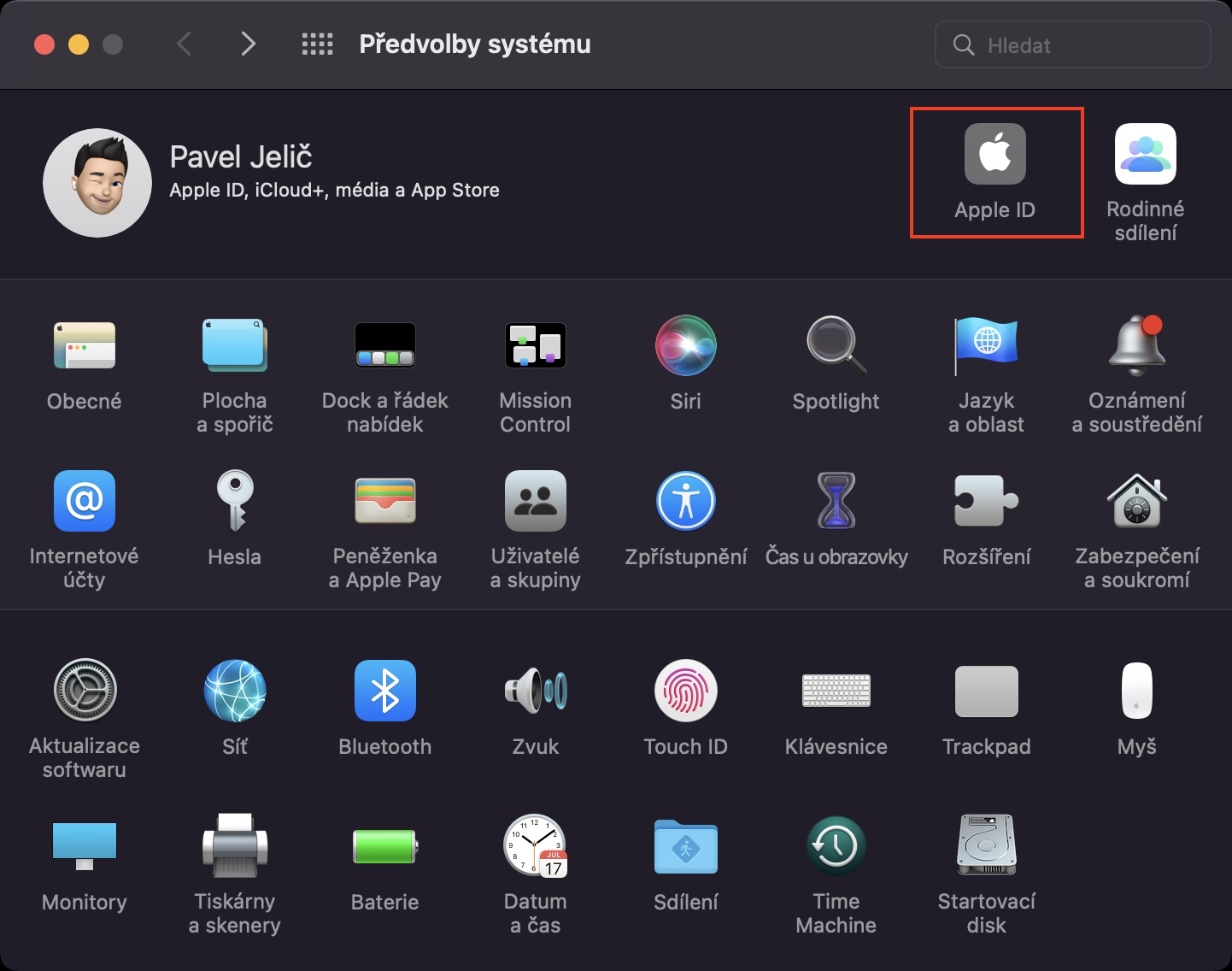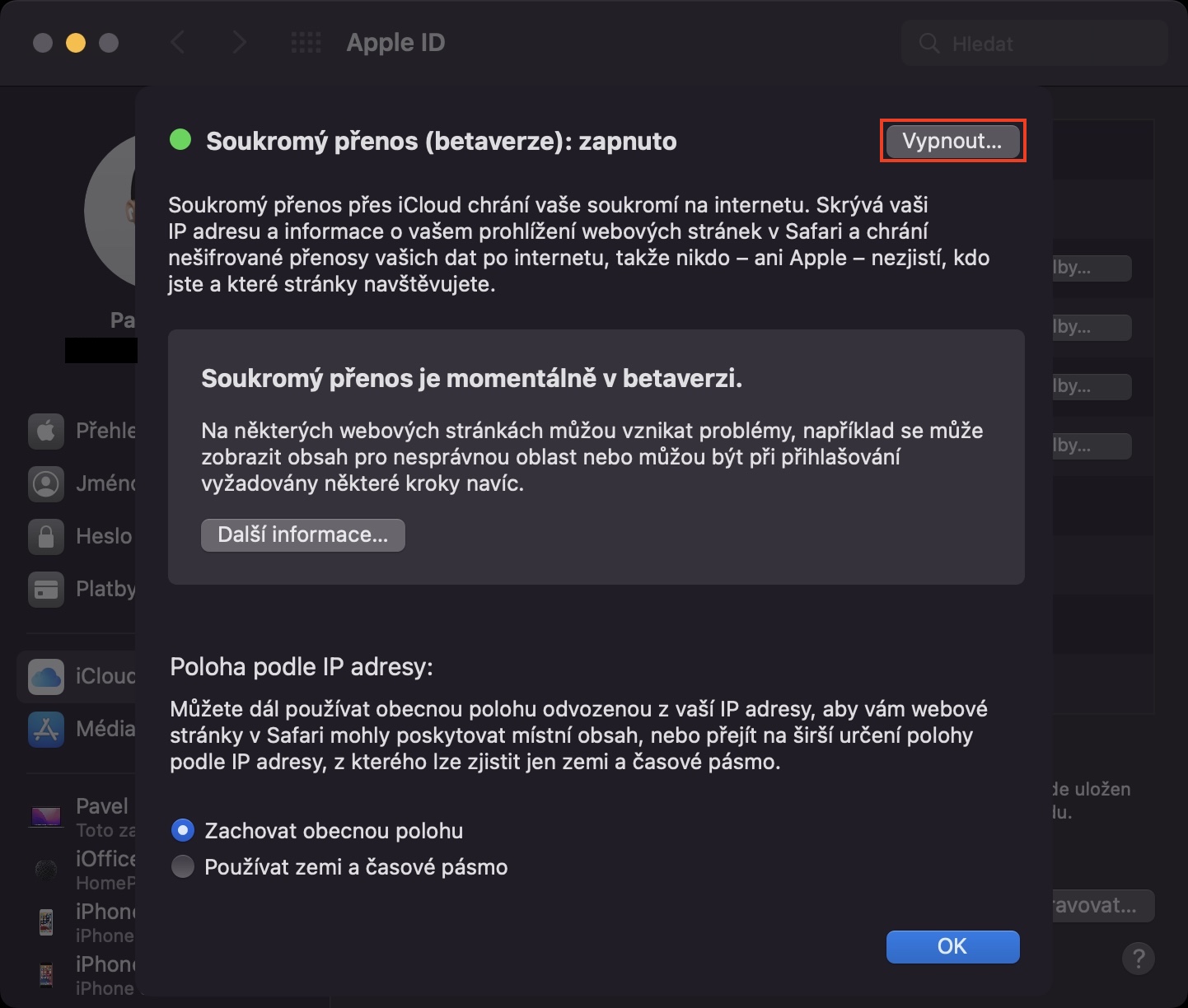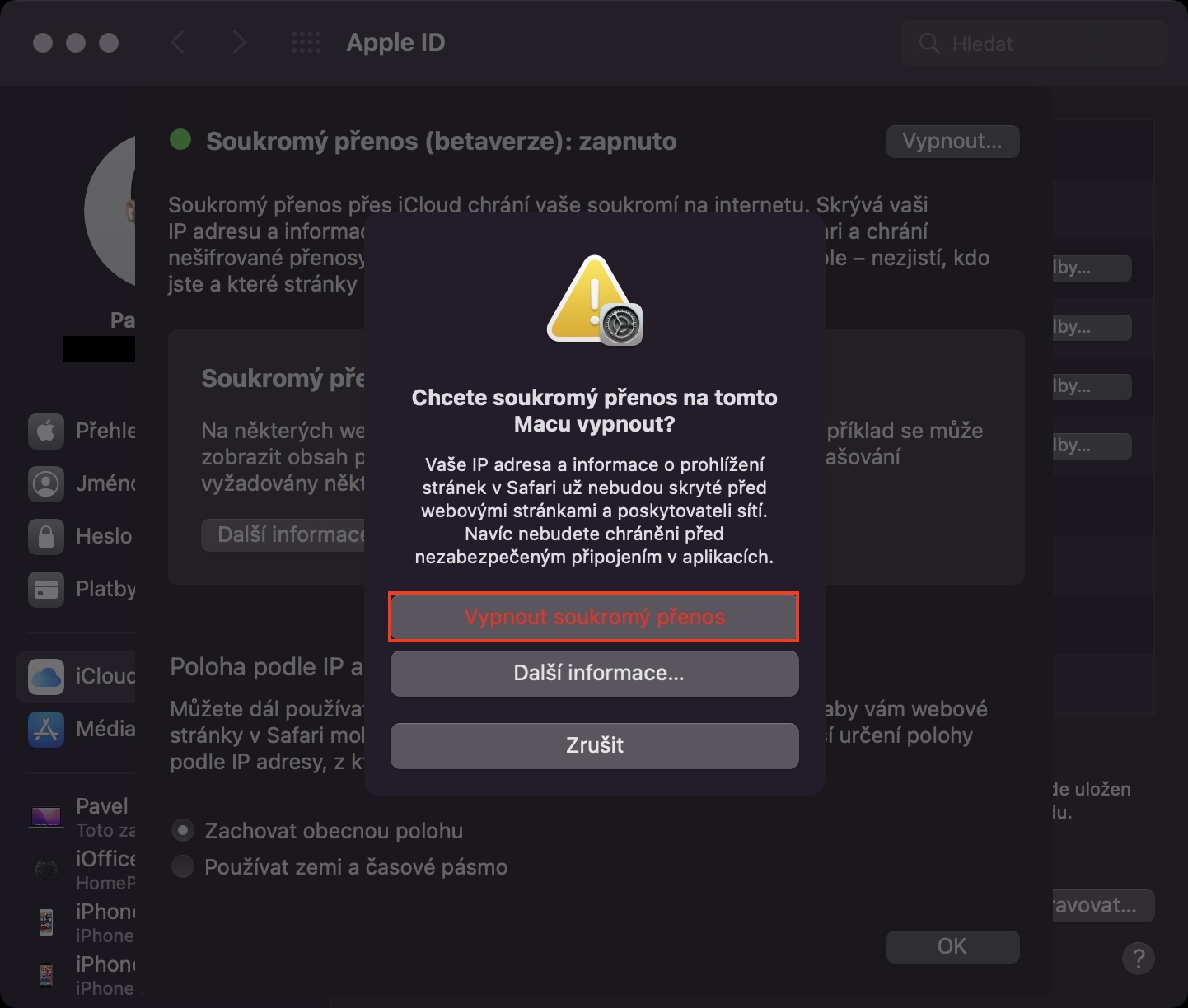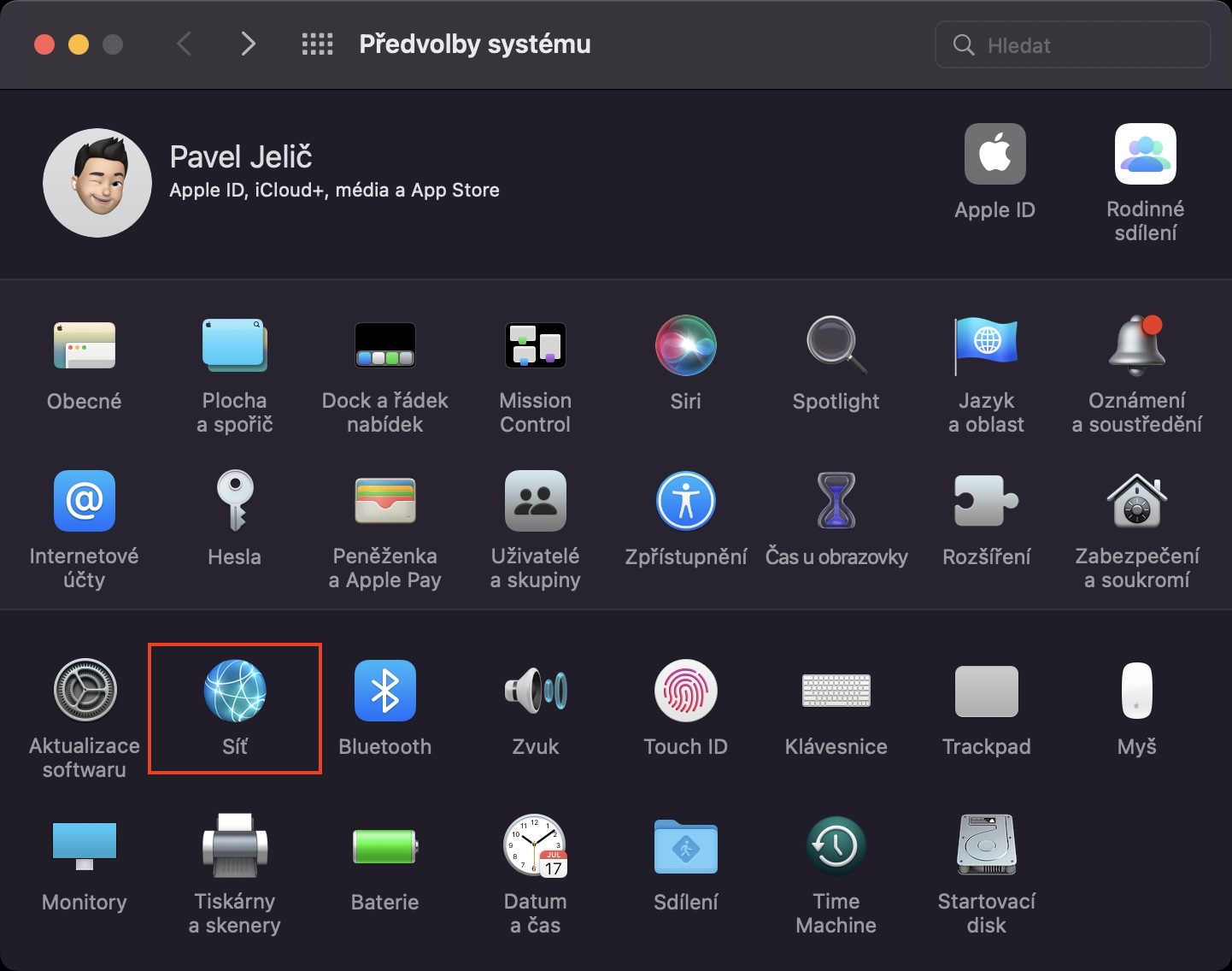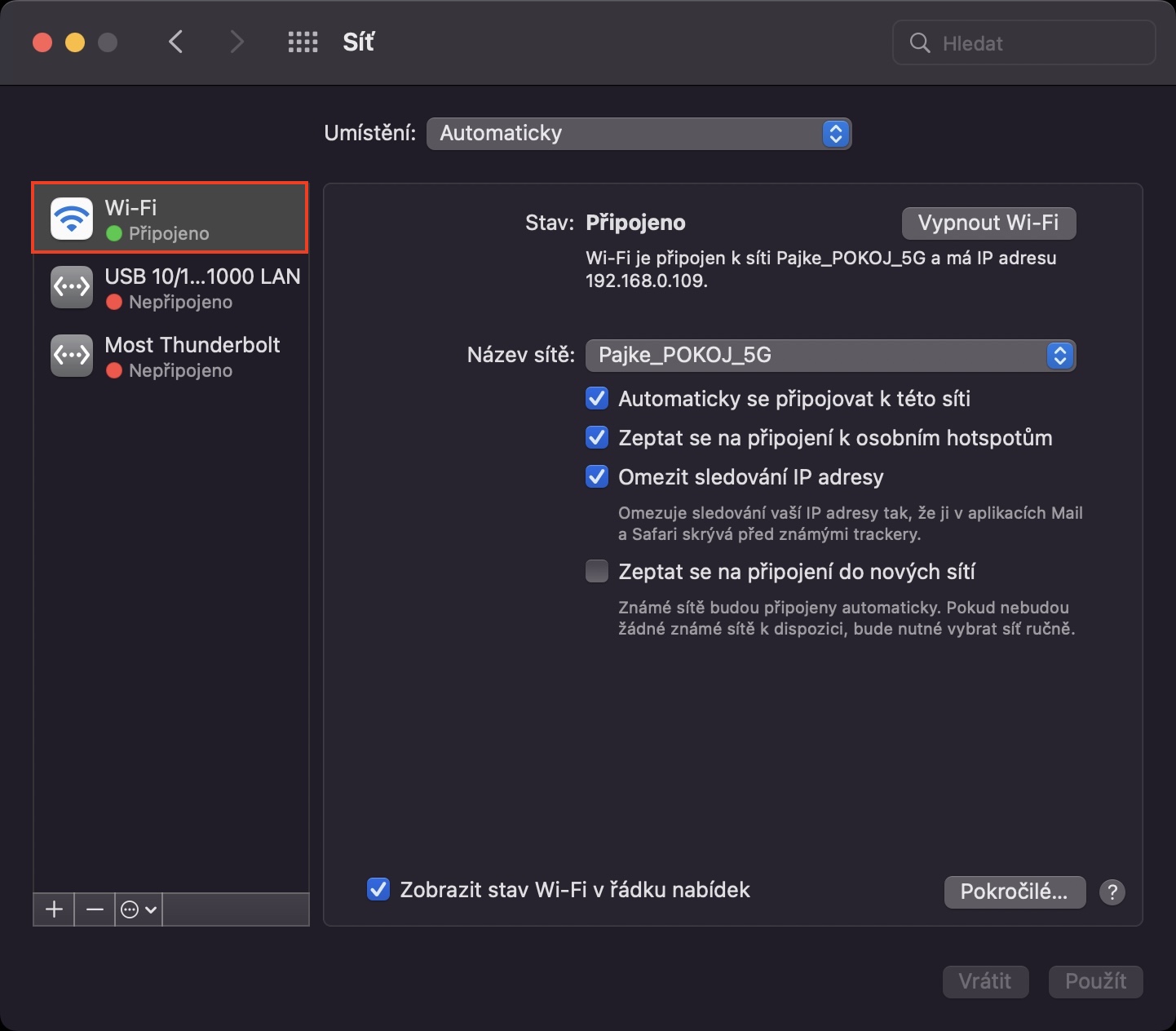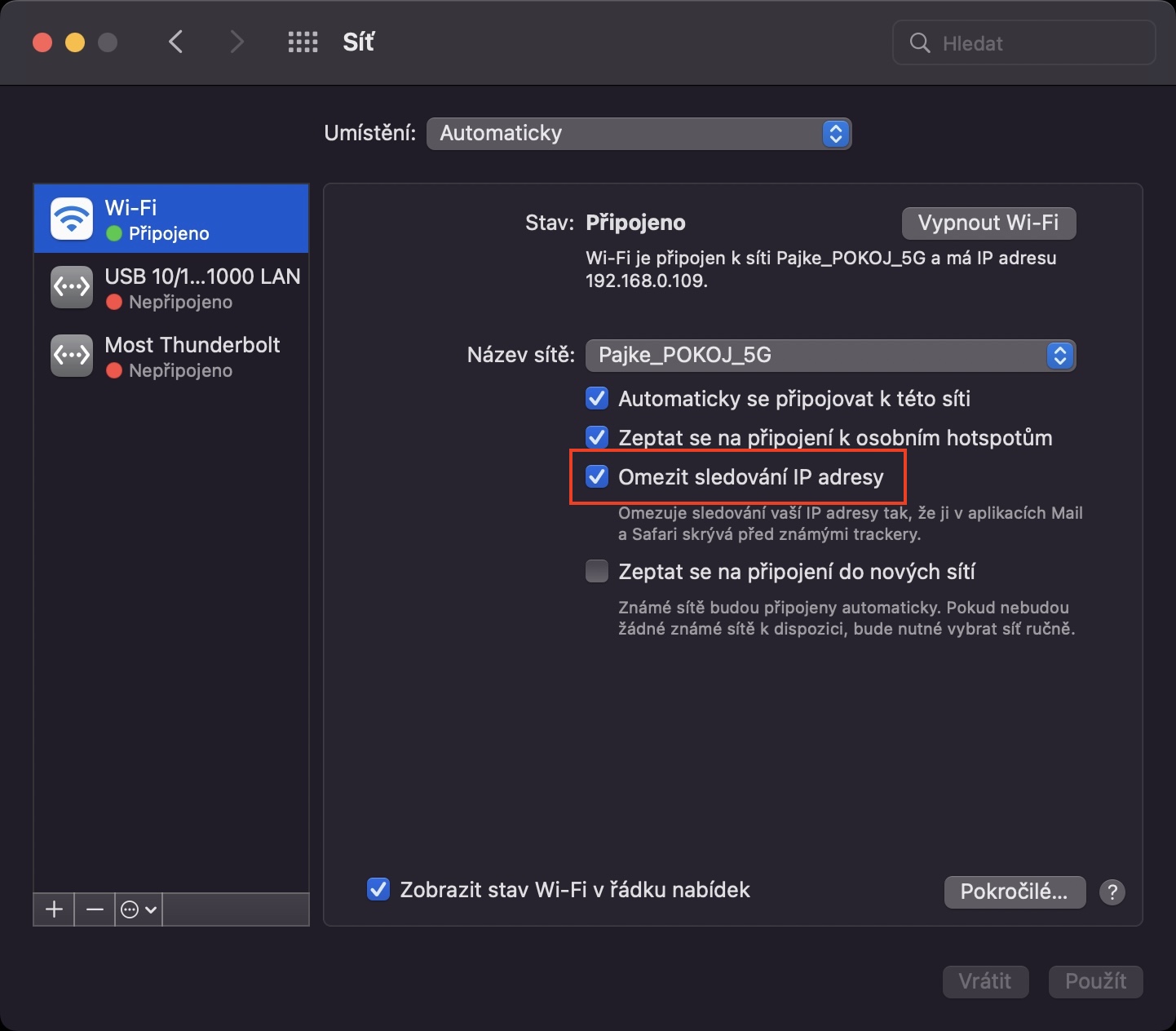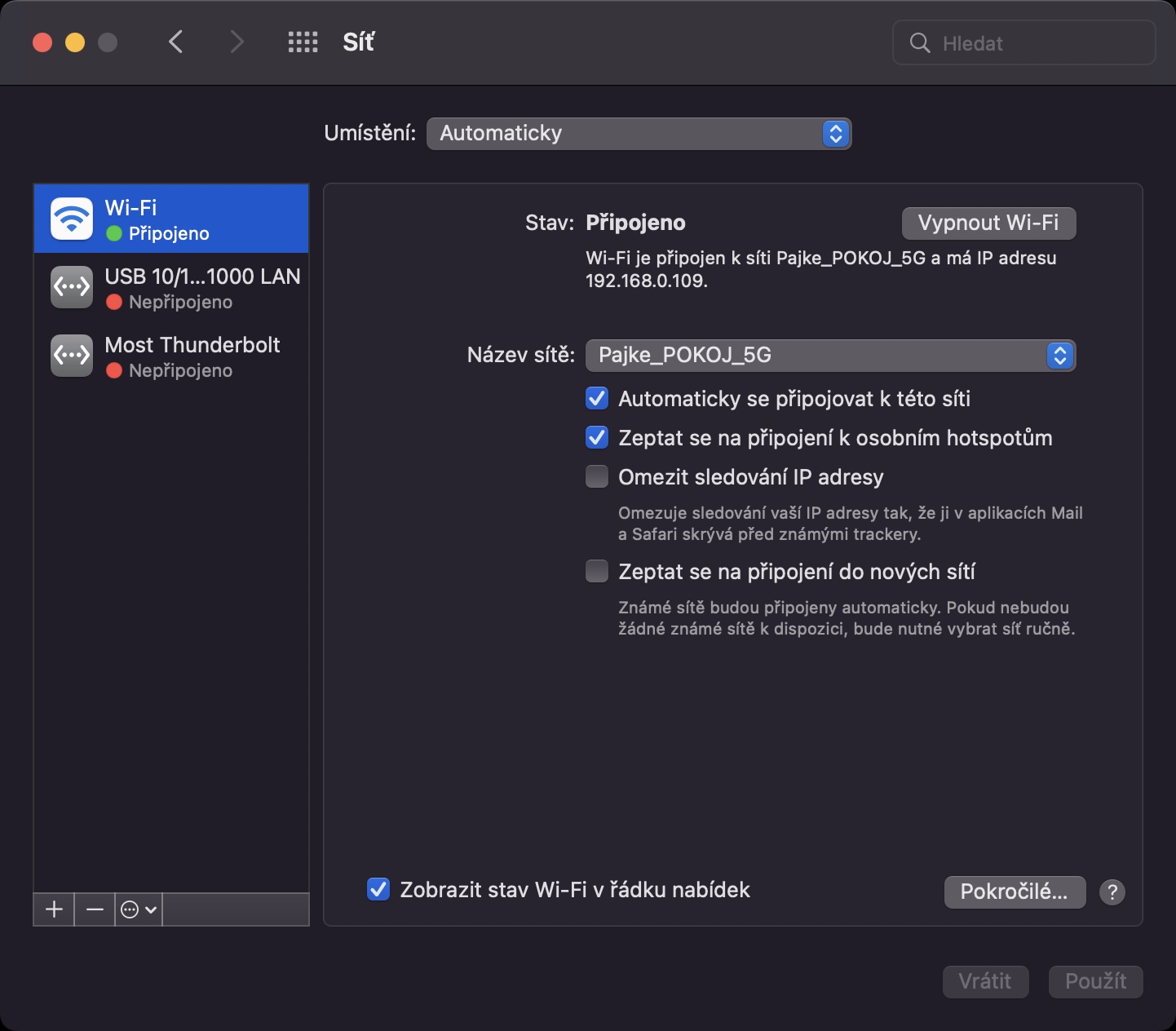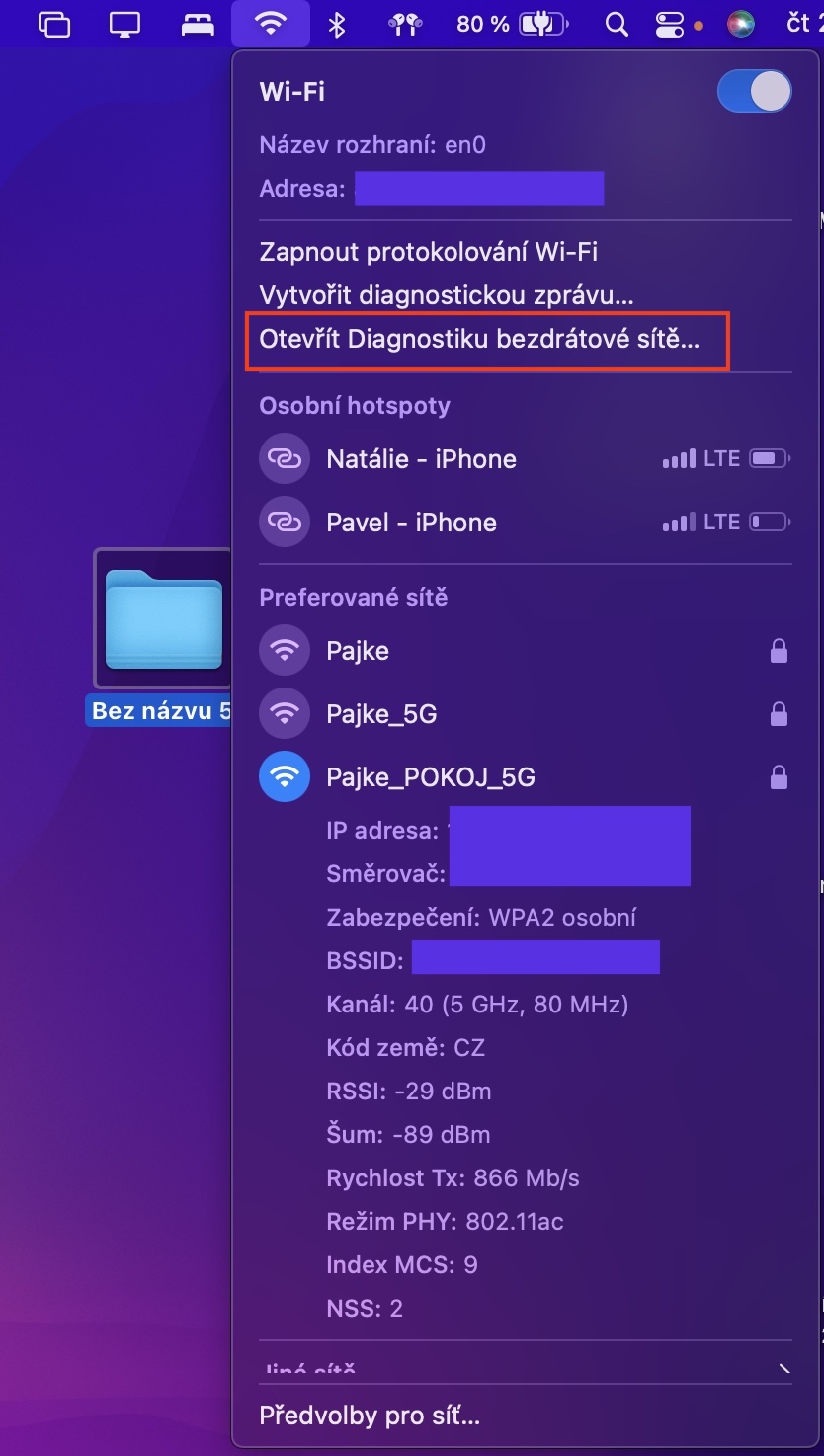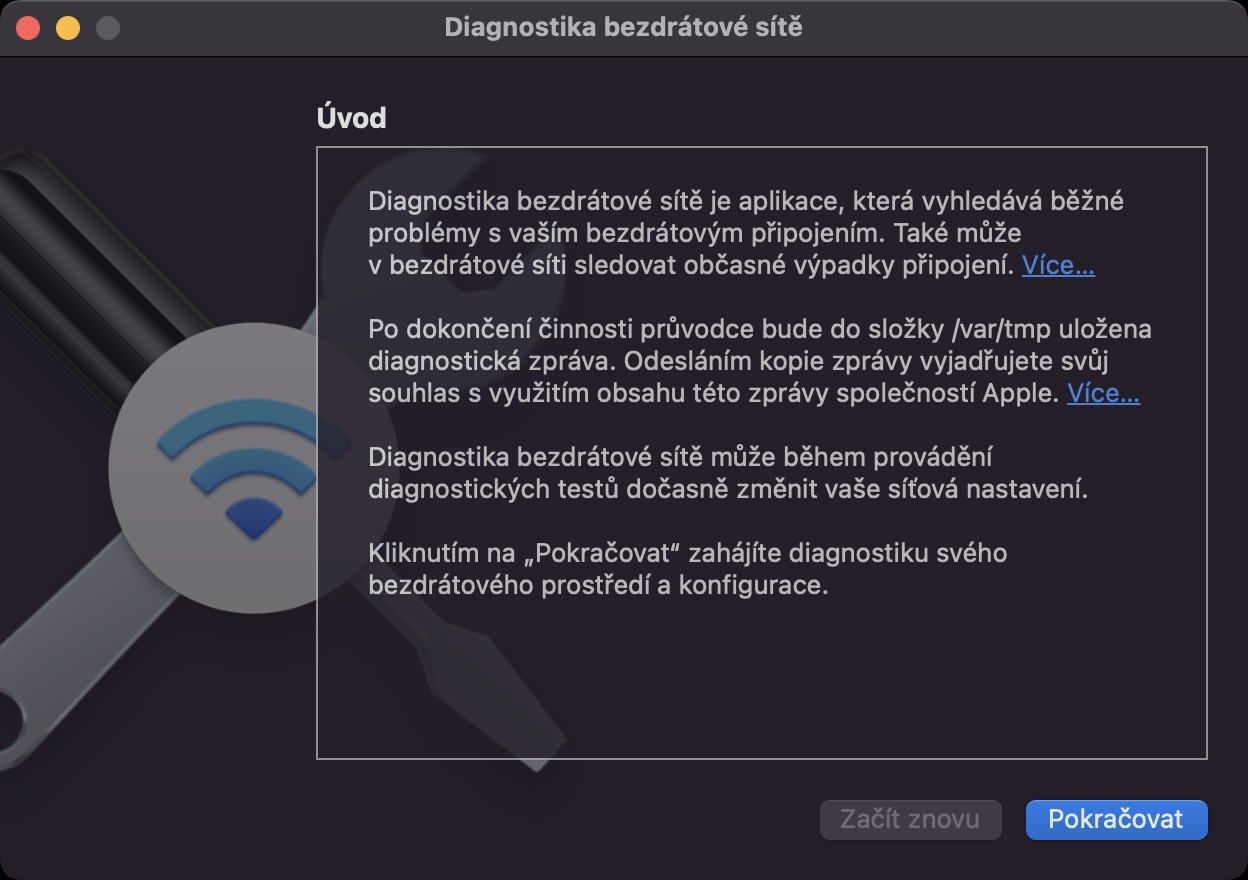इस तथ्य के बावजूद कि सेब के उत्पाद आमतौर पर बहुत विश्वसनीय माने जाते हैं, समय-समय पर आप खुद को ऐसी स्थिति में पा सकते हैं जहां वे अपेक्षा के अनुरूप काम नहीं करते हैं। सच्चाई यह है कि हाल के वर्षों में ऐप्पल सिस्टम में त्रुटियों की घटनाएं बढ़ी हैं, हालांकि, ऐप्पल उन्हें धीरे-धीरे ठीक करने के लिए हर संभव प्रयास कर रहा है। आपने संभवतः यह लेख इसलिए खोला है क्योंकि आप अपने Mac पर कुछ या सभी वेबसाइटों तक नहीं पहुंच सकते हैं। आइए ऐसी स्थिति में आप क्या कर सकते हैं, इस पर 5 युक्तियों पर एक साथ नज़र डालें।
यह हो सकता था रुचि आपको

फोर्स ने सफारी छोड़ दी
इससे पहले कि आप किसी भी जटिल कार्रवाई में कूदें, सफ़ारी की क्लासिक जबरन समाप्ति करें। निजी तौर पर, हाल ही में मुझे अक्सर इस तथ्य का सामना करना पड़ा है कि लॉन्च के लंबे समय के बाद सफारी ठीक से काम करना बंद कर देती है, और जबरन बाहर निकलने से मदद मिल सकती है। इसे लागू करने के लिए, आपको बस इतना करना होगा गोदी में उसने टैप कियाi दाएँ क्लिक करें (दो उंगलियाँ) चालू सफ़ारी आइकन, बाद में आयोजित किया गया विकल्प कुंजी (Alt), और फिर टैप करें बलपूर्वक समाप्ति. यदि इससे मदद नहीं मिलती है, तो उपयोग करने का प्रयास करें दूसरा ब्राउज़र और जैसा भी मामला हो मैक को पुनरारंभ करता है।
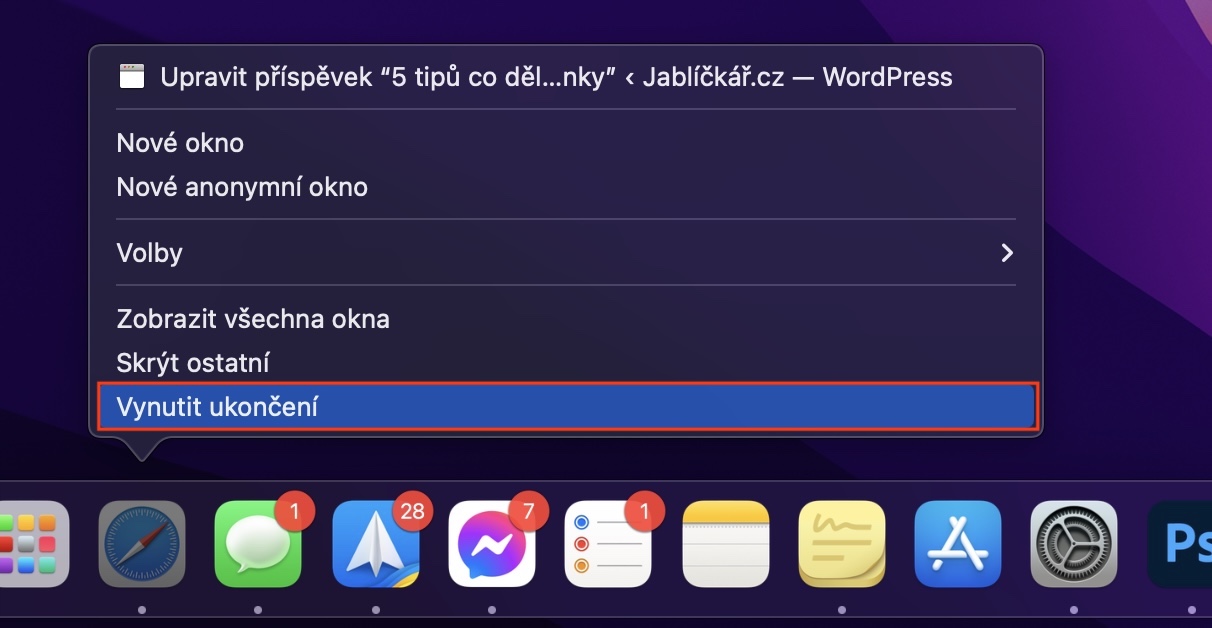
राउटर को पुनरारंभ करें
यदि आप सफारी को बंद करने, दूसरे ब्राउज़र का उपयोग करने और अपने मैक को पुनरारंभ करने के बाद भी चयनित वेबसाइट पर नहीं जा पा रहे हैं, तो संभव है कि समस्या राउटर में है। लेकिन अच्छी खबर यह है कि ऐसे कई मामले हैं जहां समस्या को हल करने के लिए एक साधारण कार्रवाई ही काफी है क्लासिक राउटर पुनरारंभ। आप इसे कई तरीकों से कर सकते हैं - या तो ब्राउज़र में इंटरफ़ेस के माध्यम से, या सीधे भौतिक रूप से। अधिकांश राउटर के शरीर पर एक बटन होता है जिससे आप राउटर को बंद कर सकते हैं, एक मिनट प्रतीक्षा कर सकते हैं और फिर इसे वापस चालू कर सकते हैं। यदि आवश्यक हो, तो निश्चित रूप से आप राउटर को सॉकेट से अनप्लग कर सकते हैं।

निजी स्थानांतरण बंद करें
कुछ महीने पहले, Apple ने नई iCloud+ सेवा पेश की थी, जो सभी iCloud ग्राहकों के लिए उपलब्ध है। इस सेवा की बदौलत क्लाउड स्टोरेज प्राप्त करने के अलावा, इसमें विभिन्न सुरक्षा सुविधाएँ भी हैं - जिनमें से मुख्य है प्राइवेट रिले। यह सुविधा प्रॉक्सी सर्वर का उपयोग करके साइटों और ट्रैकर्स से आपके आईपी पते और अन्य जानकारी को पूरी तरह से छिपा सकती है जो "बिचौलियों" के रूप में कार्य करते हैं जो आपको गुमनाम कर सकते हैं। हालाँकि, यह सुविधा अभी भी बीटा में है और कुछ उपयोगकर्ता शिकायत करते हैं कि वे इसका उपयोग करते समय कुछ पृष्ठों तक नहीं पहुँच सकते हैं। इस मामले में, निजी ट्रांसमिशन को बंद करना पर्याप्त है → सिस्टम प्राथमिकताएँ → Apple ID → iCloud, जहां तुम निजी स्थानांतरण (बीटा) पर क्लिक करें चुनाव... फिर अगली विंडो में ऊपर दाईं ओर क्लिक करें बंद करें…
आईपी ट्रैकिंग प्रतिबंध अक्षम करें
Apple उन कुछ प्रौद्योगिकी कंपनियों में से एक है जो अपने ग्राहकों की सुरक्षा और गोपनीयता की परवाह करती है। इस प्रकार, यह विभिन्न सुविधाओं के साथ आता है जो आपको इंटरनेट और विभिन्न सेवाओं का उपयोग करते समय सुरक्षित महसूस कराता है। मैक पर, आईपी एड्रेस ट्रैकिंग को प्रतिबंधित करने की सुविधा सफारी और मेल में डिफ़ॉल्ट रूप से सक्षम है। हालाँकि, यह फ़ंक्शन भी कुछ मामलों में कुछ वेब पेजों को लोड करने की असंभवता के कारण समस्याएँ पैदा कर सकता है। अक्सर इस सुविधा को बंद कर देना ही काफी होता है। पर जाकर आप ऐसा कर सकते हैं → सिस्टम प्राथमिकताएँ → नेटवर्क, जहां बाईं ओर पर क्लिक करें वाई फाई और फिर फटकारना संभावना आईपी एड्रेस ट्रैकिंग को प्रतिबंधित करें।
नेटवर्क डायग्नोस्टिक्स निष्पादित करें
क्या आपने अनगिनत अलग-अलग कार्य किए हैं, लेकिन उनमें से किसी ने भी मदद नहीं की और आप अभी भी पन्ने खोलने की समस्या का समाधान नहीं कर पाए हैं? यदि हां, तो आपको पता होना चाहिए कि macOS में एक विशेष उपयोगिता शामिल है जो आपके वाई-फाई नेटवर्क का पूर्ण निदान कर सकती है और फिर आपको बता सकती है कि समस्या कहां हो सकती है। आप इस डायग्नोस्टिक्स को केवल कीबोर्ड को दबाकर शुरू कर सकते हैं विकल्प (Alt), और फिर शीर्ष पट्टी पर टैप करें वाई-फ़ाई आइकन. दिखाई देने वाले मेनू से एक विकल्प चुनें वायरलेस डायग्नोस्टिक्स खोलें… फिर एक नई विंडो खुलेगी, जहां आप बटन दबाएंगे पोक्रासोवत a डायग्नोस्टिक्स चलने की प्रतीक्षा करें। परीक्षण पूरा होने के बाद, आपको खराब कनेक्शन के संभावित कारणों के बारे में जानकारी प्रस्तुत की जाएगी।
 Apple के साथ दुनिया भर में उड़ान भरना
Apple के साथ दुनिया भर में उड़ान भरना