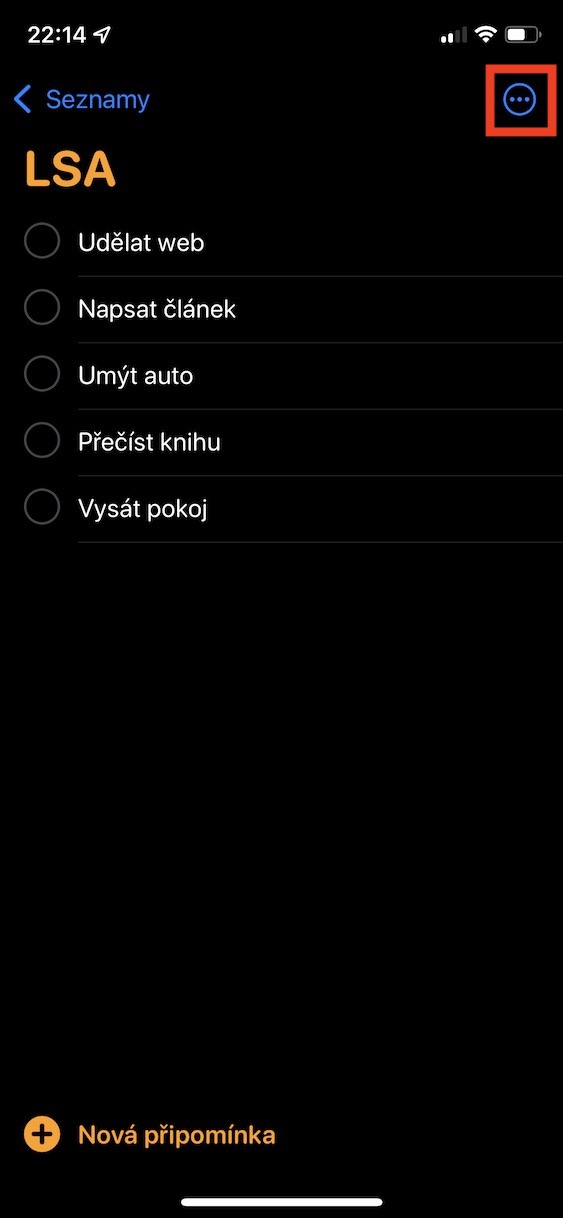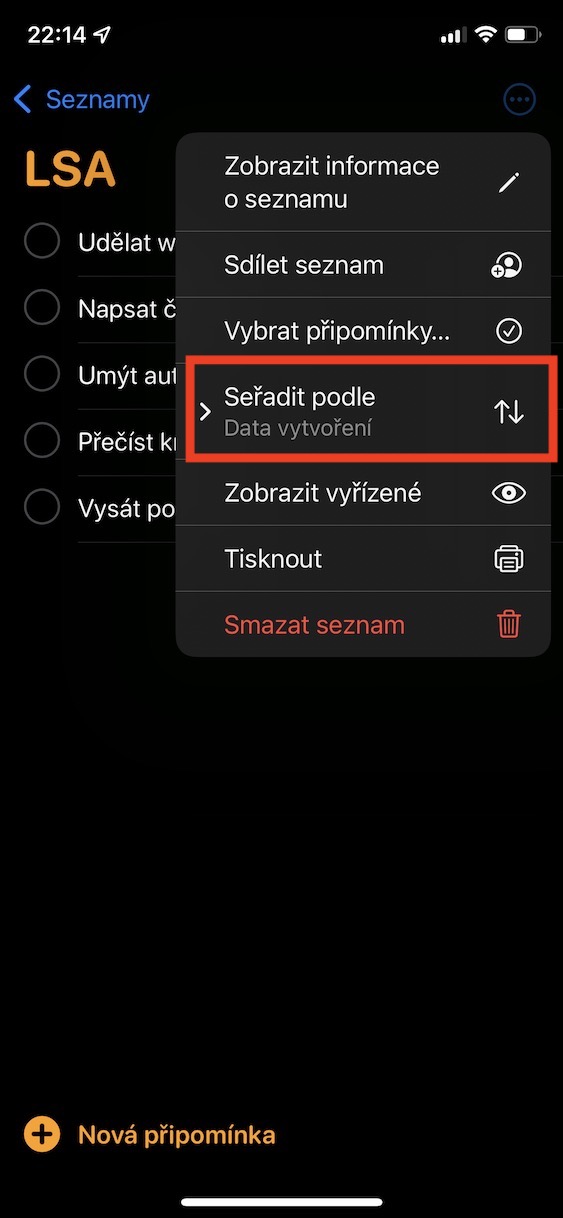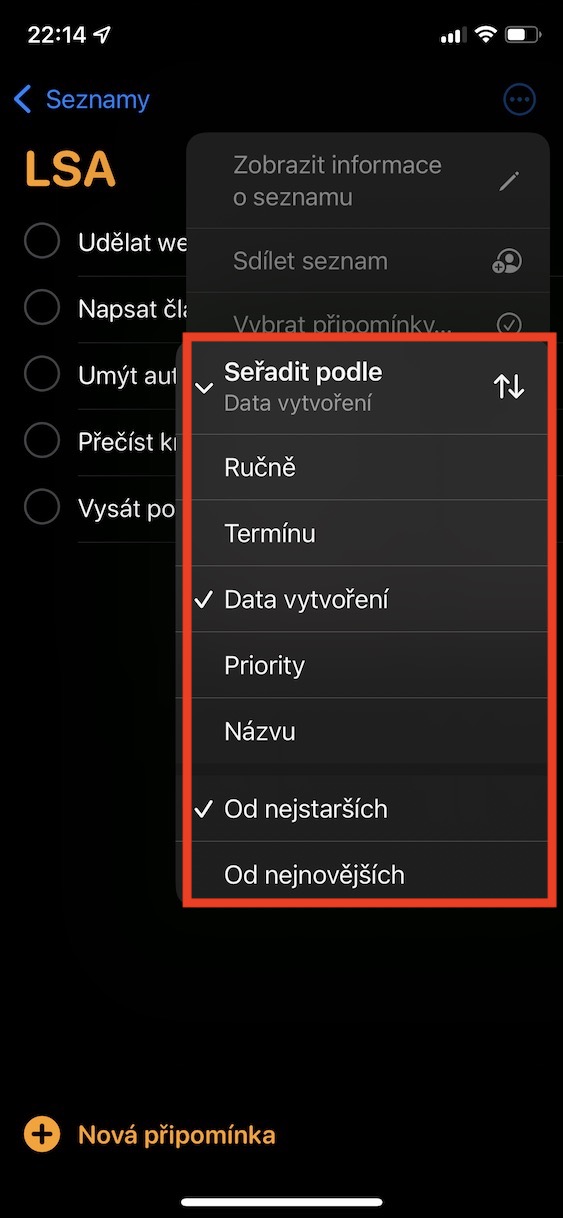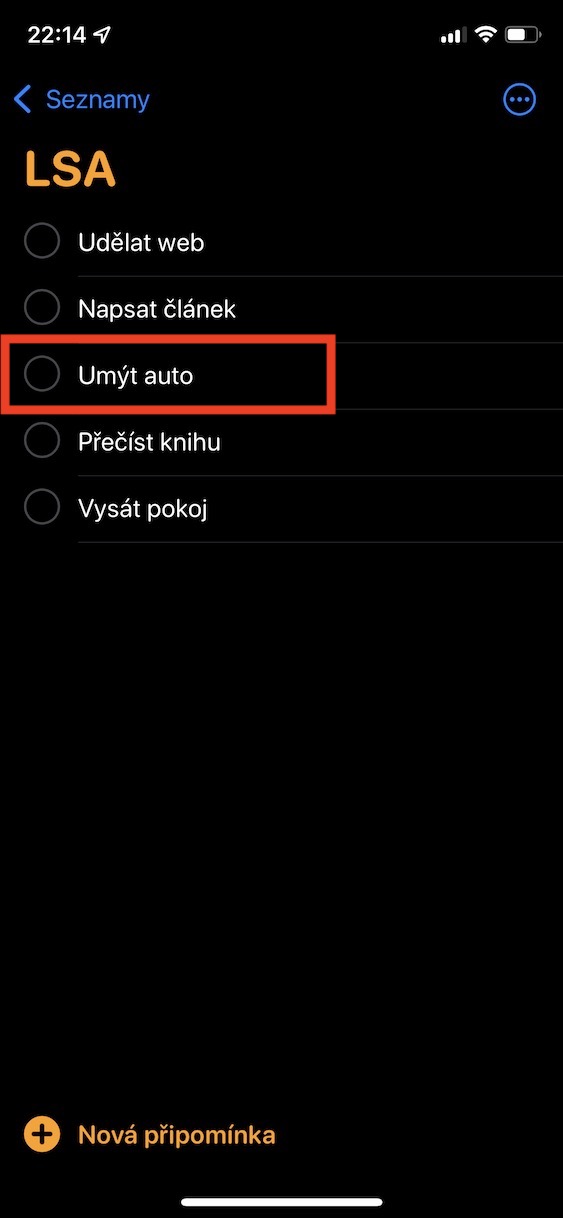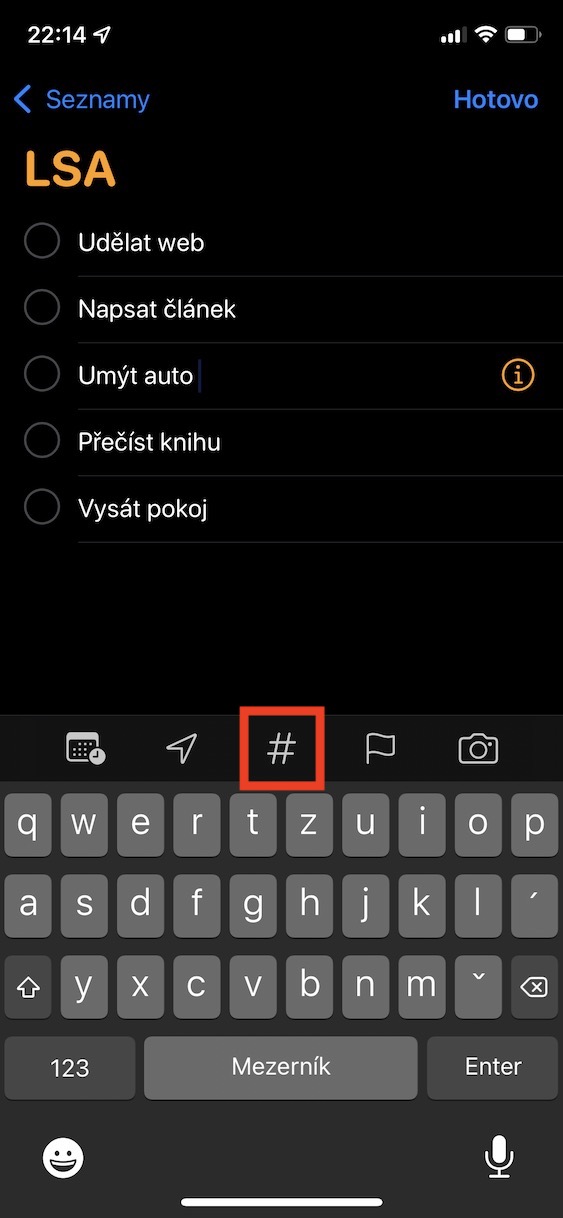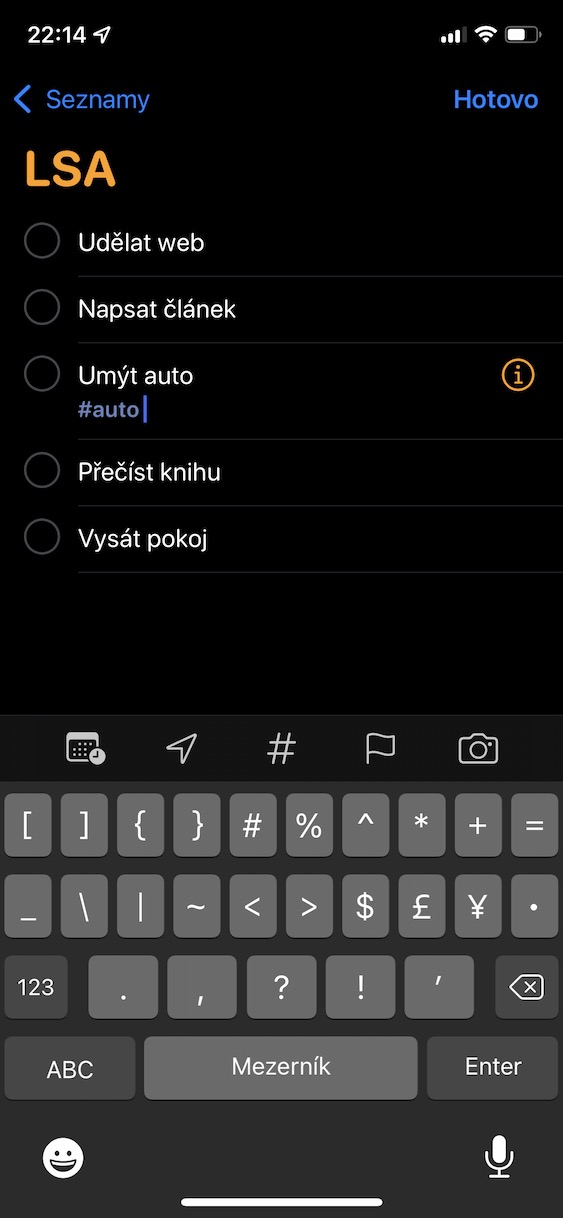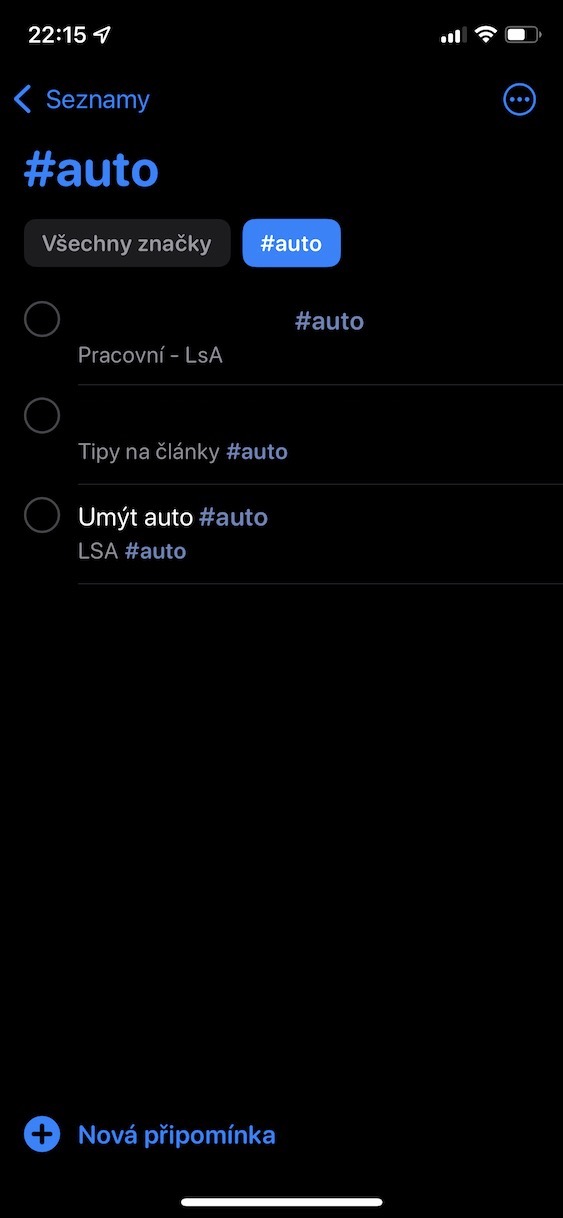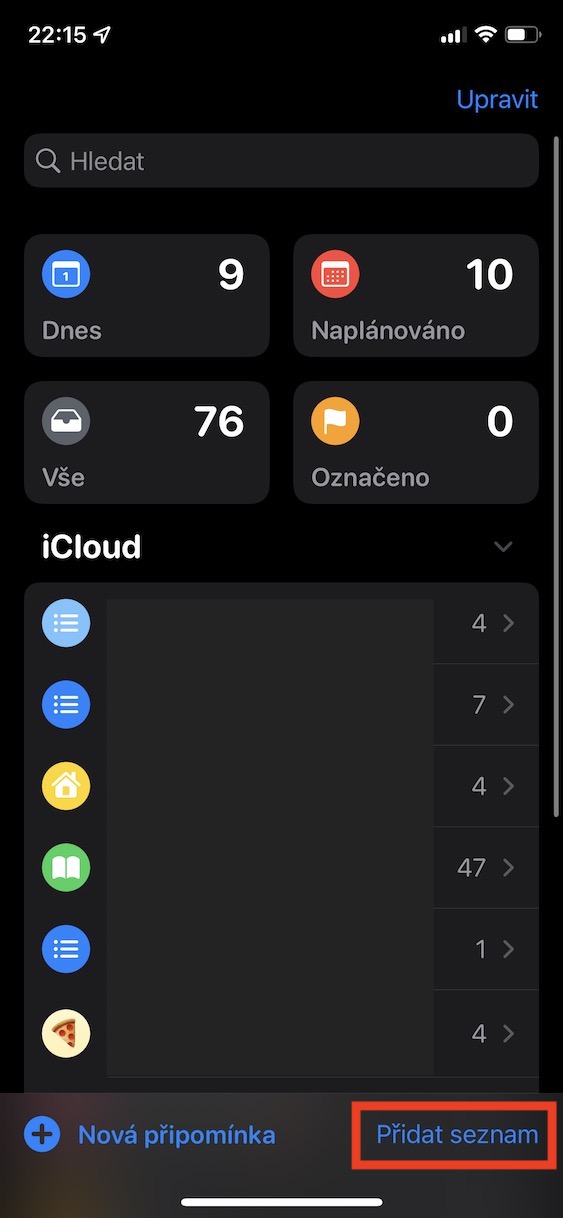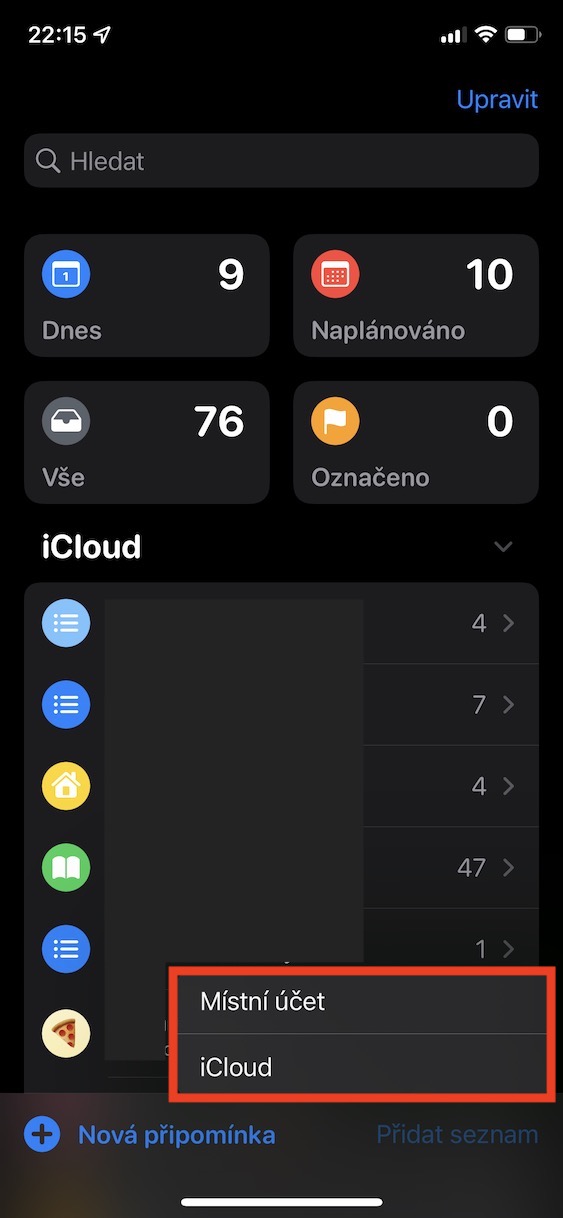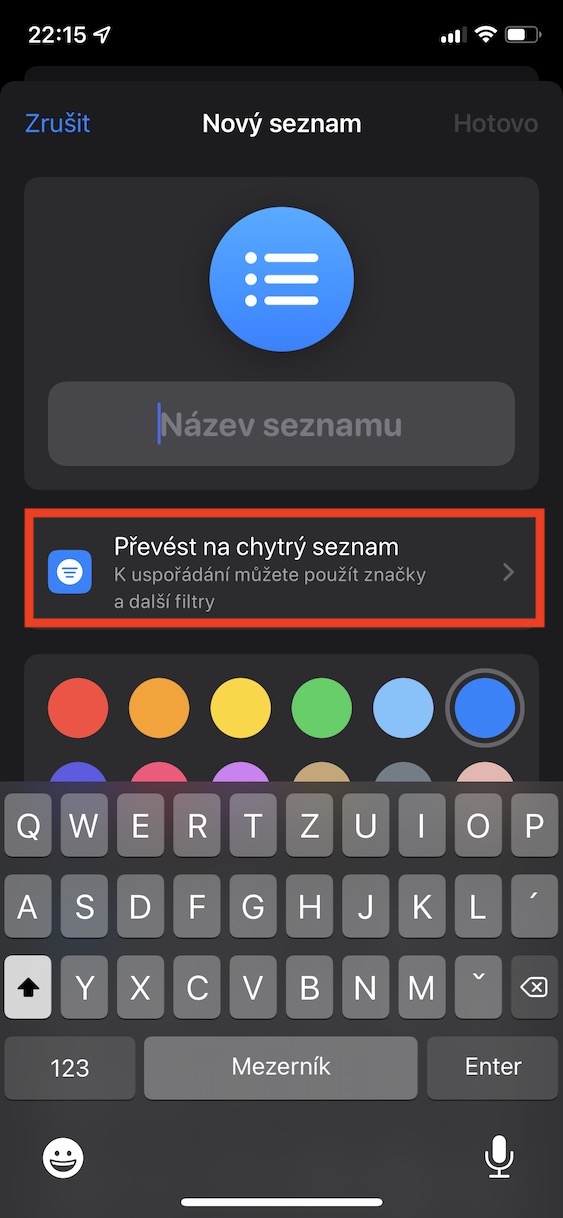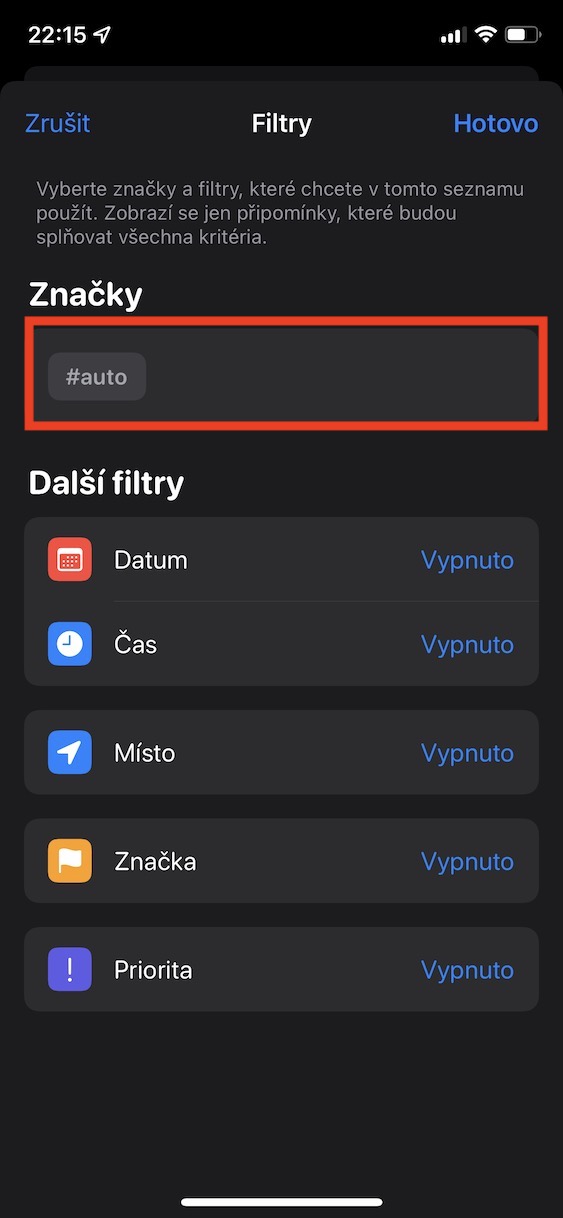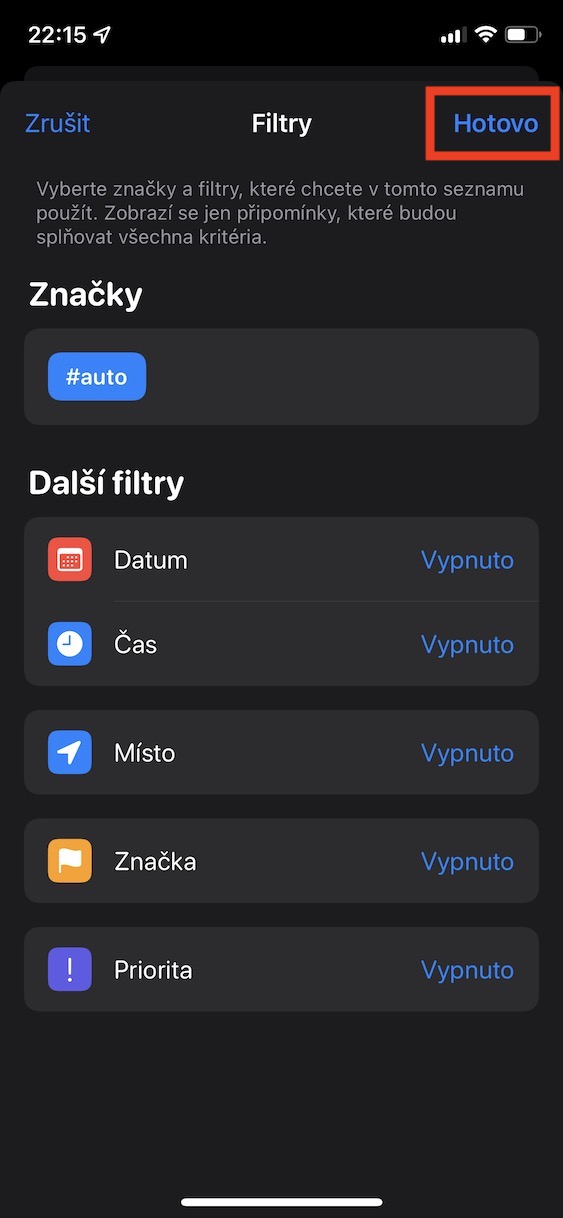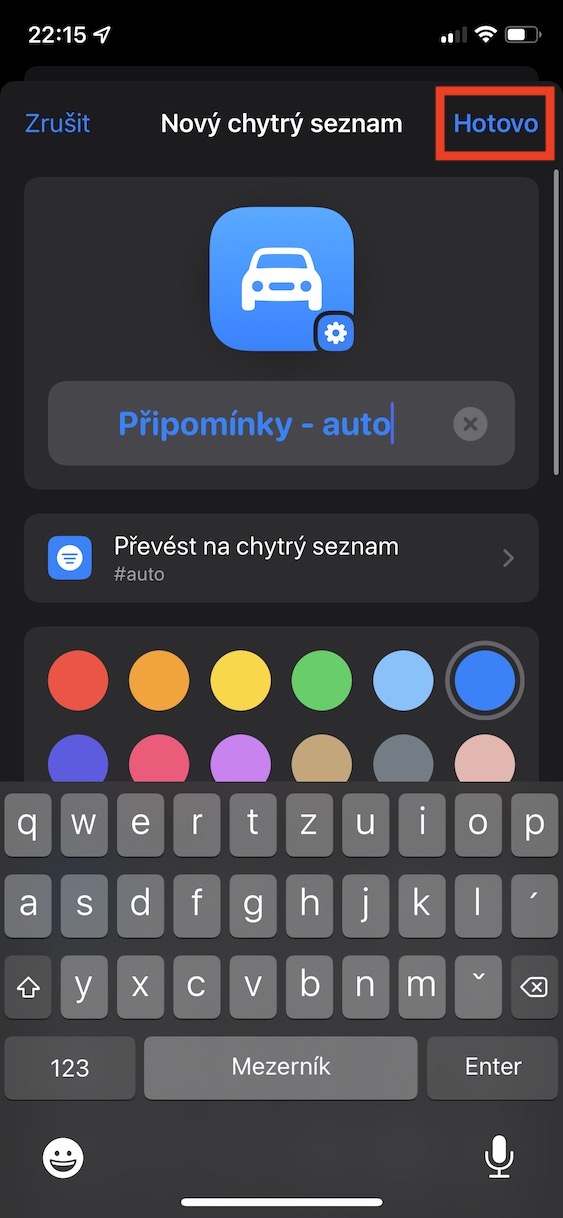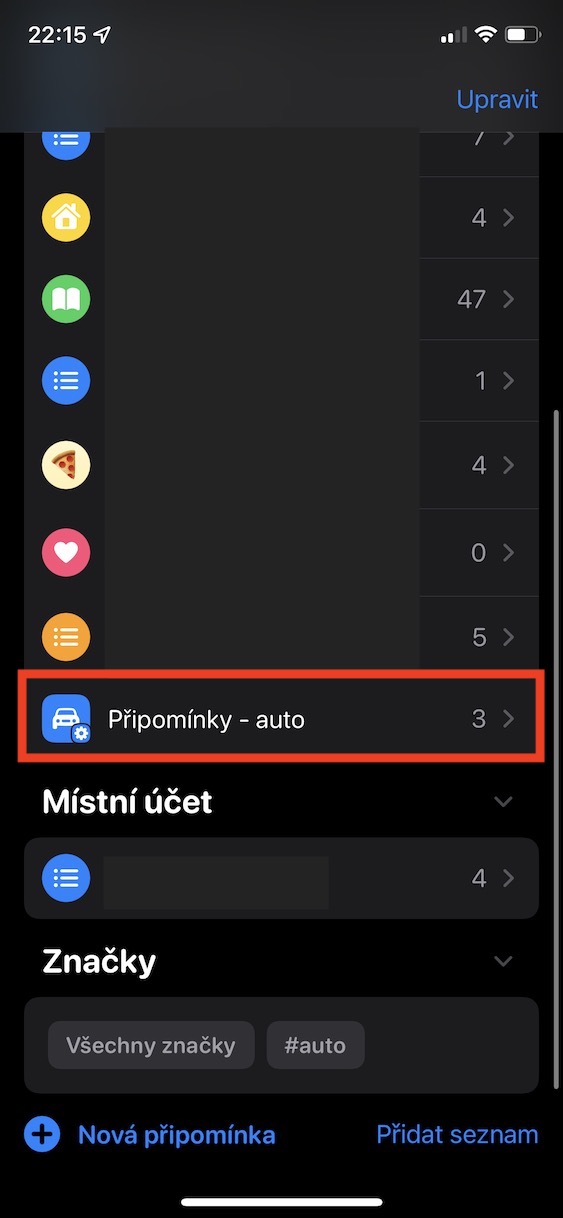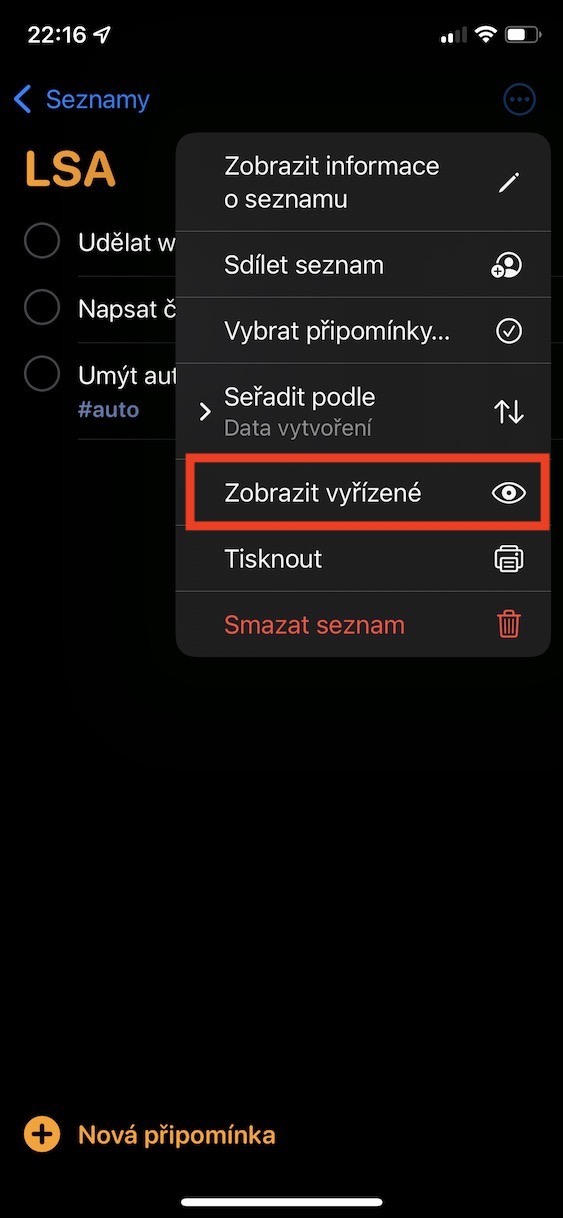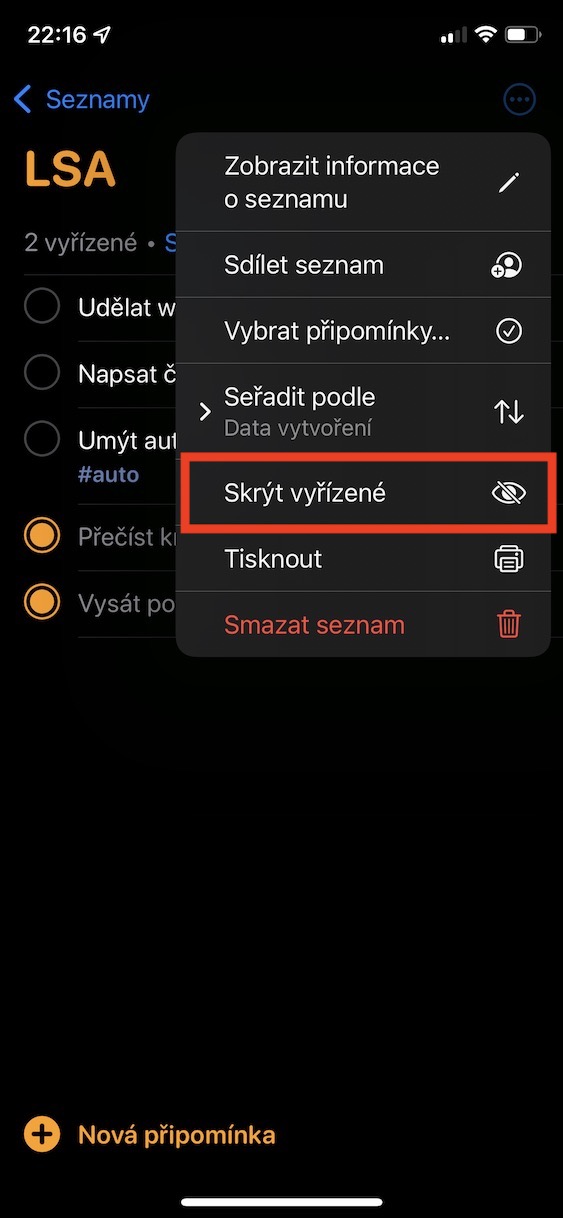Apple लगातार iOS और अन्य सिस्टम के प्रत्येक अपडेट के साथ अपने मूल ऐप्स को बेहतर बनाने का प्रयास कर रहा है। रिमाइंडर निस्संदेह उन बेहतरीन ऐप्स में से एक है जिसमें हाल ही में कुछ दिलचस्प सुधार देखे गए हैं। अपने स्वयं के अनुभव से, मैं उन सभी उपयोगकर्ताओं को इस एप्लिकेशन के उपयोग की अनुशंसा कर सकता हूं जिनके पास दिन के दौरान बहुत कुछ करने के लिए है और इस प्रकार विभिन्न चीजों के बारे में भूल जाते हैं। व्यक्तिगत रूप से, मैं लंबे समय तक रिमाइंडर का उपयोग करने से बचता रहा, लेकिन अंततः मैंने पाया कि यह मेरे दैनिक जीवन को सरल बना सकता है। आइए इस लेख में एक साथ 5 iOS 15 रिमाइंडर टिप्स और ट्रिक्स पर एक नजर डालें।
यह हो सकता था रुचि आपको
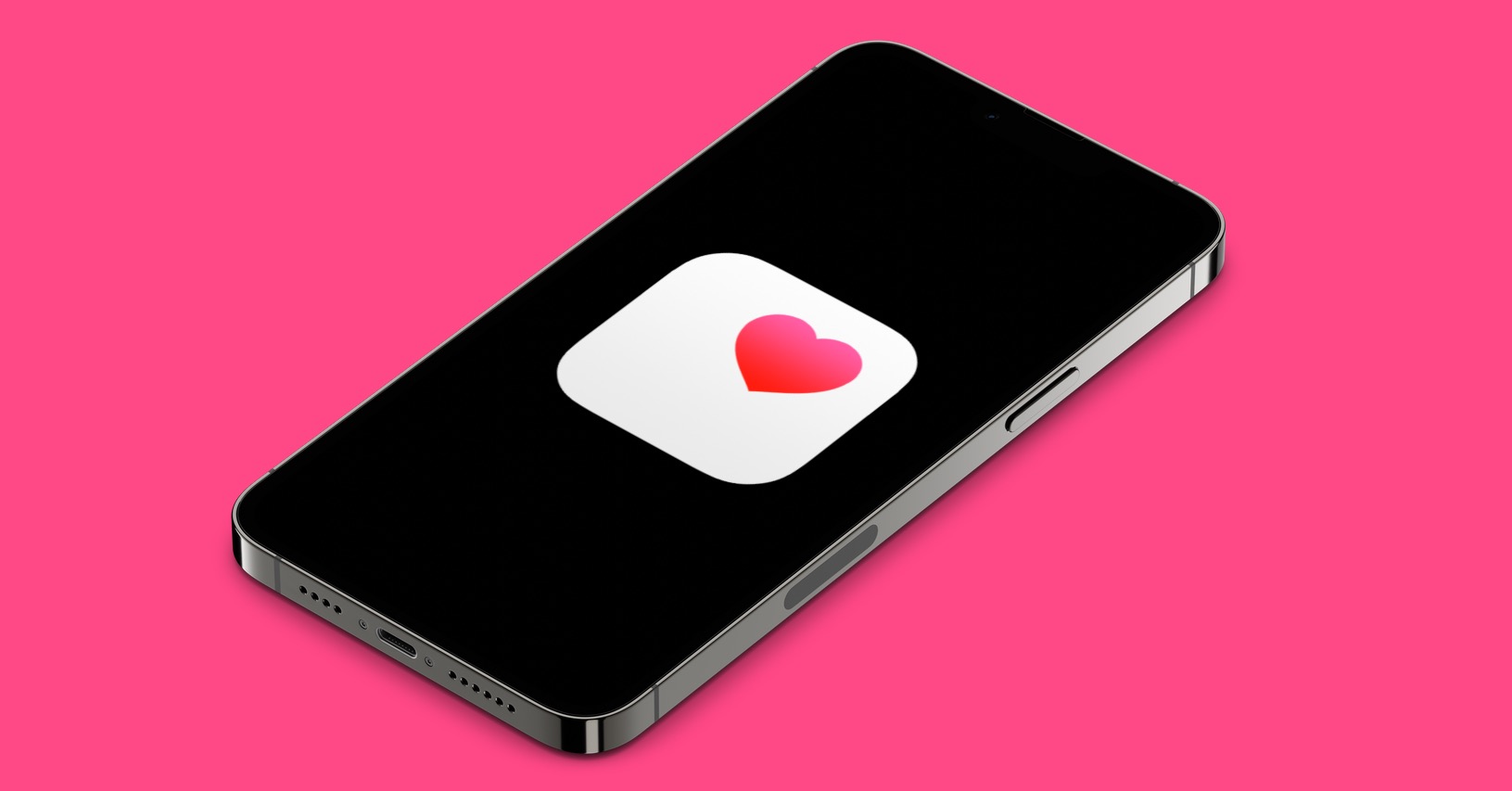
टिप्पणियों का क्रम बदलना
यदि आप टिप्पणियों की सूची में टिप्पणियाँ जोड़ना शुरू करते हैं, तो उन्हें किसी तरह से क्रमबद्ध करना होगा। हालाँकि, जरूरी नहीं कि प्रत्येक उपयोगकर्ता सूची में टिप्पणियों के डिफ़ॉल्ट क्रम से संतुष्ट हो। यदि आप टिप्पणियों का क्रम बदलना चाहेंगे, तो अवश्य बदल सकते हैं। आपको बस नोट्स में एक विशिष्ट खोलना है टिप्पणियों की सूची, और फिर ऊपर दाईं ओर टैप करें एक वृत्त में तीन बिंदुओं का चिह्न. फिर मेनू से विकल्प पर टैप करें इसके अनुसार क्रमबद्ध करें, और फिर अगले मेनू से चुनें छँटाई विधि. नीचे, आप कुछ तरीकों के लिए क्रम को उल्टा बदल सकते हैं।
ब्रांडों का उपयोग
iOS 15 के आगमन के साथ, हमने रिमाइंडर और नोट्स में टैग को शामिल होते देखा। इन अनुप्रयोगों में वे व्यावहारिक रूप से सोशल नेटवर्क की तरह ही काम करते हैं। इसका मतलब यह है कि एक टैग के तहत आप इसके साथ चिह्नित सभी अनुस्मारक देख सकते हैं। आप किसी अनुस्मारक के नाम के साथ जोड़कर उसमें एक टैग जोड़ सकते हैं आप एक क्रॉस दर्ज करें, इसलिए हैशटैग, और फिर शब्द, जिसके अंतर्गत टिप्पणियों को समूहीकृत किया जाना है। वैकल्पिक रूप से, नोट जोड़ते समय, बस कीबोर्ड के ऊपर टैप करें इकोनु #. उदाहरण के लिए, यदि आपकी सूची में किसी कार के बारे में टिप्पणियाँ हैं, तो आप उन्हें टैग कर सकते हैं #कार। फिर आप इस टैग पर क्लिक करके सभी टिप्पणियाँ देख सकते हैं मुख्य पृष्ठ तुम उतर जाओ सभी तरह से खिन्न और श्रेणी में ब्रांड्स पर क्लिक करें विशिष्ट ब्रांड.
स्मार्ट सूचियाँ
पिछले पृष्ठ पर, हमने इस बारे में अधिक बात की कि टैग कैसे काम करते हैं। स्मार्ट सूचियाँ, जिनका उपयोग iOS 15 में किया जा सकता है, एक तरह से उनसे संबंधित भी हैं। यदि आप एक स्मार्ट सूची बनाने का निर्णय लेते हैं, तो आप इसे ऐसे अनुस्मारक प्रदर्शित करने के लिए सेट कर सकते हैं जिनमें एकाधिक चयनित टैग हैं। लेकिन यह यहीं समाप्त नहीं होता है - स्मार्ट सूची के लिए धन्यवाद, आप अनुस्मारक को और भी बेहतर तरीके से फ़िल्टर कर सकते हैं और देख सकते हैं कि आपको क्या चाहिए। विशेष रूप से, दिनांक, समय, स्थान, प्राथमिकता और ब्रांड को फ़िल्टर करने के विकल्प उपलब्ध हैं। आप इसके द्वारा एक स्मार्ट सूची बनाते हैं: मुख्य पृष्ठ नीचे दाईं ओर रिमाइंडर पर क्लिक करें सूची में जोड़ने। उसके बाद चुनो सूची कहां जोड़ें, और फिर टैप करें स्मार्ट सूची में कनवर्ट करें. और ये हो गया फ़िल्टर सेट करें, फिर आइकन और नाम के साथ, और फिर एक स्मार्ट सूची बनाएं.
हल किए गए अनुस्मारक दिखाएँ या छिपाएँ
एक बार जब आप सूची में कोई अनुस्मारक पूरा कर लेते हैं, तो आप उस पर टैप करके इसे पूरा के रूप में चिह्नित कर सकते हैं। हालाँकि, कुछ मामलों में, आपको उन टिप्पणियों को देखने में सक्षम होना उपयोगी लग सकता है जिनसे आप पहले ही निपट चुके हैं। अच्छी खबर यह है कि यह विकल्प वास्तव में नोट्स में मौजूद है। आपको बस आगे बढ़ने की जरूरत है विशिष्ट सूची, और फिर ऊपर दाईं ओर टैप करें एक वृत्त में तीन बिंदुओं का चिह्न. फिर मेनू से एक विकल्प चुनें देखना पूरा हुआ. यह पूर्ण अनुस्मारक दिखाएगा - आप इस तथ्य से बता सकते हैं कि वे फीके हैं। पूर्ण नोट्स को फिर से छिपाने के लिए, बस विकल्प का चयन करें छिपाना पूरा हुआ.
सूची आइकन का नाम बदलना और बदलना
नामों के अलावा, आप एक नज़र में अलग-अलग सूचियों को आसानी से अलग करने के लिए आइकन और उसका रंग भी सेट कर सकते हैं। यह स्वरूप और नाम सूची बनाते समय ही सेट किया जा सकता है। हालाँकि, कभी-कभी, सूची बनाने के बाद, आप कह सकते हैं कि आपको वास्तव में चयनित आइकन, रंग या नाम पसंद नहीं है। आप सूची बनाने के बाद भी इन सभी तत्वों को आसानी से बदल सकते हैं। बस तुम्हें यह करना होगा इसमें चले गए, और फिर ऊपर दाईं ओर, उन्होंने टैप किया एक वृत्त में तीन बिंदुओं का चिह्न. फिर मेनू से चयन करें जानकारी देखें सूची के बारे में a परिवर्तन करें। एक बार जब आप उन्हें पूरा कर लें, तो बटन पर टैप करें होतोवो शीर्ष दाईं ओर.