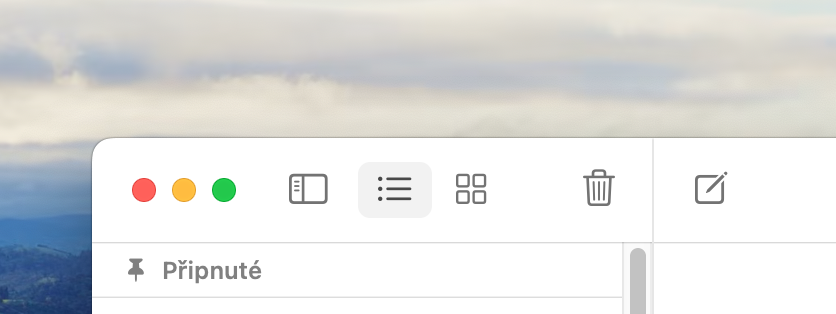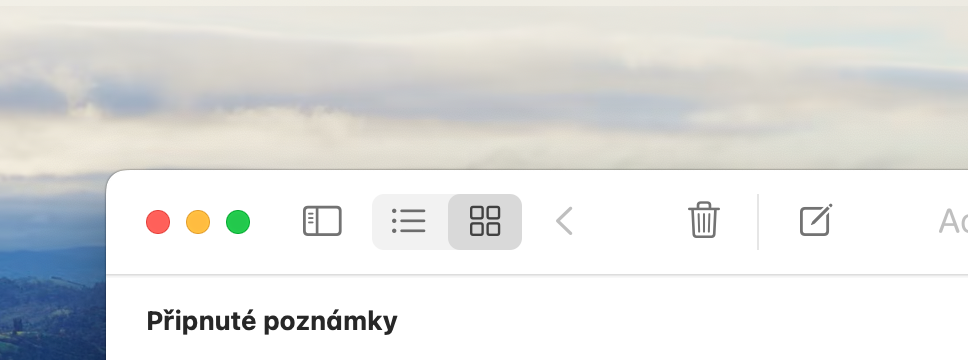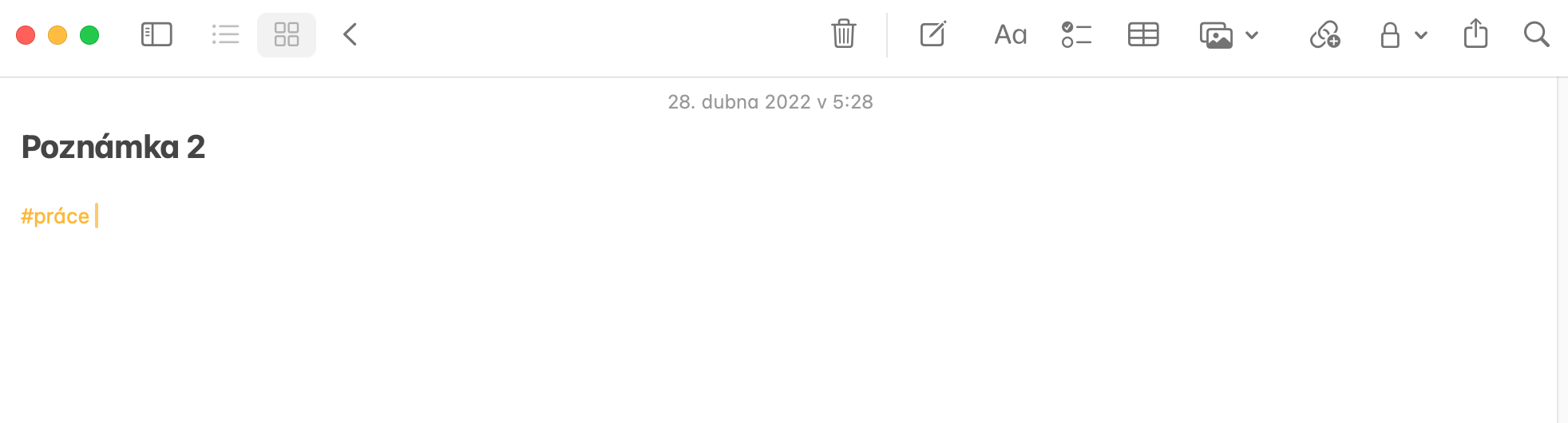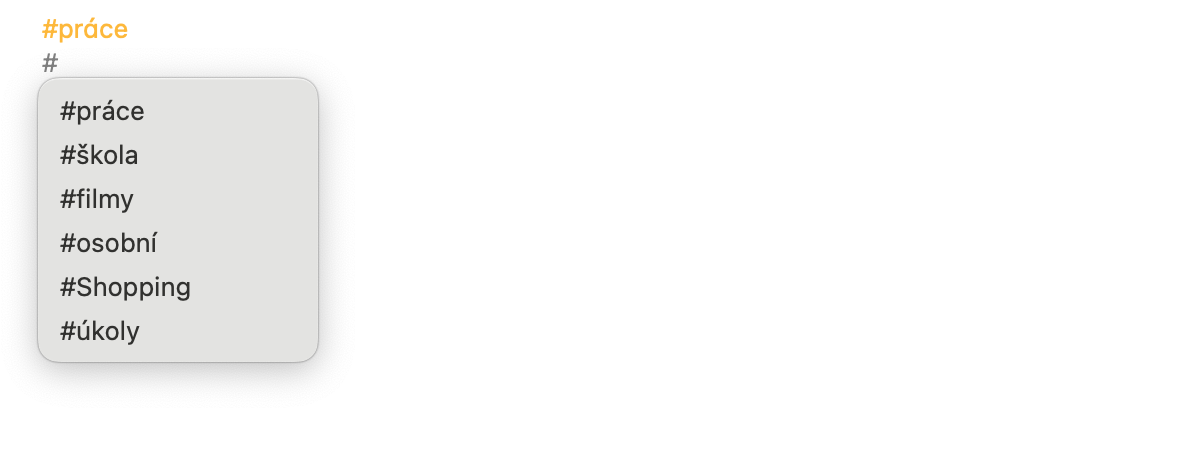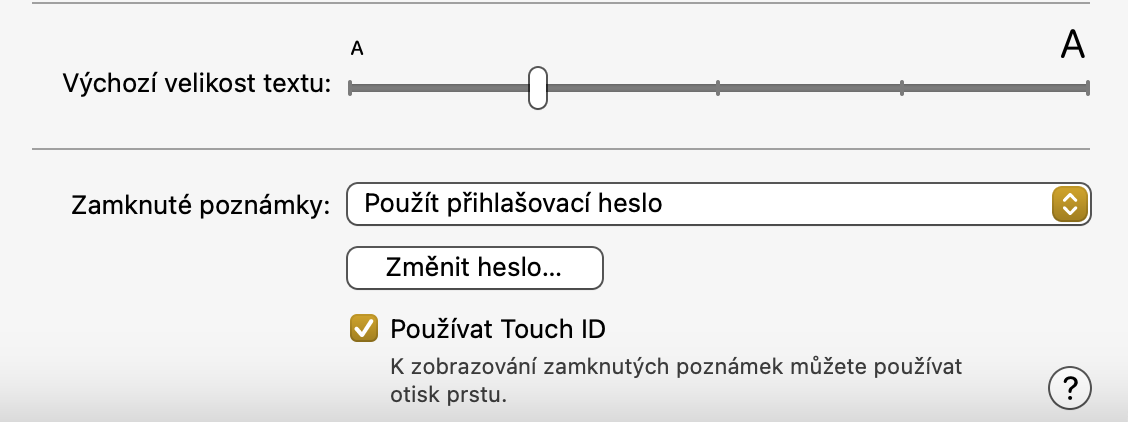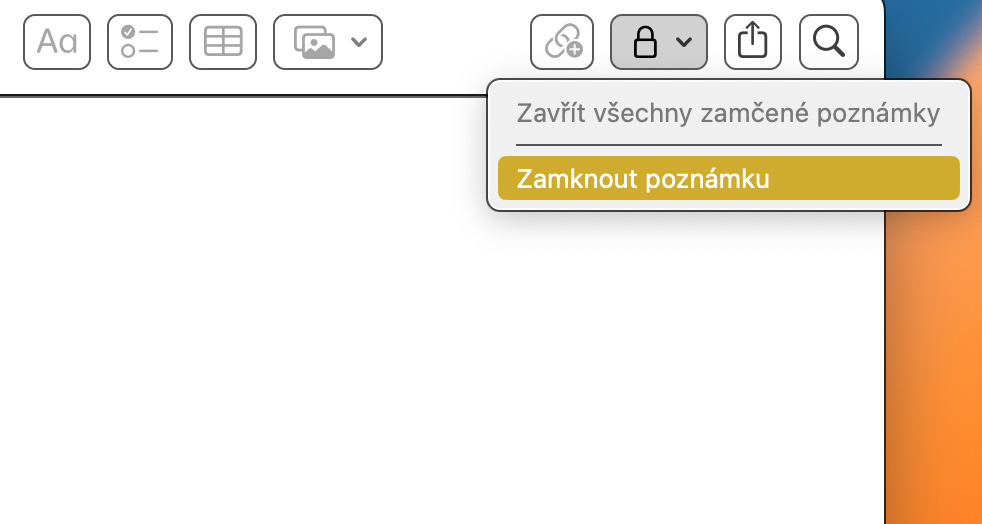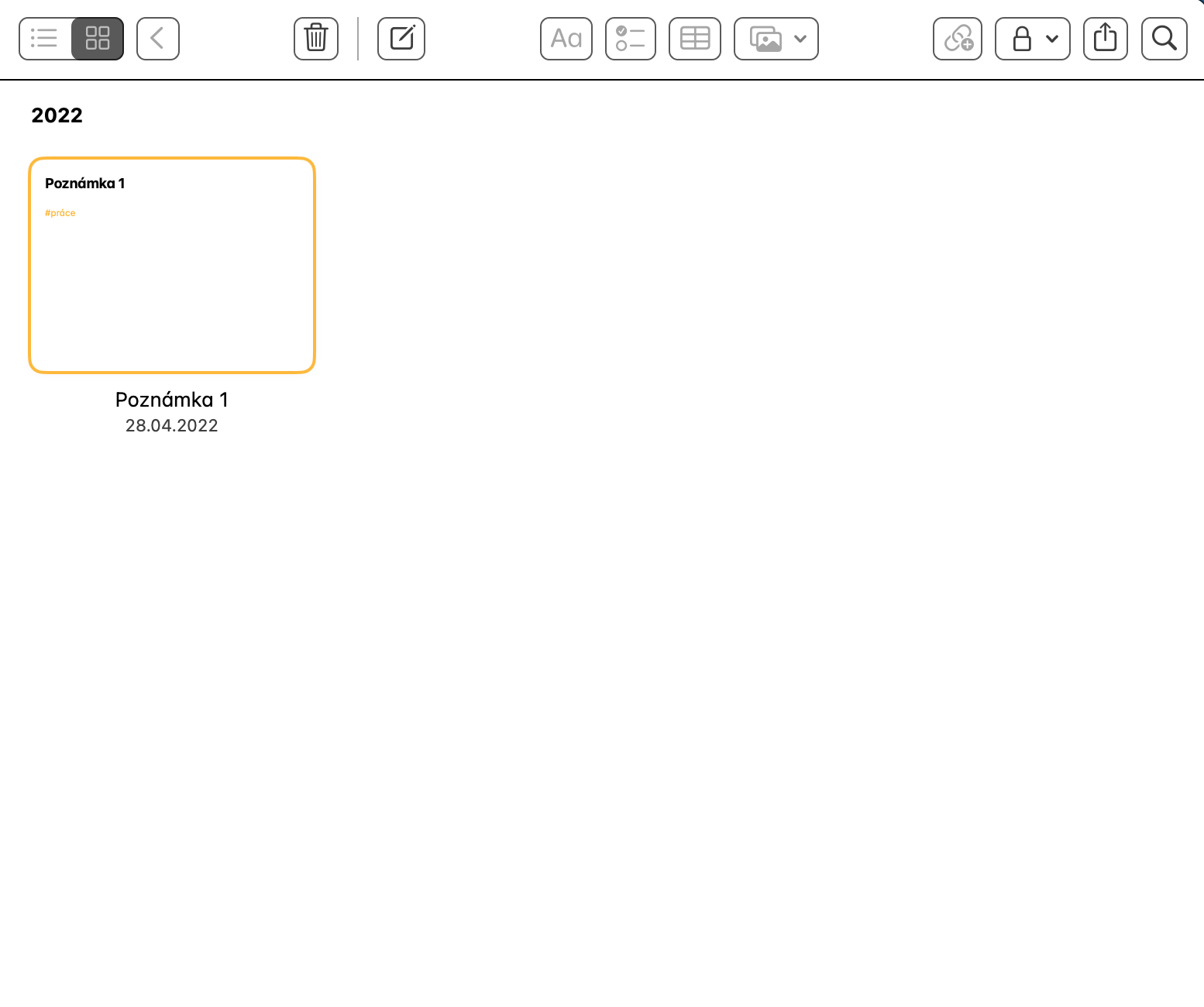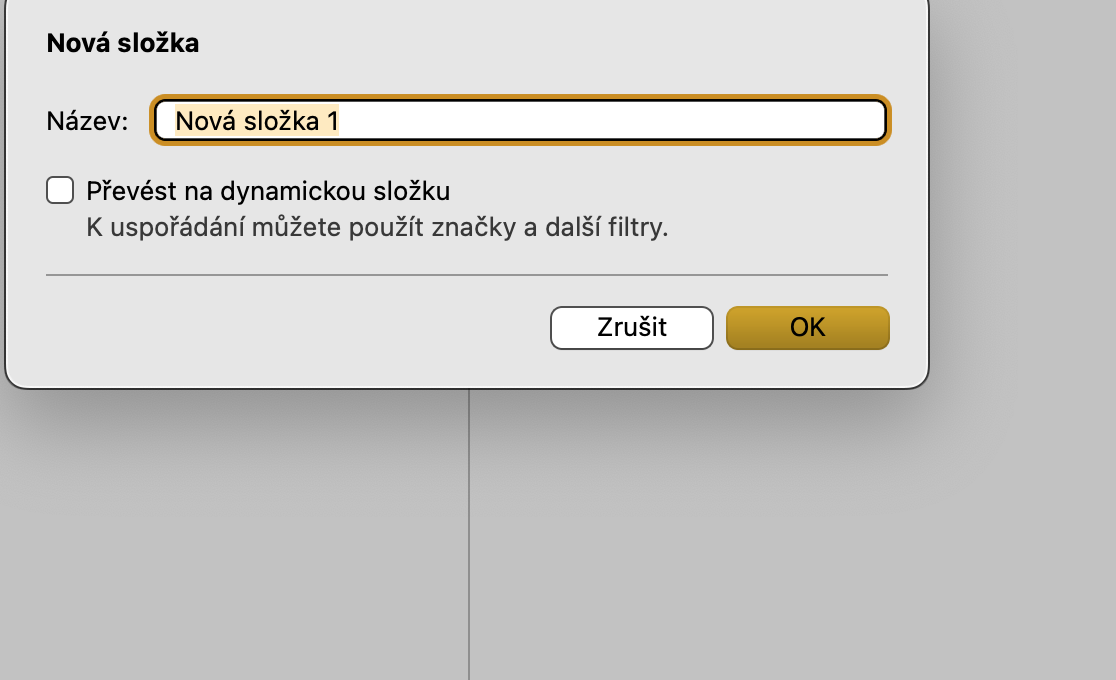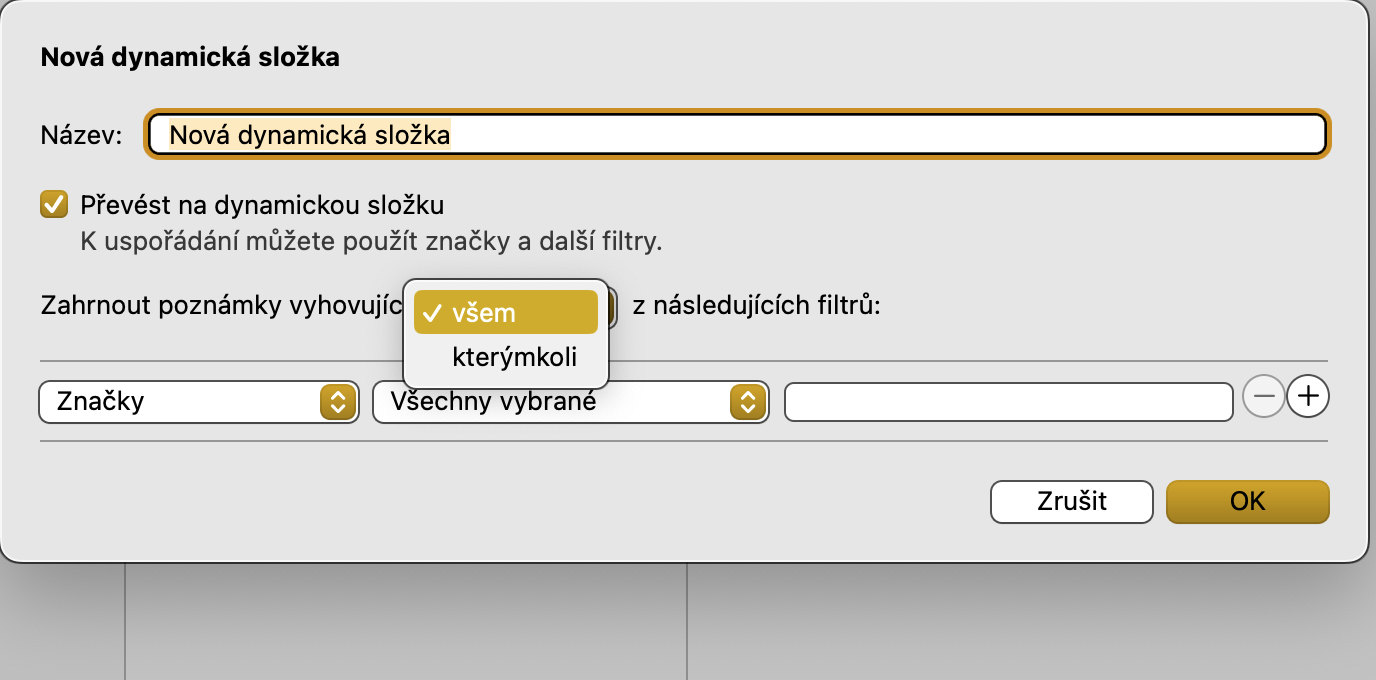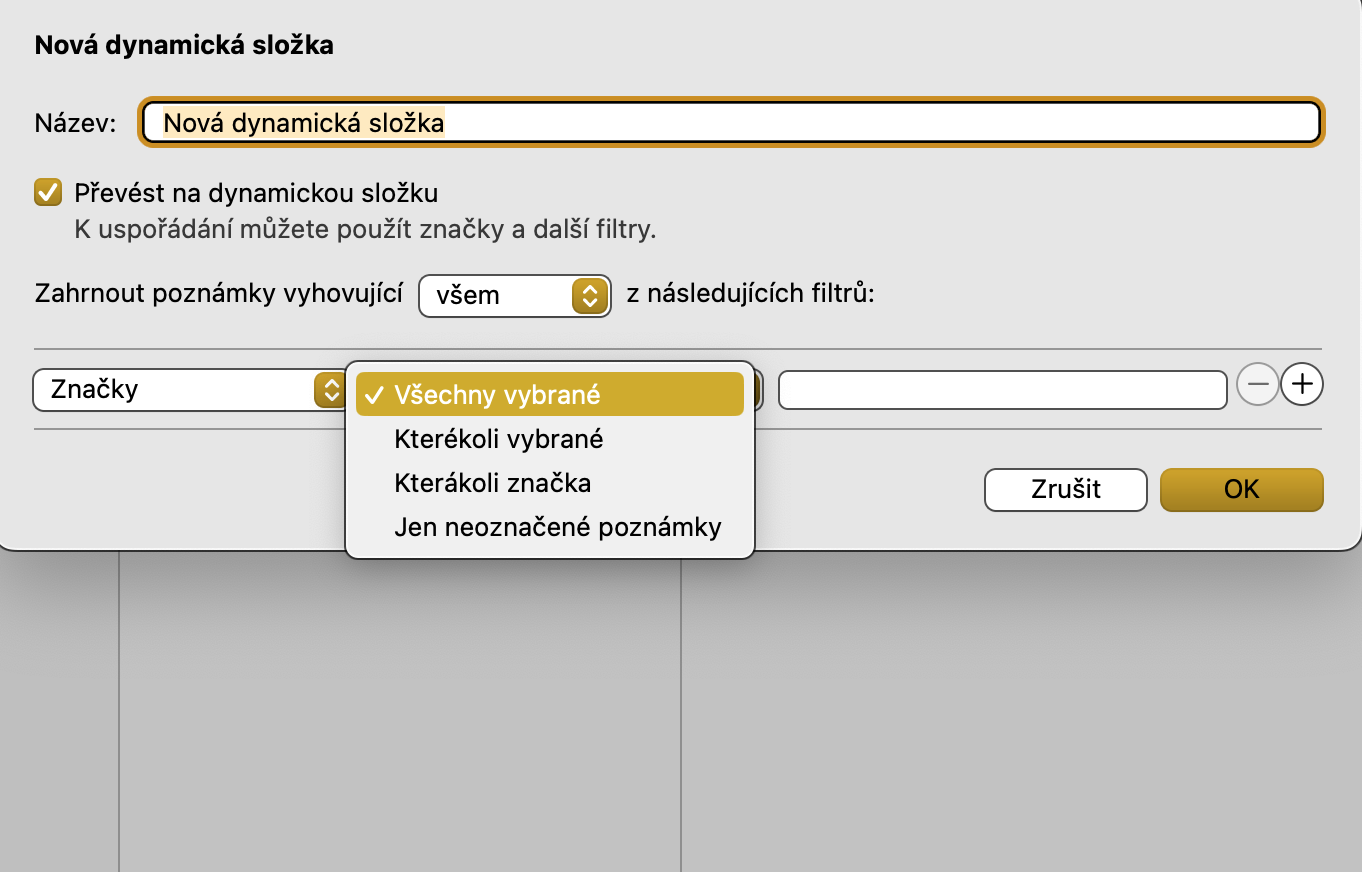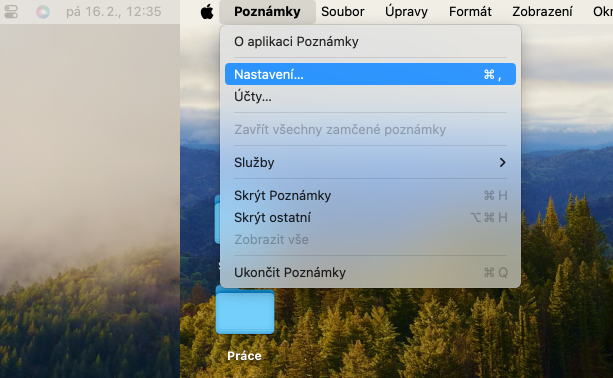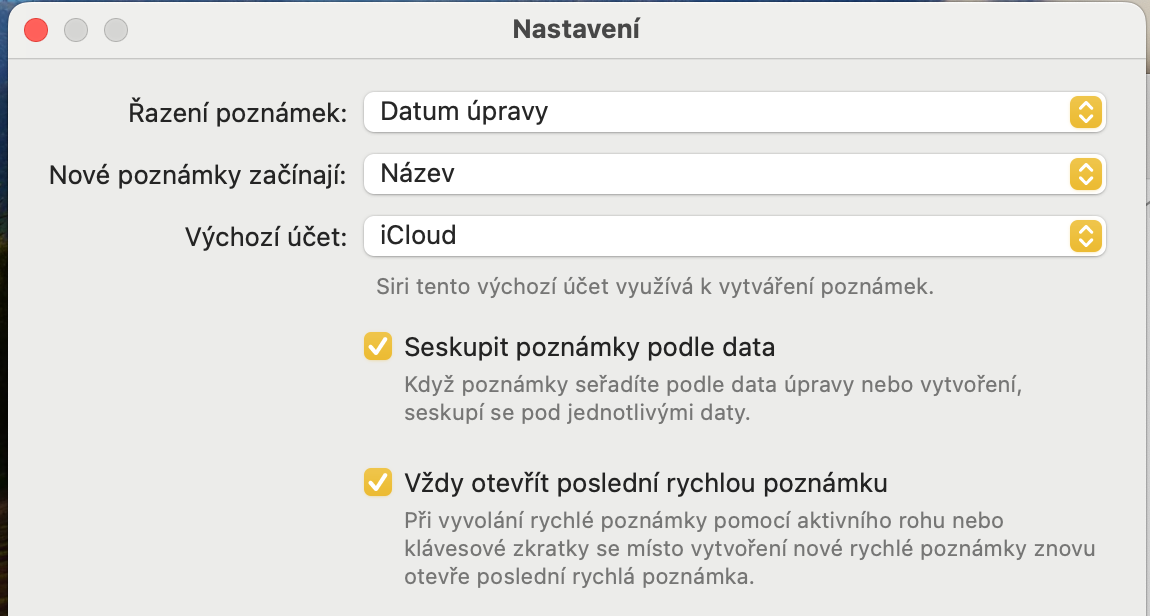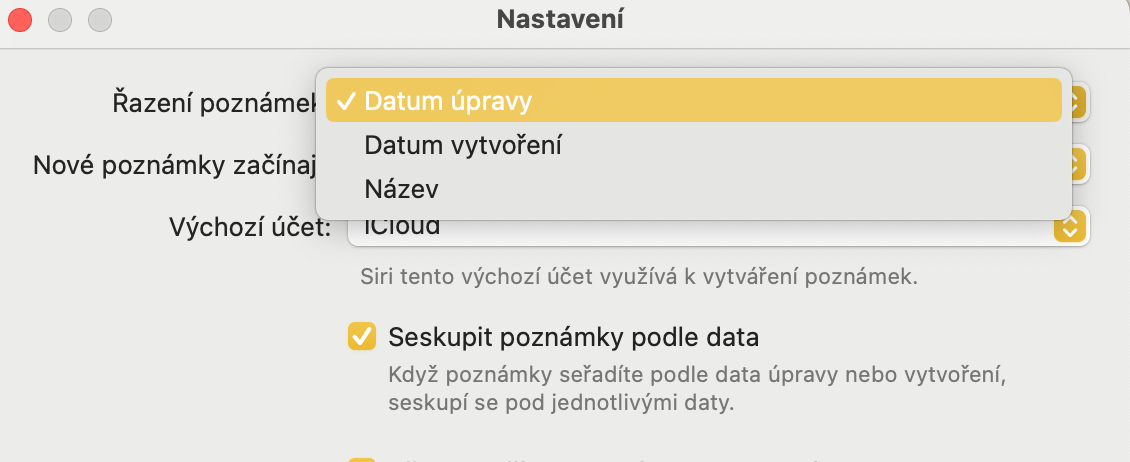परिवर्तन देखें
मूल नोट्स ऐप में, आप अपने सभी ऐप्पल डिवाइस पर सूची दृश्य और गैलरी दृश्य के बीच आसानी से स्विच कर सकते हैं, जिससे आपको अपने सभी नोट्स का पूर्वावलोकन मिलता है। नोट्स अवलोकन दृश्य को बदलने के लिए, Mac पर नोट्स ऐप विंडो के ऊपरी-दाएँ कोने में क्लिक करें टाइल्स के साथ बटन आइकन, संभवतः एक सूची प्रतीक के साथ।
लेबल
न केवल मैक पर, आप अलग-अलग नोट्स को लेबल के साथ चिह्नित कर सकते हैं, जिससे आप उन्हें अधिक आसानी से ढूंढ, सॉर्ट और समूहित कर सकते हैं। प्रक्रिया वास्तव में बहुत सरल है - बस इसे नोट में जोड़ें प्रतीक #, उसके बाद उपयुक्त लेबल। स्पष्ट कारणों से, लेबल के नाम में रिक्त स्थान नहीं होना चाहिए, लेकिन आप उन्हें प्रतिस्थापित कर सकते हैं, उदाहरण के लिए, अंडरस्कोर या अवधि।
फ़िंगरप्रिंट सुरक्षा
यदि आप Touch ID वाले Mac का उपयोग कर रहे हैं और आपने अपनी सूची में नोटों को लॉक कर दिया है, तो आप अपने Mac पर उन नोटों को अनलॉक करने के लिए Touch ID सेट कर सकते हैं। नोट्स चलने के साथ, अपने Mac के शीर्ष पर टूलबार पर क्लिक करें नोट्स -> प्राथमिकताएँ. प्राथमिकताएँ विंडो के मुख्य पृष्ठ पर, आपको बस आइटम की जाँच करनी होगी टच आईडी का प्रयोग करें.
गतिशील फ़ोल्डर
यदि आप अपने नोट्स को लेबल करते हैं, तो आप उन्हें स्वचालित रूप से तथाकथित गतिशील फ़ोल्डरों में समूहीकृत कर सकते हैं। एक नया डायनामिक फ़ोल्डर बनाने के लिए, नोट्स ऐप चालू होने पर, अपने मैक स्क्रीन के शीर्ष पर टूलबार पर क्लिक करें फ़ाइल -> नया डायनामिक फ़ोल्डर. फिर बस नए डायनेमिक फ़ोल्डर के अलग-अलग पैरामीटर सेट करें।
नोट्स का क्रम बदलें
मैक पर देशी नोट्स के साथ, आपके पास अपनी सूची में नोट्स को क्रमबद्ध करने के तरीके को पूरी तरह से अनुकूलित करने की क्षमता भी है। अपने नोट्स की छँटाई को प्रबंधित करने के लिए, नोट्स चालू रखते हुए, अपने मैक स्क्रीन के शीर्ष पर टूलबार में क्लिक करें नोट्स -> सेटिंग्स. प्राथमिकताएँ विंडो के शीर्ष पर, आपको अगला आइटम मिलेगा नोट छांटना एक ड्रॉप-डाउन मेनू जहां आप निर्दिष्ट कर सकते हैं कि नोट्स को कैसे क्रमबद्ध किया जाएगा।