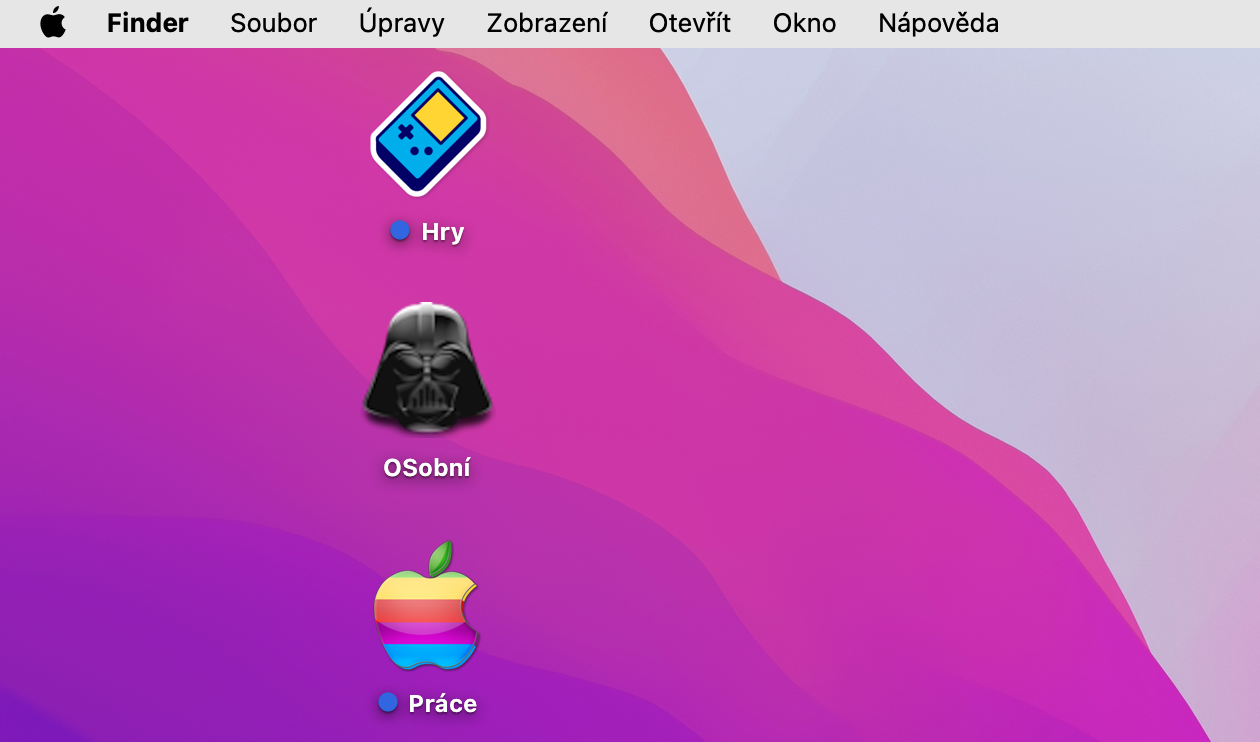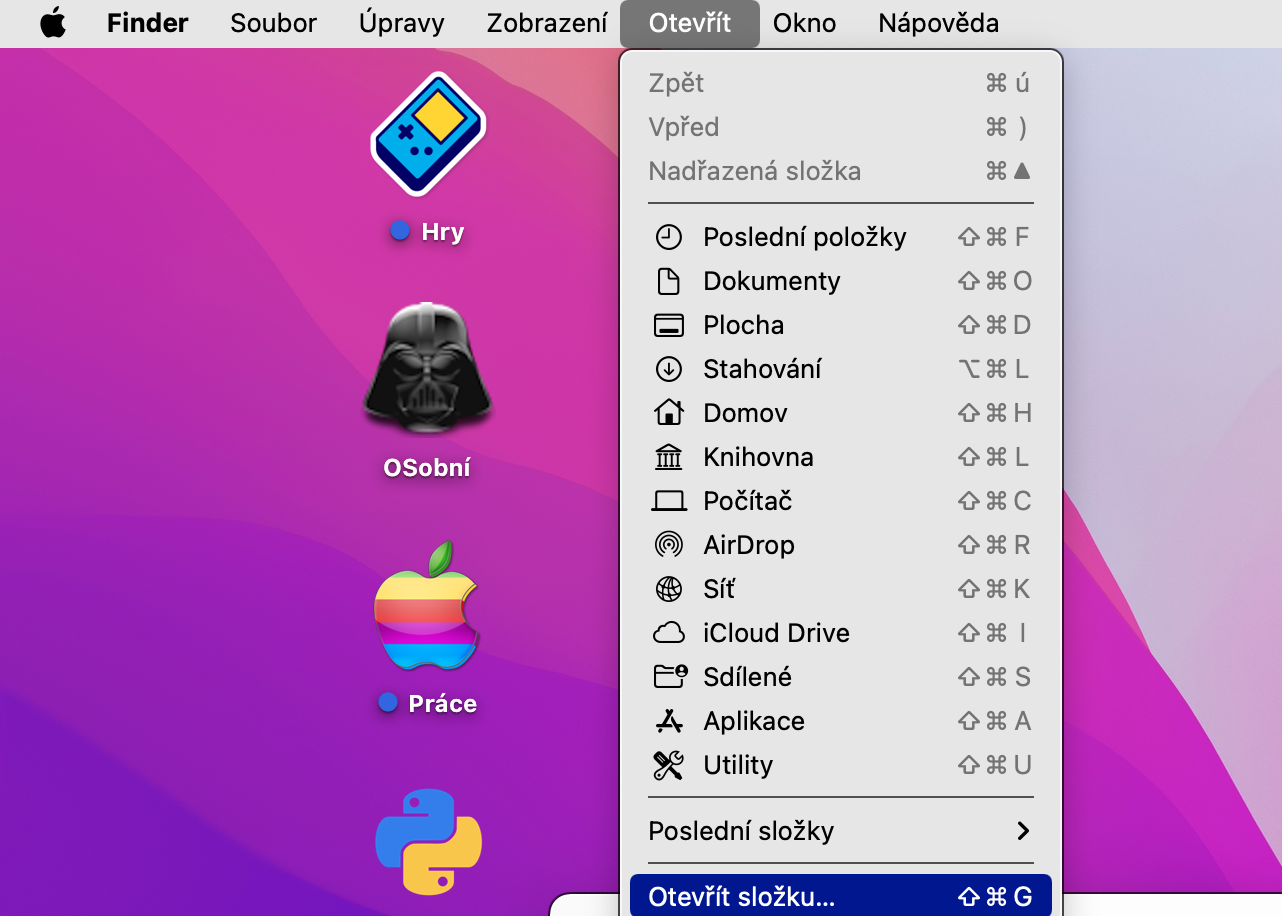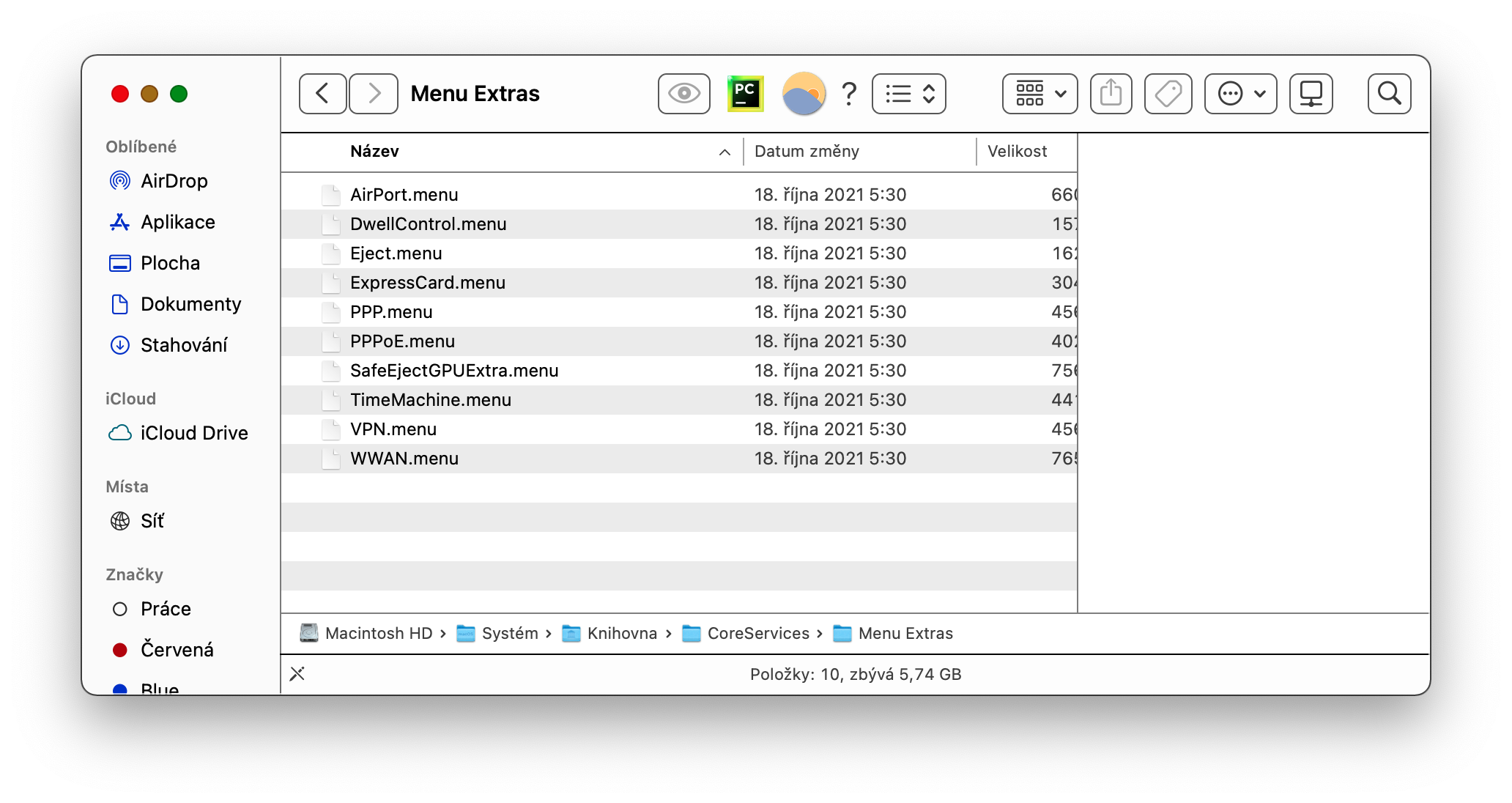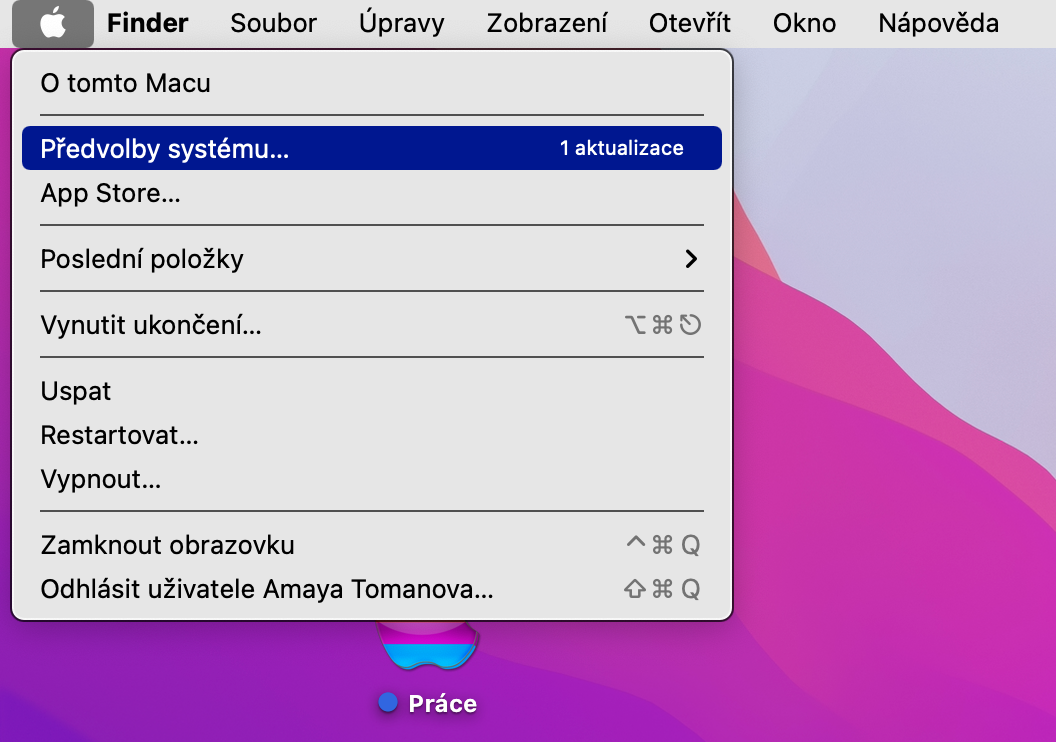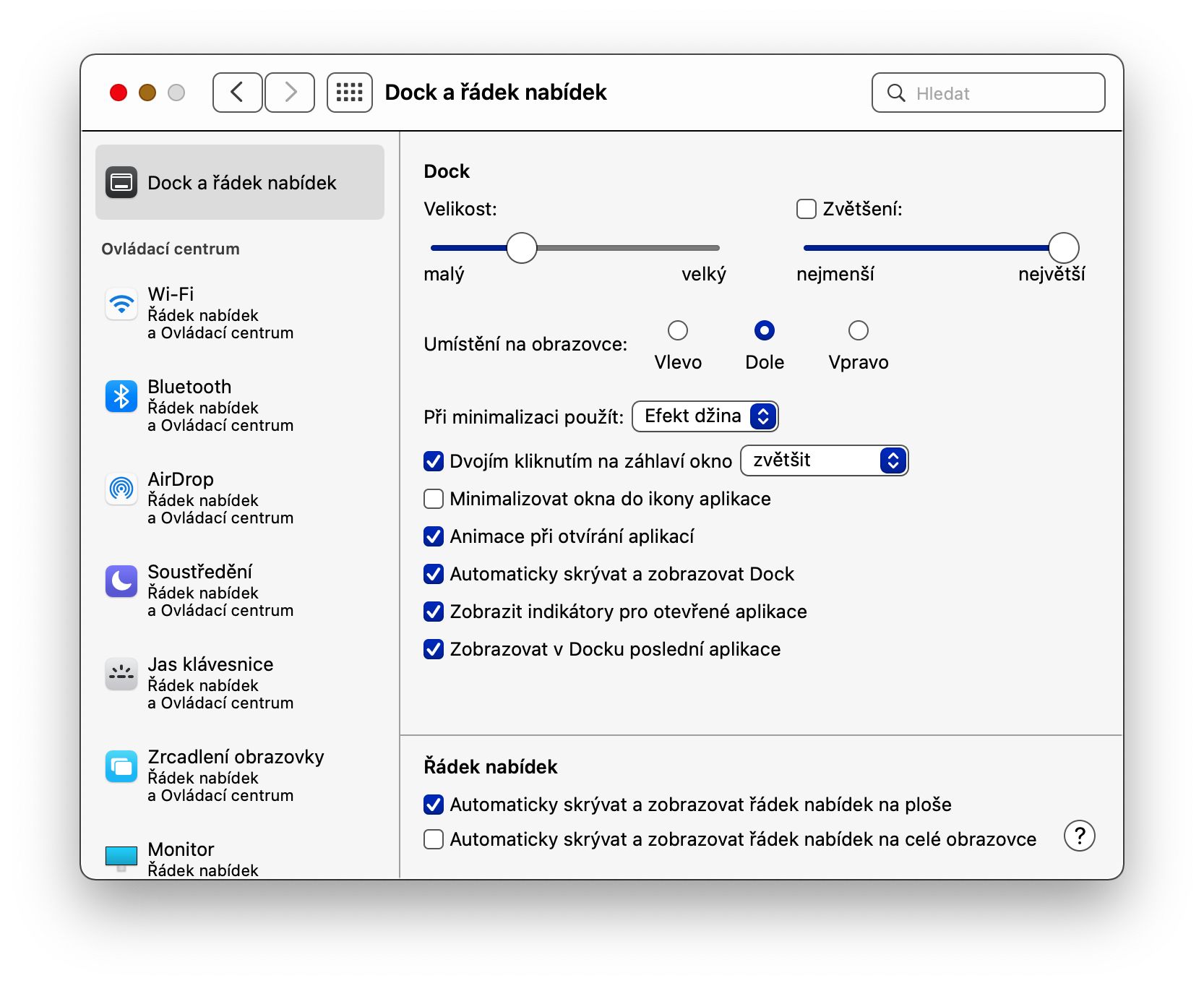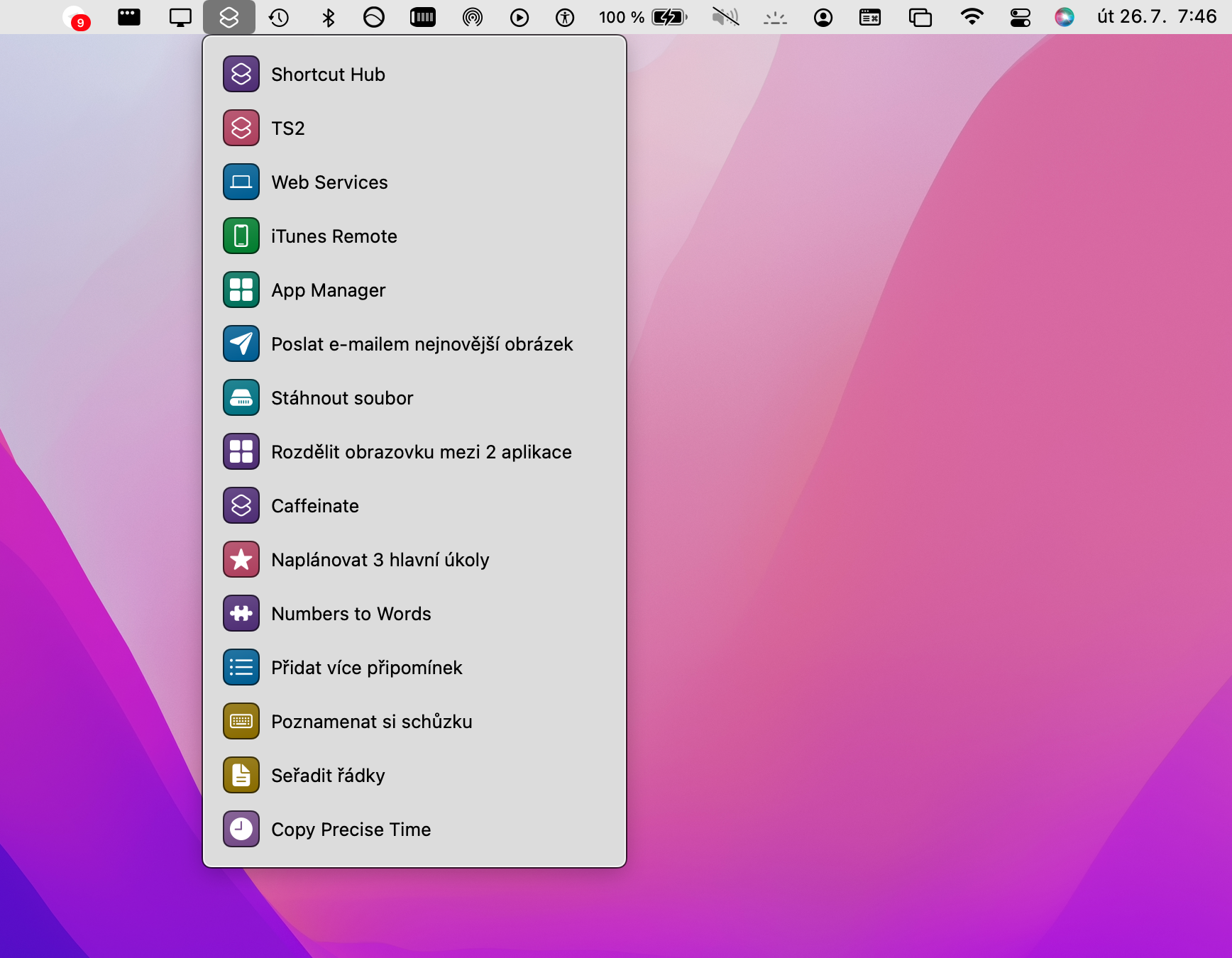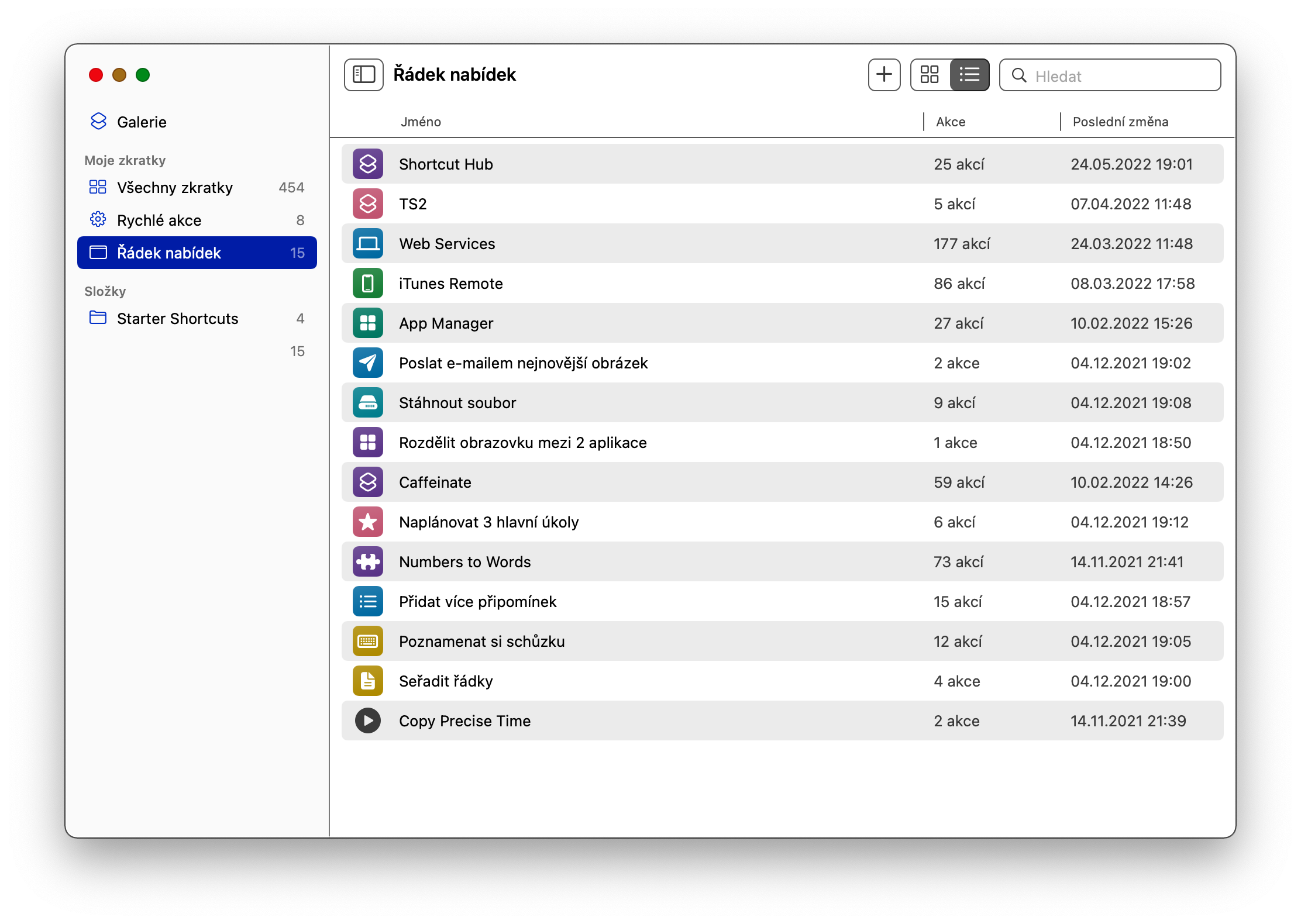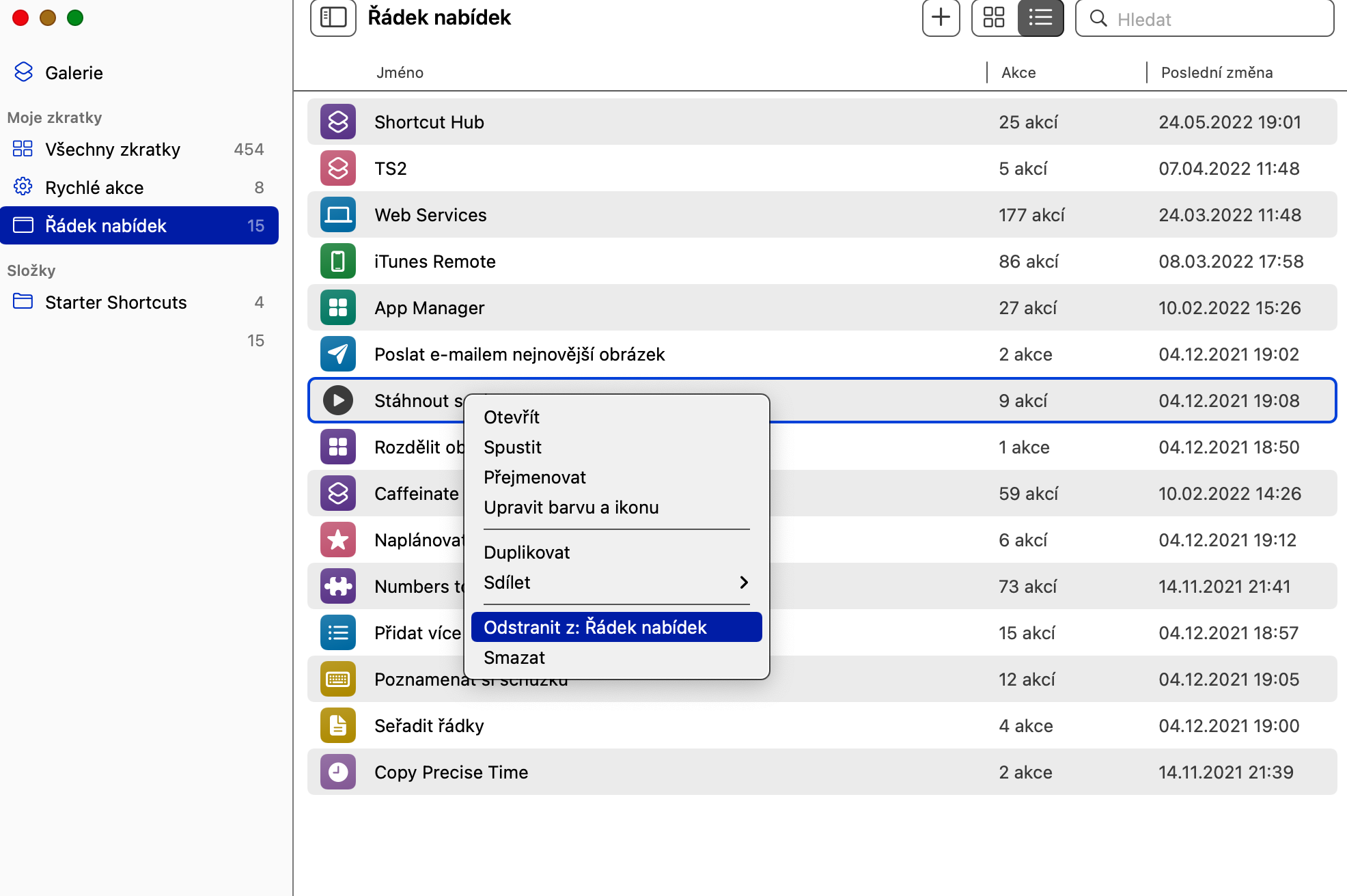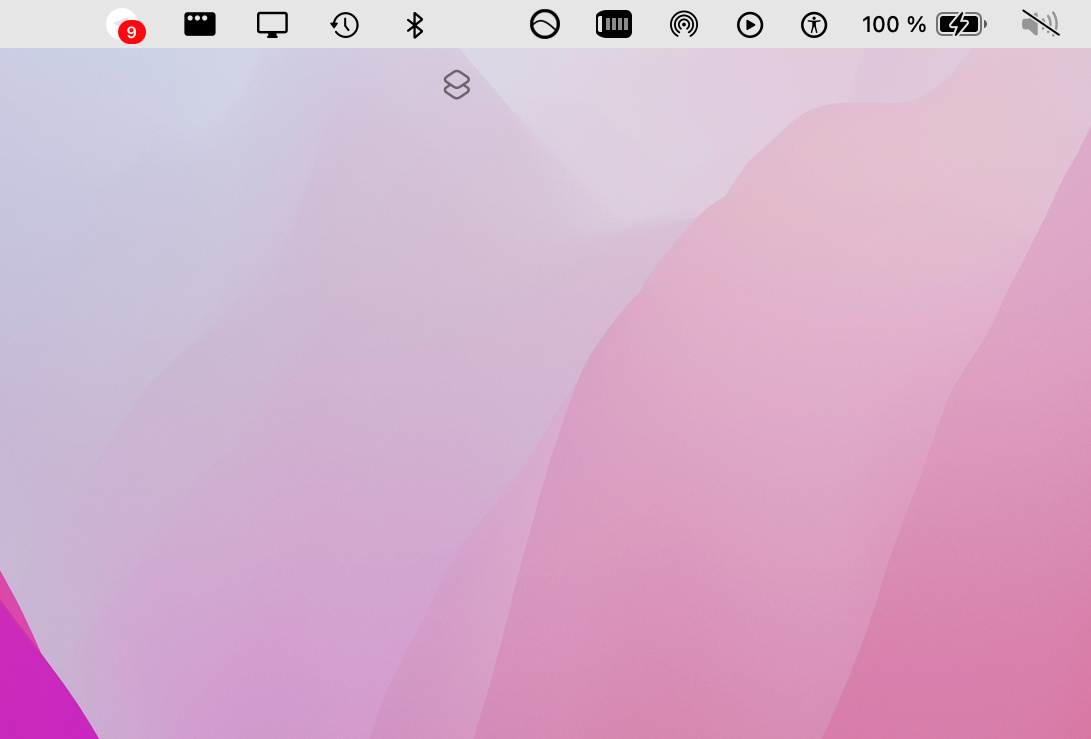शीर्ष बार - कुछ के लिए एक मेनू बार या मेनू बार - न केवल वर्तमान दिनांक और समय की जांच करने की क्षमता प्रदान करता है, बल्कि चयनित एप्लिकेशन, टूल और मैक अनुकूलन तक त्वरित पहुंच के लिए एक स्थान भी प्रदान करता है। आज के लेख में, हम आपको दिलचस्प युक्तियों से परिचित कराएंगे, जिनकी बदौलत आप मैक पर मेनू बार को अधिकतम रूप से अनुकूलित कर सकते हैं।
यह हो सकता था रुचि आपको

शीर्ष पट्टी को पूर्ण स्क्रीन मोड में प्रदर्शित करना
यदि आप macOS ऑपरेटिंग सिस्टम के भीतर फ़ुलस्क्रीन दृश्य में कोई एप्लिकेशन प्रारंभ करते हैं, तो शीर्ष बार स्वचालित रूप से छिप जाएगा। आप माउस कर्सर को स्क्रीन के शीर्ष पर ले जाकर इसे देख सकते हैं। लेकिन आप इसके स्वचालित छिपाव को पूरी तरह से निष्क्रिय भी कर सकते हैं। स्क्रीन के ऊपरी बाएँ कोने में, मेनू -> सिस्टम प्राथमिकताएँ -> डॉक और मेनू बार पर क्लिक करें, और ऑटो-छिपाएँ और पूर्ण स्क्रीन में मेनू बार दिखाएं को अक्षम करें।
शीर्ष पट्टी में आइटमों का स्थानांतरण
अधिकांश मामलों में, आपके मैक स्क्रीन के शीर्ष बार में स्थित एप्लिकेशन आइकन और अन्य आइटम को यथासंभव सर्वोत्तम तरीके से आपके अनुरूप स्थानांतरित और पुनर्स्थापित किया जा सकता है। मैक पर मेनू बार में आइटम की स्थिति बदलना आसान है - बस Cmd (कमांड) कुंजी दबाए रखें, उस आइकन पर कर्सर दबाए रखें जिसकी स्थिति आप बाईं माउस बटन दबाकर बदलना चाहते हैं, और अंत में बस आइकन को ले जाएं एक नई स्थिति.
यह हो सकता था रुचि आपको

छुपे हुए चिह्न दिखाएँ
कई अलग-अलग आइकन शीर्ष बार में रखे जा सकते हैं, लेकिन उनमें से कुछ छिपे हुए हैं और कई उपयोगकर्ताओं को पता नहीं है कि वे उपलब्ध हैं। यदि आप इनमें से किसी एक आइकन को टूलबार पर रखना चाहते हैं, तो फाइंडर लॉन्च करें, स्क्रीन के शीर्ष पर ओपन -> ओपन फोल्डर पर क्लिक करें, और पथ / सिस्टम / लाइब्रेरी / कोर सर्विसेज / मेनू एक्स्ट्रा दर्ज करें। उसके बाद, उपयुक्त आइकन चुनने के लिए बस डबल-क्लिक करें।
शीर्ष पट्टी का स्वचालित छिपाव
पिछले पैराग्राफों में से एक में, हमने बताया था कि अनुप्रयोगों के पूर्ण-स्क्रीन दृश्य में भी शीर्ष बार की दृश्यता को कैसे सक्रिय किया जाए। हालाँकि, मैक पर, आपके पास विकल्प भी है - डॉक के मामले के समान - शीर्ष बार के स्वचालित छिपाने को सक्रिय करने के लिए। आप मेनू -> सिस्टम प्राथमिकताएं -> डॉक और मेनू बार पर क्लिक करके ऐसा कर सकते हैं, बाएं पैनल में डॉक और मेनू बार चुनें, और फिर ऑटो-छिपाएं और मेनू बार दिखाएं सक्षम करें।
शॉर्टकट आइकन हटा रहा है
MacOS मोंटेरे ऑपरेटिंग सिस्टम के आगमन के साथ, उपयोगकर्ताओं को अन्य चीज़ों के अलावा, Mac पर देशी शॉर्टकट का उपयोग करने की क्षमता भी प्राप्त हुई। संबंधित आइकन भी स्वचालित रूप से शीर्ष बार में दिखाई देता है, लेकिन यदि आप अपने मैक पर शॉर्टकट का उपयोग नहीं करते हैं, तो आप इसे हटाना चाह सकते हैं। उस स्थिति में, अपने मैक पर शॉर्टकट लॉन्च करें, बाएं हाथ के पैनल में मेनू बार अनुभाग को इंगित करें, और हमेशा अलग-अलग आइटम पर राइट-क्लिक करें और इससे निकालें चुनें: मेनू बार। फिर शीर्ष पट्टी पर जाएं, Cmd (कमांड) कुंजी दबाकर रखें, शॉर्टकट आइकन को X दिखाई देने तक नीचे खींचें और छोड़ें। अंत में, बस मेनू पर क्लिक करें -> स्क्रीन के ऊपरी बाएं कोने में उपयोगकर्ता को लॉग आउट करें, और फिर दोबारा लॉग इन करें।
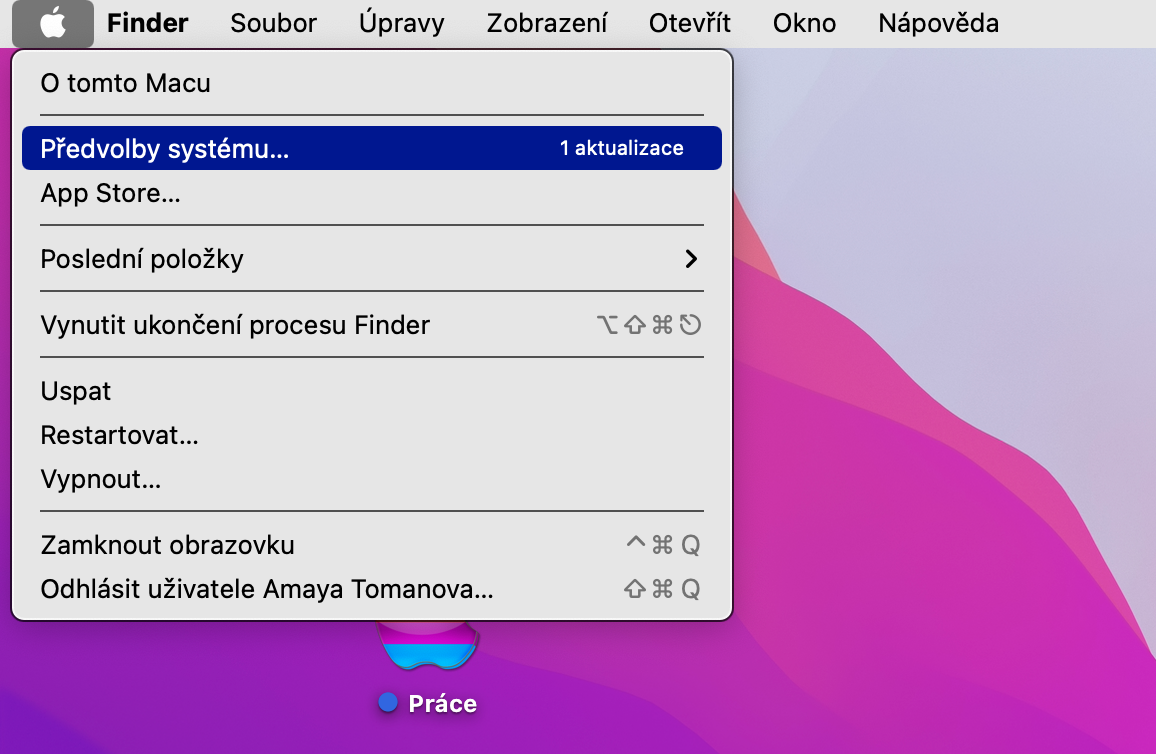
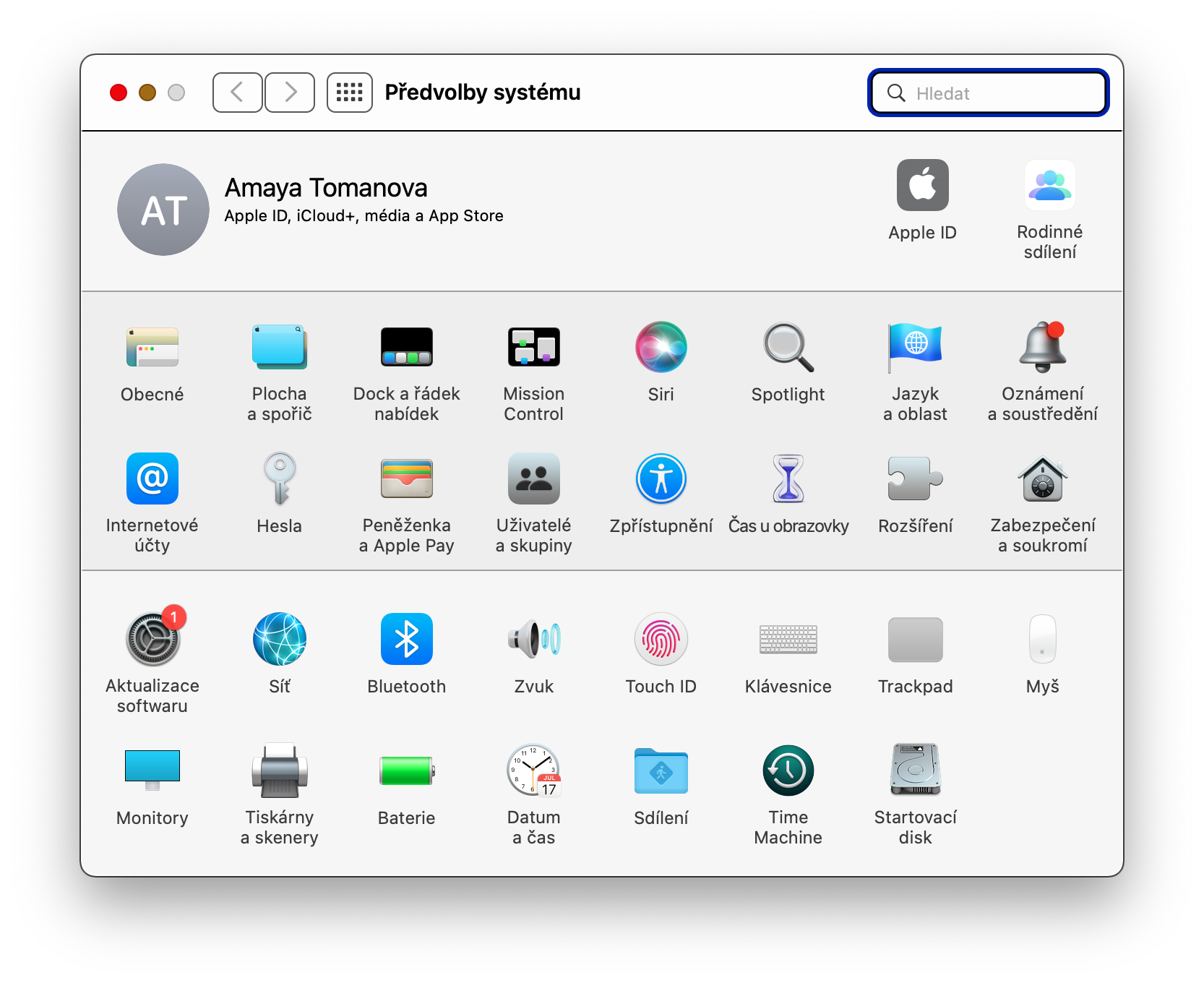

 Apple के साथ दुनिया भर में उड़ान भरना
Apple के साथ दुनिया भर में उड़ान भरना