Spotify वर्तमान में सबसे लोकप्रिय संगीत स्ट्रीमिंग प्लेटफार्मों में से एक है। आप इस सेवा का उपयोग iOS एप्लिकेशन, macOS एप्लिकेशन के साथ-साथ वेब ब्राउज़र वातावरण में भी कर सकते हैं। आज के लेख में, हम आपके लिए पांच उपयोगी टिप्स और ट्रिक्स लाएंगे जो आपको Spotify का और भी अधिक आनंद लेने में मदद करेंगे।
यह हो सकता था रुचि आपको

संगीत की गुणवत्ता सेट करें
अपने Mac पर Spotify एप्लिकेशन में, आप चलाए जा रहे संगीत सामग्री की गुणवत्ता को आसानी से और जल्दी से समायोजित कर सकते हैं। इसे कैसे करना है? सबसे पहले एप्लिकेशन विंडो के शीर्ष पर क्लिक करें आपका प्रोफ़ाइल आइकन और फिर चुनें नास्तावेनी. सेटिंग्स विंडो में, अनुभाग पर जाएँ स्ट्रीमिंग गुणवत्ता. फिर आप ड्रॉप-डाउन मेनू में वांछित संगीत प्लेबैक गुणवत्ता का चयन कर सकते हैं।
अन्य ऐप्स से संगीत परिवर्तित करें
क्या आपने कुछ अन्य स्ट्रीमिंग ऐप्स में प्लेलिस्ट बनाई हैं और क्या आप उन प्लेलिस्ट को अपने Spotify पर भी रखना चाहेंगे? सौभाग्य से, मैन्युअल रूप से अलग-अलग प्लेलिस्ट बनाने और अलग-अलग गाने जोड़ने की समय लेने वाली प्रक्रिया से बचने का एक तरीका है। अपने वेब ब्राउज़र में, वेबसाइट की ओर इंगित करें साउंडिज़ और लॉगिन या रजिस्टर करें। बाईं ओर के पैनल का उपयोग करना लॉग इन करें प्रासंगिक स्ट्रीमिंग सेवा पर जाएं और बाईं ओर क्लिक करें स्थानांतरण। डिफ़ॉल्ट सेवा चुनें, एक प्लेलिस्ट चुनें, विवरण परिष्कृत करें और लक्ष्य सेवा चुनें (हमारे मामले में, Spotify)।
कीबोर्ड शॉर्टकट का उपयोग करें
मैक पर Spotify एप्लिकेशन में, कई अन्य एप्लिकेशन की तरह, आप अधिक सुविधा और तेज़ संचालन के लिए विभिन्न कीबोर्ड शॉर्टकट का उपयोग कर सकते हैं। स्पेस बार उदाहरण के लिए, यह इसके लिए कार्य करता है निलंबन a प्लेबैक पुनः प्रारंभ करें, नई प्लेलिस्ट बनाने के लिए शॉर्टकट का उपयोग किया जाता है कमांड + एन. मैक और विंडोज पीसी पर Spotify कीबोर्ड शॉर्टकट का पूरा अवलोकन यहां पाया जा सकता है.
यह हो सकता था रुचि आपको
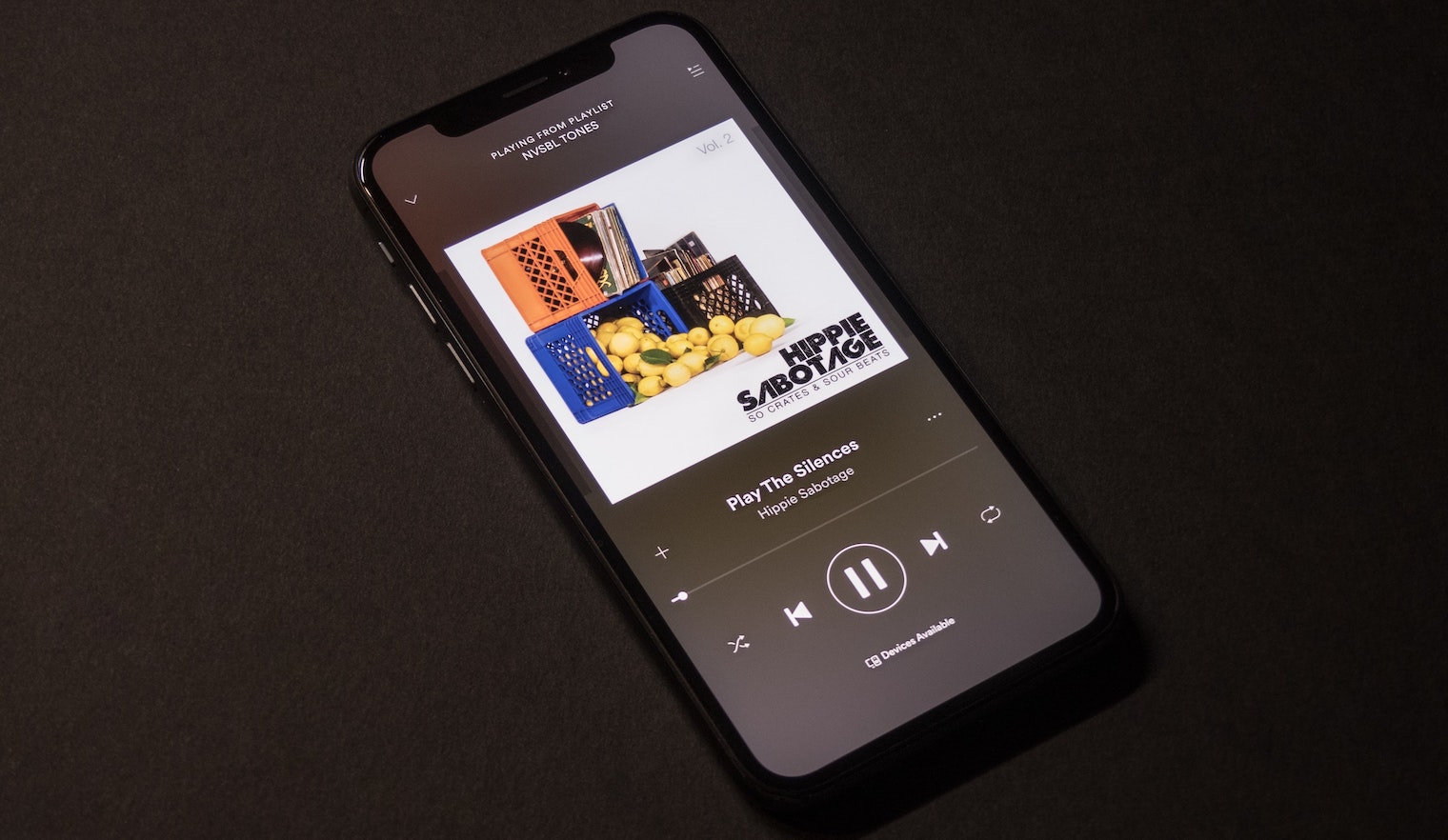
अपना खुद का संगीत जोड़ें
क्या आपके कंप्यूटर पर ऐसे गाने संग्रहीत हैं जो Spotify पर नहीं हैं? मैक पर, आप उन्हें आसानी से अपनी लाइब्रेरी में जोड़ सकते हैं, लेकिन आप उन्हें साझा नहीं कर सकते। Spotify ऐप लॉन्च करें और विंडो के शीर्ष पर क्लिक करें आपका प्रोफ़ाइल आइकन -> सेटिंग्स. सक्रिय संभावना स्थानीय फ़ाइलें देखें और फिर क्लिक करें संसाधन जोड़ें. उसके बाद, यह काफी है वांछित ट्रैक का चयन करें आपके कंप्यूटर पर एक फ़ोल्डर से.
हटाई गई प्लेलिस्ट पुनर्स्थापित करें
क्या आपने कभी अपने Mac पर Spotify से कोई ऐसी प्लेलिस्ट हटाई है जिसे आप वास्तव में हटाना नहीं चाहते थे? आपको अपना सिर झुकाने की ज़रूरत नहीं है, सौभाग्य से आप प्लेलिस्ट को आसानी से पुनर्स्थापित कर सकते हैं। लेकिन आपको आगे बढ़ना होगा Spotify का वेब संस्करण, पहले कहाँ आप लॉग इन करें आपके खाते में। फिर, बाईं ओर के पैनल में, पर क्लिक करें प्लेलिस्ट पुनर्स्थापित करें, सूची में चयन करें वांछित प्लेलिस्ट और क्लिक करें पुनर्स्थापित करना।
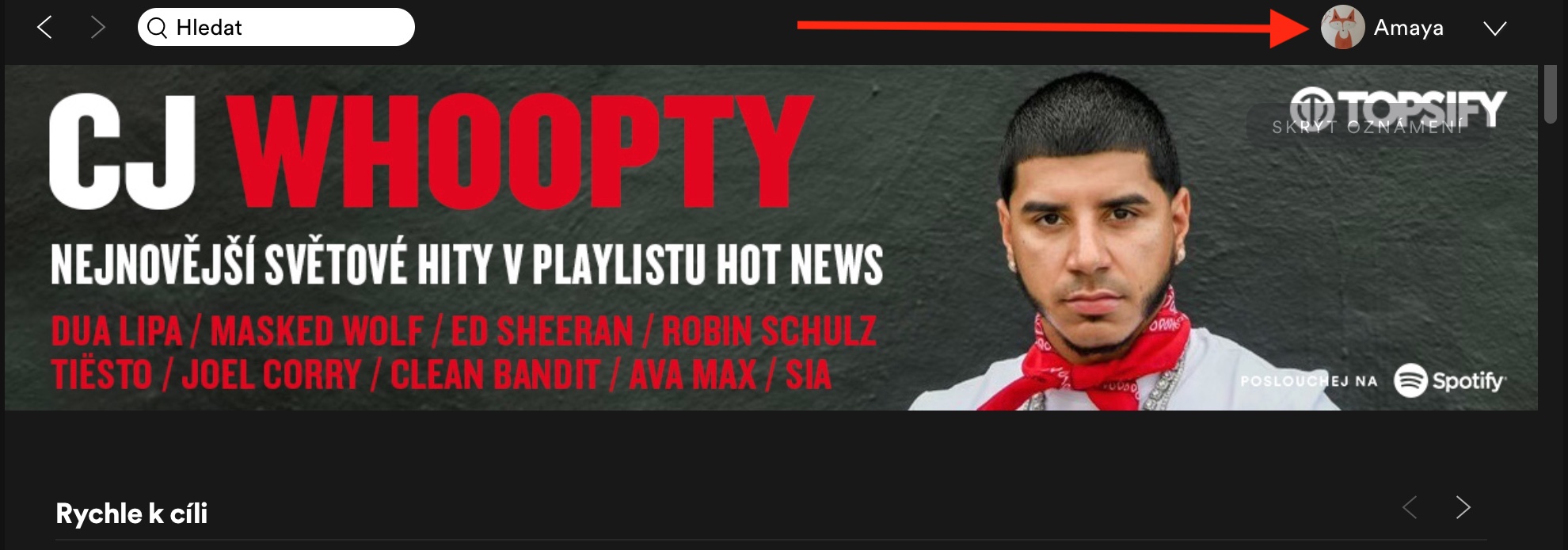
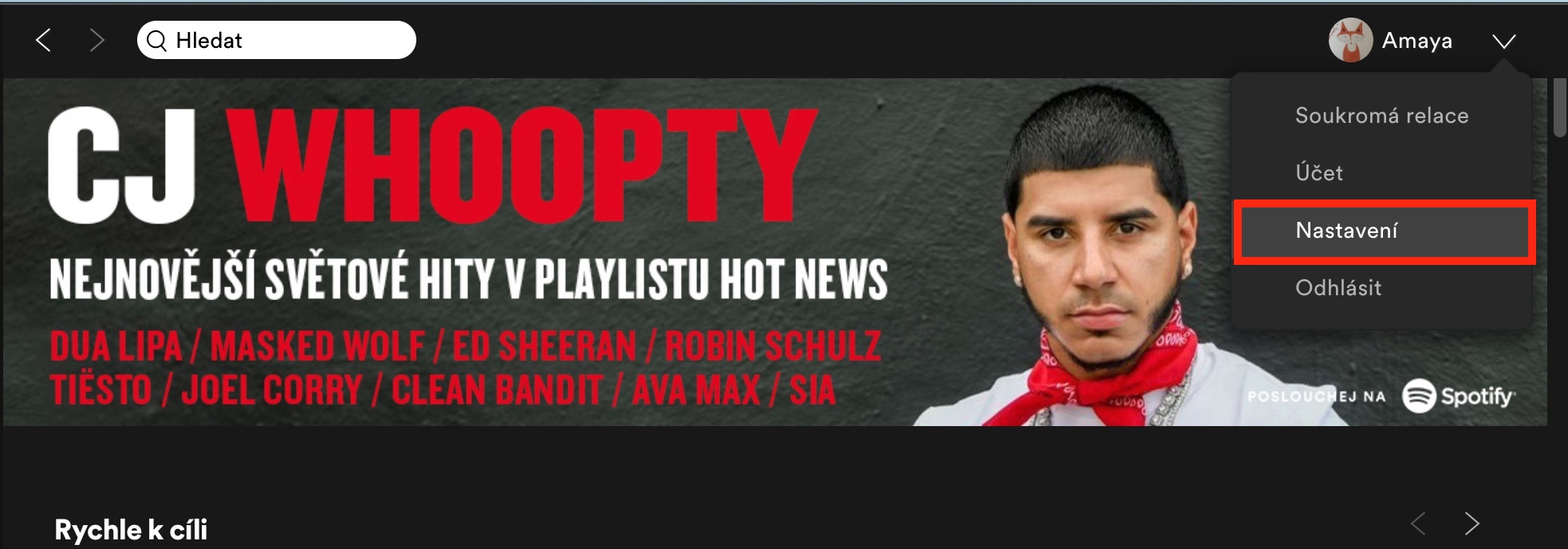
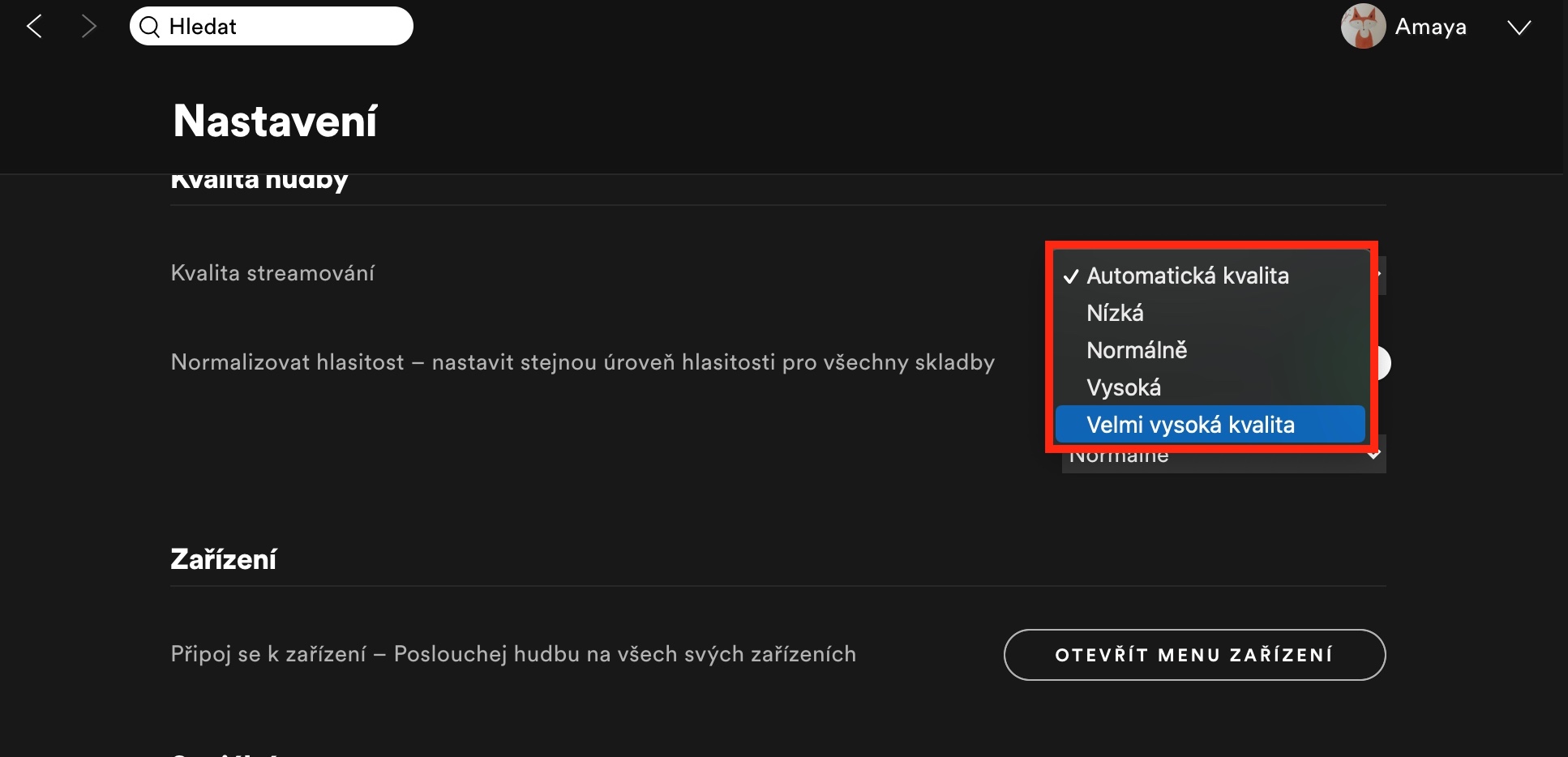
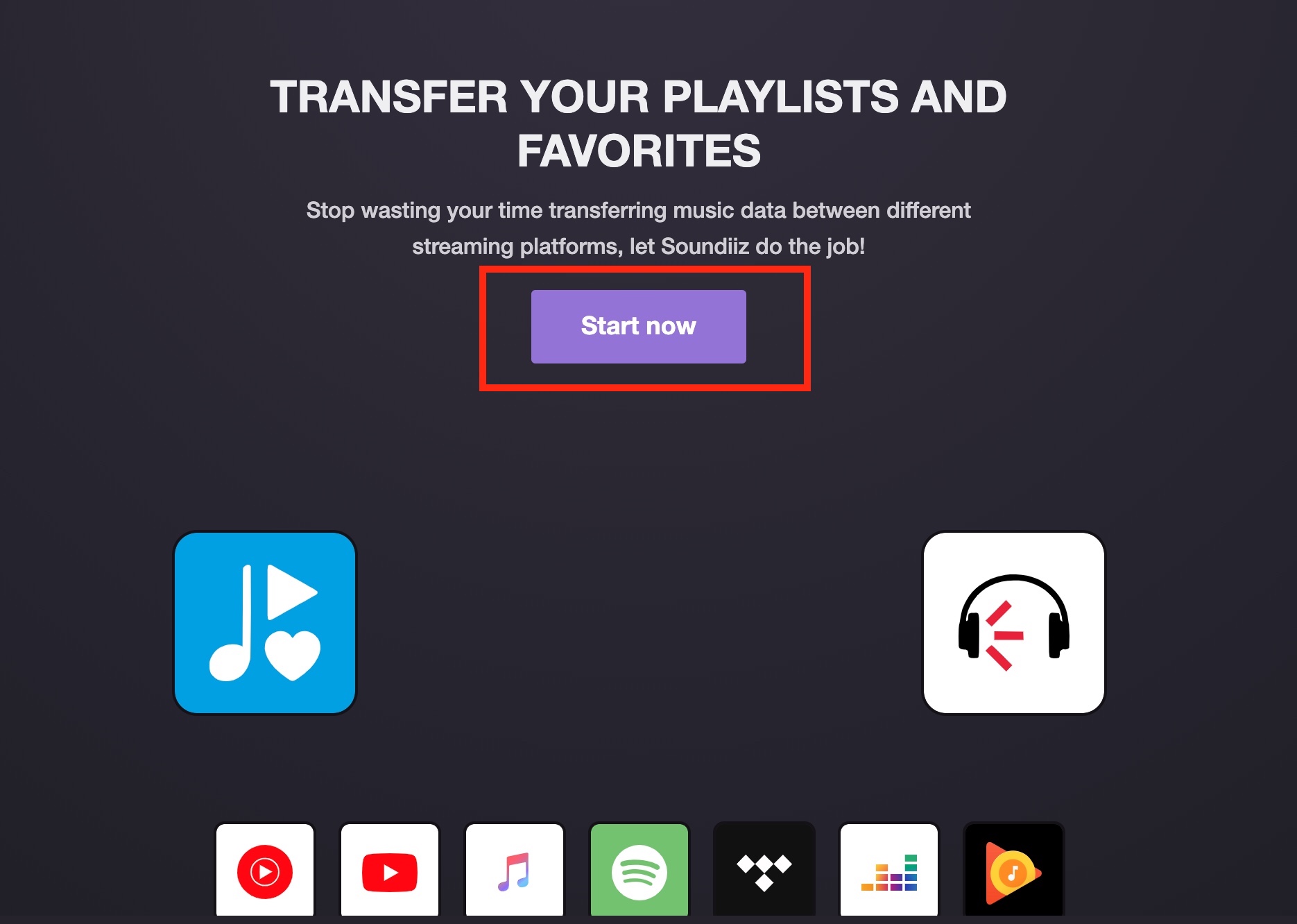
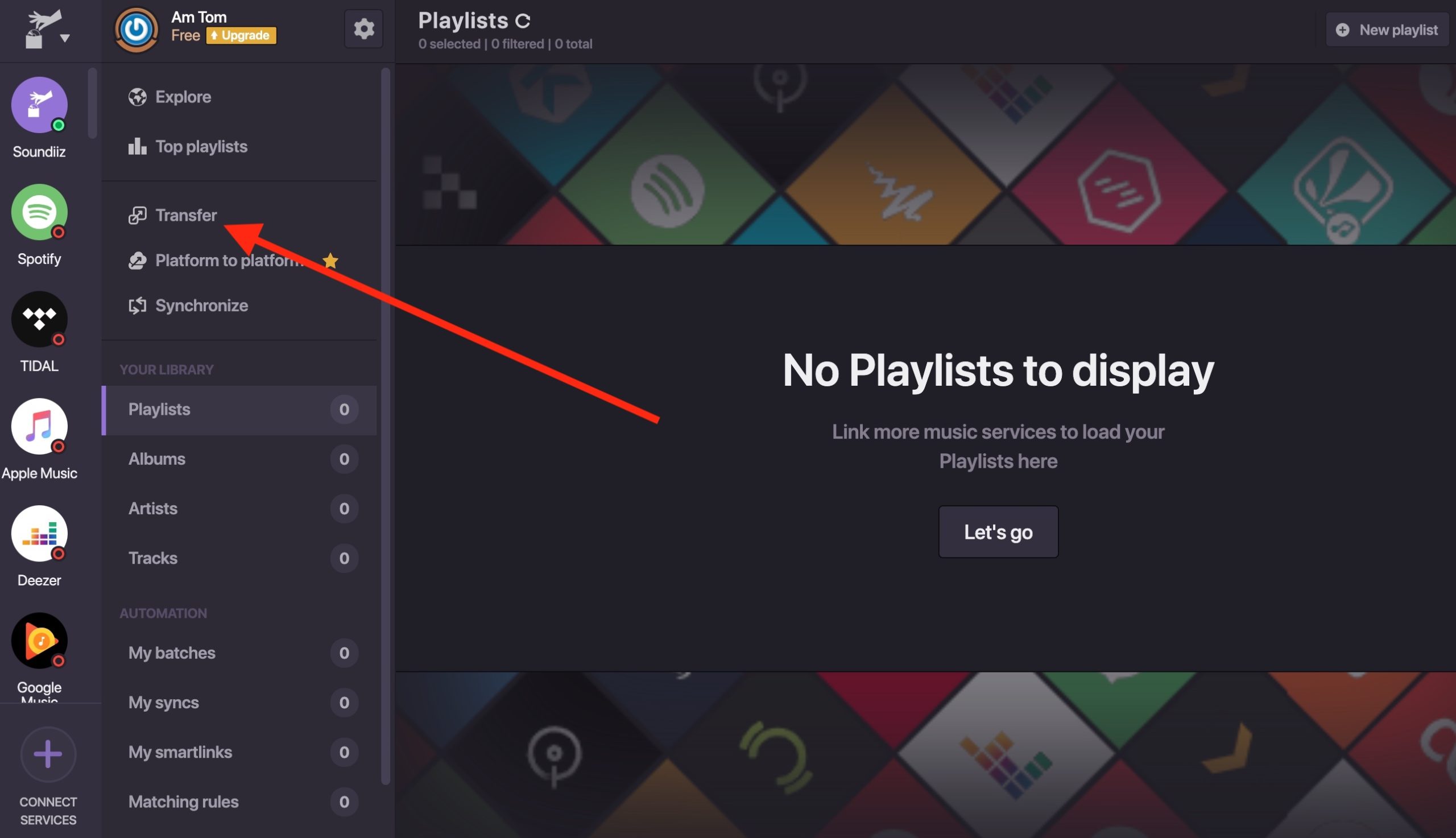
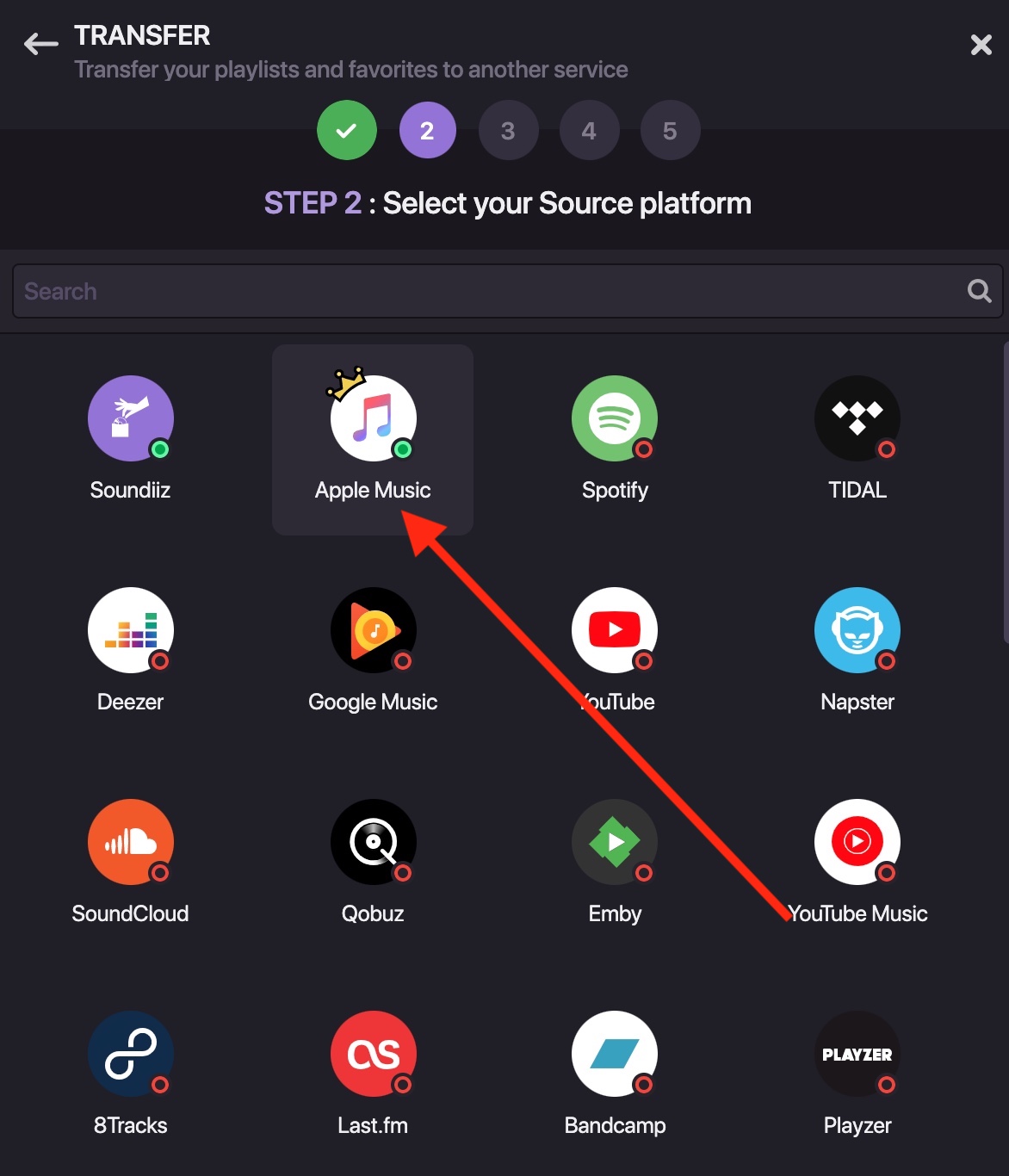
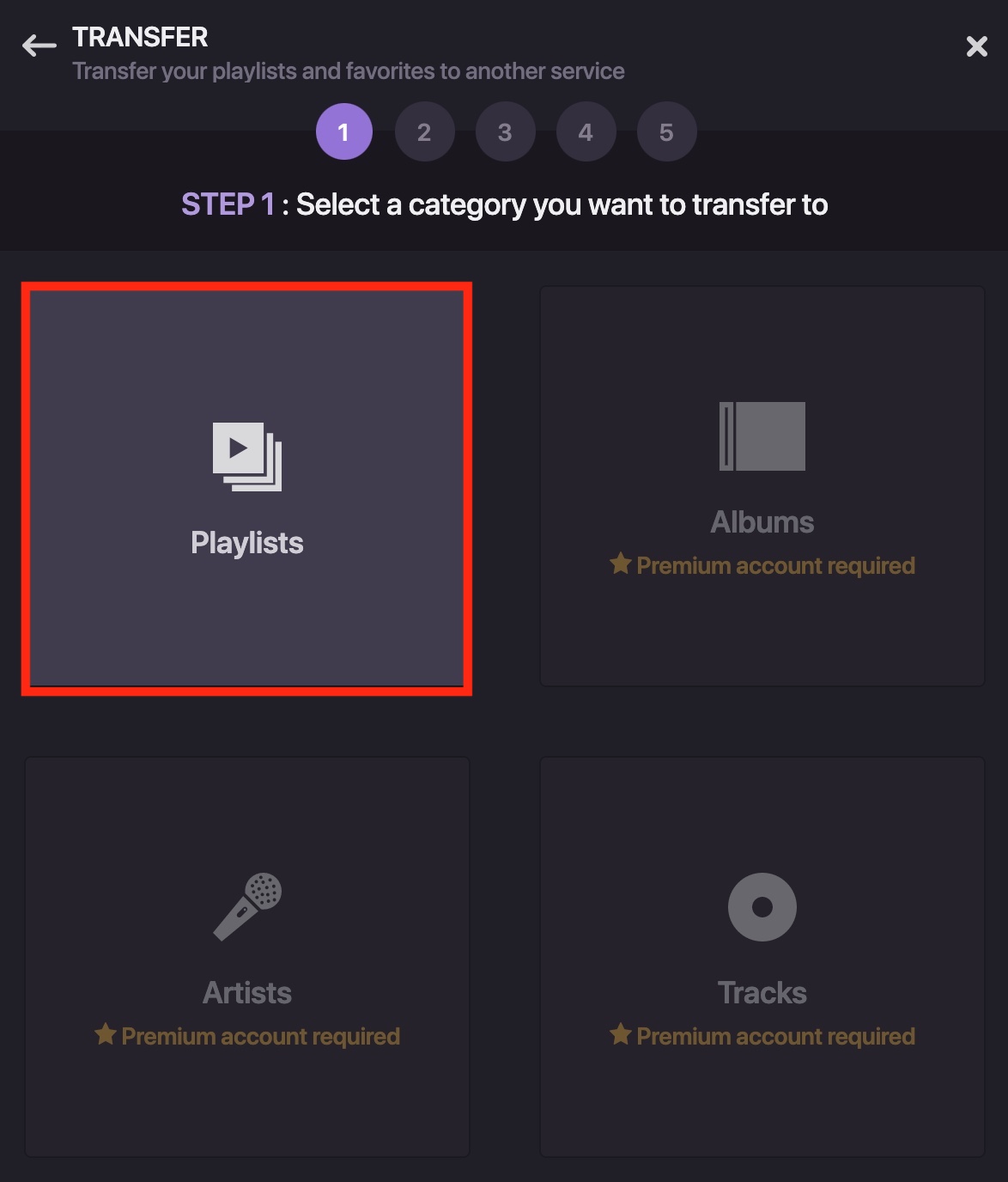
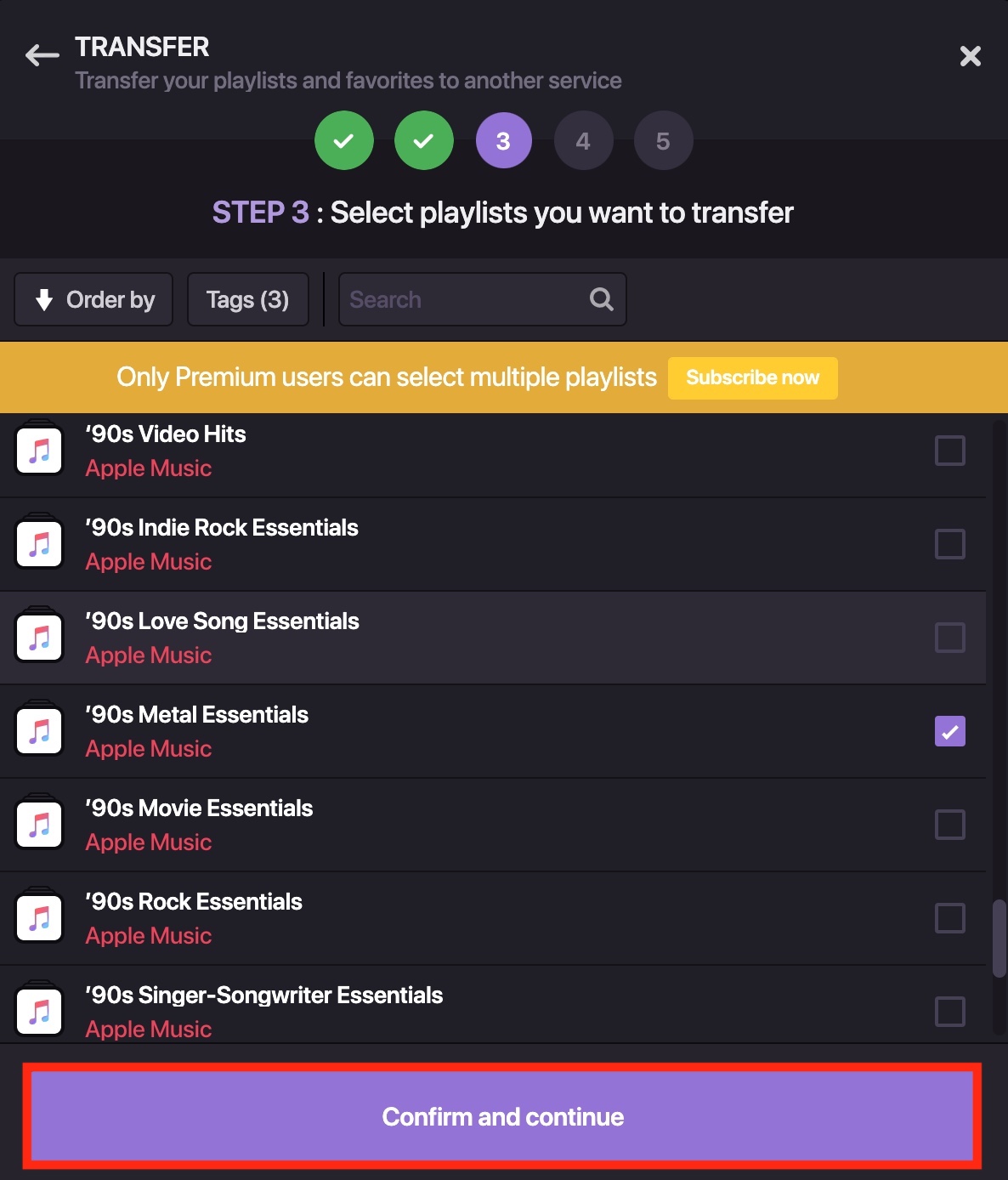
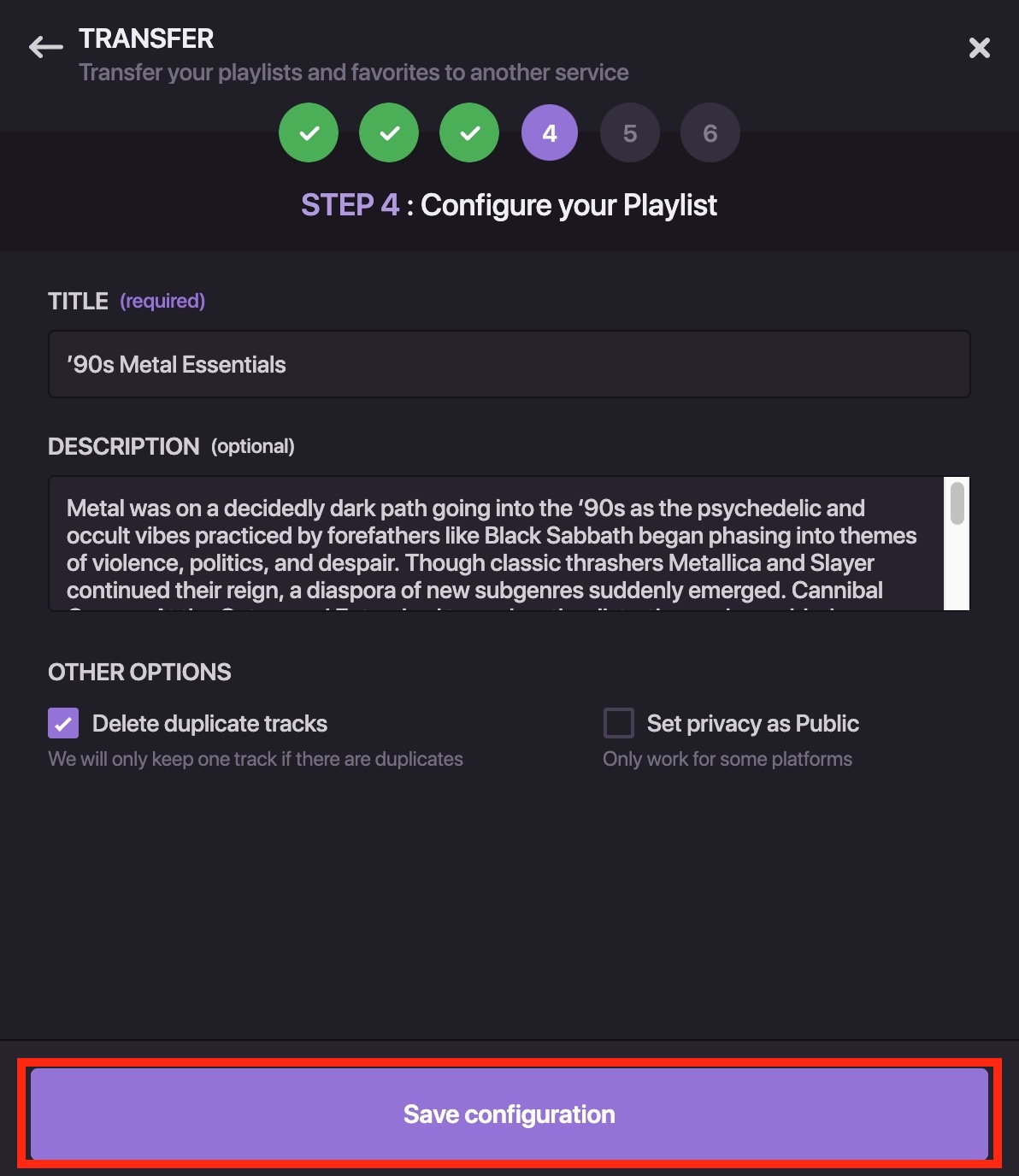

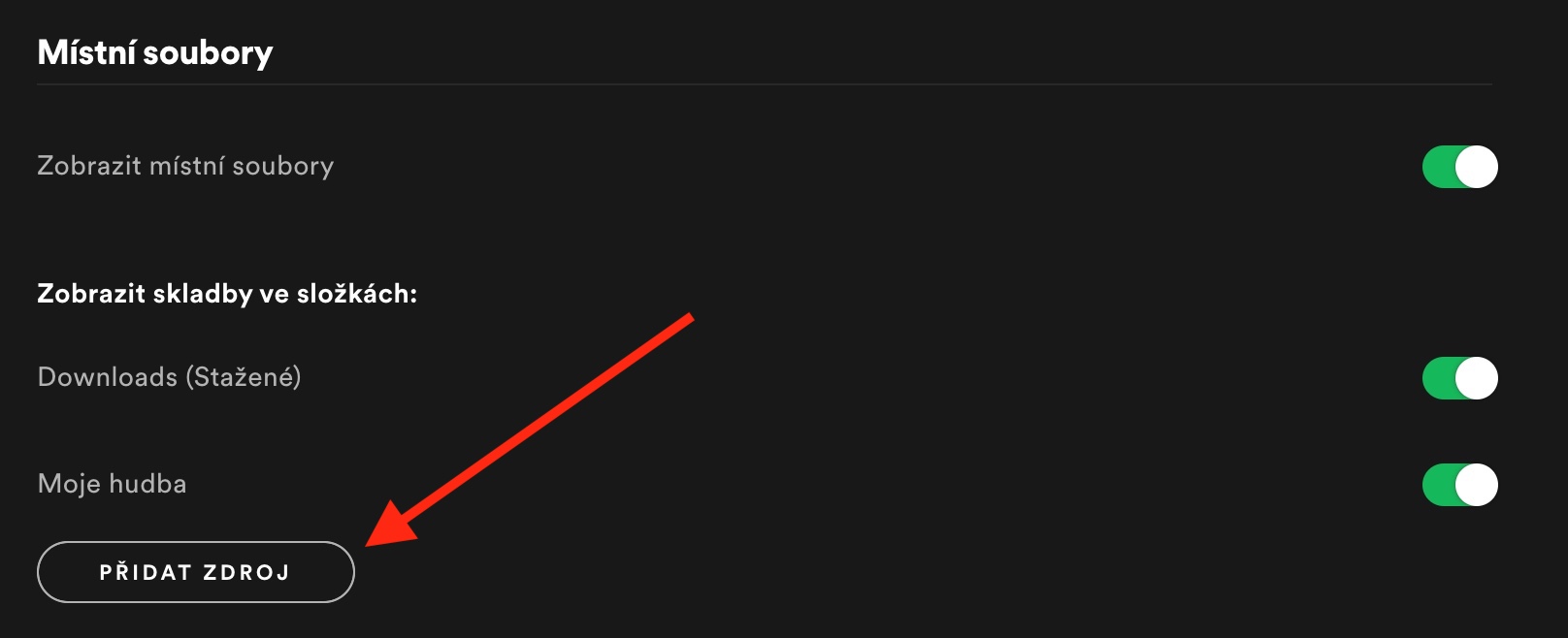
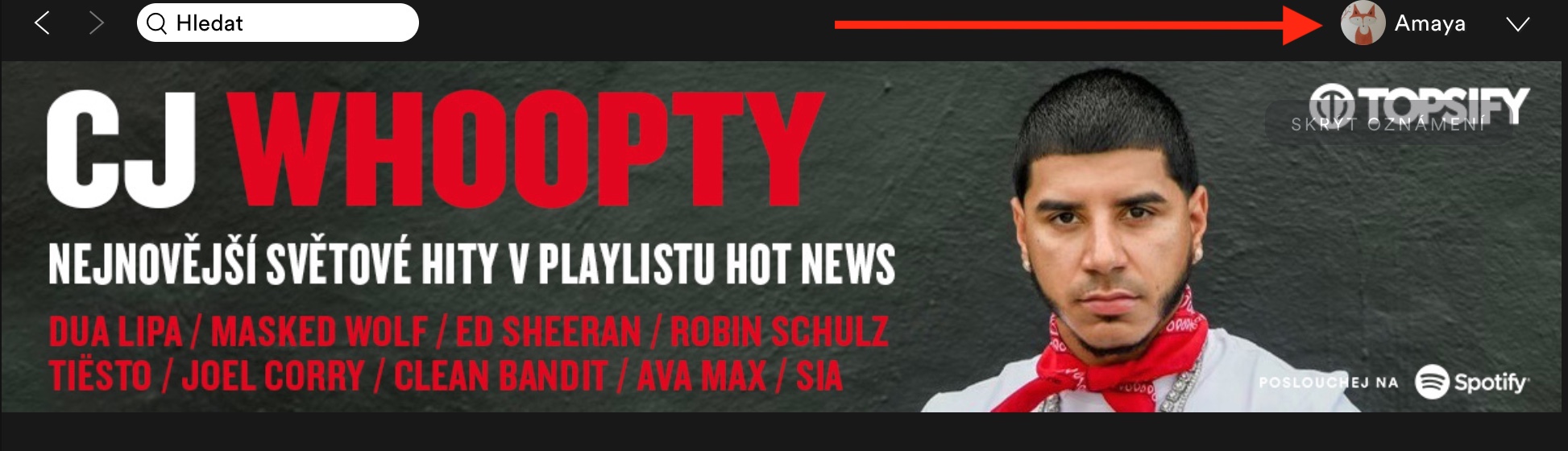
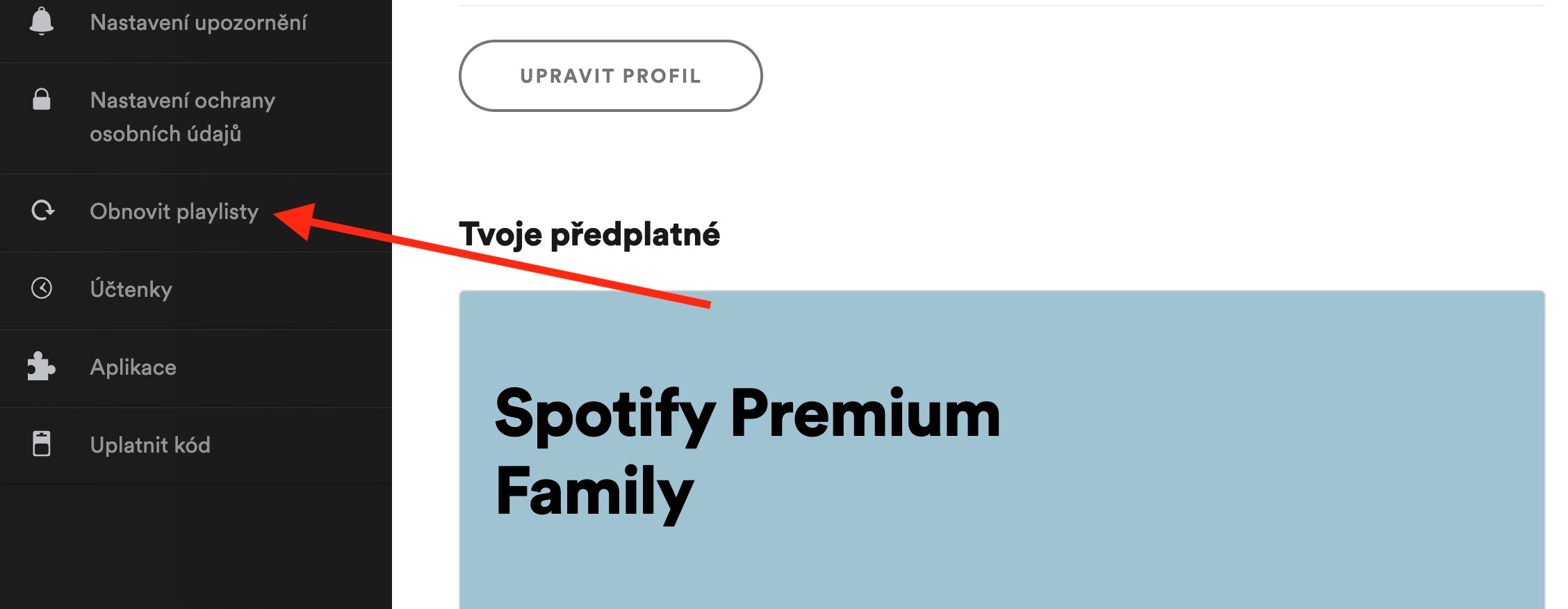
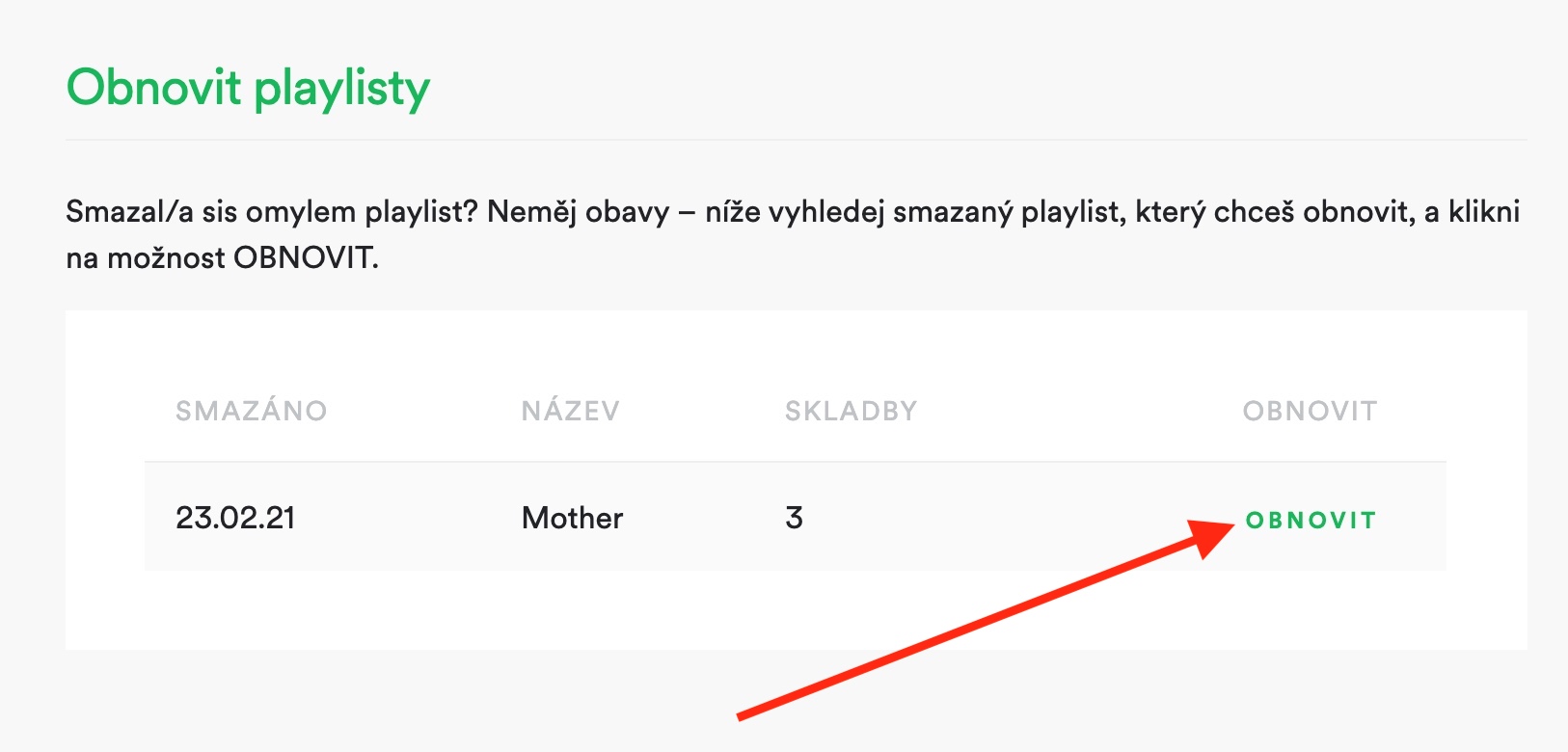

नमस्कार, मेरे पास अपने मैकबुक एयर पर Spotify से संगीत चलाने के बारे में एक प्रश्न है, हाल तक एप्लिकेशन मेरे लिए पूरी तरह से काम करता था, अब यह गाना बजाता है, लेकिन ध्वनि नहीं बजती है। मैं केवल Spotify का उपयोग करते समय ध्वनि के साथ एक समस्या दर्ज करता हूं, YouTube के माध्यम से संगीत बिना किसी समस्या के चलता है, वीडियो कॉल के साथ भी ऐसा ही होता है। समस्या कहां हो सकती है?
उत्तर के लिए धन्यवाद.
Veronika