Apple अपने उपकरणों के साथ विभिन्न दिलचस्प और उपयोगी देशी एप्लिकेशन भी पेश करता है। उनमें से जिन्हें आप काम के लिए उपयोग कर सकते हैं, उदाहरण के लिए, कीनोट है, जिसका उपयोग प्रस्तुतियाँ बनाने, देखने और संपादित करने के लिए किया जाता है। आज के लेख में हम आपको पांच उपयोगी टिप्स से परिचित कराएंगे जो कीनोट में आपके काम को और भी अधिक कुशल बना देंगे।
यह हो सकता था रुचि आपको
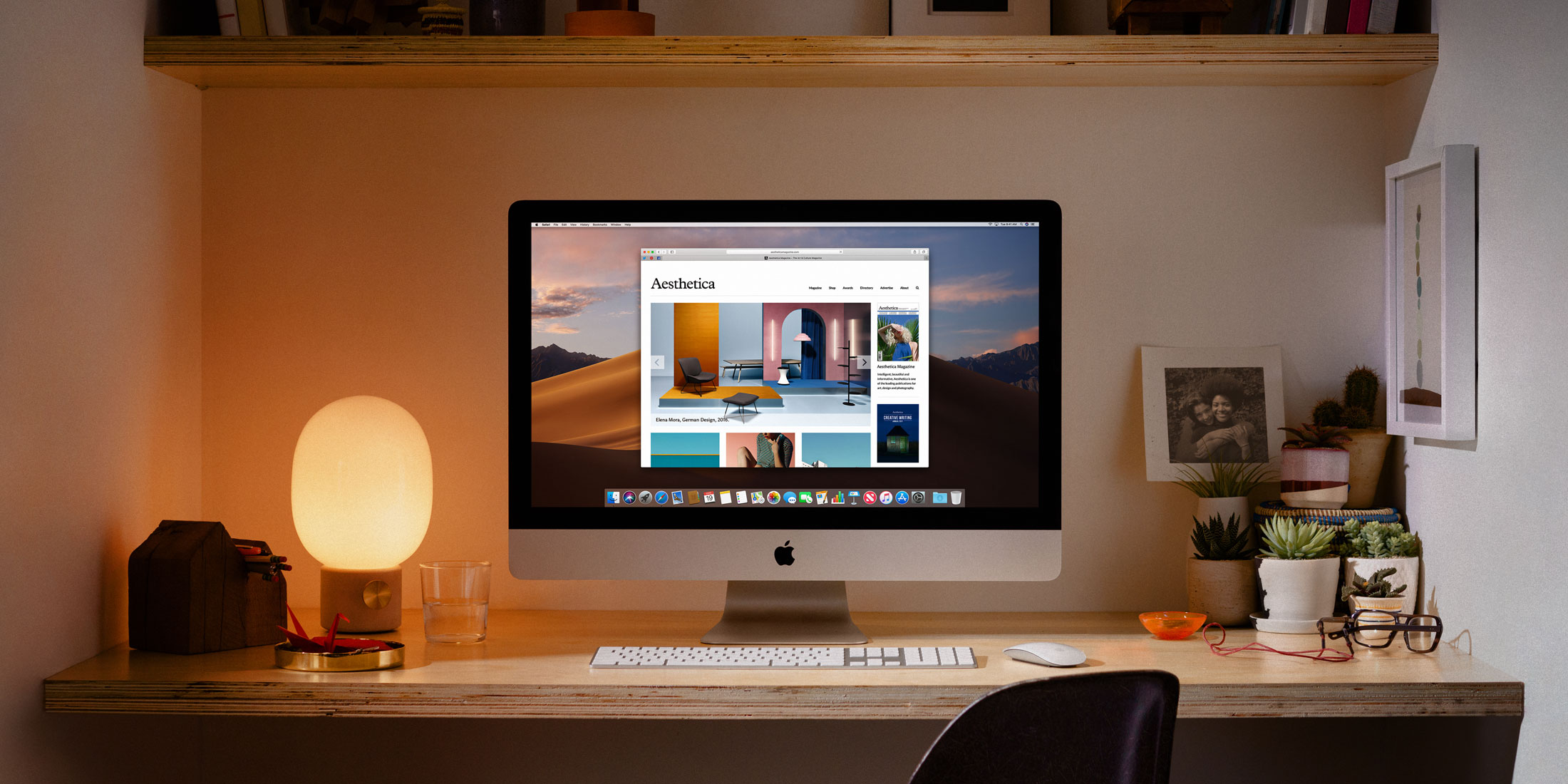
टेम्पलेट्स से डरो मत
यदि आप अपनी प्रस्तुति को स्वयं डिज़ाइन करने का साहस नहीं करते हैं, लेकिन सबसे सरल विकल्प पर भी समझौता नहीं करना चाहते हैं, तो आप मैक पर कीनोट में कई अच्छी तरह से डिज़ाइन किए गए प्रीसेट टेम्पलेट्स में से चुन सकते हैं। कीनोट एप्लिकेशन प्रारंभ करें और विंडो के निचले बाएँ भाग में पर क्लिक करें एक नया दस्तावेज़ - आप एक व्यापक देखेंगे टेम्पलेट लाइब्रेरी, जिसमें से आप अपनी इच्छानुसार चयन कर सकते हैं।
चार्ट और तालिकाओं का प्रयोग करें
प्रस्तुतियाँ किसी दिए गए विषय को प्रस्तुत करने का एक विशिष्ट तरीका है। यदि आपकी प्रस्तुति में दिनांक और संख्याएँ शामिल हैं, तो आप कल्पना कर सकते हैं कि उनकी मौखिक प्रस्तुति संभवतः दर्शकों के लिए बहुत समझने योग्य, आकर्षक या यादगार नहीं होगी। लेकिन कीनोट एप्लिकेशन में, आप विभिन्न तालिकाओं और ग्राफ़ के साथ अपनी प्रस्तुतियों को जीवंत बना सकते हैं। प्रेजेंटेशन बनाते समय एप्लिकेशन विंडो के शीर्ष पर आइटम पर क्लिक करें ग्राफ नबो मेज़ - यह इस पर निर्भर करता है कि आप कौन सी वस्तु जोड़ना चाहते हैं - और फिर मॉनिटर पर दिए गए निर्देशों का पालन करें।
नोट लिख
जब आप Mac पर Keynote में प्रेजेंटेशन बना रहे हों तो आप नोट्स भी ले सकते हैं—आप उन चीज़ों को लिख सकते हैं जो आप अपने दर्शकों को बताना चाहते हैं, दिलचस्प तथ्य, कीवर्ड और बहुत कुछ। अपने Mac के शीर्ष पर टूलबार पर क्लिक करें देखें -> नोट्स देखें. विंडो के नीचे, आपको एक खाली जगह दिखाई देगी जहां आप अपने नोट्स दर्ज कर सकते हैं। पर क्लिक करके आप नोट्स को छुपा सकते हैं देखें -> नोट्स छिपाएँ.
प्रभावों के बारे में चिंता मत करो
जब Keynote प्रभाव जोड़ने की क्षमता प्रदान करता है तो केवल स्लाइडों के बीच स्विच करने पर समझौता क्यों करें? यदि आपके स्लाइड शो में एक से अधिक स्लाइड हैं, तो कुंजी दबाए रखें आदेश और बाएं कॉलम में चिह्नित करने के लिए क्लिक करें इमेजिस, जिनके बीच आप एक संक्रमण प्रभाव जोड़ना चाहते हैं। फिर दाएँ कॉलम में क्लिक करें एनिमेशन और फिर बटन प्रभाव जोड़ें, और फिर इतना ही काफी है वांछित प्रभाव का चयन करें.
वेब से वीडियो जोड़ें
आप शायद जानते होंगे कि Mac पर Keynote में आप अपनी प्रस्तुतियों में सभी प्रकार के वीडियो जोड़ सकते हैं। यदि आप अपनी प्रस्तुति में YouTube या Vimeo प्लेटफ़ॉर्म से कोई वीडियो जोड़ना चाहते हैं, तो आपको इसे डाउनलोड करने और स्लाइड में डालने की संभावनाओं पर शोध करने की ज़रूरत नहीं है। चयनित वीडियो का URL कॉपी करें और फिर अपने मैक स्क्रीन के शीर्ष पर टूलबार पर क्लिक करें जोड़ें -> वेब वीडियो. आपको बस टेक्स्ट फ़ील्ड दर्ज करना है कॉपी किया गया पता पेस्ट करें और वीडियो प्रेजेंटेशन में जोड़ा जाता है।
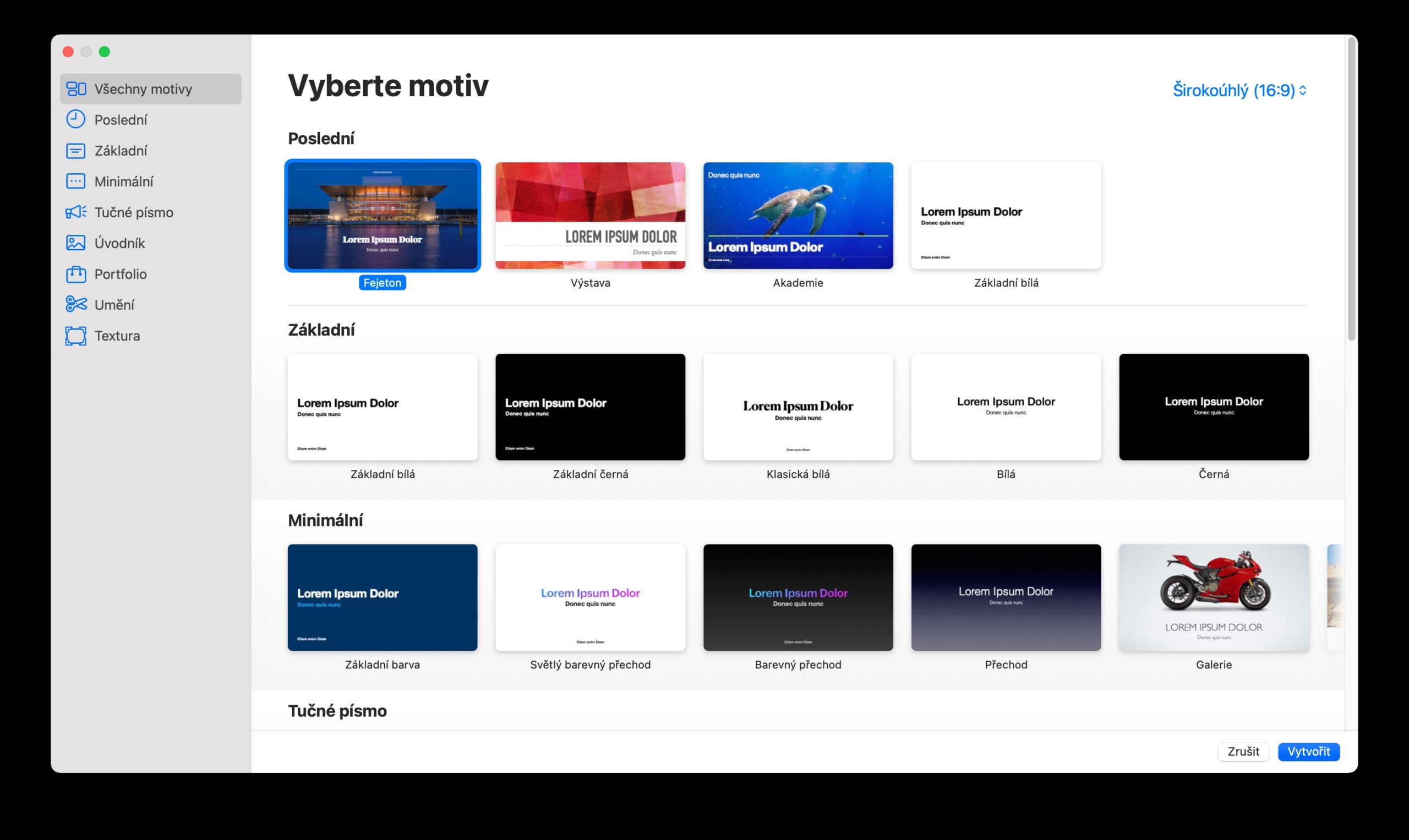
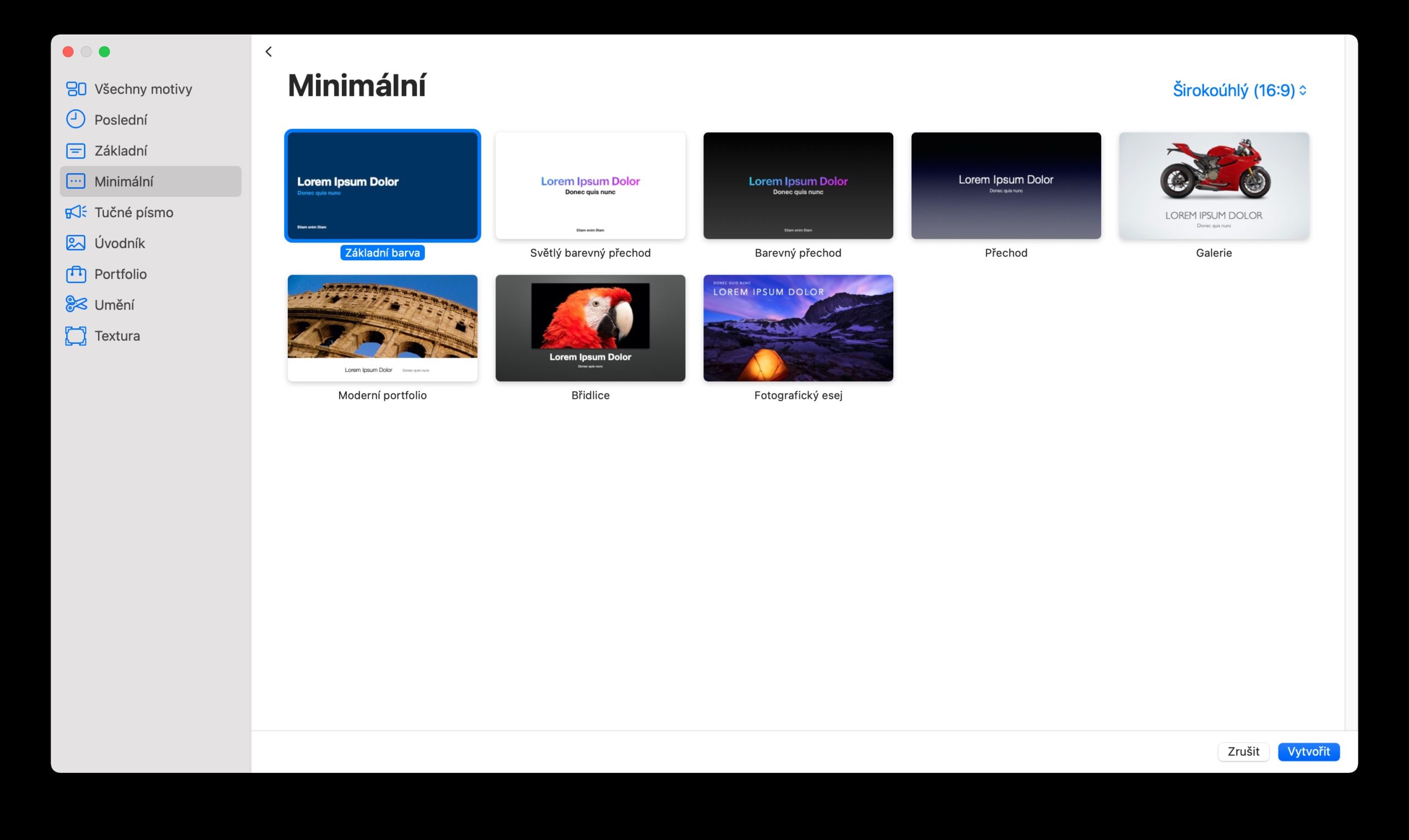
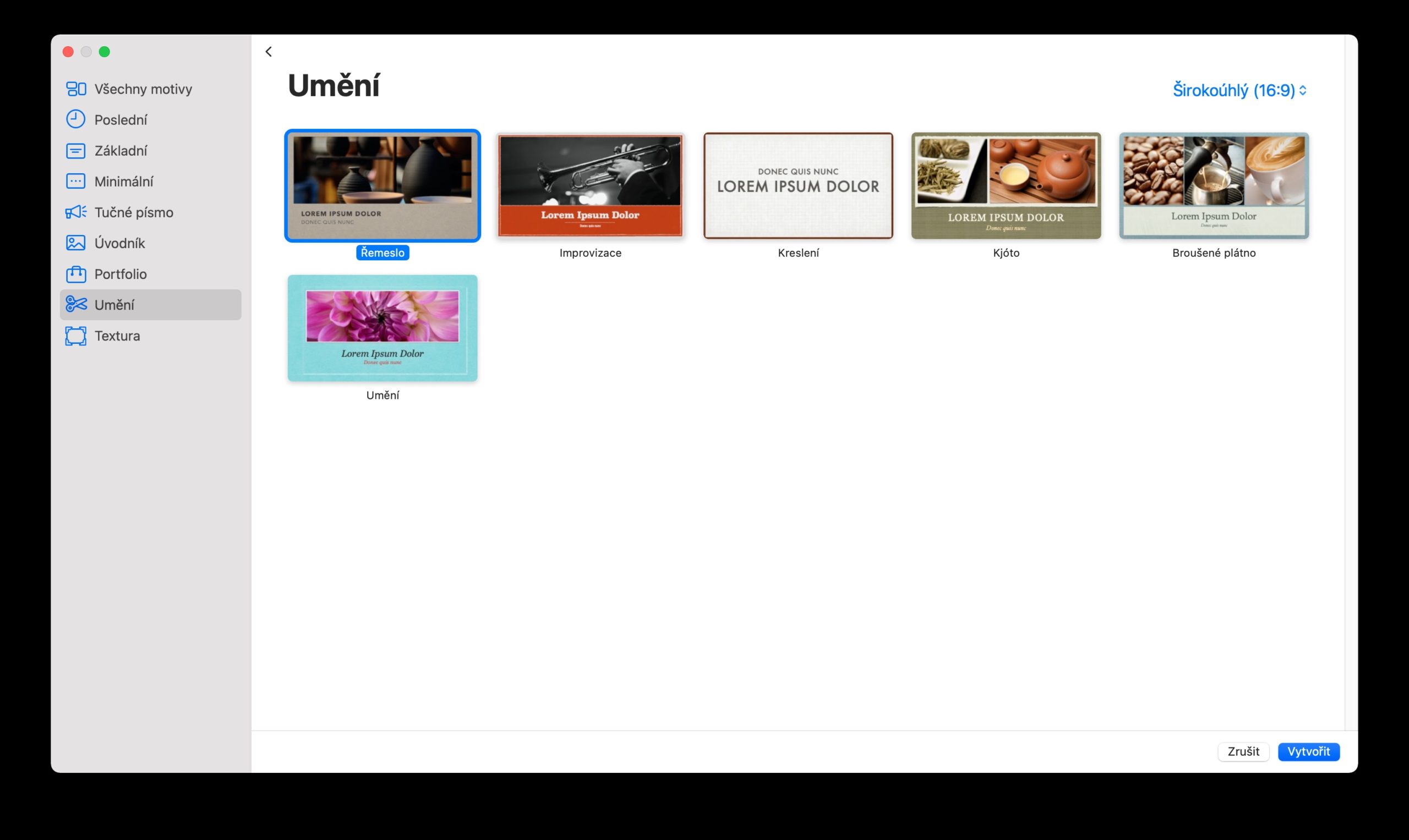
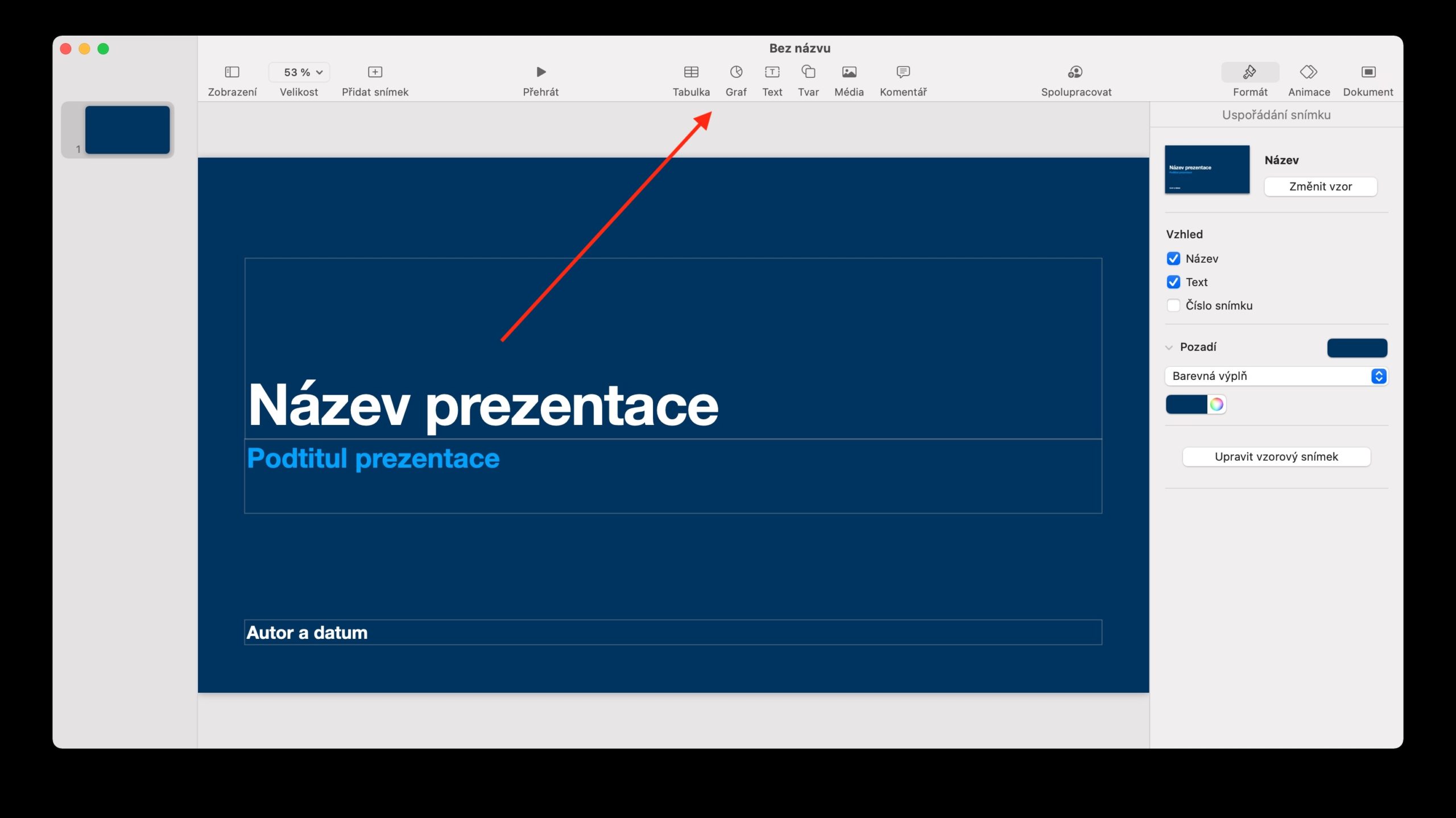
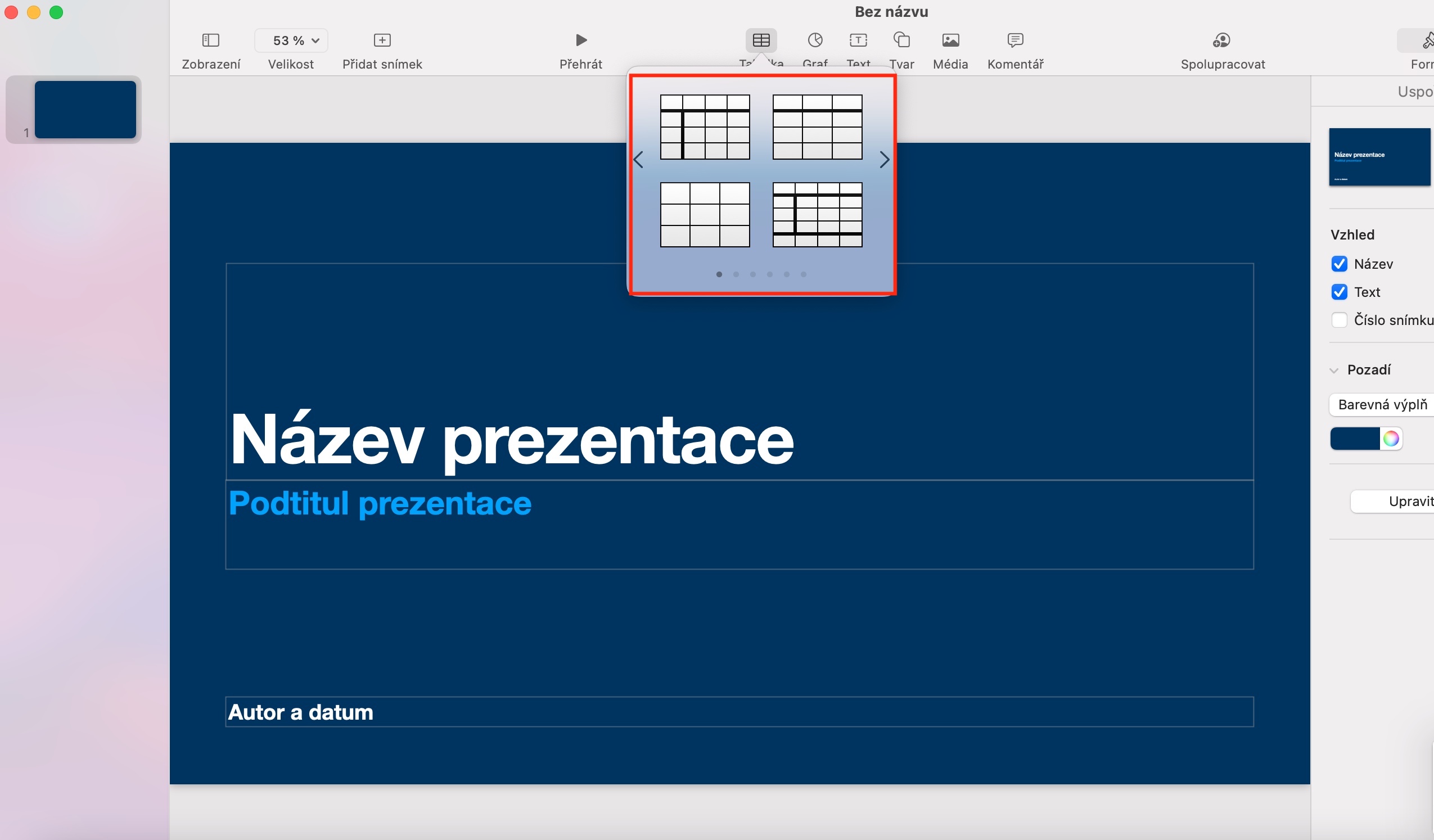
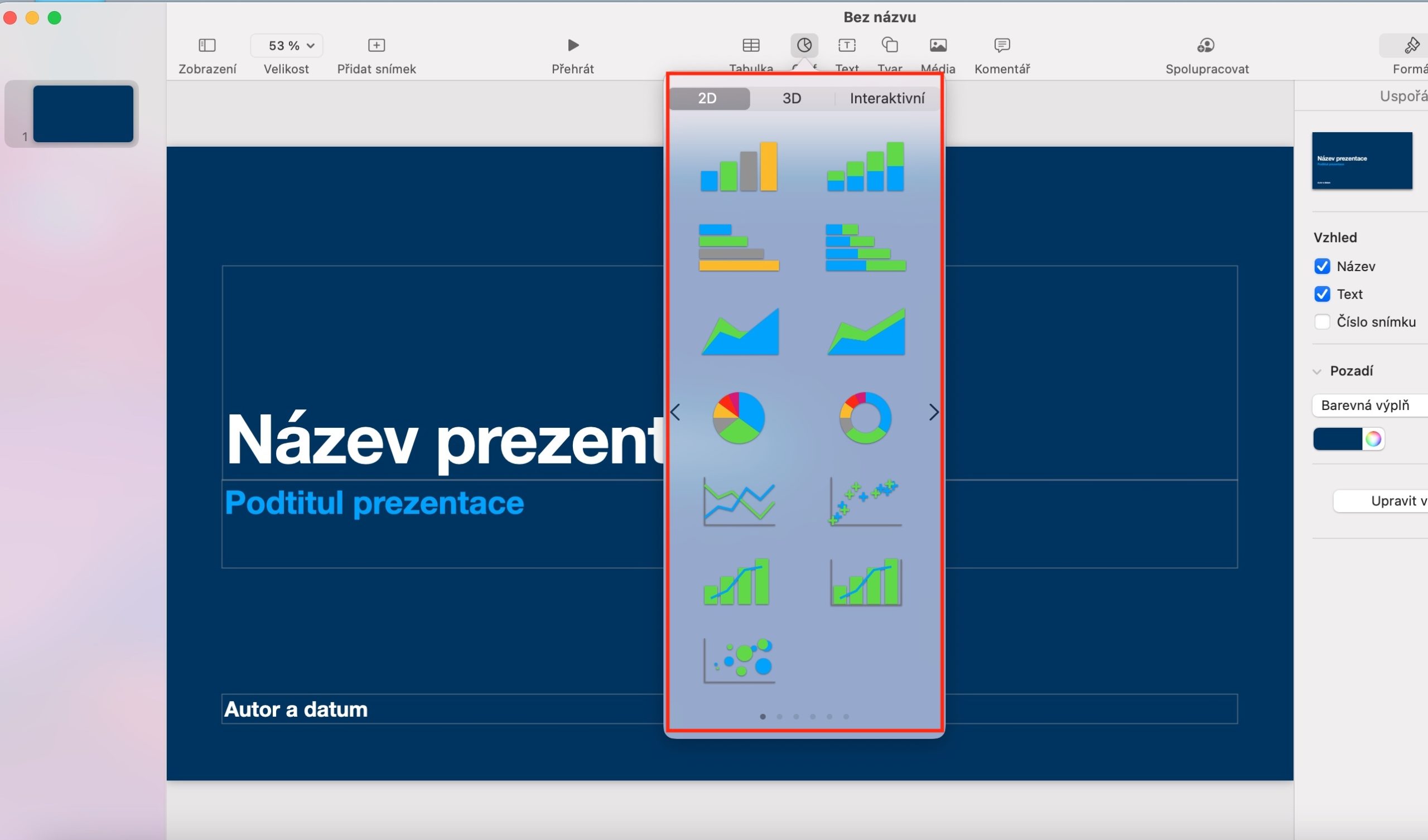
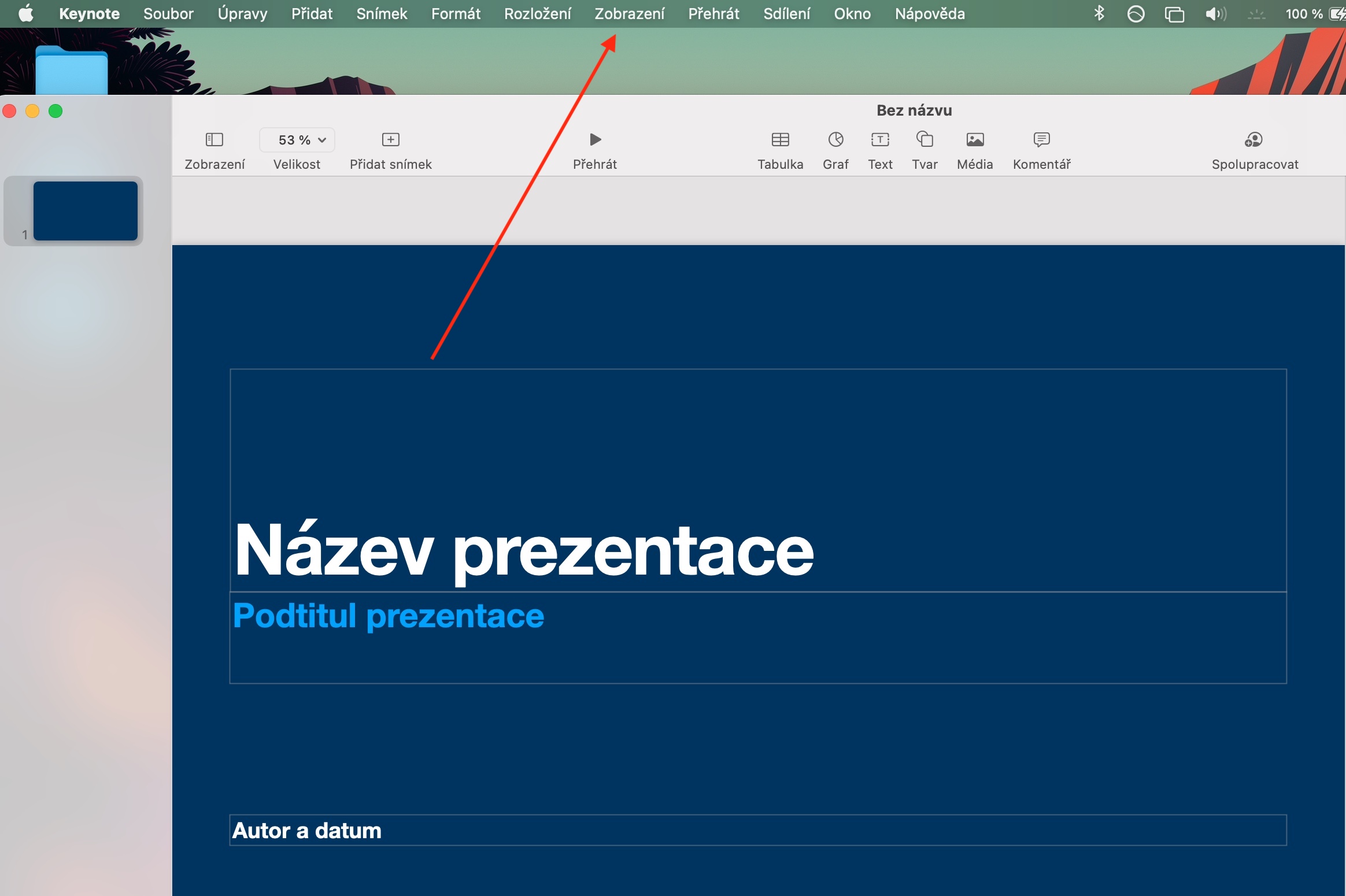
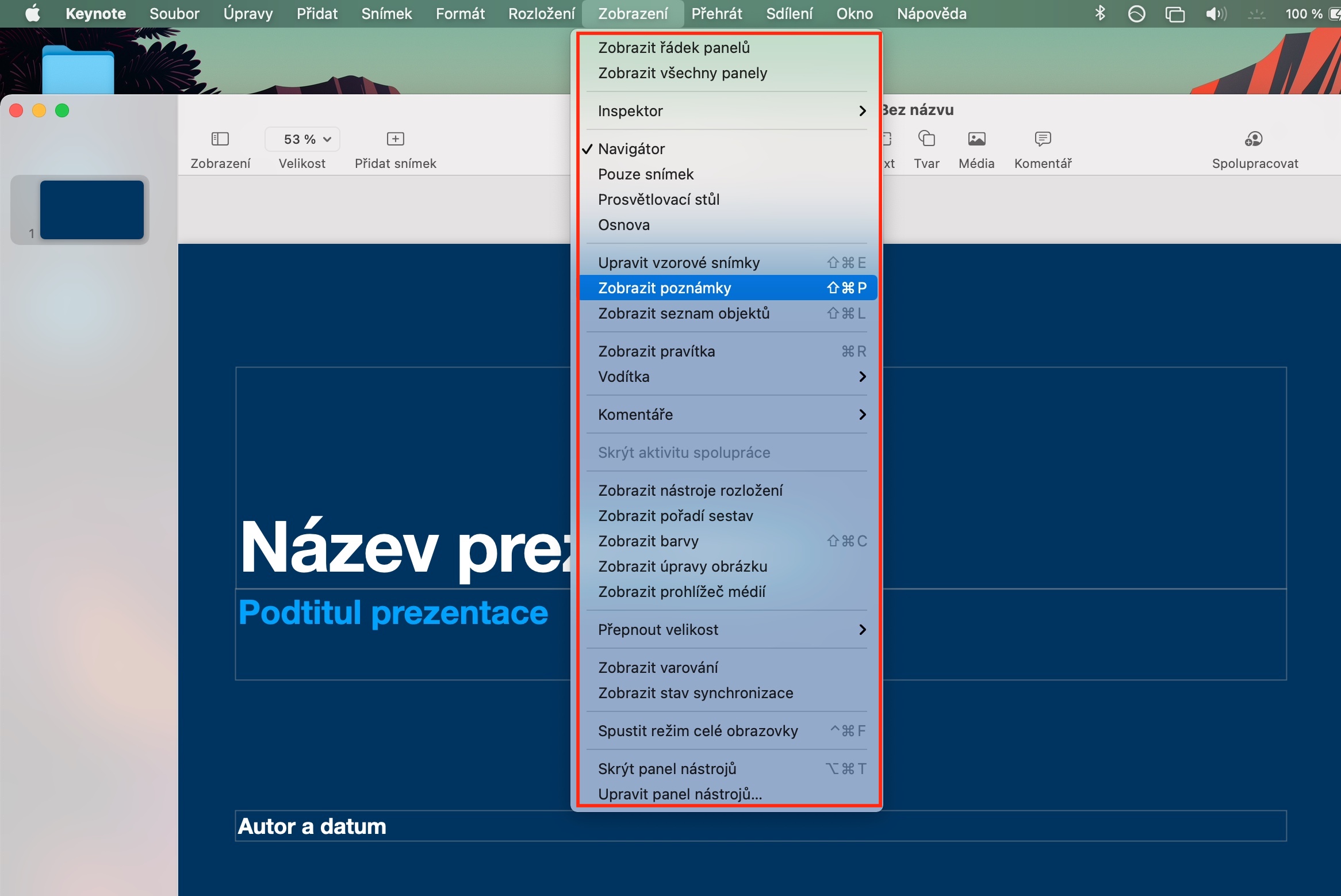
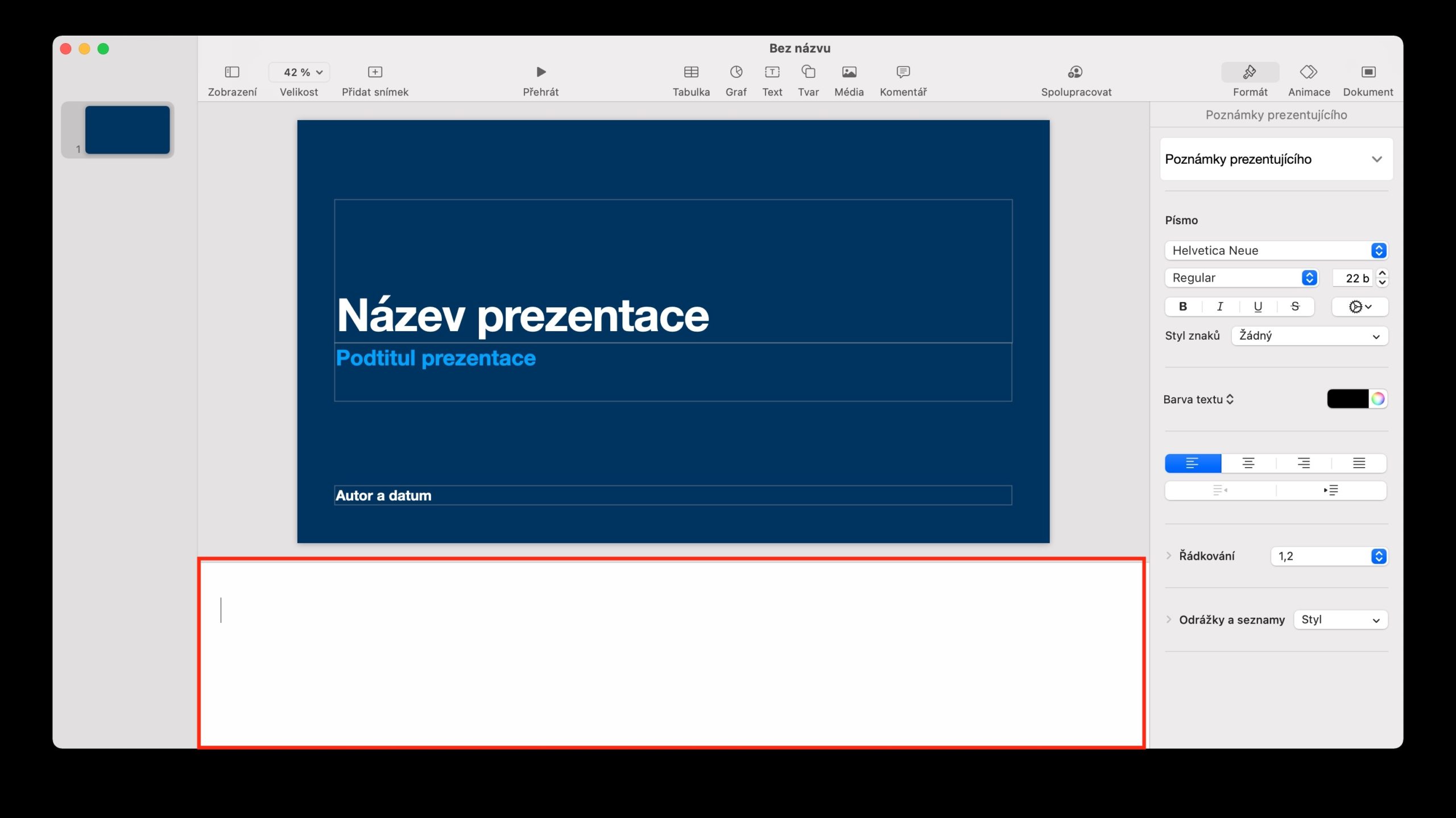
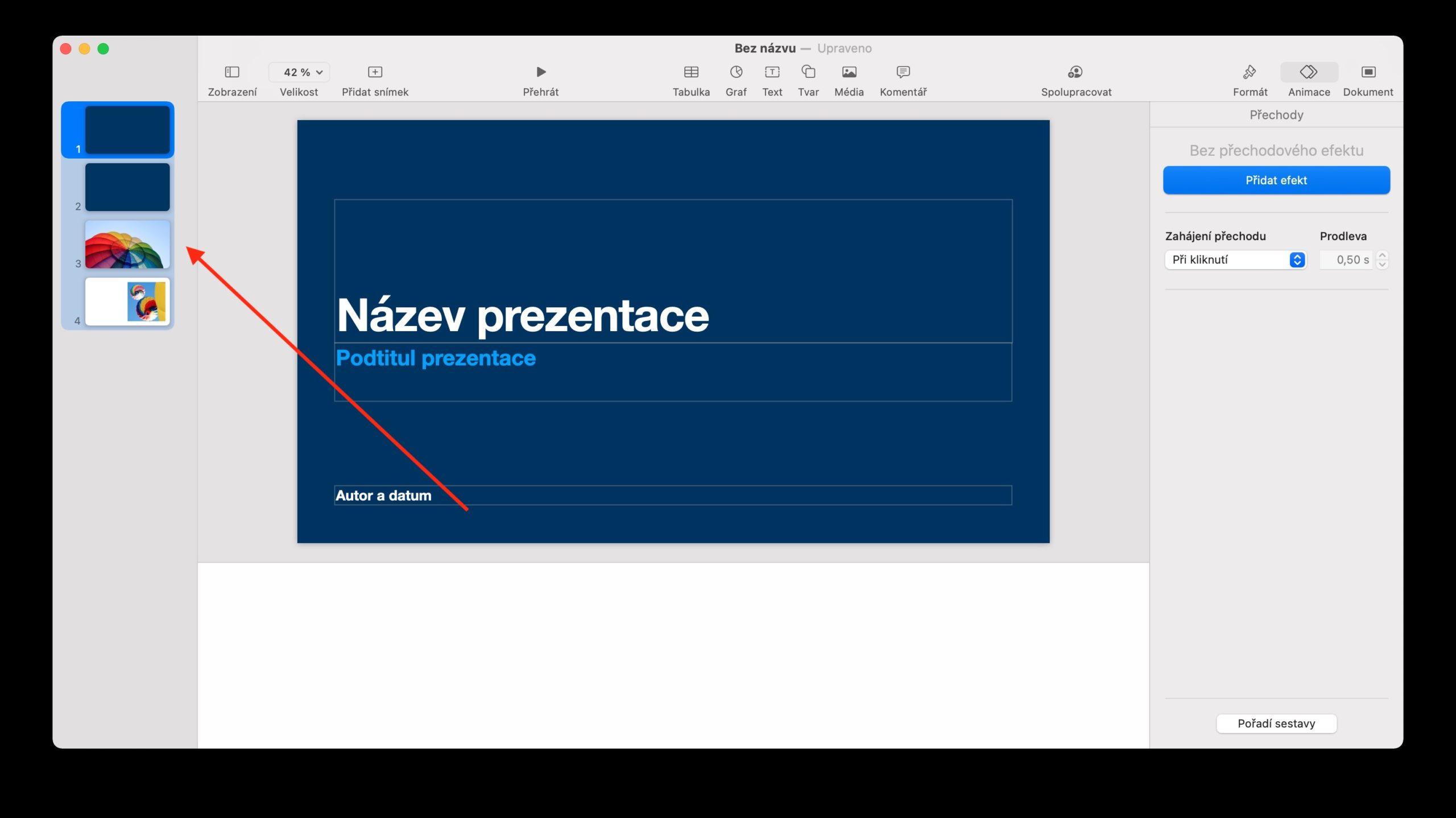
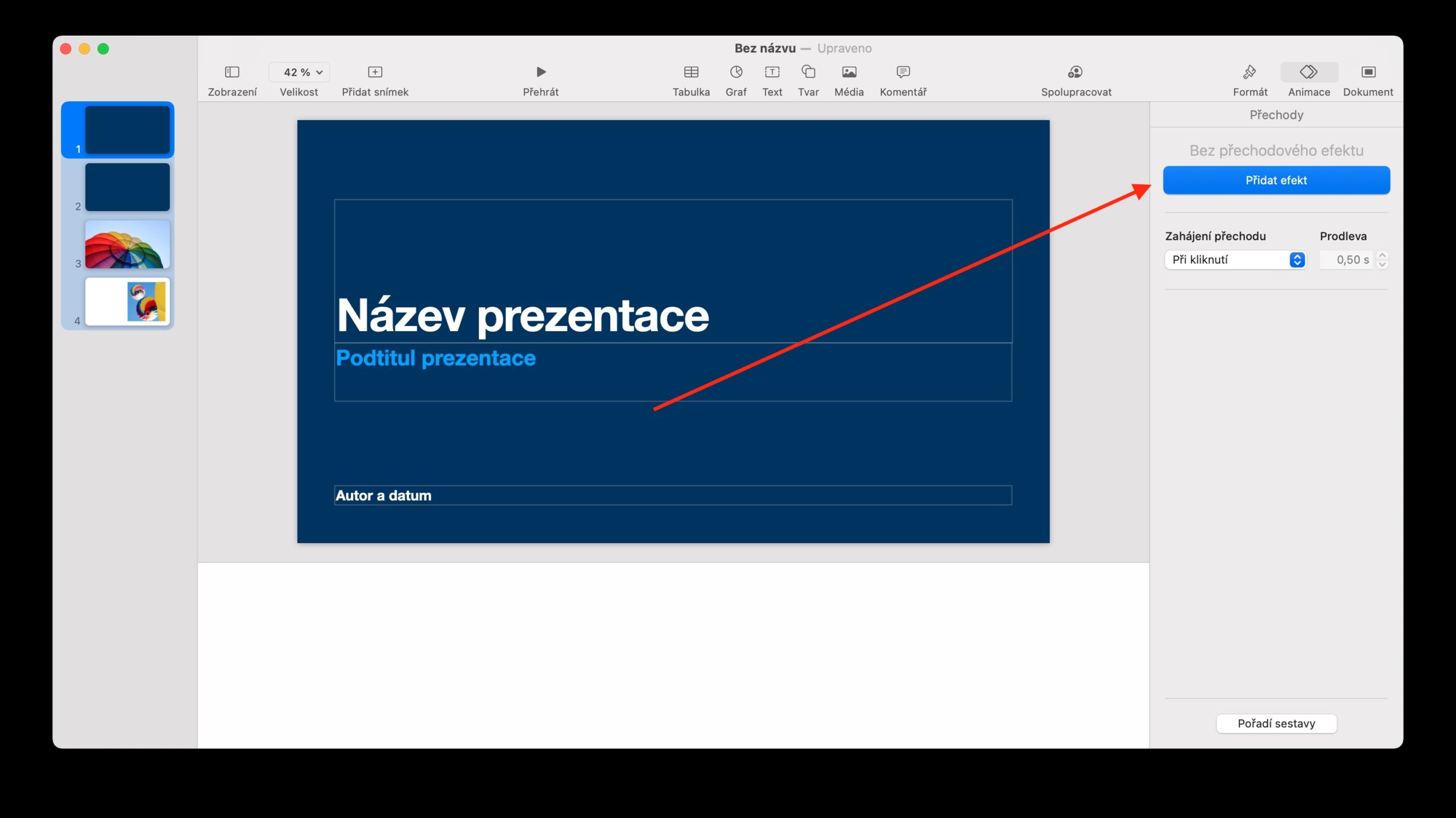
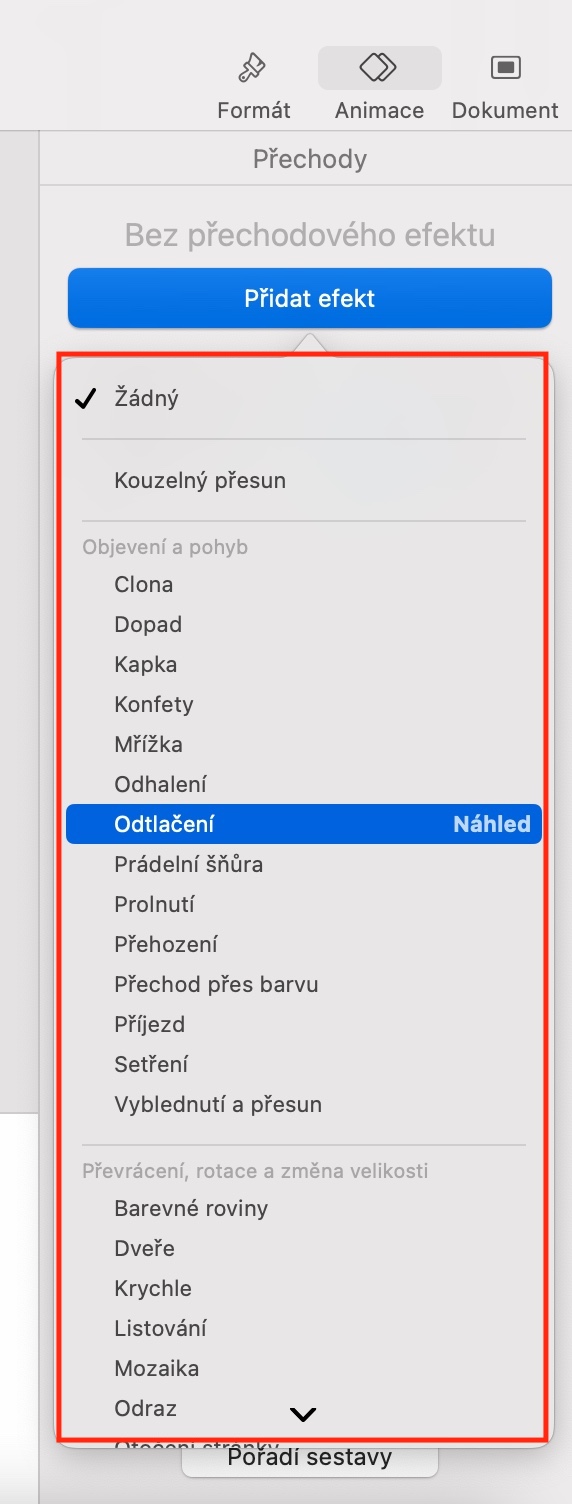
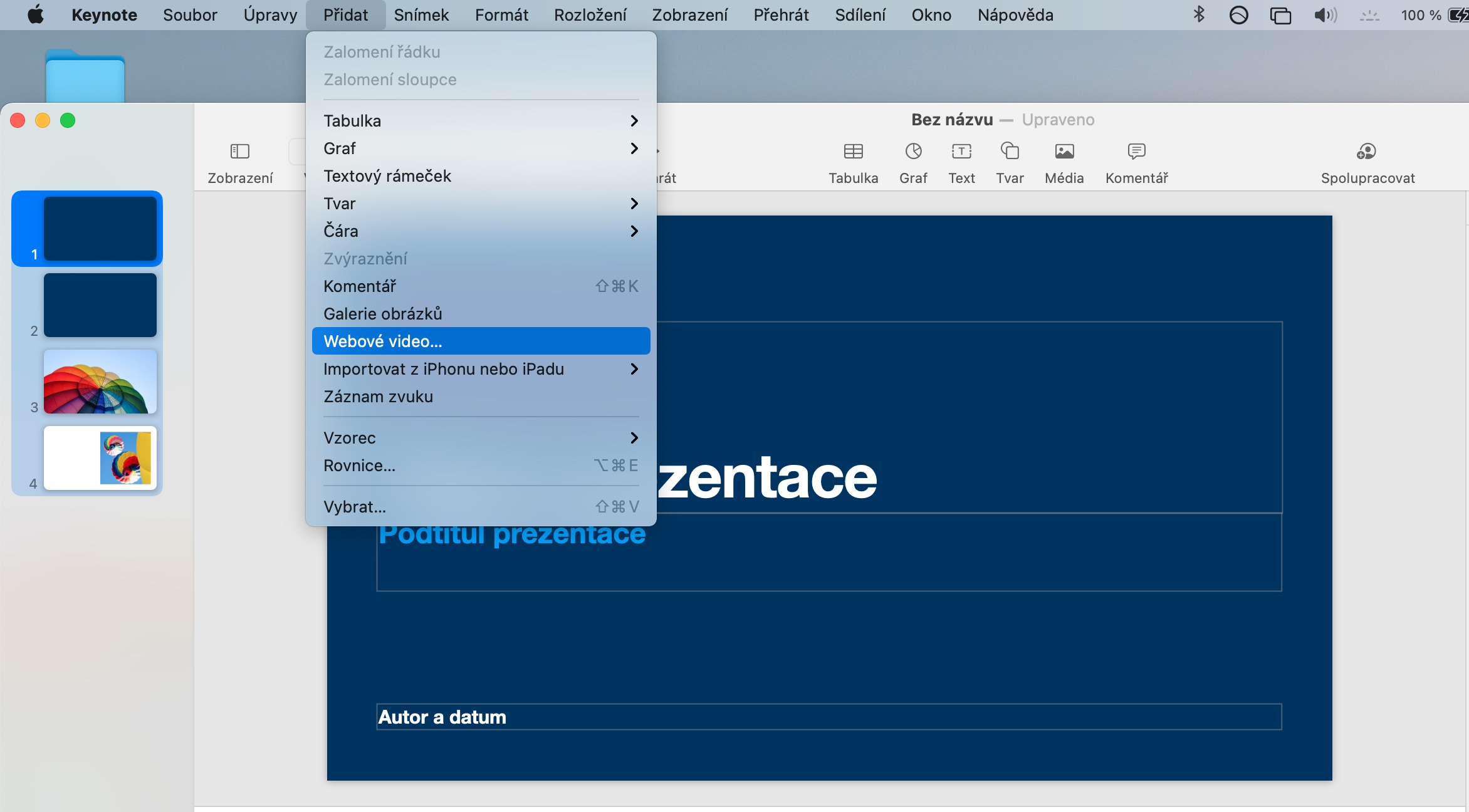

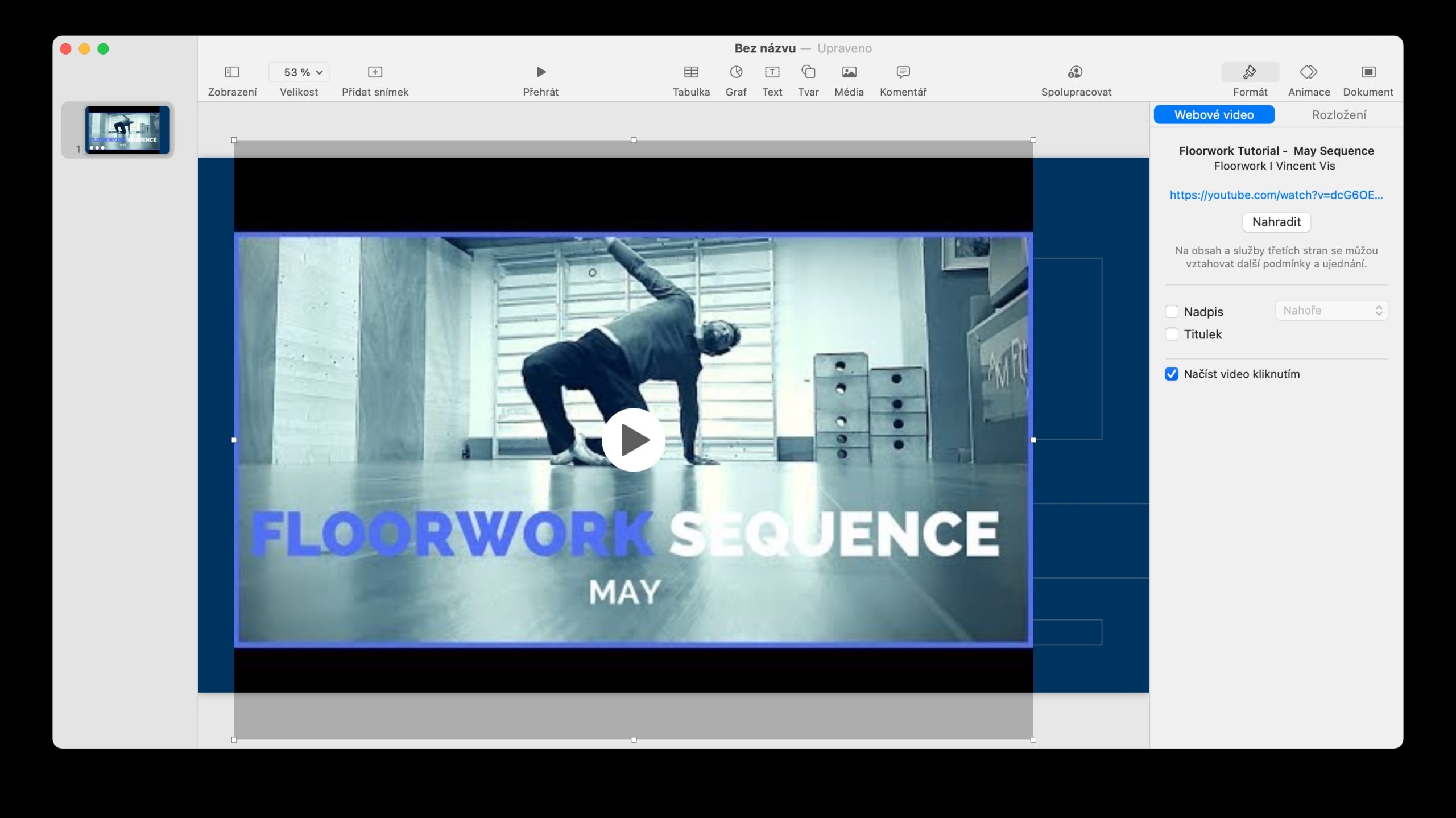
बहुत बहुत शुक्रिया ?