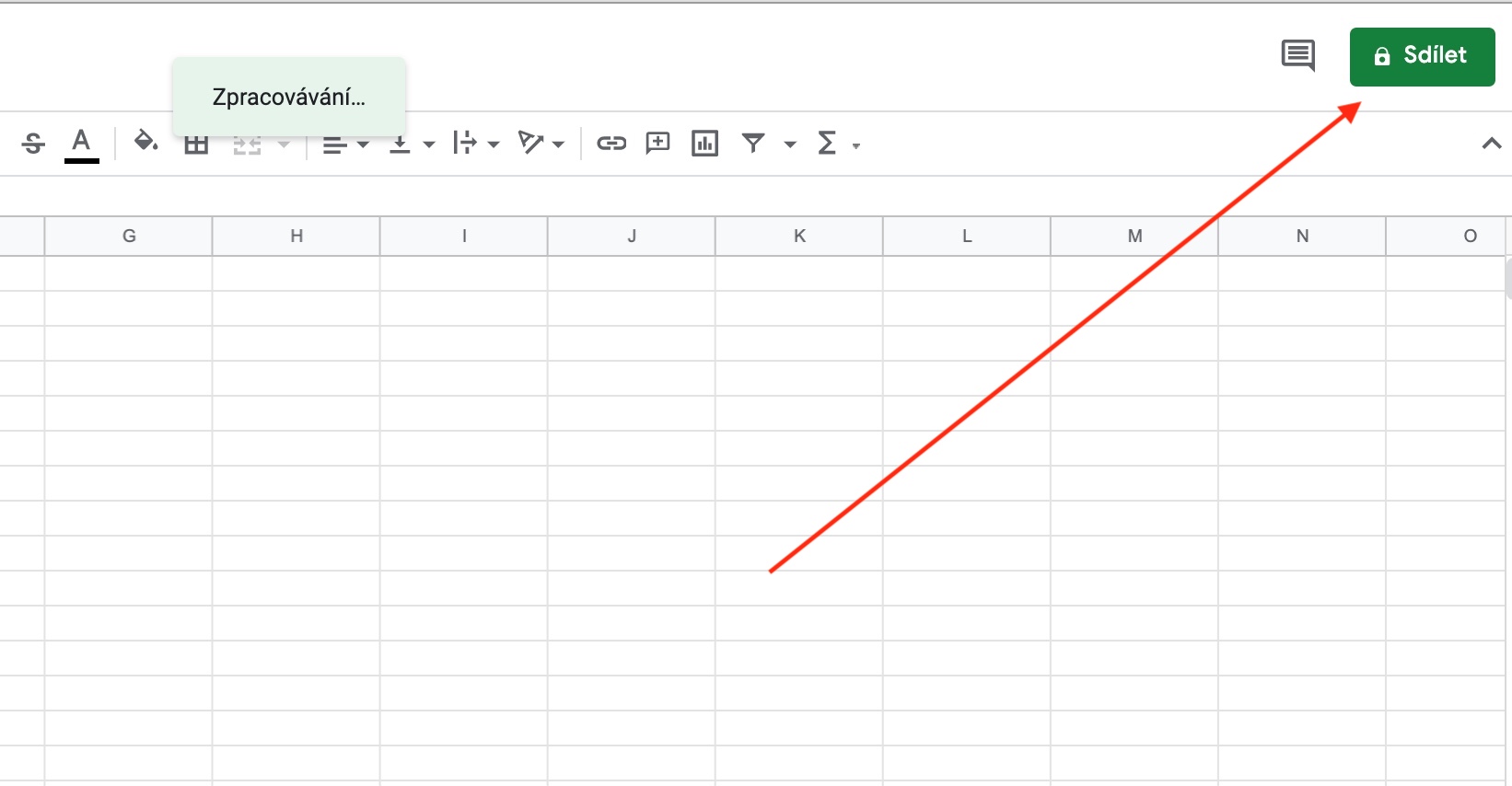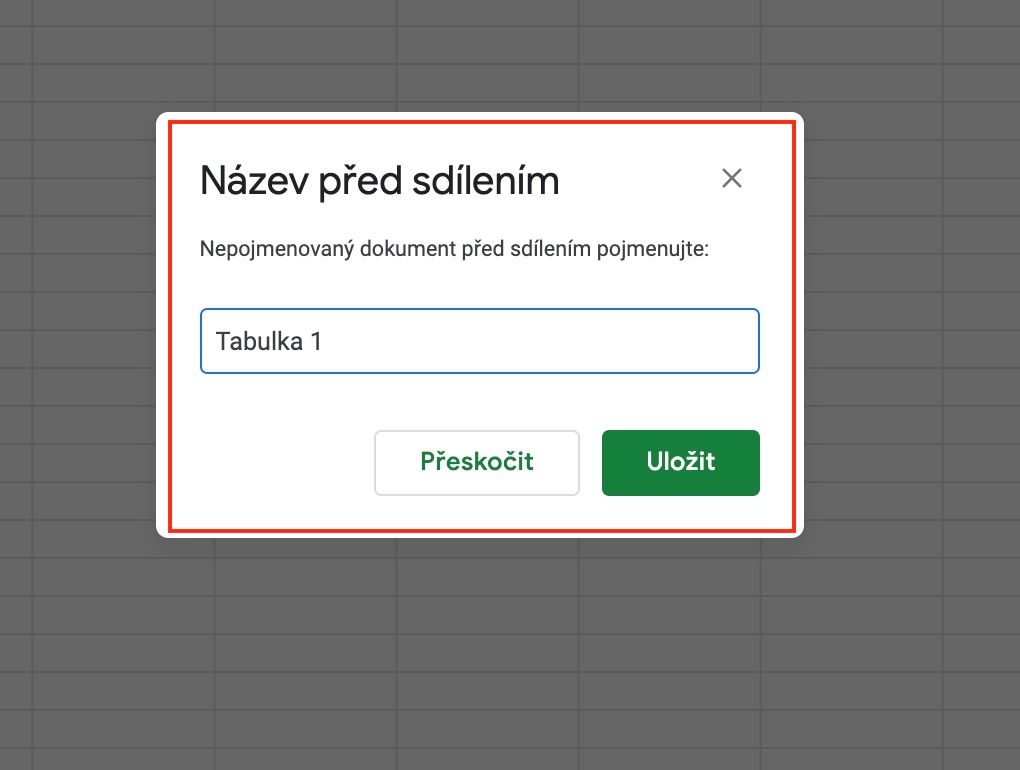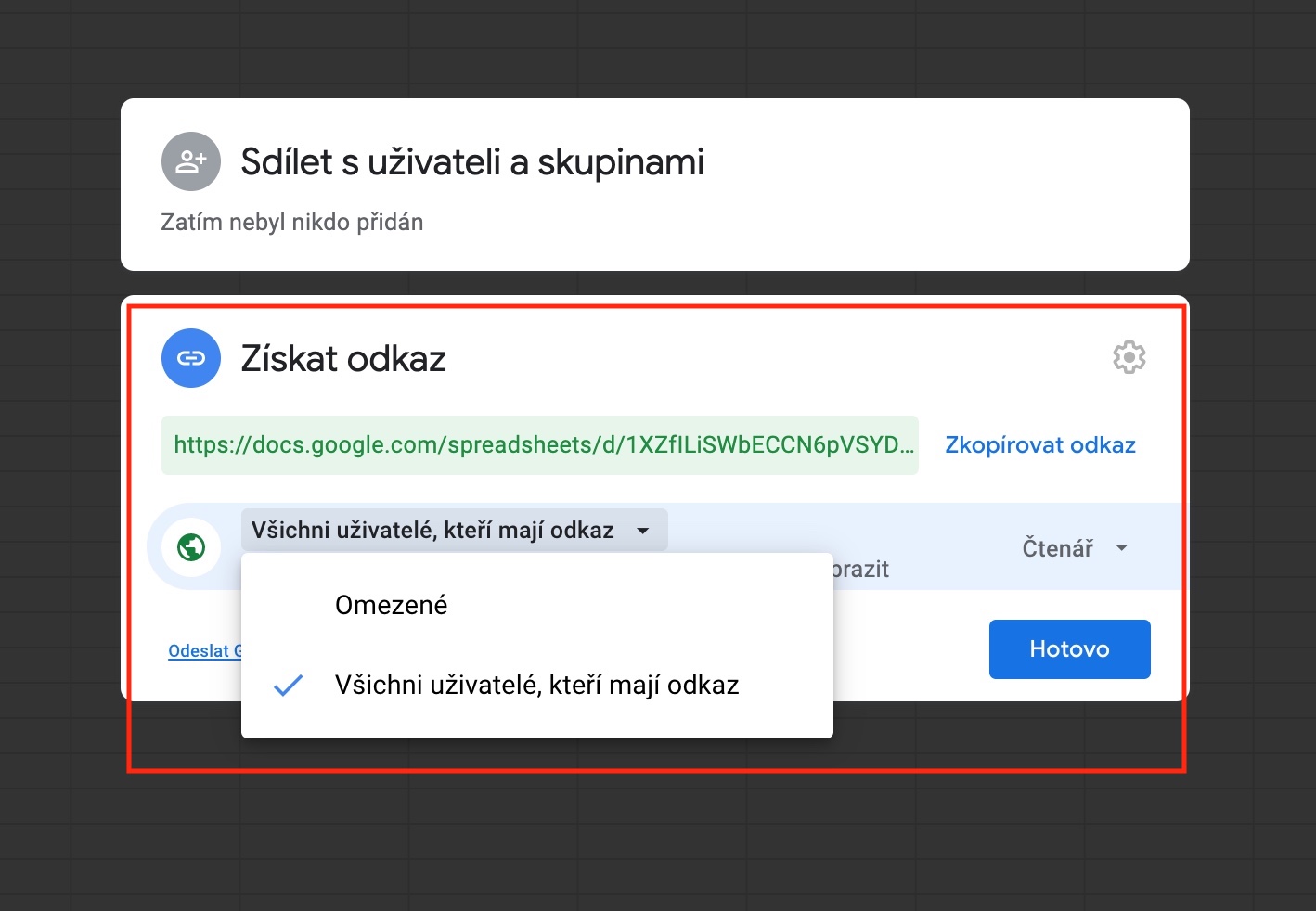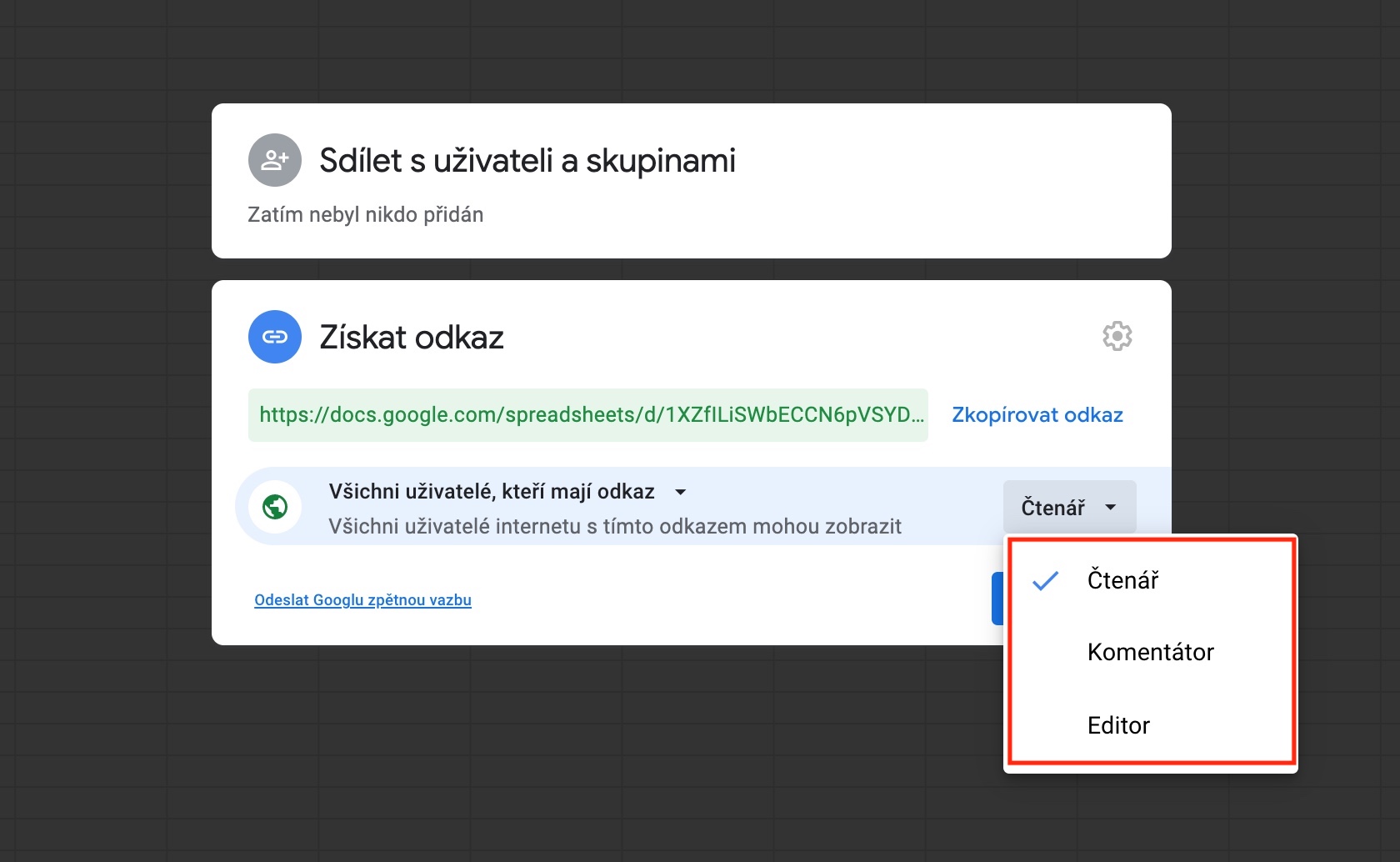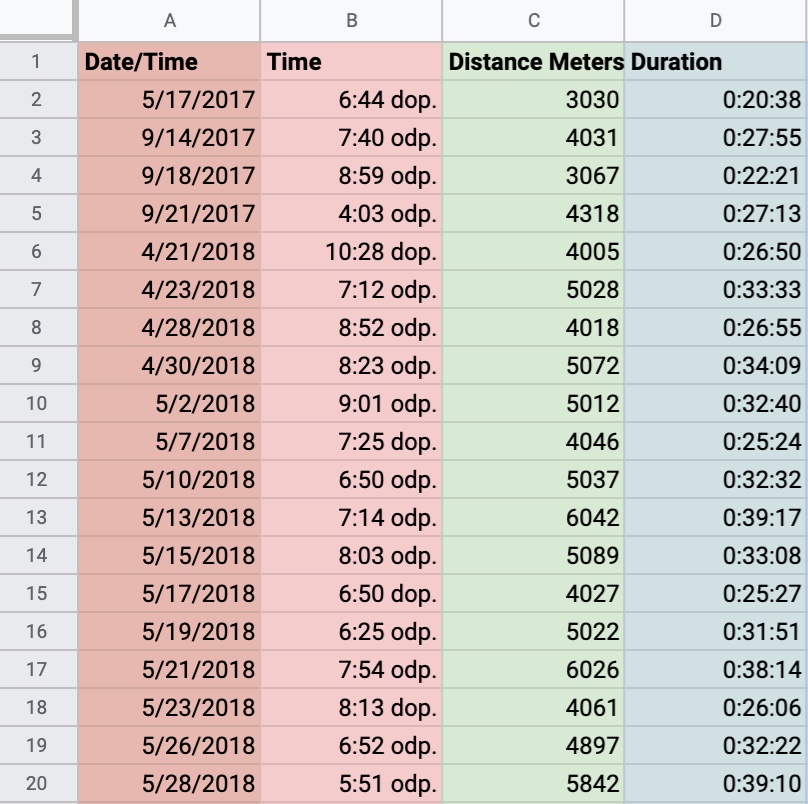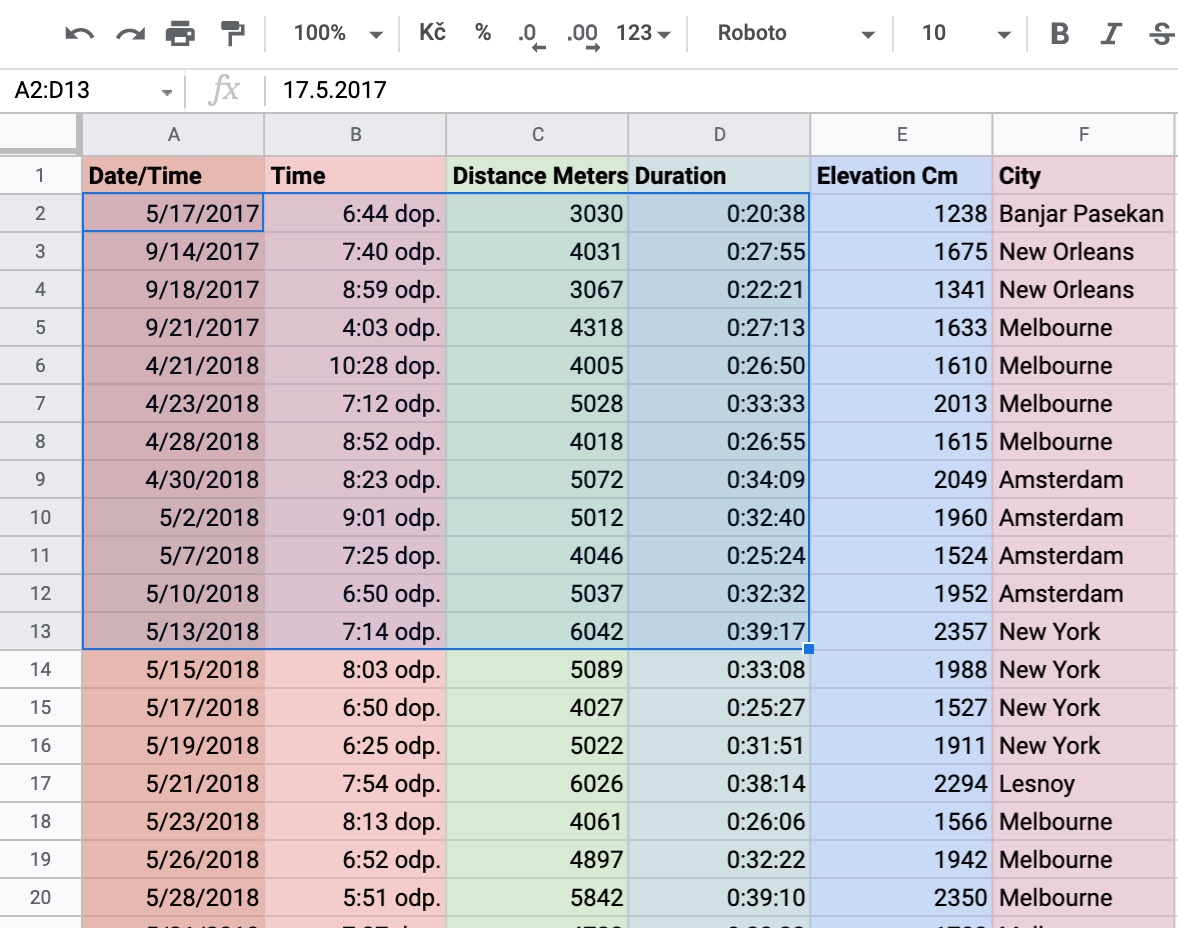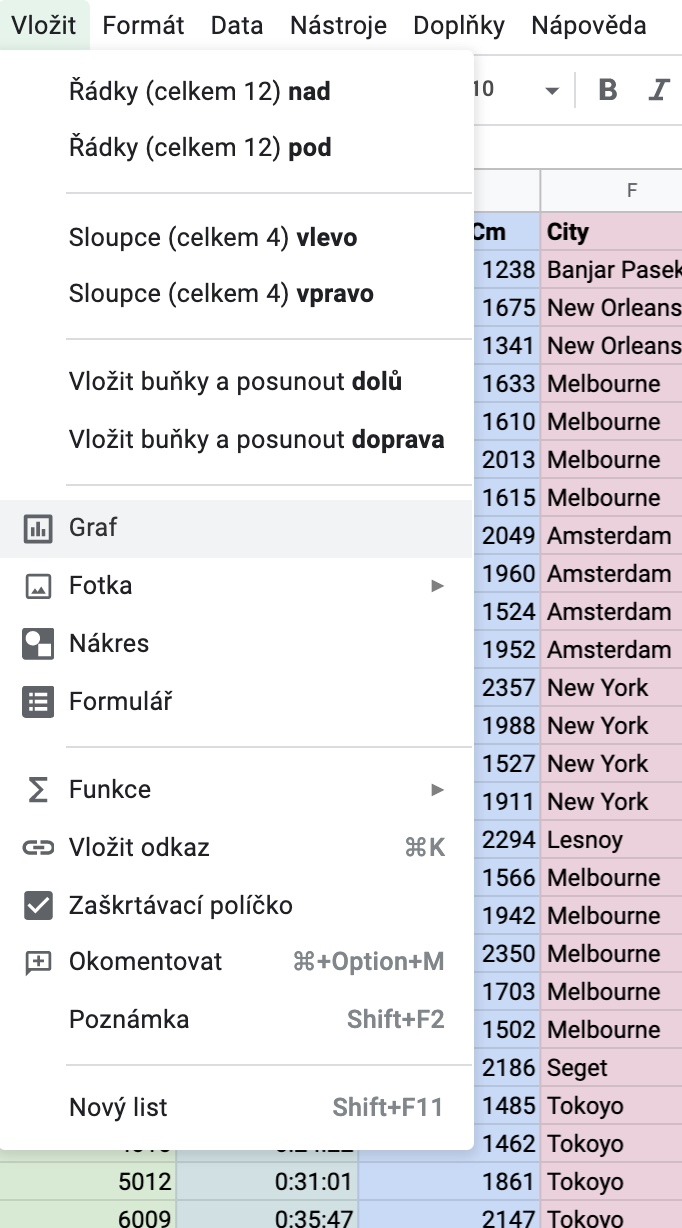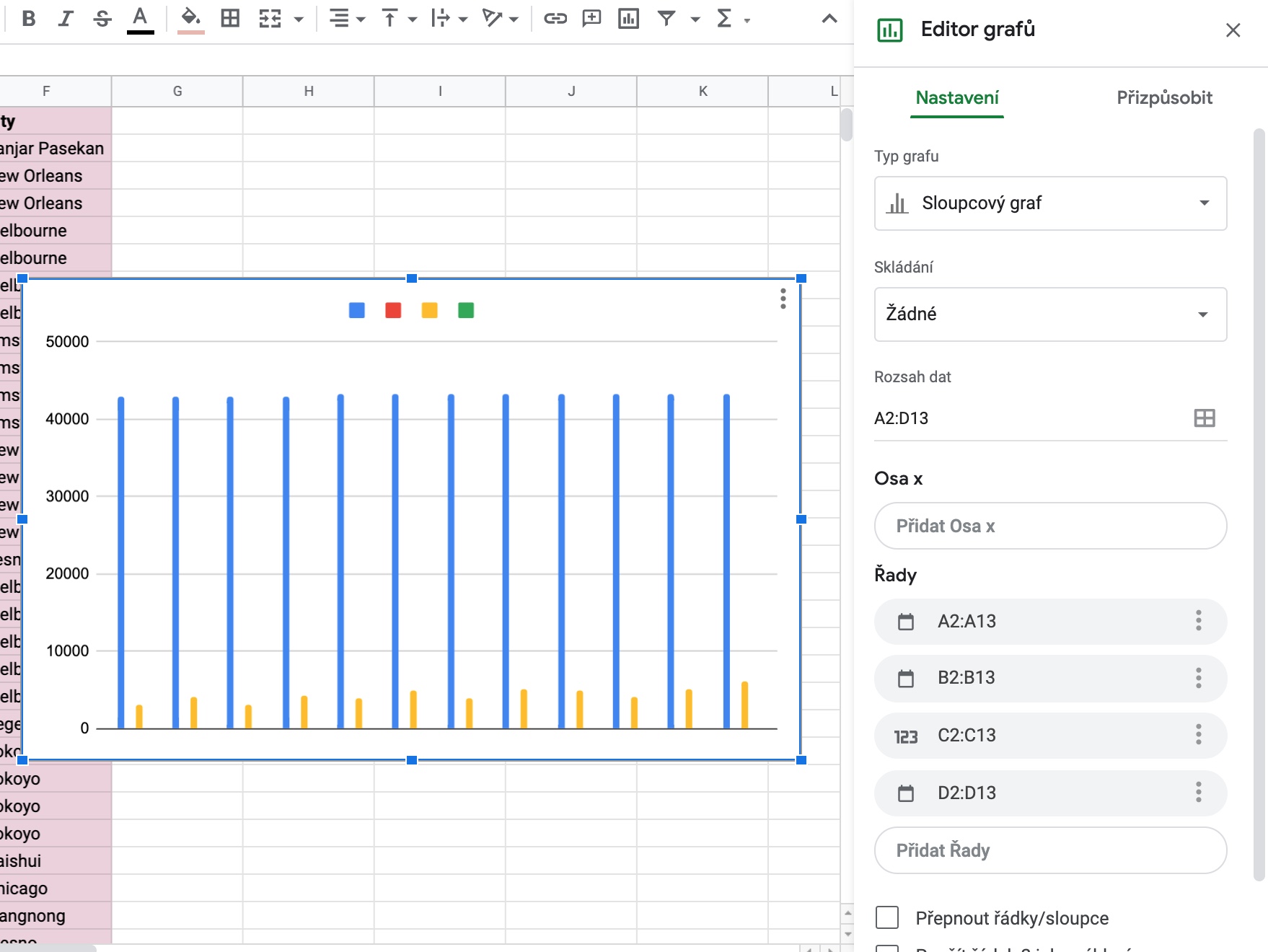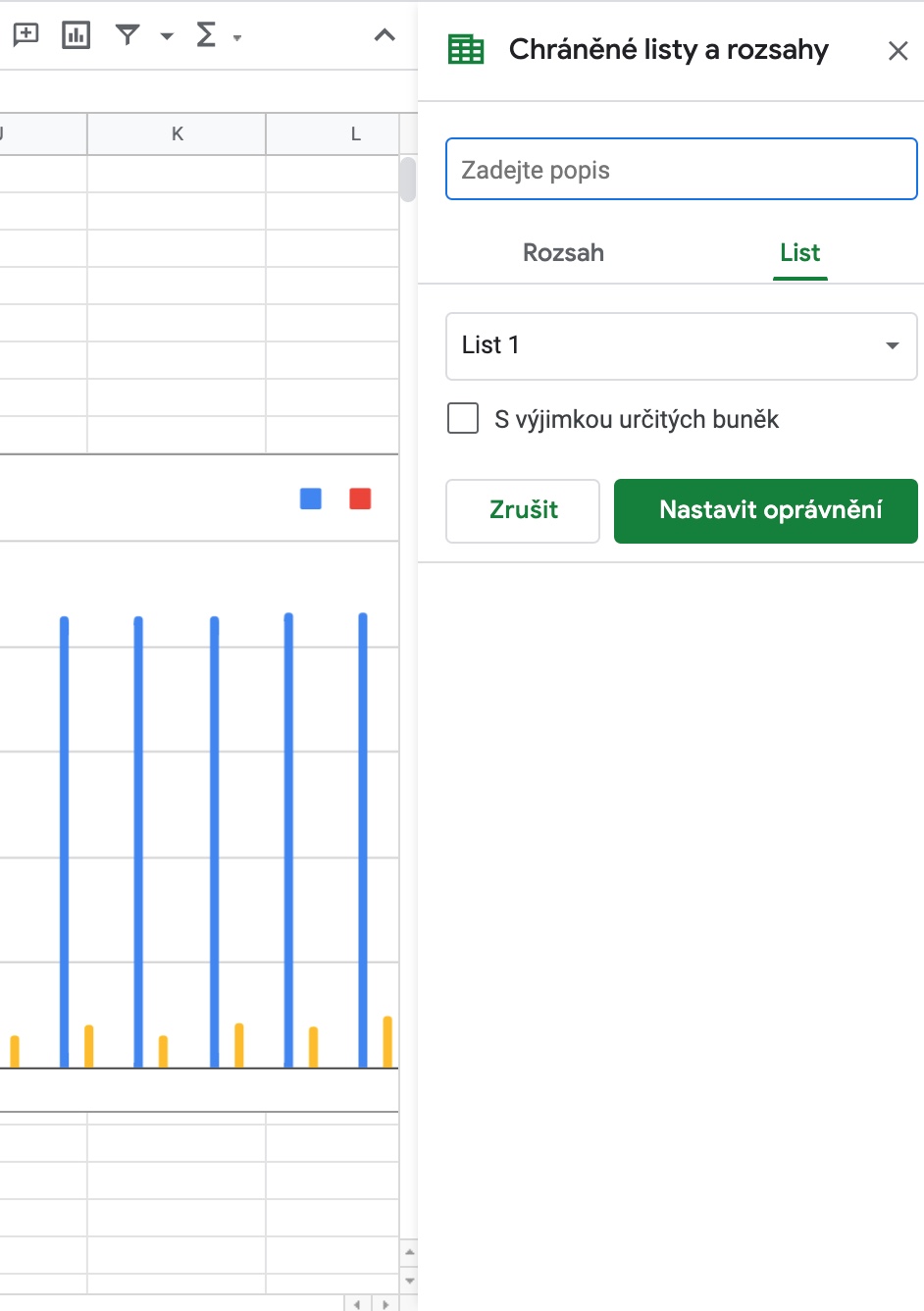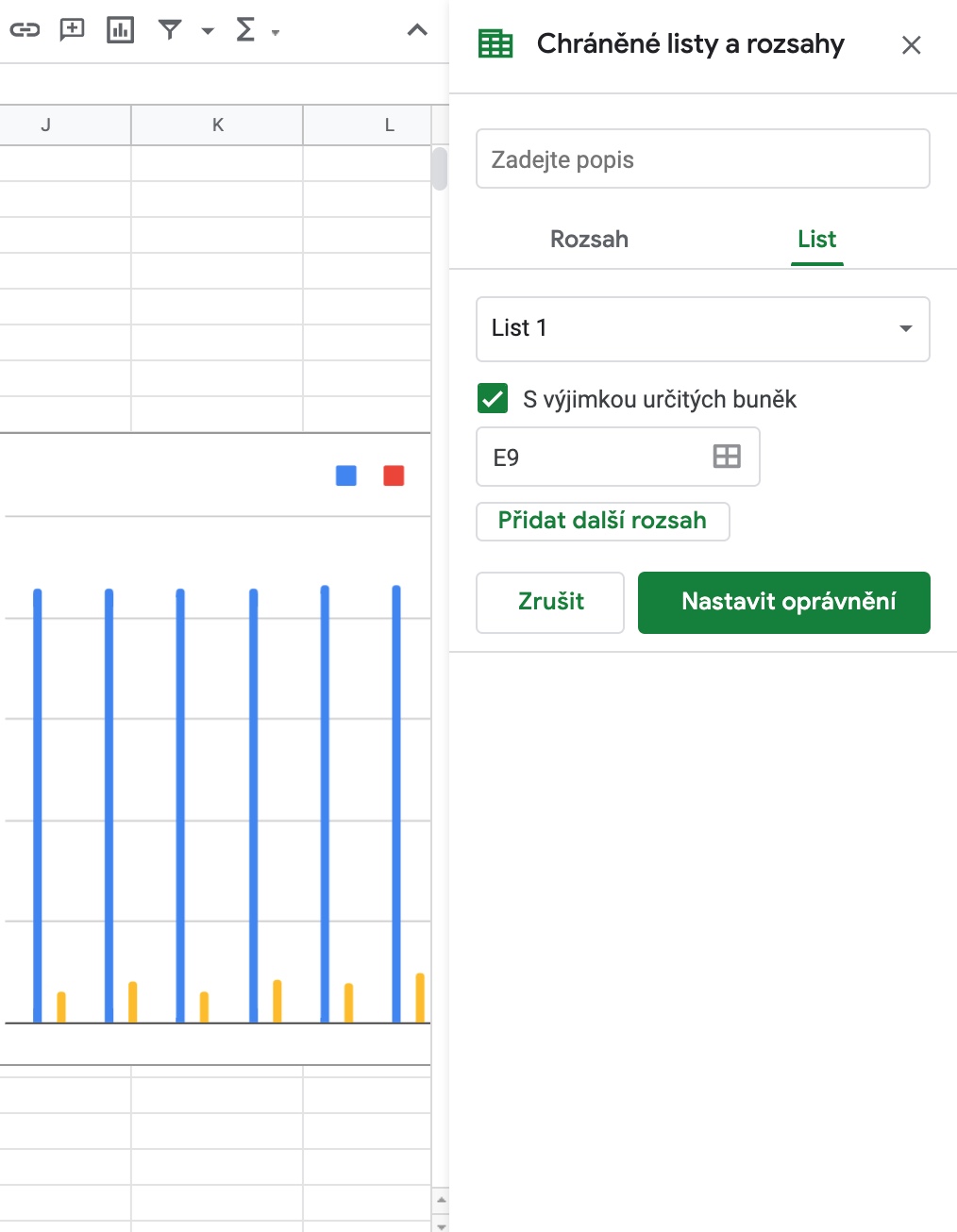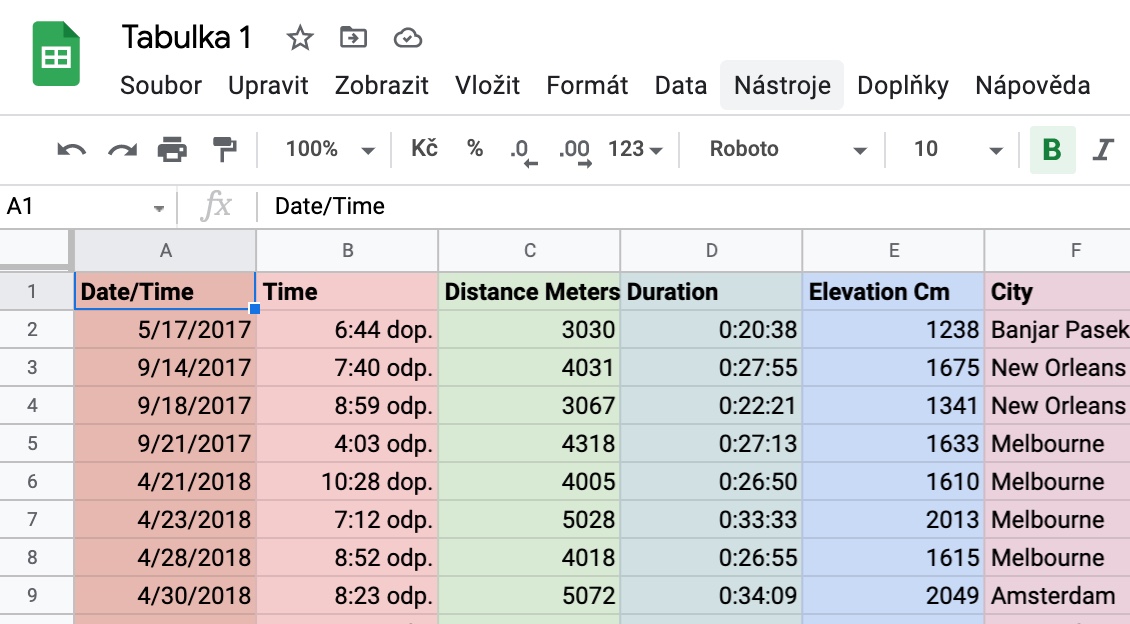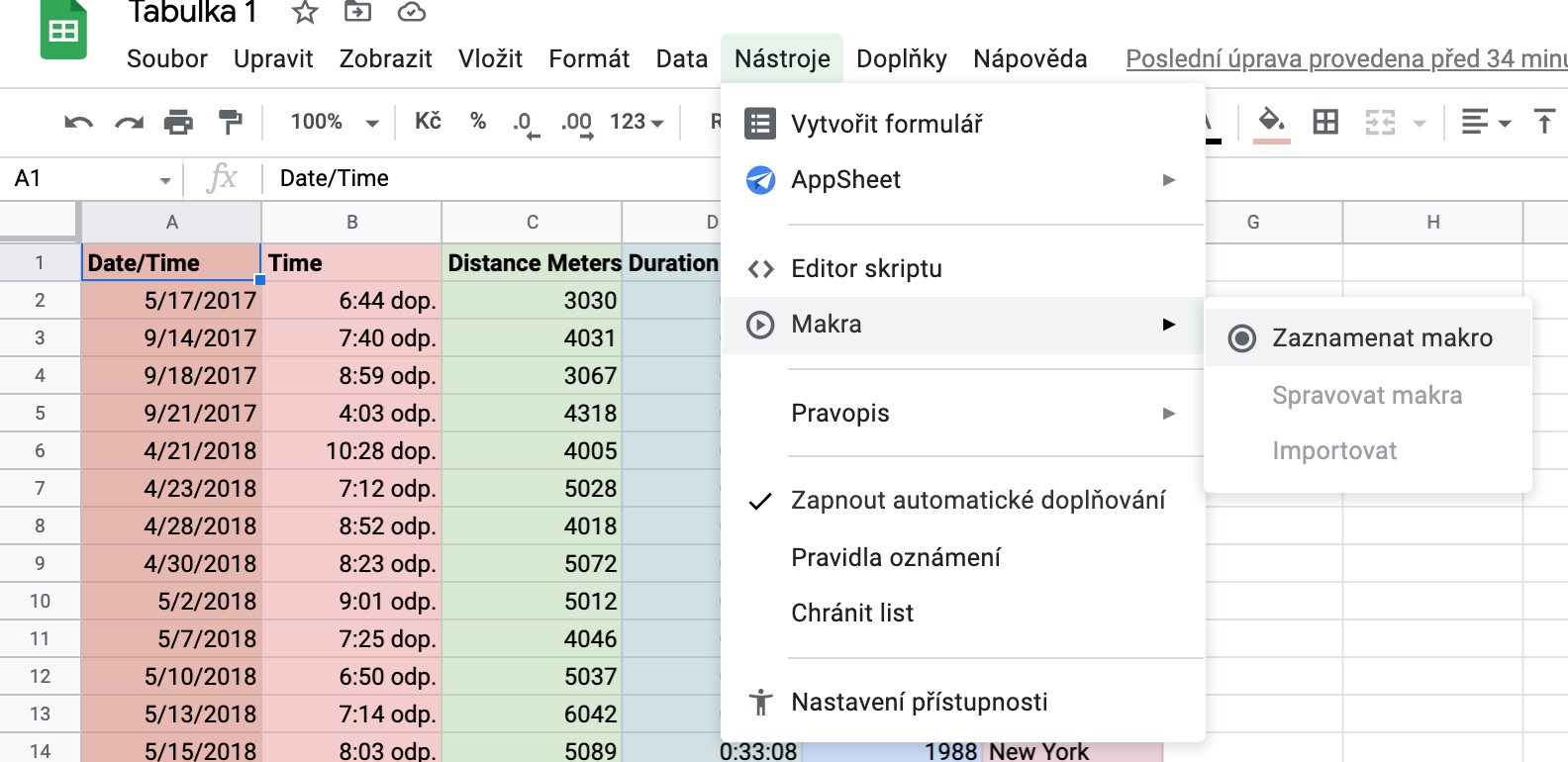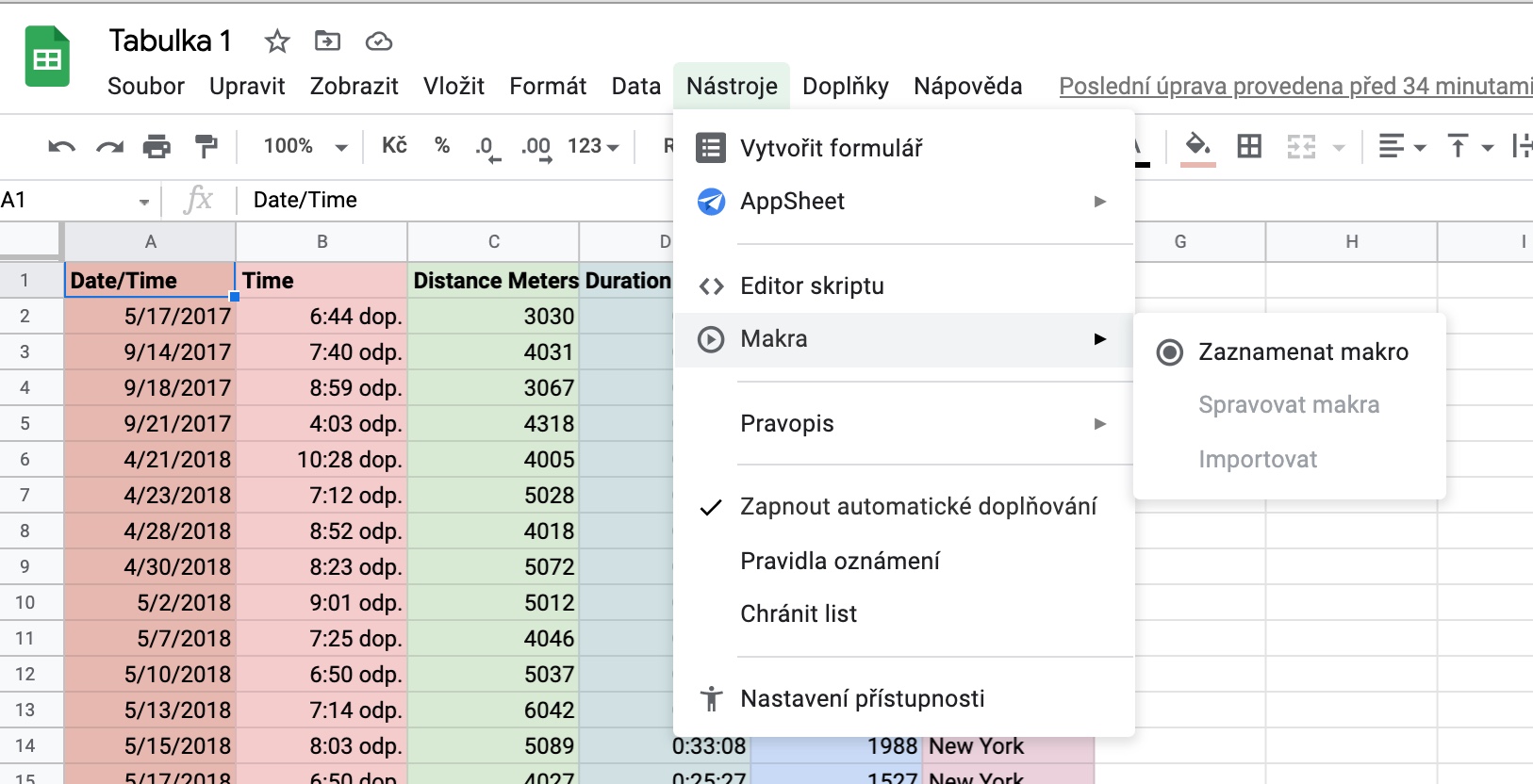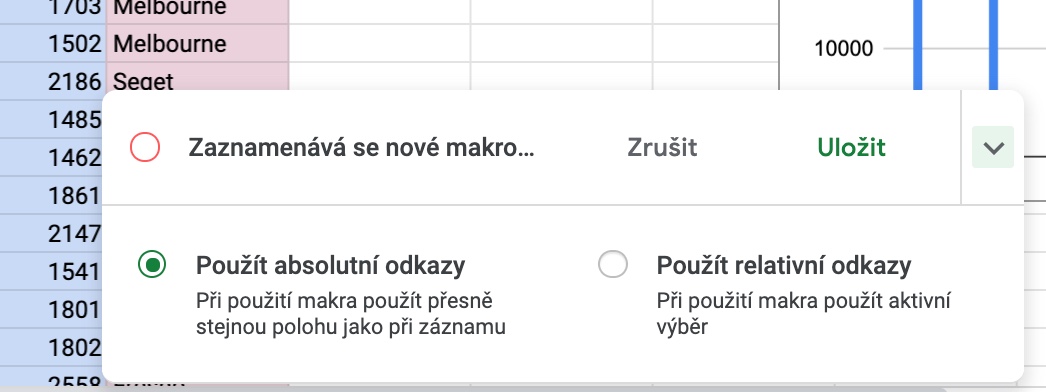हम ऑनलाइन स्प्रेडशीट प्रोसेसर Google शीट्स को समर्पित एक अंश के साथ Google के ऑनलाइन टूल पर अपनी श्रृंखला जारी रखते हैं। हम आपको पांच टिप्स और ट्रिक्स से परिचित कराएंगे जो इस वेब सेवा के साथ काम करते समय निश्चित रूप से काम आएंगे।
यह हो सकता था रुचि आपको
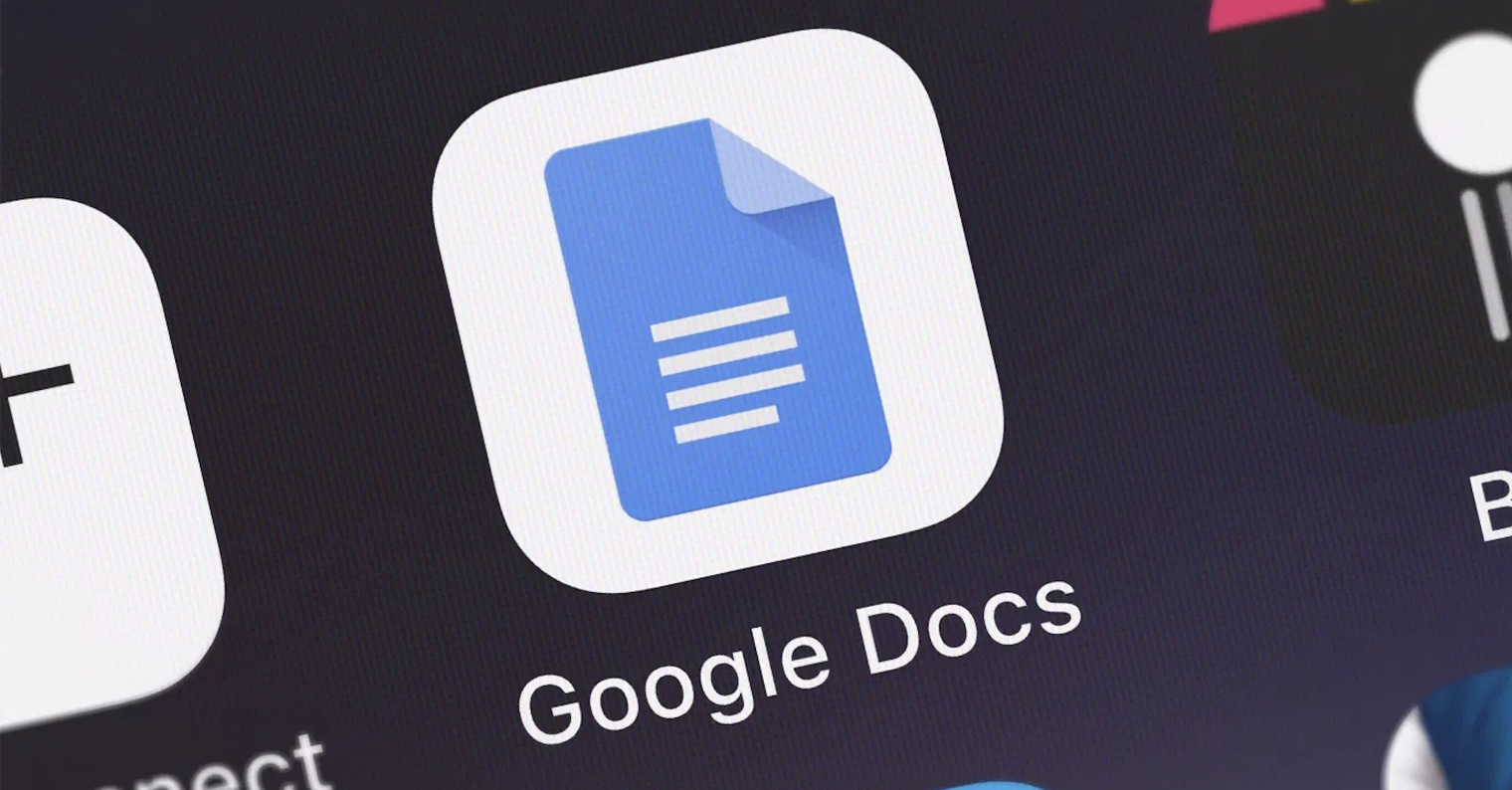
सहयोग
अन्य सभी ऑनलाइन सेवाओं की तरह, आप Google शीट के मामले में भी साझाकरण और सहयोग फ़ंक्शन का उपयोग कर सकते हैं - बस तालिका के साथ विंडो के ऊपरी दाएं कोने पर क्लिक करें शेयर करना. तालिका को नाम दें और फिर v साझाकरण टैब पर क्लिक करें "सभी उपयोगकर्ता जिनके पास लिंक है". फिर आप उन लोगों के लिए साझा करने के तरीके और अनुमतियाँ सेट कर सकते हैं जिनके साथ आप तालिका साझा करते हैं।
बेहतर स्पष्टता के लिए चार्ट
Google शीट्स में तालिकाओं को आपके लिए आवश्यक डेटा को क्लासिक तरीके से प्रदर्शित करने की आवश्यकता नहीं है। यदि आप अपनी तालिका को विशेष बनाना चाहते हैं या डेटा को एक अलग रूप में प्रस्तुत करना चाहते हैं, तो आप इसे रंग चार्ट में बदल सकते हैं। प्रक्रिया सरल है - बस Cmd कुंजी दबाए रखते हुए तालिका में क्लिक करें तारीखें अंकित करें, जिसे आप एक ग्राफ़ में बदलना चाहते हैं, और फिर विंडो के शीर्ष पर टूलबार पर क्लिक करें सम्मिलित करें -> चार्ट.
सेल लॉकिंग
यदि आप भी अपनी स्प्रैडशीट अन्य उपयोगकर्ताओं के साथ साझा करते हैं, और आप नहीं चाहते कि वे चयनित सेल में किसी भी तरह से हस्तक्षेप करें (जो पूरी तरह से दुर्घटनावश और अनजाने में भी हो सकता है), तो आप डेटा को लॉक कर सकते हैं। आप अलग-अलग सेल और शीट दोनों को इस प्रकार लॉक कर सकते हैं। पर विंडो के शीर्ष पर टूलबार पर क्लिक करें उपकरण -> शीट को सुरक्षित रखें. इसके बाद खिड़की में लॉकिंग पैरामीटर सेट करें, या उन सेल को बाहर करें जिनकी आप सुरक्षा नहीं करना चाहते हैं।
मकर
यदि आप लंबे समय से तालिकाओं के साथ और अधिक विस्तार से काम कर रहे हैं, तो आप निश्चित रूप से, उदाहरण के लिए, माइक्रोसॉफ्ट एक्सेल के मैक्रो फ़ंक्शन से परिचित हैं। हालाँकि, आप Google शीट्स वेब एप्लिकेशन की तालिकाओं में मैक्रोज़ के साथ भी काम कर सकते हैं। पर विंडो के शीर्ष पर टूलबार पर क्लिक करें उपकरण -> मैक्रोज़ -> मैक्रो रिकॉर्ड करें। में खिड़की का निचला भाग आपको प्रदर्शित किया जाएगा नक्शा, जहां आप सभी पैरामीटर सेट करते हैं और रिकॉर्डिंग शुरू कर सकते हैं।