मुख्य वस्तु के साथ कार्य करें
यदि आपके पास iOS 16 और उसके बाद के ऑपरेटिंग सिस्टम वाला iPhone है, तो आप फ़ोटो में मुख्य ऑब्जेक्ट के साथ काम करने के फ़ंक्शन का उपयोग कर सकते हैं। वह फ़ोटो खोलें जिसके साथ आप काम करना चाहते हैं. फ़ोटो में मुख्य ऑब्जेक्ट पर अपनी उंगली पकड़ें और फिर चुनें कि क्या आप इसे कॉपी करना चाहते हैं, इसे काटना चाहते हैं, या शायद इसे किसी अन्य एप्लिकेशन पर ले जाना चाहते हैं।
फ़ोटो संपादन स्थानांतरित करना
iPhone पर नेटिव तस्वीरें न केवल बुनियादी और थोड़े अधिक उन्नत फोटो संपादन की अनुमति देती हैं, बल्कि इन संपादनों की प्रतिलिपि बनाने या उन्हें किसी अन्य फोटो में स्थानांतरित करने की भी अनुमति देती हैं। सबसे पहले, चयनित फ़ोटो में आवश्यक समायोजन करें। फिर ऊपरी दाएं कोने में दिखाई देने वाले मेनू में तीन डॉट्स के आइकन पर क्लिक करें, चुनें संपादन कॉपी करें. दूसरी फोटो पर जाएं, ऊपरी दाएं कोने में तीन डॉट्स आइकन पर फिर से टैप करें और मेनू में टैप करें संपादन एम्बेड करें.
डुप्लिकेट का पता लगाना
iOS 16 और उसके बाद के संस्करण में नेटिव फ़ोटो भी डुप्लिकेट का आसान और त्वरित पता लगाने की अनुमति देते हैं, जिन्हें आप बाद में मर्ज या हटा सकते हैं। इसे कैसे करना है? बस मूल फ़ोटो लॉन्च करें और स्क्रीन के नीचे टैप करें अल्बा. अनुभाग में पूरी तरह नीचे जाएँ अधिक एलबम, पर क्लिक करें डुप्लिकेट, और फिर चुनें कि चयनित डुप्लिकेट से कैसे निपटें।
फ़ोटो लॉक करें
यदि आपके पास iOS 16 या उसके बाद वाला iPhone है, तो आपके पास हिडन एल्बम में अपनी तस्वीरों को सुरक्षित करने के लिए और भी बेहतर उपकरण हैं। इसे चलाने के लिए नास्तवेंनि और टैप करें तस्वीरें। अनुभाग में अल्बा फिर बस आइटम को सक्रिय करें फेस आईडी का प्रयोग करें.
संपादन इतिहास तक स्क्रॉल करें
आईओएस ऑपरेटिंग सिस्टम के नए संस्करण पिछले संशोधन को दोहराने या, इसके विपरीत, अंतिम चरण को रद्द करने की संभावना भी प्रदान करते हैं। उपयुक्त मूल एप्लिकेशन में संपादक में फ़ोटो संपादित करते समय, बस डिस्प्ले के ऊपरी भाग में आगे या पीछे तीर पर क्लिक करें।
यह हो सकता था रुचि आपको







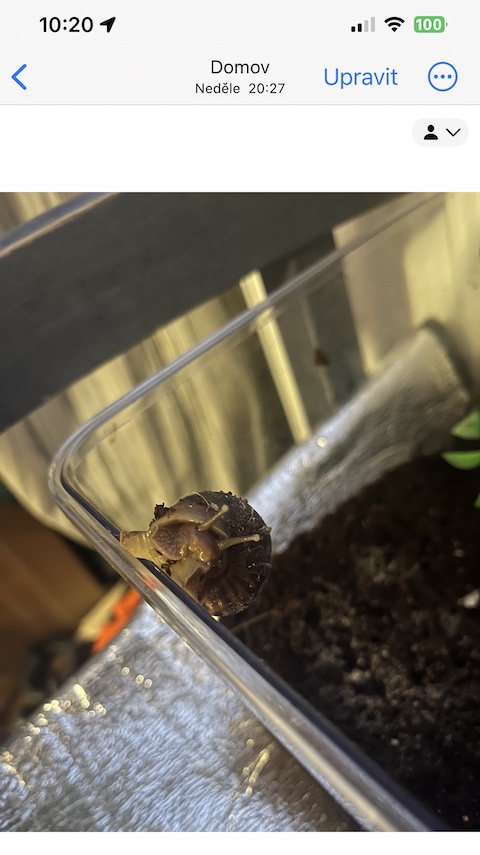
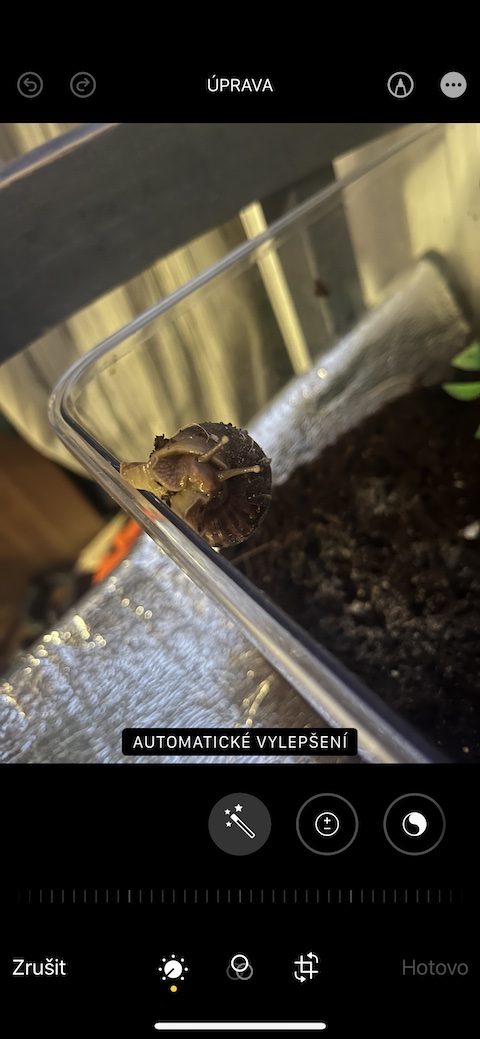
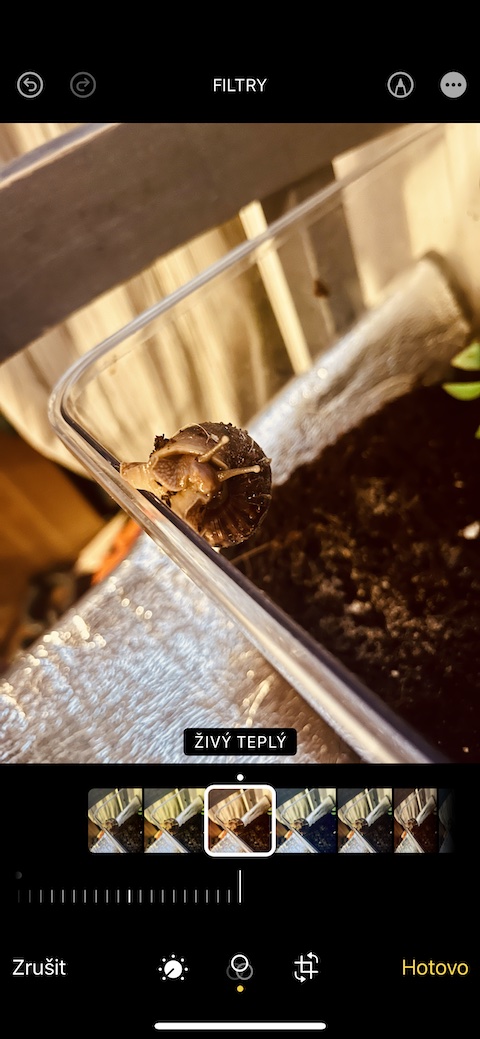
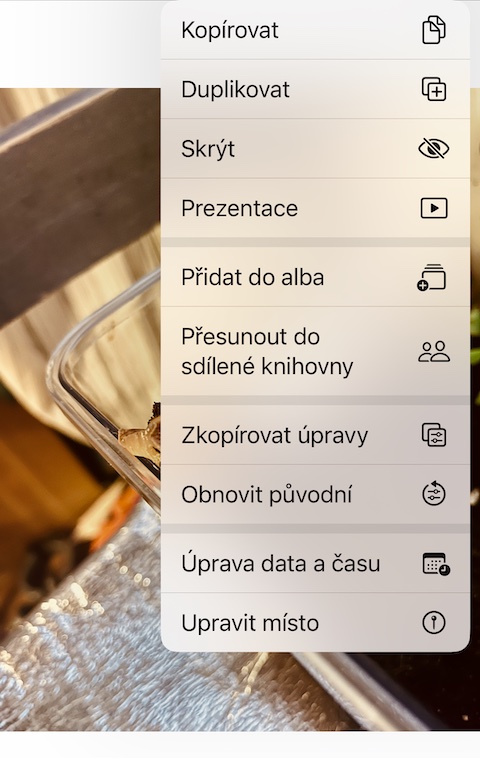

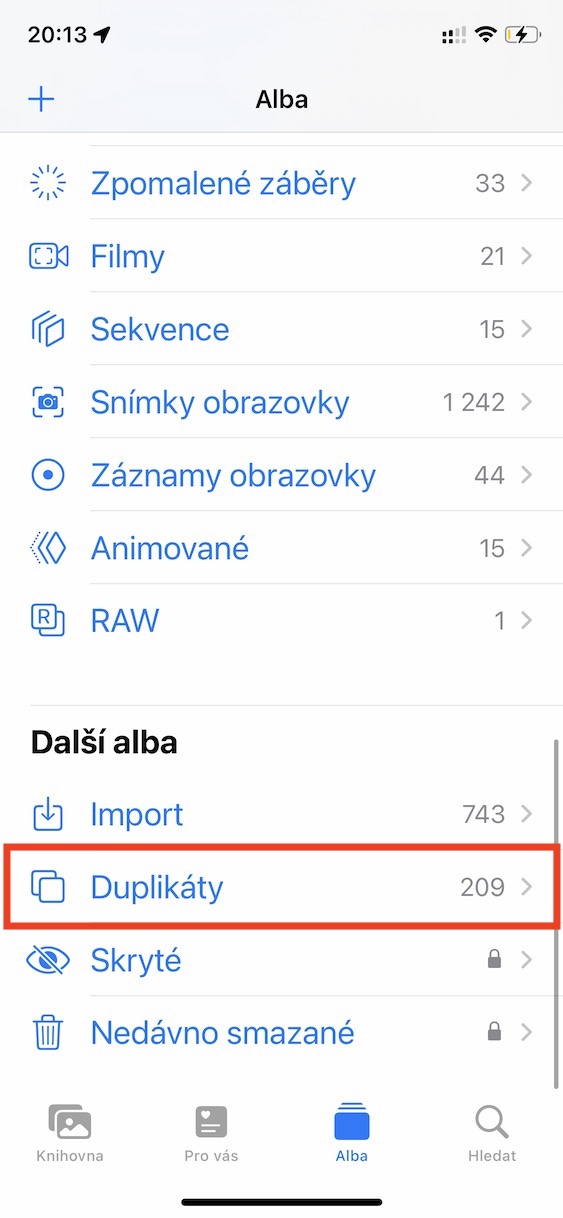
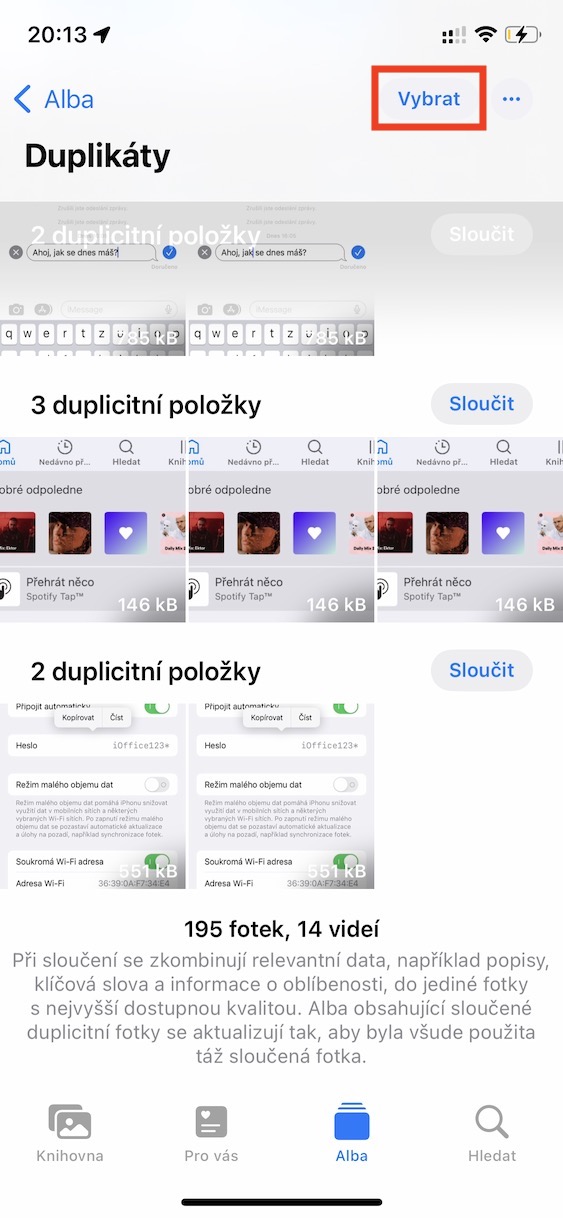
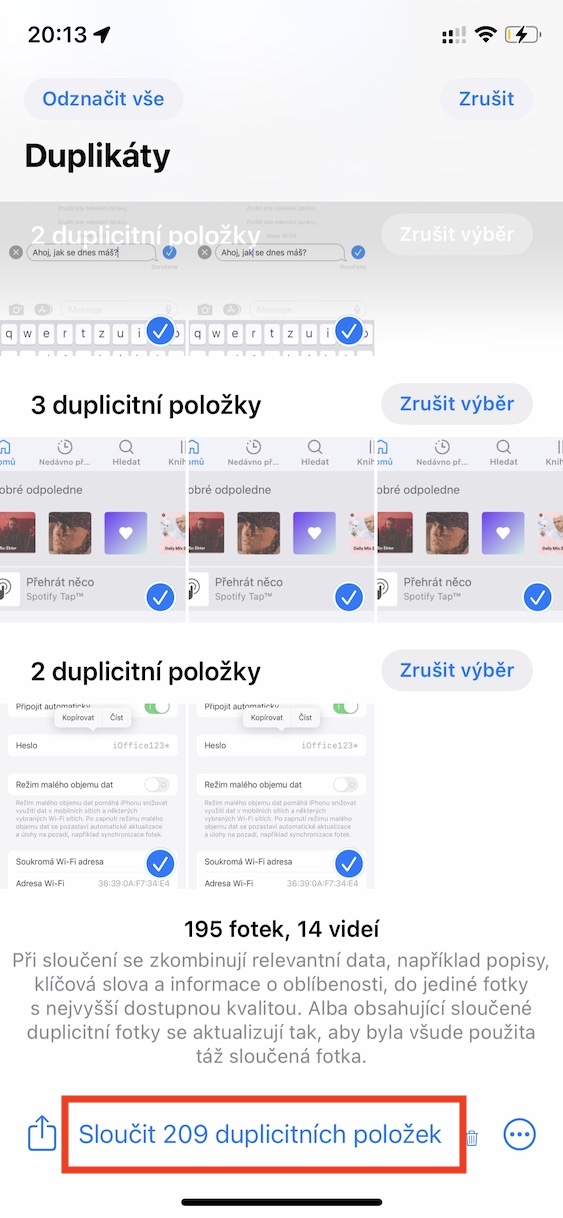
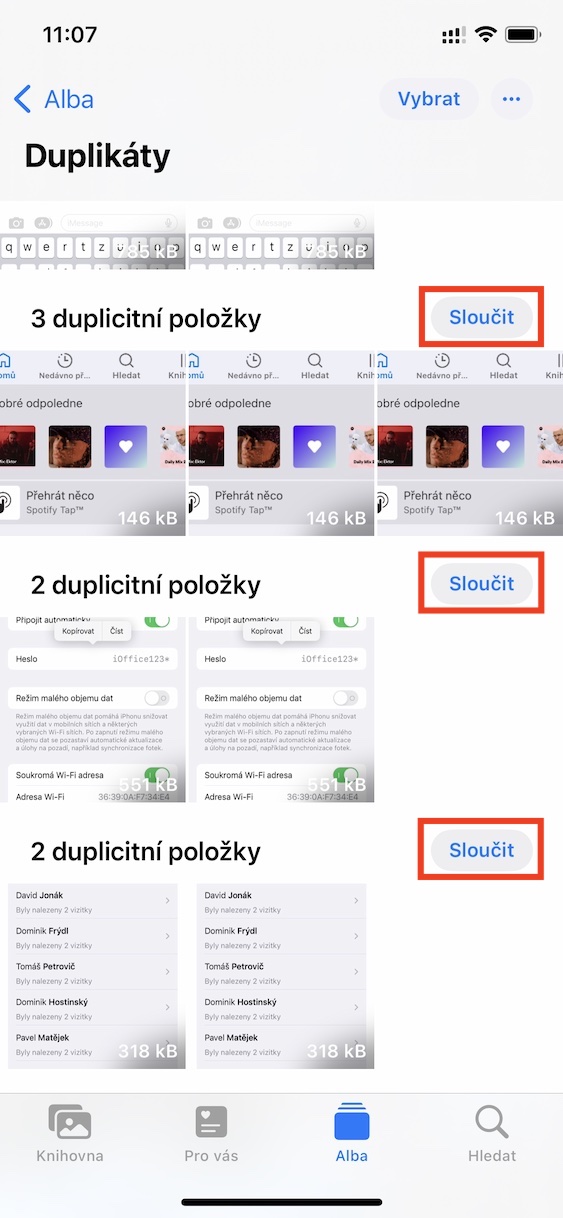
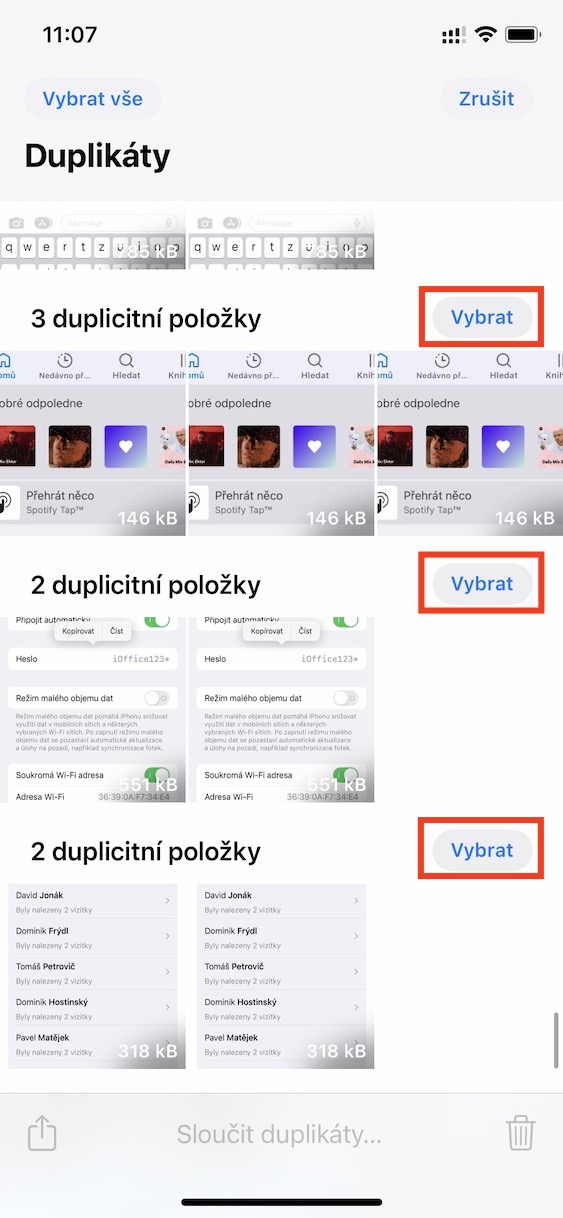
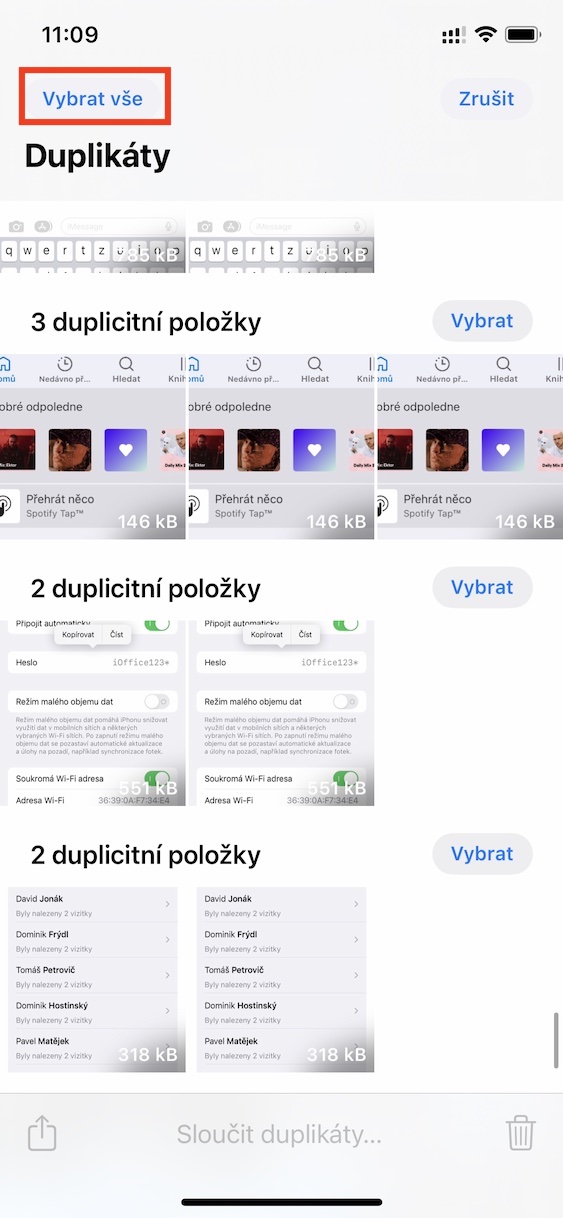

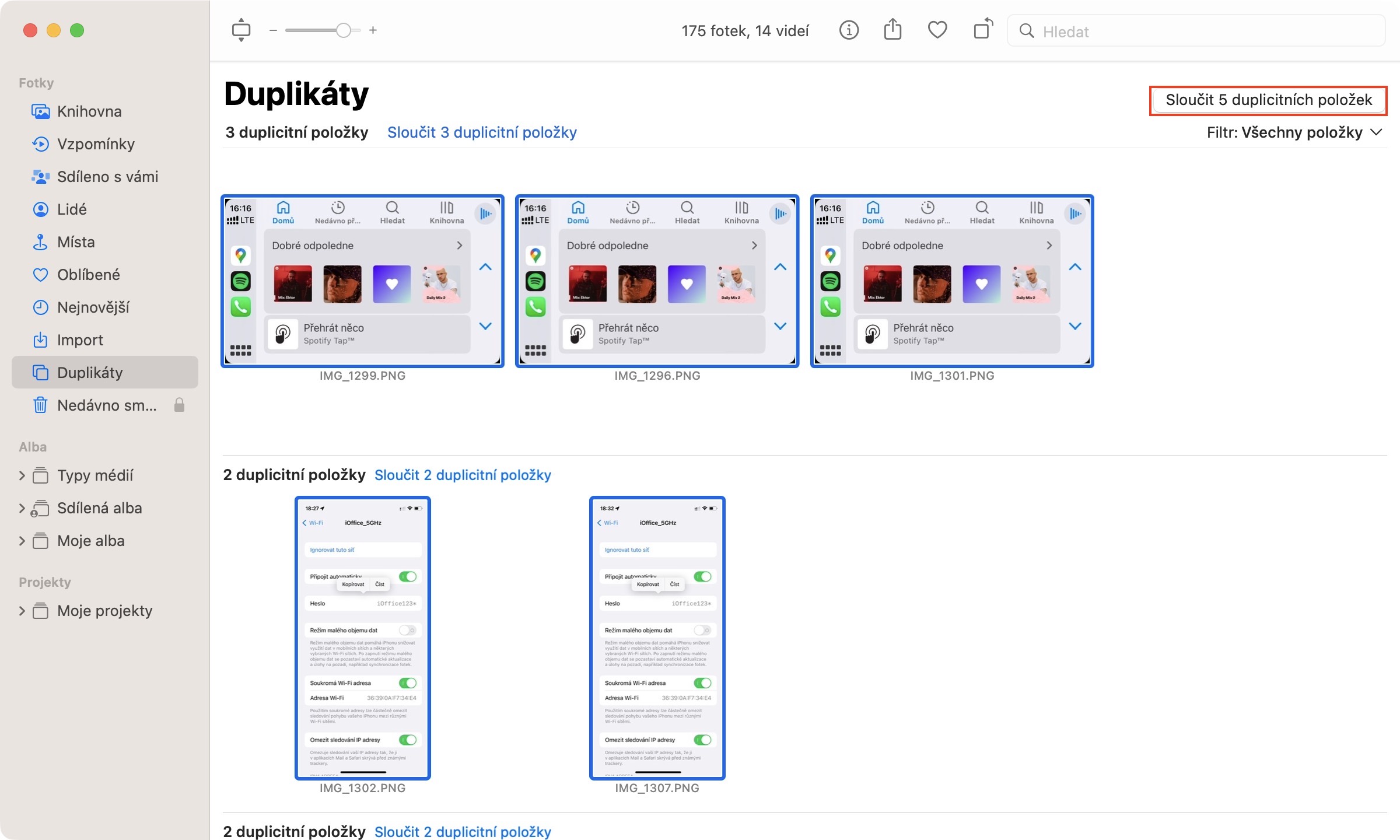






मैं विशेष रूप से तस्वीरों में एक "कैमरा" फ़ोल्डर/एल्बम रखना चाहूंगा और "नवीनतम" बकवास को हटा दूंगा जहां सभी तस्वीरें एक कॉम्प में भर दी जाएंगी। यही वह चीज़ है जिसने शुरू से ही मुझे iOS के बारे में परेशान किया है।