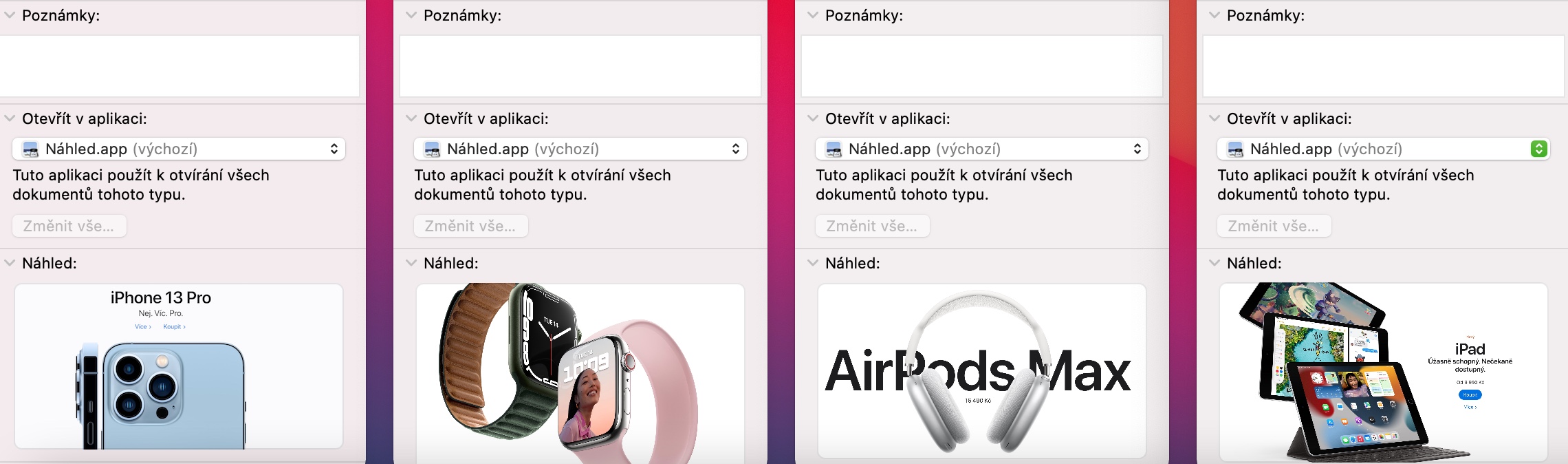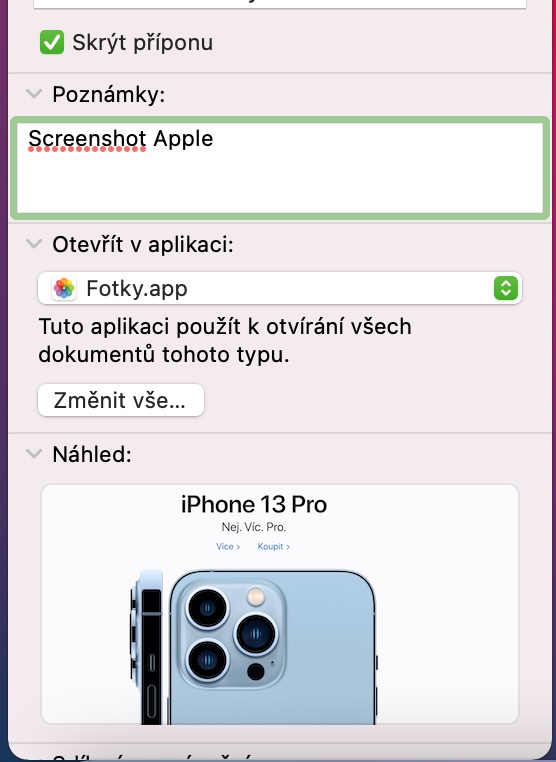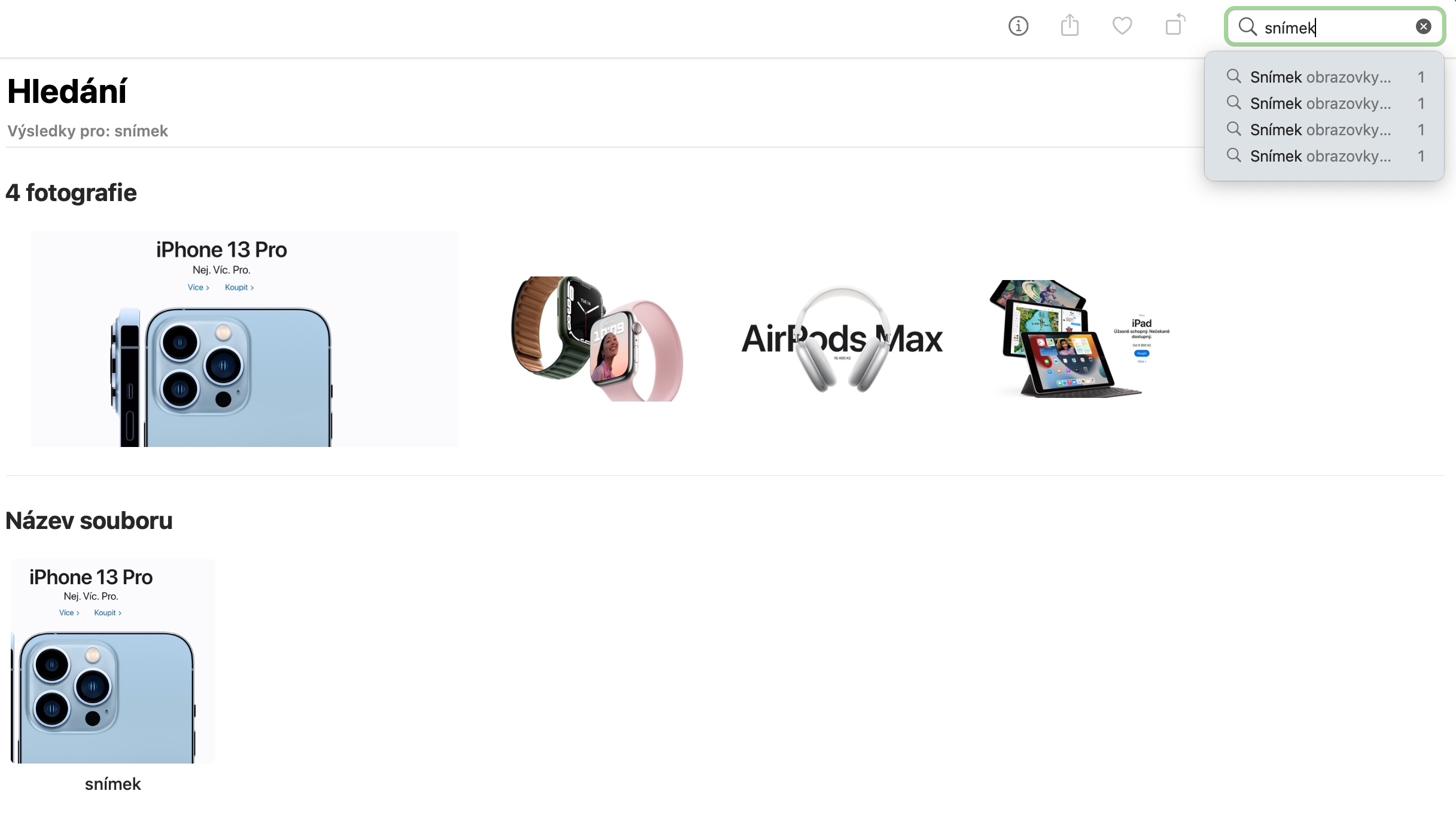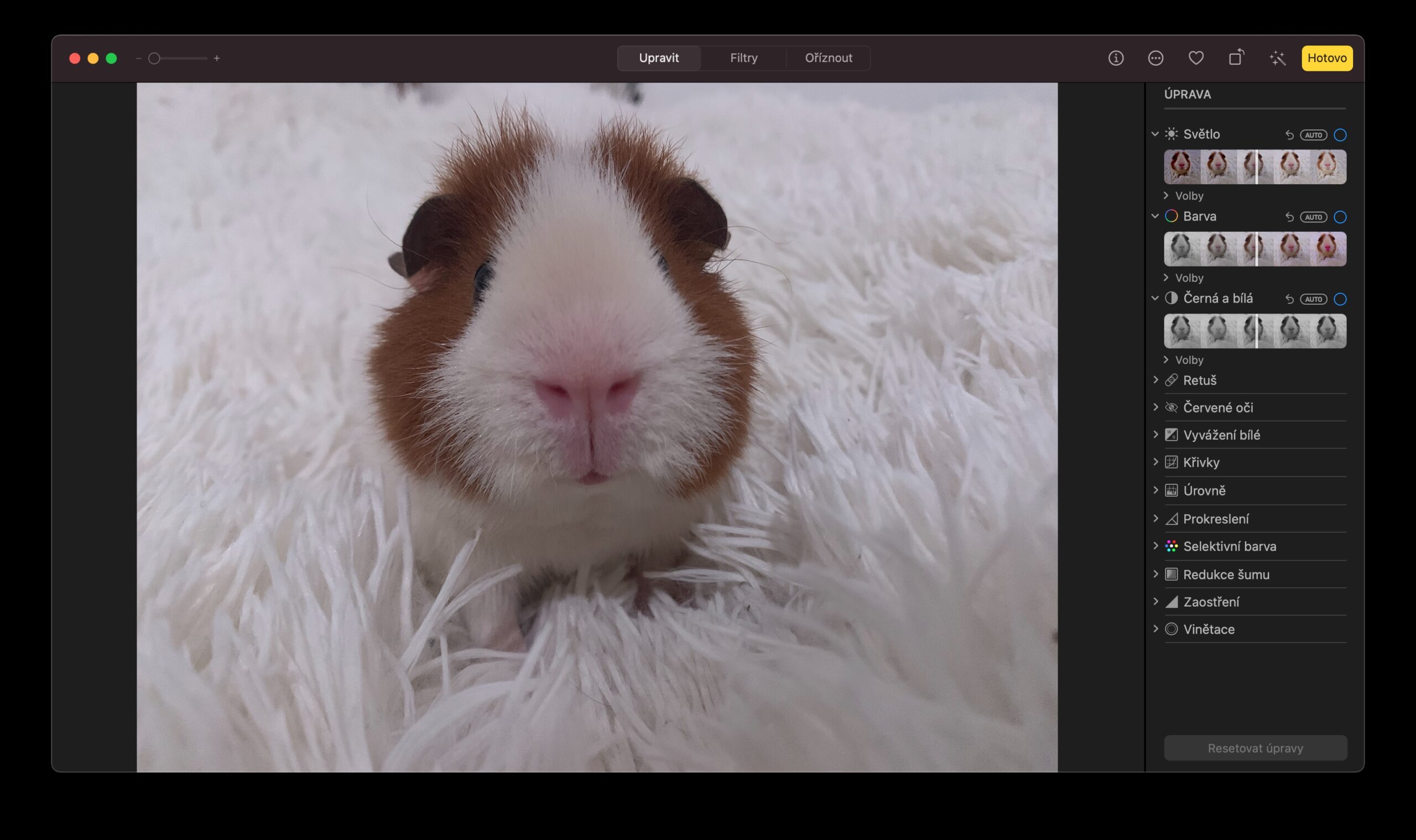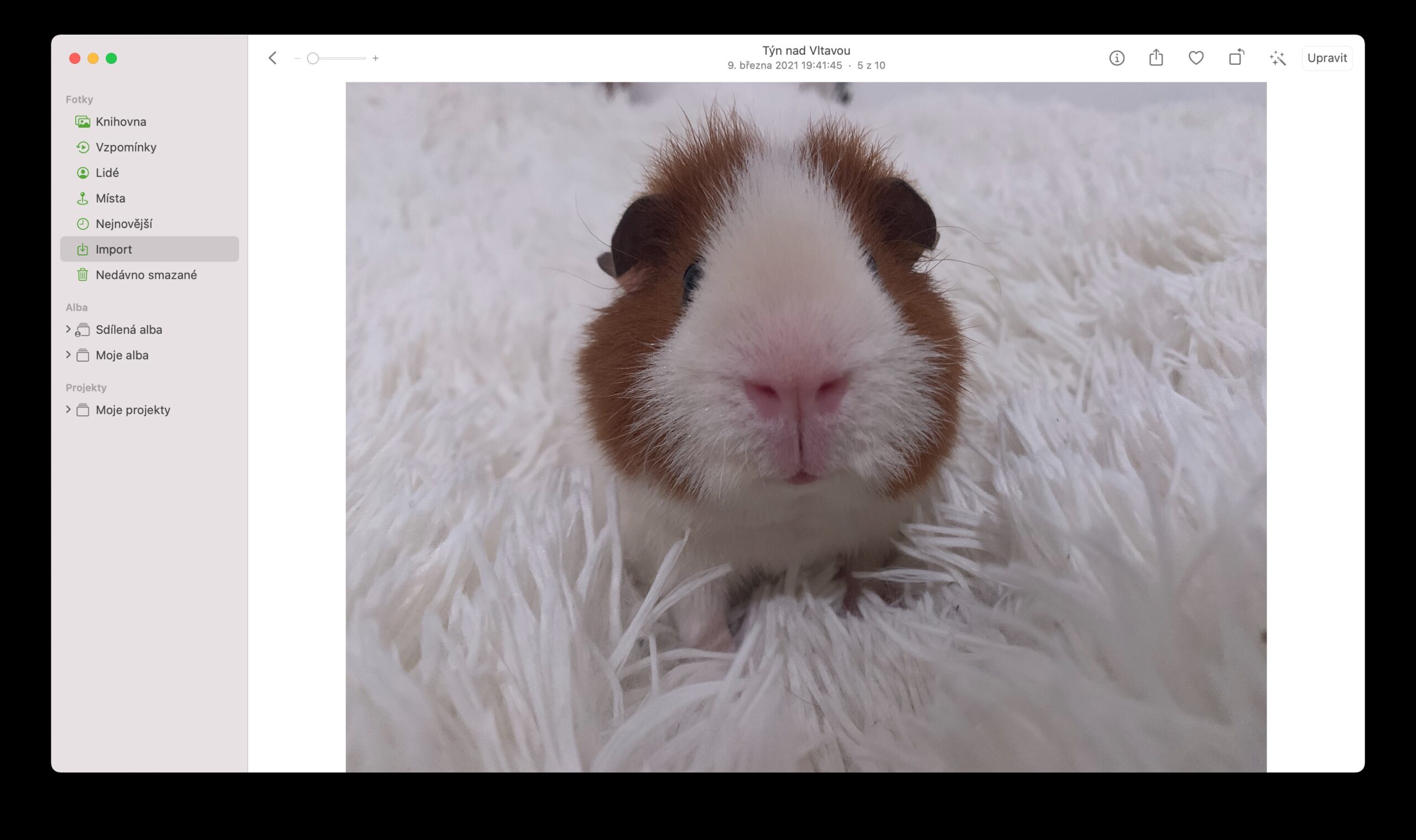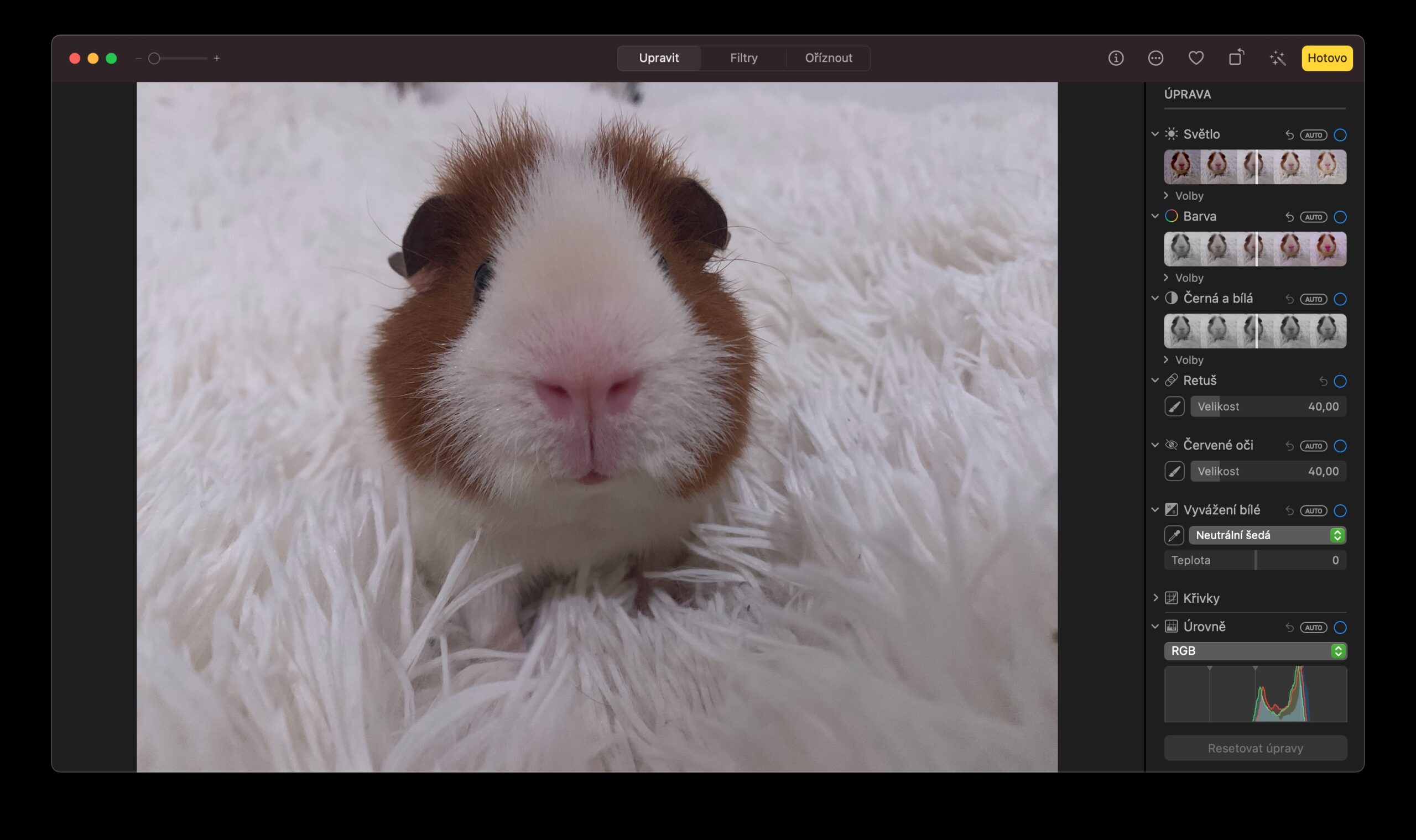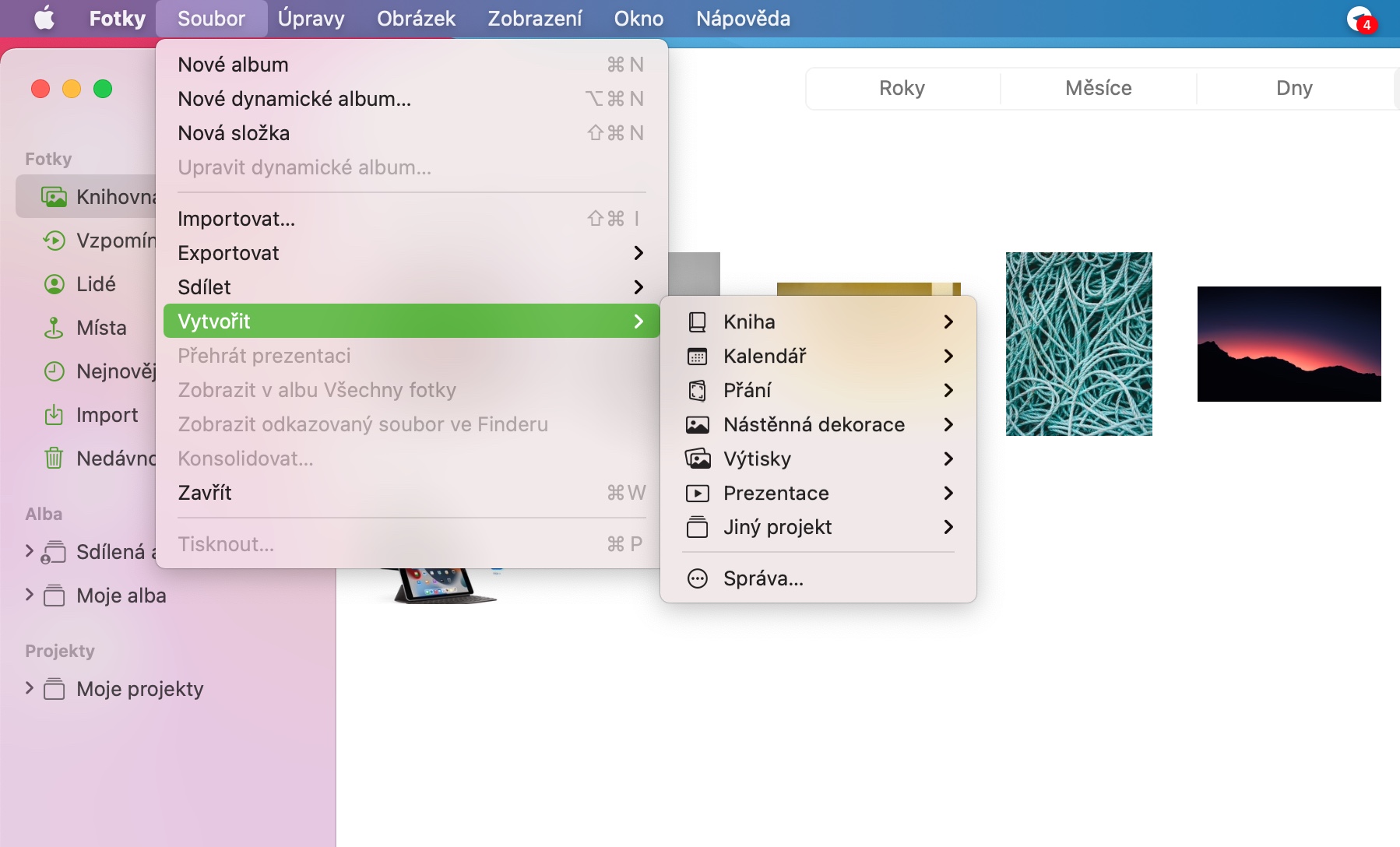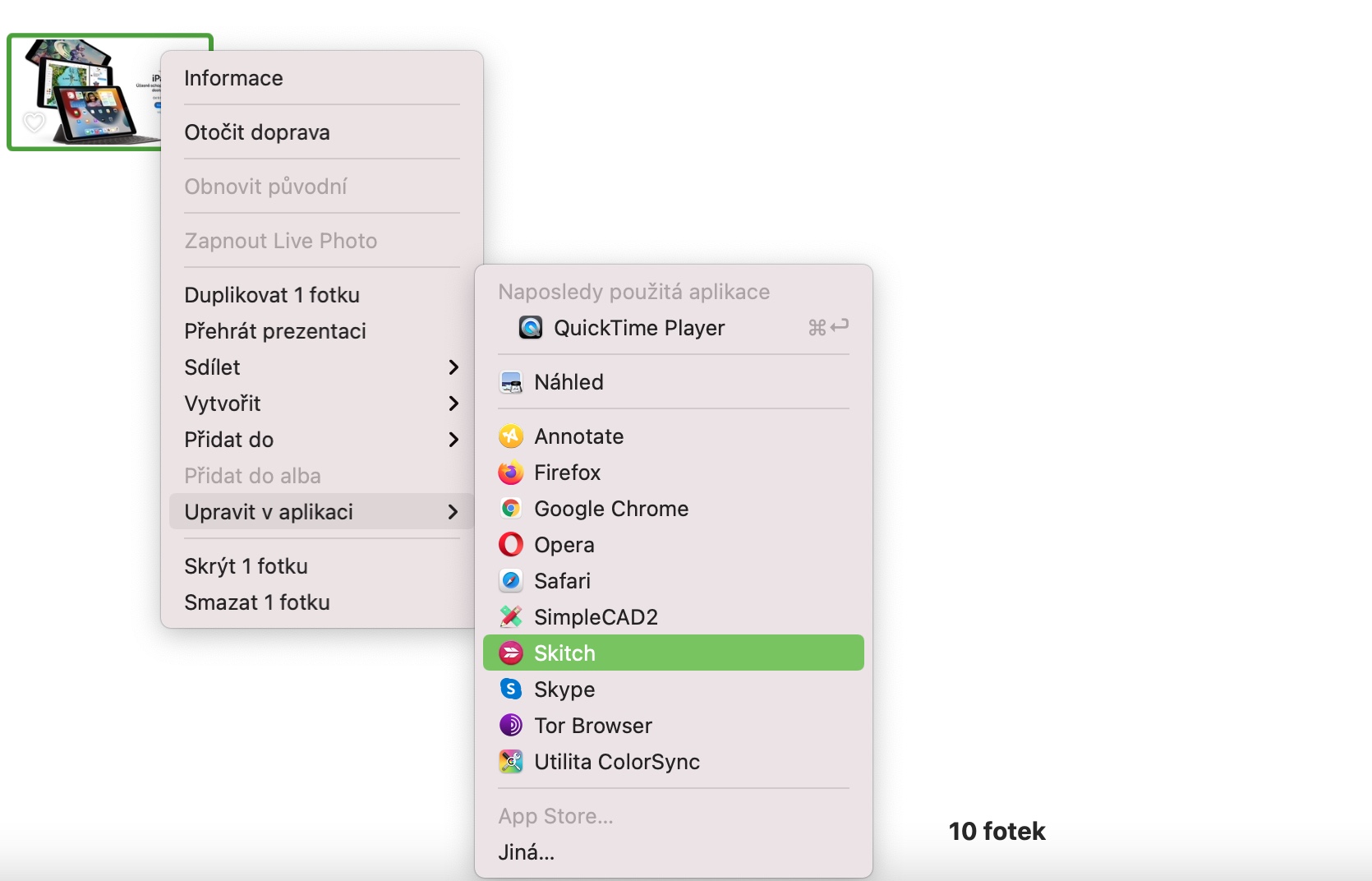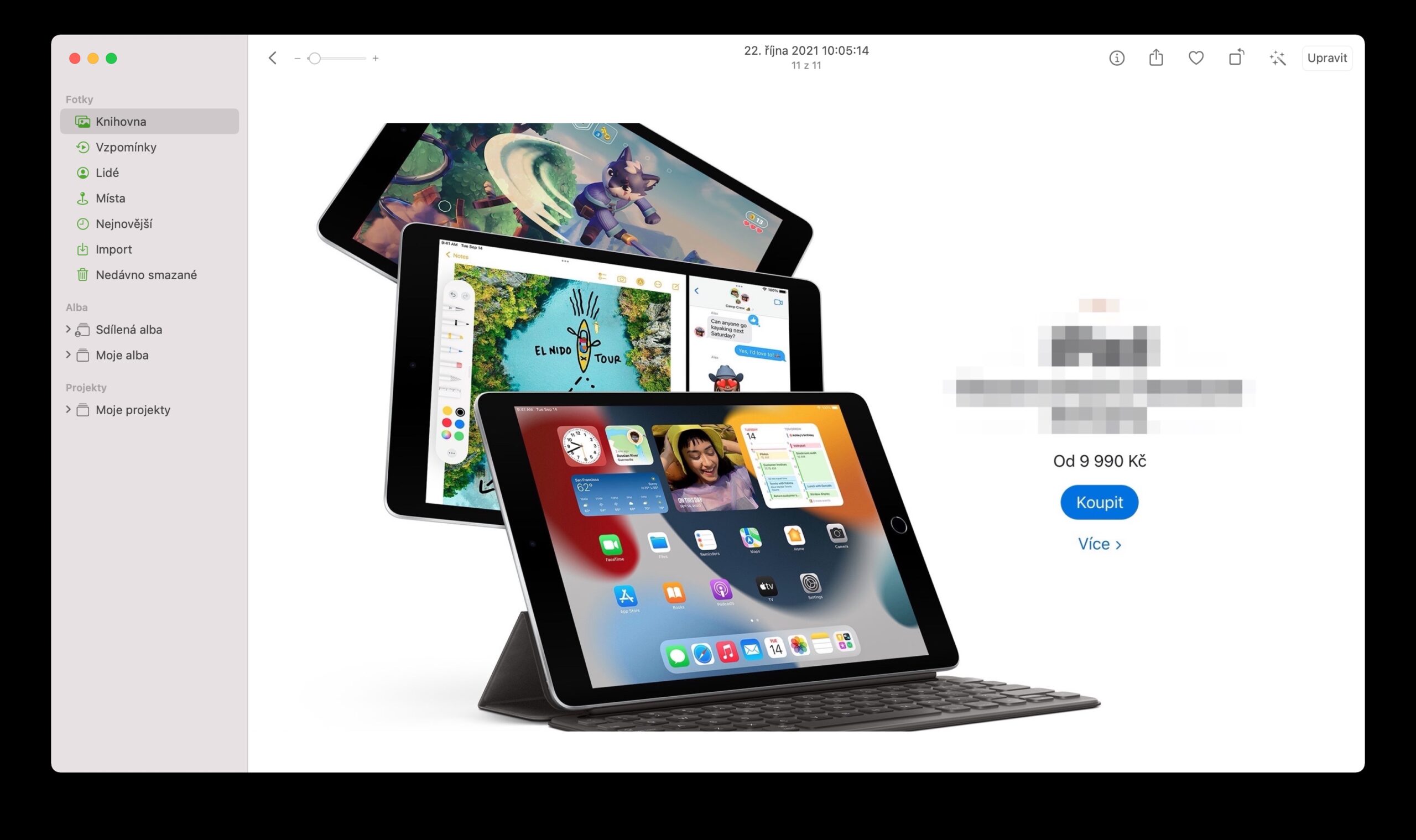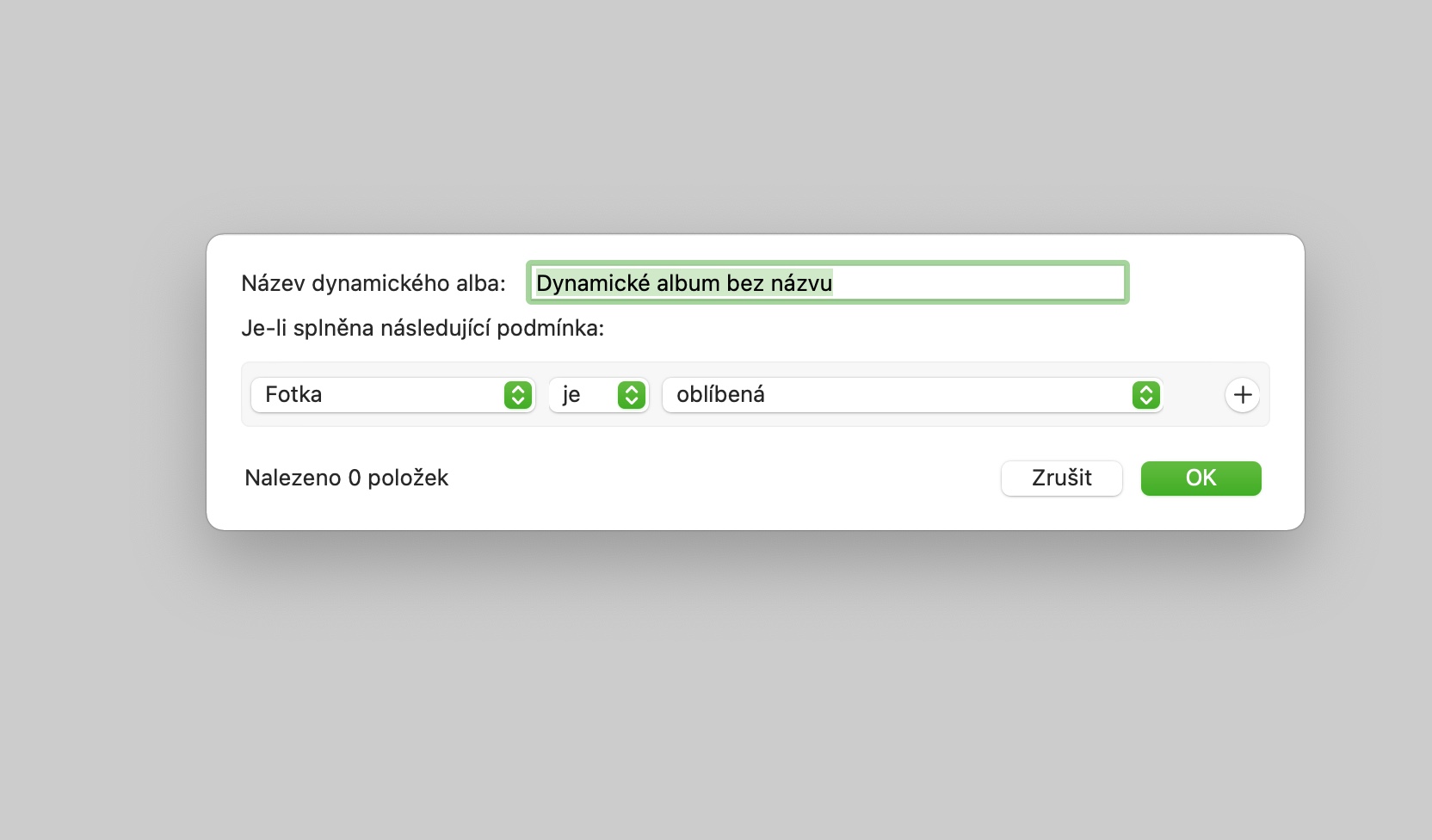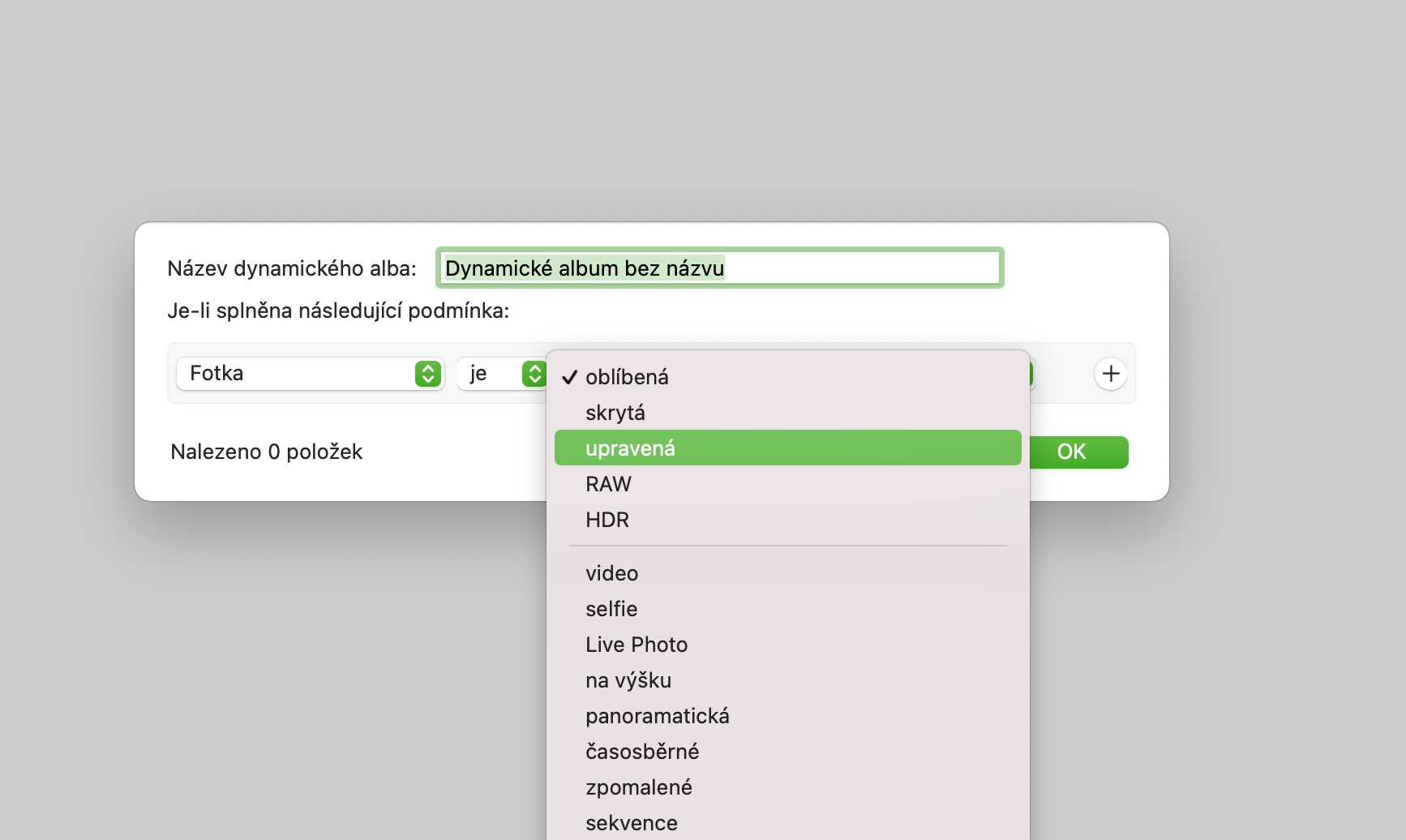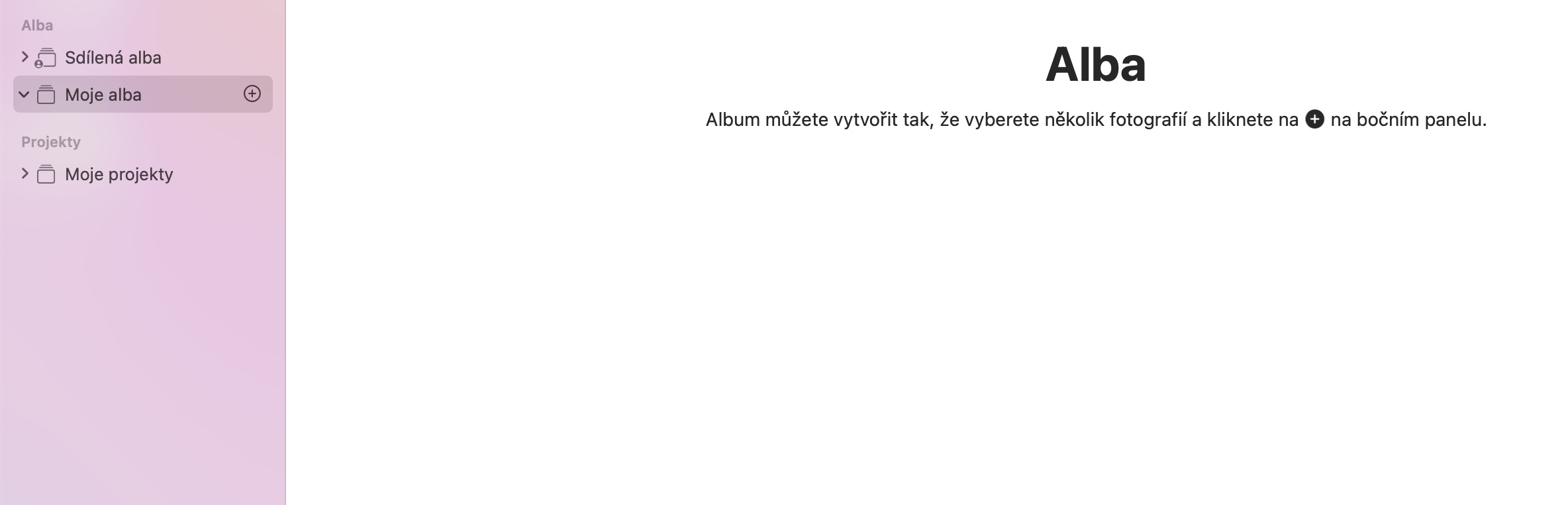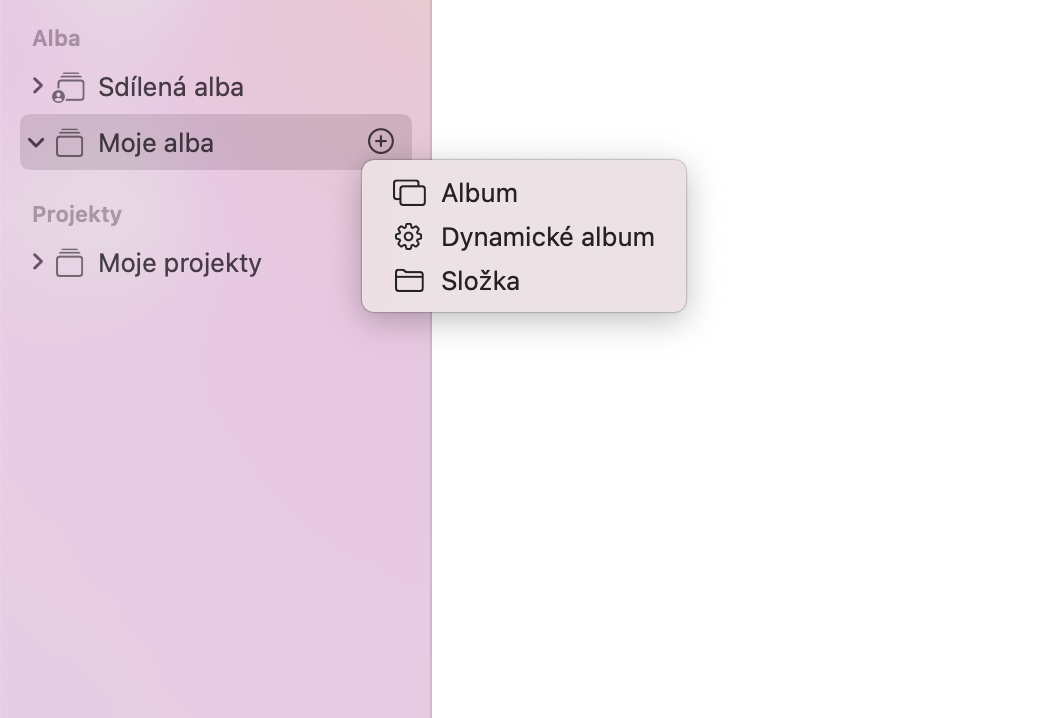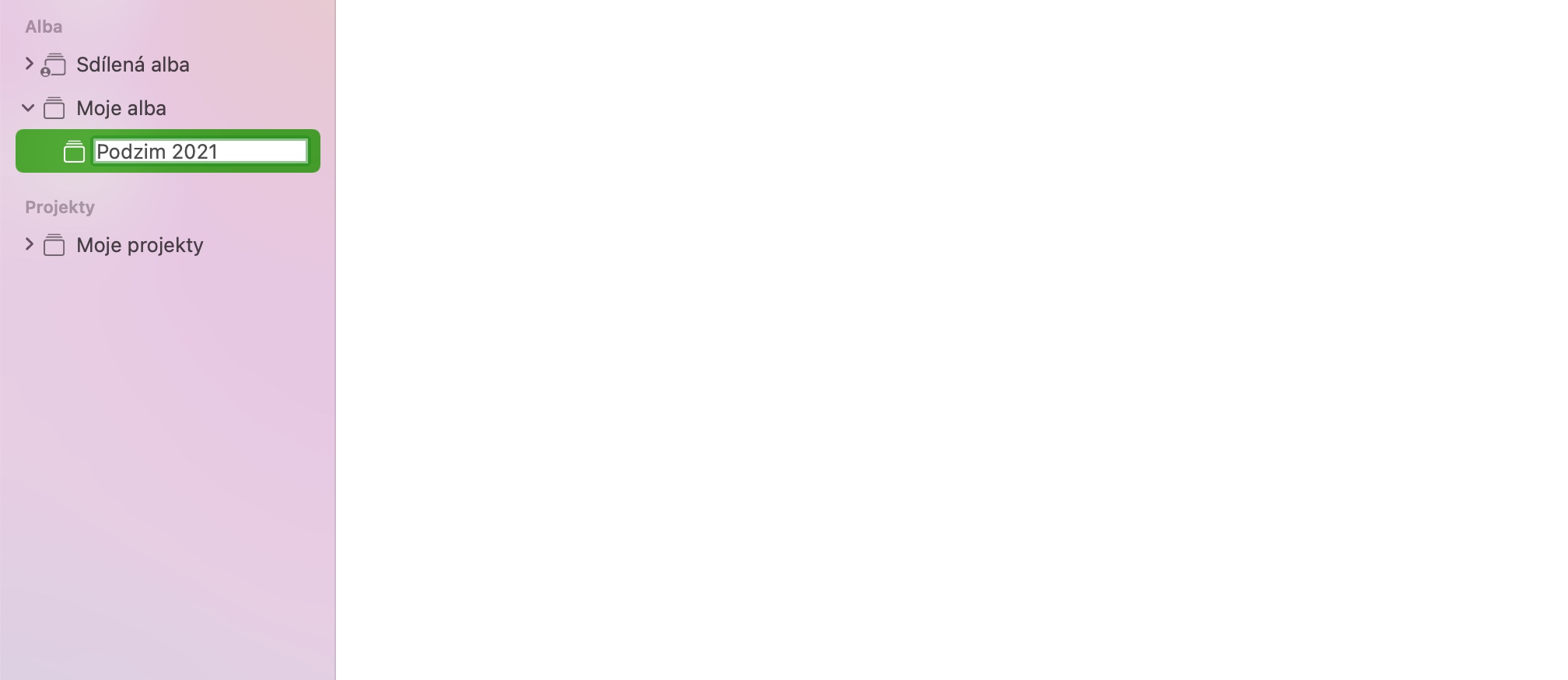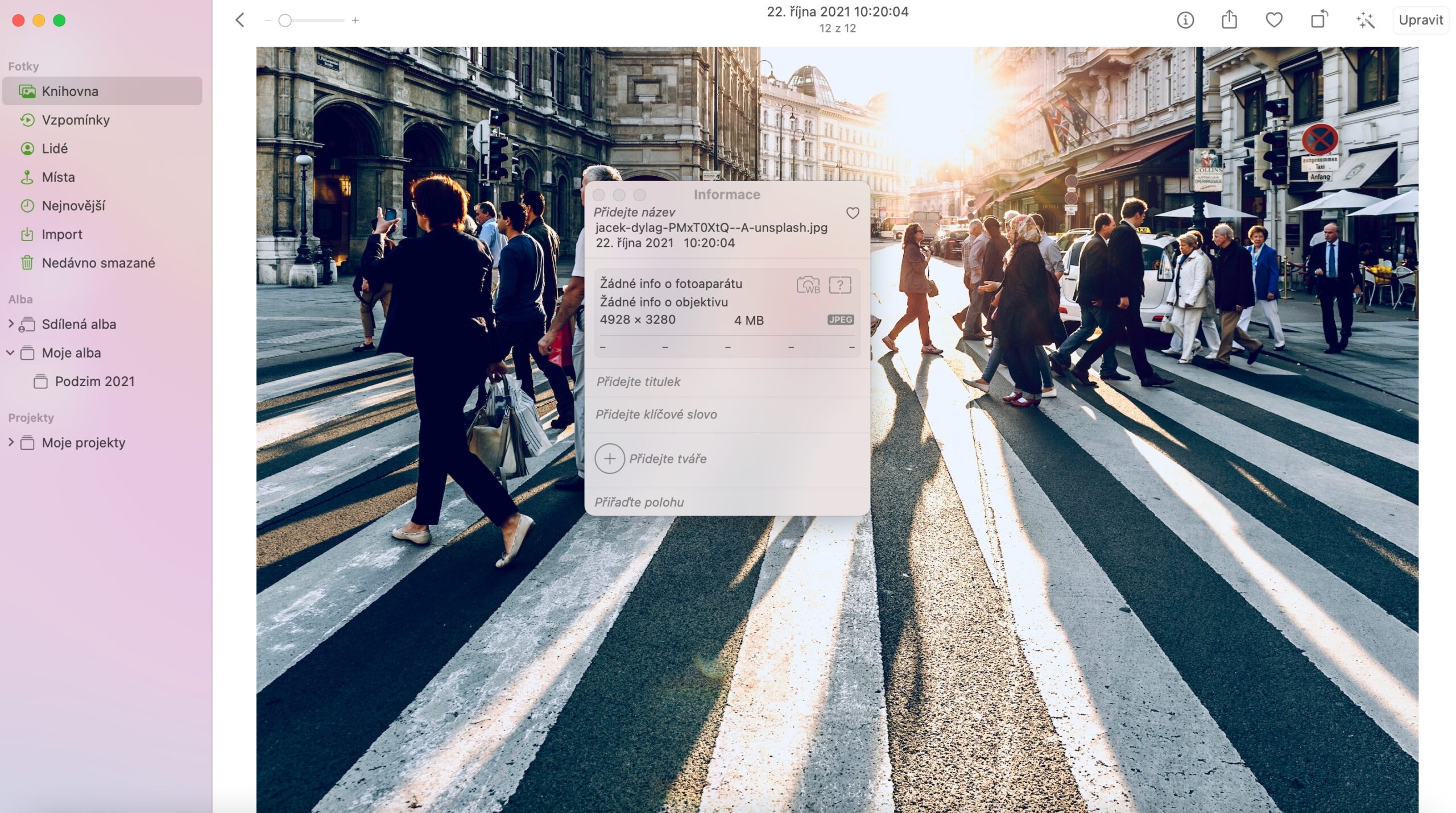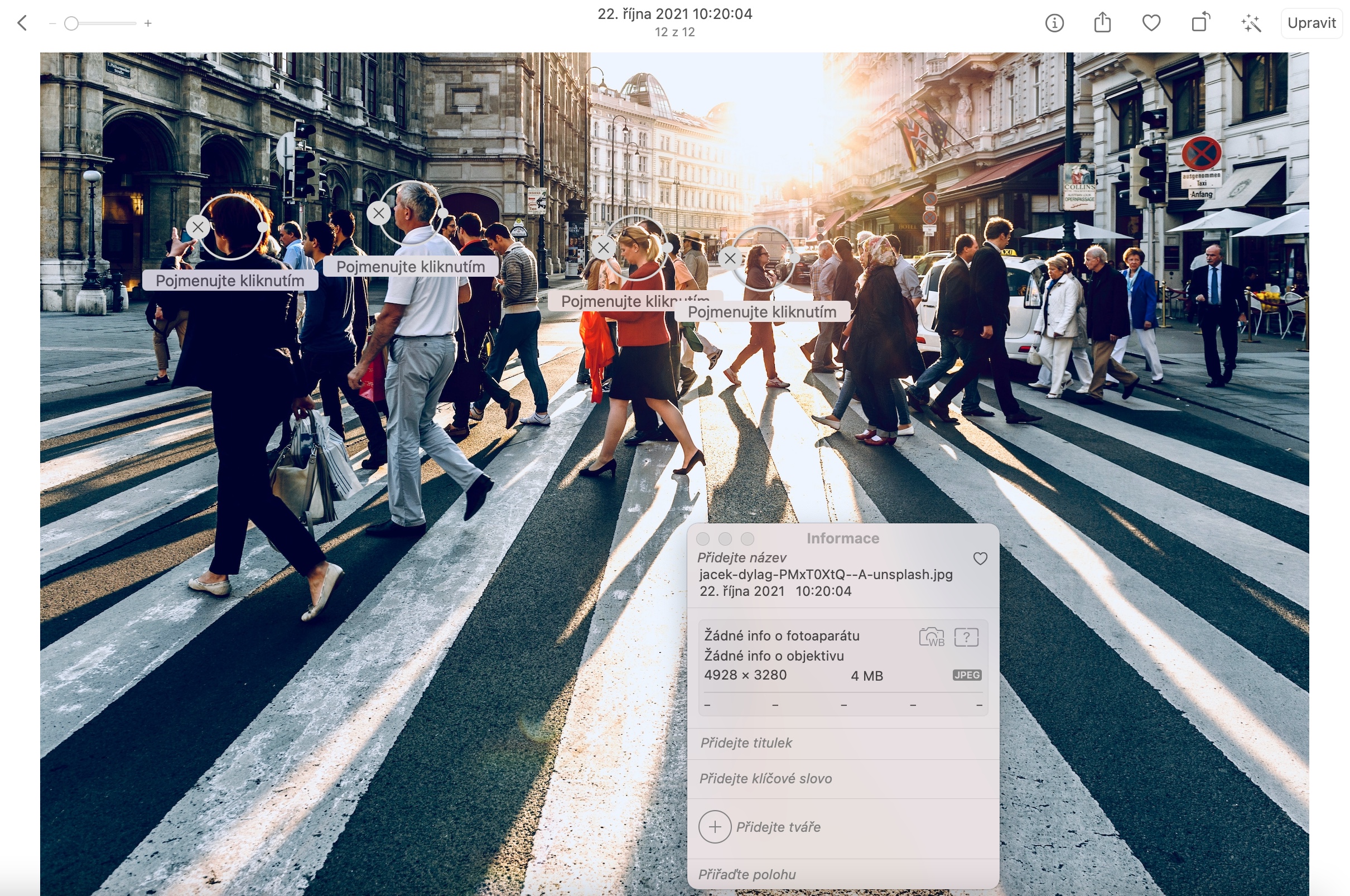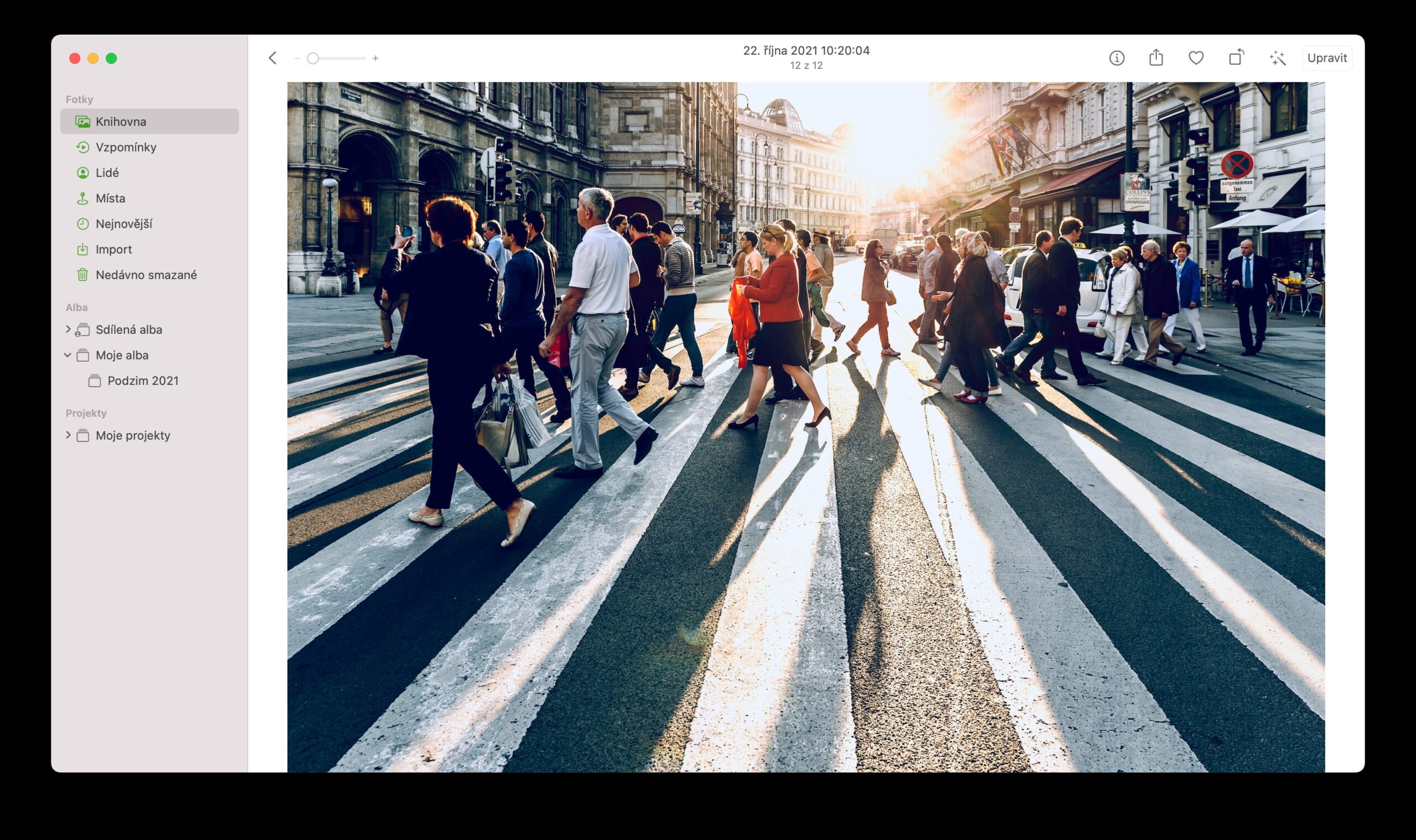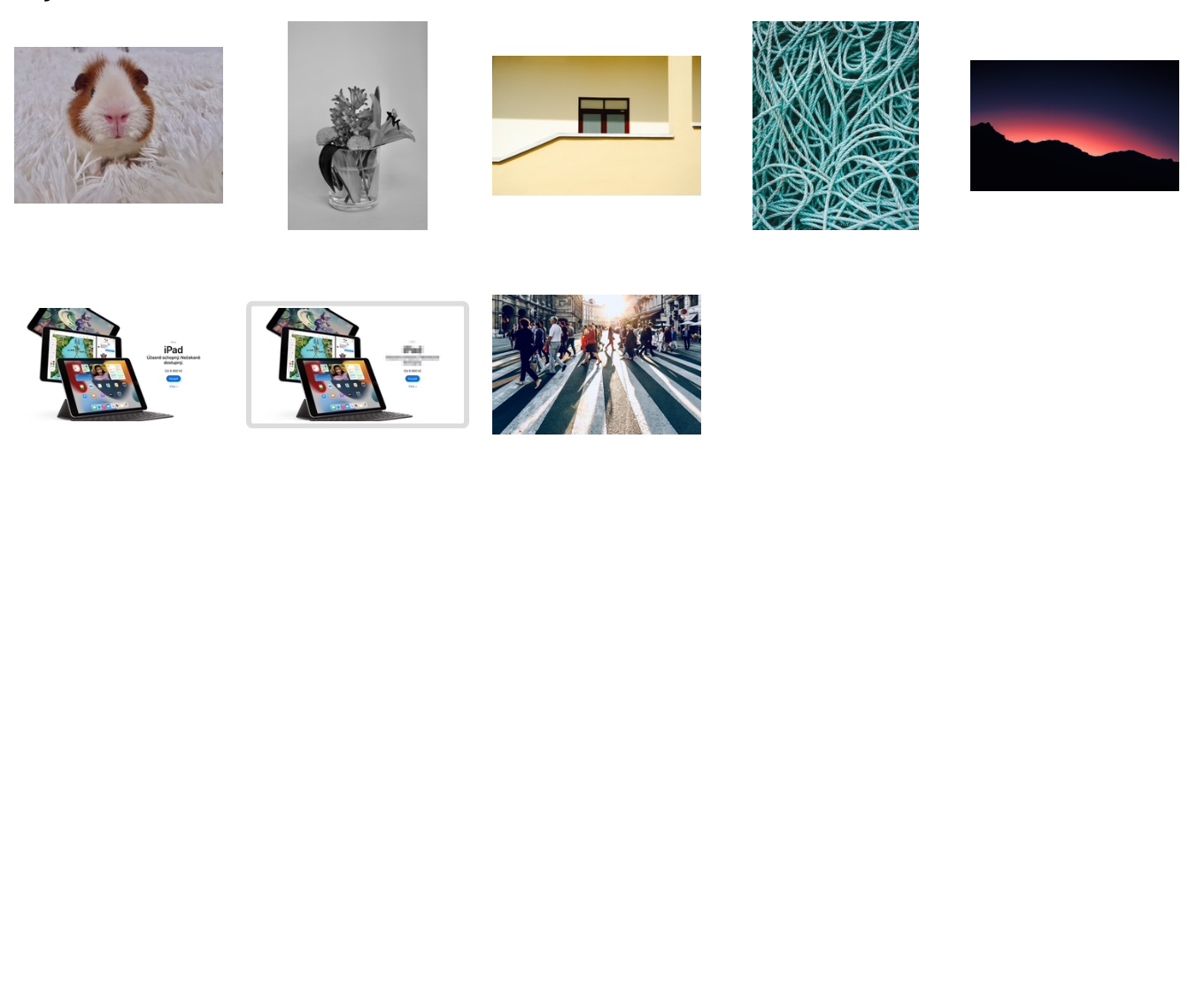आप विभिन्न अनुप्रयोगों में Mac पर फ़ोटो के साथ काम कर सकते हैं। इन्हीं में से एक है नेटिव फोटोज, जिन्हें अक्सर यूजर्स नजरअंदाज कर देते हैं। MacOS में देशी फ़ोटो ऐप 100% सही नहीं है, लेकिन यह अभी भी आपकी फ़ोटो के साथ काम करने के लिए कुछ दिलचस्प टूल प्रदान करता है। आज के लेख में हम आपको उनमें से पांच से परिचित कराएंगे।
यह हो सकता था रुचि आपको

छवियों को तुरंत फ़िल्टर करें
मैक पर मूल फ़ोटो में, आप निश्चित रूप से न केवल फ़ोटो के साथ, बल्कि स्क्रीनशॉट, GIF और कुछ अन्य ग्राफ़िक फ़ाइलों के साथ भी काम कर सकते हैं। यदि आप इस प्रकार की फ़ाइलों के साथ काम करने के लिए अक्सर देशी फ़ोटो का उपयोग करते हैं, तो आप सहायता के लिए उनका उपयोग कर सकते हैं कीबोर्ड शॉर्टकट Cmd + I लेबल और अन्य पैरामीटर निर्दिष्ट करें, जिसके आधार पर आप उन्हें एप्लिकेशन में अधिक आसानी से पा सकते हैं।
उप्रवा फोटेक
आप अपने Mac पर दो मूल फ़ोटो संपादन ऐप्स का उपयोग कर सकते हैं। पूर्वावलोकन के अलावा, यह तस्वीरें हैं। आप एप्लिकेशन में पहले फोटो को संपादित करके चयनित छवि को संपादित करना शुरू करें खोलने के लिए डबल क्लिक करें। वी ऊपरी दायाँ कोना पर क्लिक करें संपादन करना और फिर आवश्यक समायोजन करें. संपादित फ़ोटो को सहेजने के लिए, ऊपर दाईं ओर स्थित बटन पर क्लिक करें होतोवो.
अन्य अनुप्रयोगों में संपादन
क्या आपने मैक पर मूल फ़ोटो में देखा है कि चयनित फोटो पर एक विशिष्ट समायोजन करना संभव नहीं था, जो आपके मैक पर किसी अन्य एप्लिकेशन द्वारा पेश किया गया है? फ़ोटो में किसी चित्र पर क्लिक करें दायाँ माउस बटन और मेनू में चयन करें ऐप में संपादित करें. वह ऐप चुनें जिसमें आप फ़ोटो संपादित करना चाहते हैं और आवश्यक समायोजन करें। किसी अन्य एप्लिकेशन में संपादित चित्र को संपादित करने के बाद, आप इसे फ़ोटो पर वापस ले जा सकते हैं और यहां इसके साथ काम करना जारी रख सकते हैं।
अपना खुद का एल्बम बनाएं
आप Mac पर मूल फ़ोटो में अपने स्वयं के एल्बम भी बना सकते हैं। में एप्लिकेशन विंडो के बाईं ओर कॉलम आइटम पर माउस कर्सर ले जाएँ मेरे एल्बम, जब तक कि इसके शिलालेख के दाईं ओर एक आइकन दिखाई न दे "+". उस पर क्लिक करें, चुनें एल्बम, और फिर बनाए गए एल्बम को नाम दें। आप एक गतिशील एल्बम भी बना सकते हैं जिसमें आपके द्वारा निर्दिष्ट मानदंडों को पूरा करने वाली तस्वीरें स्वचालित रूप से स्थानांतरित हो जाएंगी। इस स्थिति में, एल्बम के बजाय मेनू आइटम चुनें एक गतिशील एल्बम, आप इसे नाम दें, शर्तें दर्ज करें और सहेजें।
चेहरे जोड़ना
आप Mac पर मूल फ़ोटो में फ़ोटो में मौजूद लोगों के चेहरों के साथ आसानी से नाम भी जोड़ सकते हैं। फोटो खोलने के लिए डबल क्लिक करें और खिड़की के शीर्ष पर पर क्लिक करें ⓘ. मेनू में चयन करें चेहरे जोड़ें, सर्कल को उस व्यक्ति के चेहरे पर ले जाने के लिए माउस का उपयोग करें जिसे आप टैग करना चाहते हैं और एक नाम जोड़ें।