पिछले साल, Apple ने फोकस फीचर पेश किया था, जिसने मूल डू नॉट डिस्टर्ब मोड को पूरी तरह से बदल दिया था। यह निश्चित रूप से आवश्यक था, क्योंकि डू नॉट डिस्टर्ब में कई बुनियादी सुविधाओं का अभाव था जो उपयोगकर्ताओं के लिए बिल्कुल महत्वपूर्ण थे। एकाग्रता के हिस्से के रूप में, सेब उत्पादक कई अलग-अलग तरीके बना सकते हैं, उदाहरण के लिए काम या घर, ड्राइविंग आदि, जिन्हें बाद में व्यक्तिगत रूप से और वास्तव में विस्तार से अनुकूलित किया जा सकता है। iOS 16 के आगमन के साथ, Apple ने एकाग्रता मोड को और भी बेहतर बनाने का निर्णय लिया, और इस लेख में हम एकाग्रता में 5 नए विकल्पों पर एक नज़र डालेंगे जिनके बारे में आपको पता होना चाहिए।
यह हो सकता था रुचि आपको
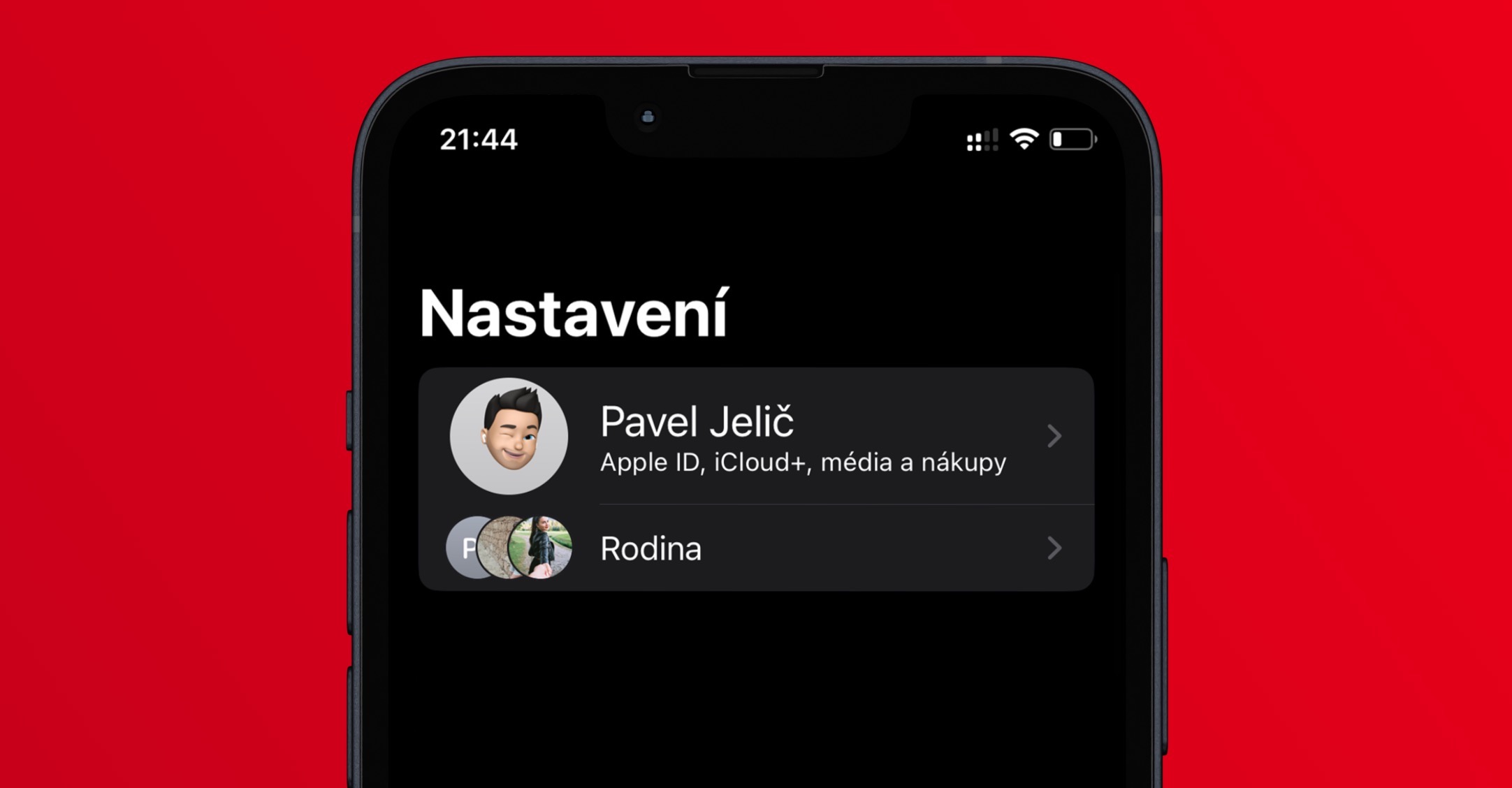
एकाग्रता की स्थिति साझा करना
यदि आप एकाग्रता मोड को सक्रिय करते हैं, तो इस तथ्य के बारे में जानकारी संदेशों में विपरीत पक्षों को प्रदर्शित की जा सकती है। इसके लिए धन्यवाद, उपयोगकर्ताओं को पता चलता है कि आपने सूचनाएं बंद कर दी हैं और इसलिए आप तुरंत प्रतिक्रिया देने में सक्षम नहीं हो सकते हैं। अब तक, सभी मोड के लिए एकाग्रता स्थिति के साझाकरण को या तो बंद करना या चालू करना संभव था। iOS 16 में एक सुधार आया है जहां उपयोगकर्ता अंततः यह चुन सकते हैं कि वे किस मोड में एकाग्रता स्थिति साझाकरण को सक्रिय (डी) करना चाहते हैं। बस जाओ सेटिंग्स → फोकस → फोकस स्थिति, आपको यह विकल्प कहां मिल सकता है.
अनुप्रयोगों के लिए फ़ोकस फ़िल्टर
फोकस इसलिए बनाया गया था ताकि उपयोगकर्ता मुख्य रूप से काम, अध्ययन आदि पर बेहतर ध्यान केंद्रित कर सकें। यदि आप फोकस मोड सक्रिय करते हैं, तो कोई भी आपको परेशान नहीं करेगा, लेकिन आप अभी भी कुछ अनुप्रयोगों में विचलित हो सकते हैं, जो निश्चित रूप से एक समस्या है। इसीलिए iOS 16 में, Apple ने फ़ोकस फ़िल्टर पेश किया, जिसकी बदौलत अनुप्रयोगों में सामग्री को समायोजित किया जा सकता है ताकि कोई विकर्षण न हो। इसका मतलब यह है कि, उदाहरण के लिए, कैलेंडर में केवल चयनित कैलेंडर प्रदर्शित किया जाएगा, सफारी में केवल चयनित पैनल आदि। इसे सेट करने के लिए, बस पर जाएं सेटिंग्स → फोकस, आप कहां हैं मोड का चयन करें और फिर ख़ैरात करना श्रेणी में फ़ोकस मोड फ़िल्टर पर क्लिक करें फ़ोकस मोड फ़िल्टर जोड़ें, जो एक आप हैं स्थापित करना।
ऐप्स और संपर्कों को म्यूट या सक्षम करें
व्यक्तिगत फ़ोकस मोड में, आप शुरू से ही सेट कर सकते हैं कि कौन से संपर्क आपसे संपर्क कर सकते हैं और कौन से ऐप्स अभी भी आपको सूचनाएं भेजने में सक्षम होंगे। इसका मतलब यह है कि आप केवल अपवाद सेट करते हैं जबकि अन्य सभी संपर्क और एप्लिकेशन चुप हो जाते हैं। वैसे भी, iOS 16 में, Apple ने इस सुविधा को "ओवरराइड" करने का एक विकल्प जोड़ा है, जिसका अर्थ है कि अपवादों के साथ सभी संपर्कों और ऐप्स से सूचनाओं की अनुमति होगी। इस विकल्प को सेट करने के लिए, बस पर जाएँ सेटिंग्स → फोकस, आप कहां हैं मोड का चयन करें और फिर जाएं Lide नबो आवेदन पत्र। फिर आवश्यकतानुसार किसी एक को चुनें सूचनाओं की अनुमति दें, या सूचनाएं म्यूट करें.
लॉक स्क्रीन से लिंक करें
अन्य बातों के अलावा, iOS 16 में एक पूरी तरह से पुन: डिज़ाइन की गई लॉक स्क्रीन भी शामिल है जिसे उपयोगकर्ता विभिन्न तरीकों से अनुकूलित कर सकते हैं। समय के रंग और फ़ॉन्ट बदलने के अलावा, वे विजेट भी जोड़ सकते हैं, इसके अलावा, कई लॉक स्क्रीन बनाना और उनके बीच स्विच करना भी संभव है। आप चयनित फ़ोकस मोड को सक्रिय करने के बाद लॉक स्क्रीन का स्वचालित स्विचिंग भी सेट कर सकते हैं, जिसके परिणामस्वरूप एक प्रकार का "कनेक्शन" प्राप्त होगा। इसका उपयोग करने के लिए, आपको बस इतना करना होगा वे हटे लॉक स्क्रीन पर, स्वयं को अधिकृत किया और फिर उन्होंने उस पर उंगली रखी जो आपको अनुकूलन इंटरफ़ेस पर लाएगा। तो फिर आप बस चयनित लॉक स्क्रीन ढूंढें, सबसे नीचे टैप करें संकेन्द्रित विधि और अंत में एक मोड चुनें कनेक्ट करने के लिए।
स्वचालित घड़ी का चेहरा परिवर्तन
जब आप फ़ोकस मोड सक्रिय करते हैं तो आपकी लॉक स्क्रीन स्वचालित रूप से बदल जाती है, इसके अलावा आप अपने Apple वॉच पर अपने वॉच फेस को भी स्वचालित रूप से बदल सकते हैं। आपको बस जाने की जरूरत है सेटिंग्स → फोकस, जहां आप एक मोड चुनते हैं, और फिर नीचे श्रेणी में स्क्रीन अनुकूलन क्लिक Apple वॉच के अंतर्गत बटन पर चुनना। तो बस इतना ही काफी है एक विशिष्ट घड़ी चेहरा चुनें, इस पर टैप करें और दबाकर विकल्प की पुष्टि करें होतोवो शीर्ष दाईं ओर. इसके अलावा आप यहां लॉक स्क्रीन और डेस्कटॉप से कनेक्शन भी सेट कर सकते हैं














