हाल ही में पेश किए गए ऑपरेटिंग सिस्टम के नए संस्करणों में - iOS और iPadOS 16, macOS 13 वेंचुरा और watchOS 9 - कई नए सुधार हैं। बेशक, हम हमेशा अपनी पत्रिका में उन पर ध्यान देने की कोशिश करते हैं, ताकि आप अपडेट रहें और जानें कि आप क्या उम्मीद कर सकते हैं, या यदि आपके पास बीटा संस्करण स्थापित है, तो आप क्या आज़मा सकते हैं। इस लेख में, हम macOS 5 वेंचुरा नोट्स में 13 नई सुविधाओं पर एक नज़र डालेंगे जिनके बारे में आपको पता होना चाहिए।
यह हो सकता था रुचि आपको
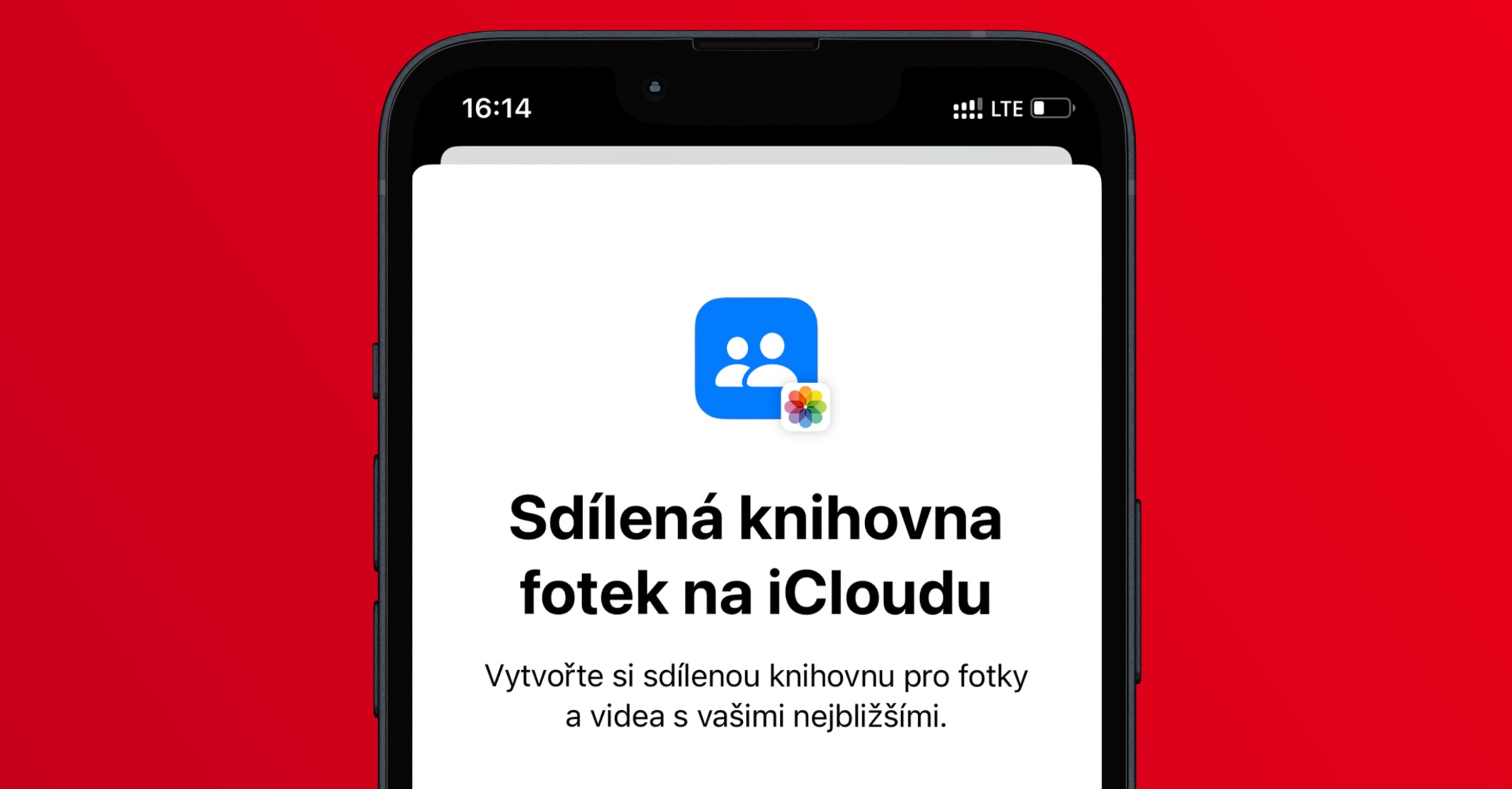
डेटा छँटाई
यदि आपने macOS के पुराने संस्करणों में नोट्स एप्लिकेशन खोला है, तो बाएं हिस्से में सभी नोट्स बिना किसी रिज़ॉल्यूशन के, शास्त्रीय रूप से एक के नीचे एक प्रदर्शित होते थे। नोट्स निश्चित रूप से macOS 13 में उसी तरह प्रदर्शित होते हैं, लेकिन मुद्दा यह है कि वे यहाँ हैं आपने उनके साथ आखिरी बार कब काम किया था, उसके आधार पर अलग-अलग श्रेणियों में क्रमबद्ध किया गया, यानी उदाहरण के लिए आज, कल, पिछले 7 दिन, पिछले 30 दिन और महीने और साल।

सहयोग की अधिक संभावनाएँ
आप में से अधिकांश लोग जानते हैं कि नोट्स को अन्य उपयोगकर्ताओं के साथ आसानी से साझा करना लंबे समय से संभव है। Apple ने macOS 13 में इन साझाकरण विकल्पों को बेहतर बनाने का निर्णय लिया और विशेष रूप से उन्हें आधिकारिक नाम सहयोग दिया। ये नए विकल्प कई ऐप्स पर उपलब्ध हैं, और नोट्स के मामले में, आप चुन सकते हैं कि आप सामग्री कैसे साझा करना चाहते हैं। पहले से उल्लिखित सहयोग उपलब्ध है, जहां व्यक्तिगत उपयोगकर्ताओं के अधिकार निर्धारित करना संभव है, या नोट की एक प्रति साझा करना संभव है। इसका उपयोग करने के लिए, बस ऊपर दाईं ओर क्लिक करें एक खुले नोट में पर थपथपाना लॉक आइकन.
डायनामिक फ़ोल्डर में फ़िल्टर करें
मूल नोट्स ऐप के भीतर, उपयोगकर्ता गतिशील फ़ोल्डर बना सकते हैं। उनमें, कुछ मानदंडों को पूरा करने वाले नोट्स प्रदर्शित किए जा सकते हैं - उदाहरण के लिए, वे निर्माण या संशोधन की तारीख, टैग, अनुलग्नक, स्थान इत्यादि से संबंधित हो सकते हैं। हालांकि, अब तक, यह निर्धारित करना संभव नहीं है कि उपयुक्त नोट्स होने चाहिए या नहीं सभी फ़िल्टर को पूरा करें, या यदि कोई फ़िल्टर पर्याप्त है। सौभाग्य से, यह अंततः macOS 13 में संभव है। डायनामिक फ़ोल्डर बनाने के लिए, निचले बाएँ कोने पर क्लिक करें + नया फ़ोल्डर a सही का निशान लगाना संभावना बदलना एक गतिशील फ़ोल्डर में. इसके बाद, विंडो में फ़िल्टर चुनना और इनमें से किसी एक से मिलने वाले नोट्स का समावेश सेट करना पर्याप्त है सभी फ़िल्टर, या कोई भी। फिर कुछ और सेट करें नाज़ेव और नीचे दाईं ओर टैप करें ठीक है, जिससे निर्माण हो रहा है
नये नोट का ताला
चयनित नोट्स को निश्चित रूप से उसी नाम के मूल एप्लिकेशन में भी लॉक किया जा सकता है। हालाँकि, अब तक, उपयोगकर्ताओं को नोट्स के लिए एक अलग पासवर्ड बनाना पड़ता था, जो बिल्कुल आदर्श नहीं था, क्योंकि यह अक्सर भूल जाता था। MacOS 13 और अन्य नए सिस्टम में, Apple ने नोटों की लॉकिंग पर फिर से काम करने का निर्णय लिया है, और अब उपयोगकर्ता प्रोफ़ाइल पासवर्ड का उपयोग करके नोट्स को अनलॉक करना चुन सकते हैं। इसे शुरुआत में macOS 13 में नोट लॉक करने के बाद सेट किया जा सकता है, जो आप ऐसा करते हैं ध्यान दें और फिर ऊपर दाईं ओर टैप करें लॉक आइकन → लॉक नोट, जो विज़ार्ड प्रारंभ करेगा.
लॉकिंग विधि बदलना
क्या आपने अपने खाते के पासवर्ड से नोट्स अनलॉक करने की क्षमता सक्षम की है, लेकिन पाया कि पिछला समाधान आपके लिए अधिक सुविधाजनक था? यदि हां, तो चिंता न करें, क्योंकि मूल लॉकिंग और अनलॉकिंग विधि पर वापस लौटना संभव है। बस ऐप पर जाएं टिप्पणी, और फिर शीर्ष पट्टी के दाहिने हिस्से में, उन्होंने क्लिक किया नोट्स → सेटिंग्स… नई विंडो में सबसे नीचे यू मेनू पर क्लिक करें पासवर्ड सुरक्षा विधि और चुनें कि आप किस विधि का उपयोग करना चाहते हैं। इसके अलावा, आप यहां टच आईडी के जरिए अनलॉकिंग को सक्रिय कर सकते हैं।
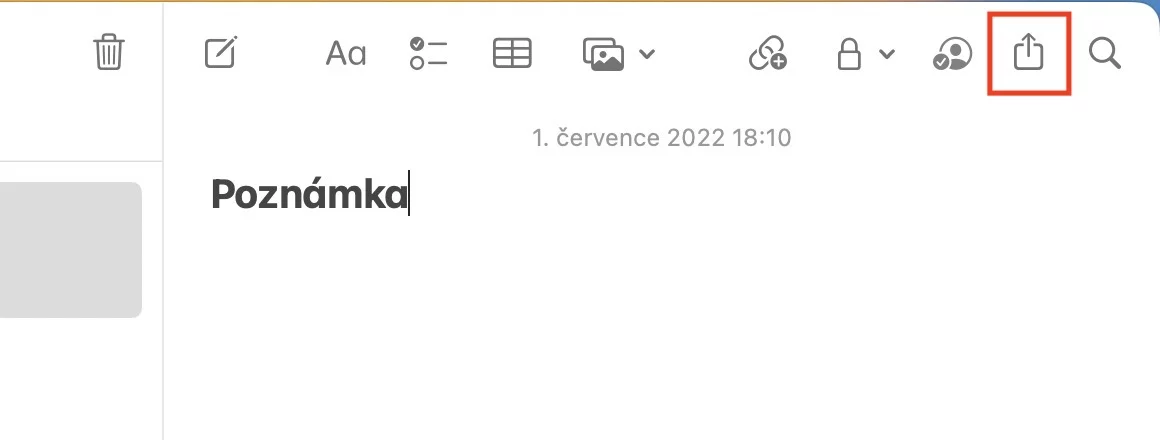
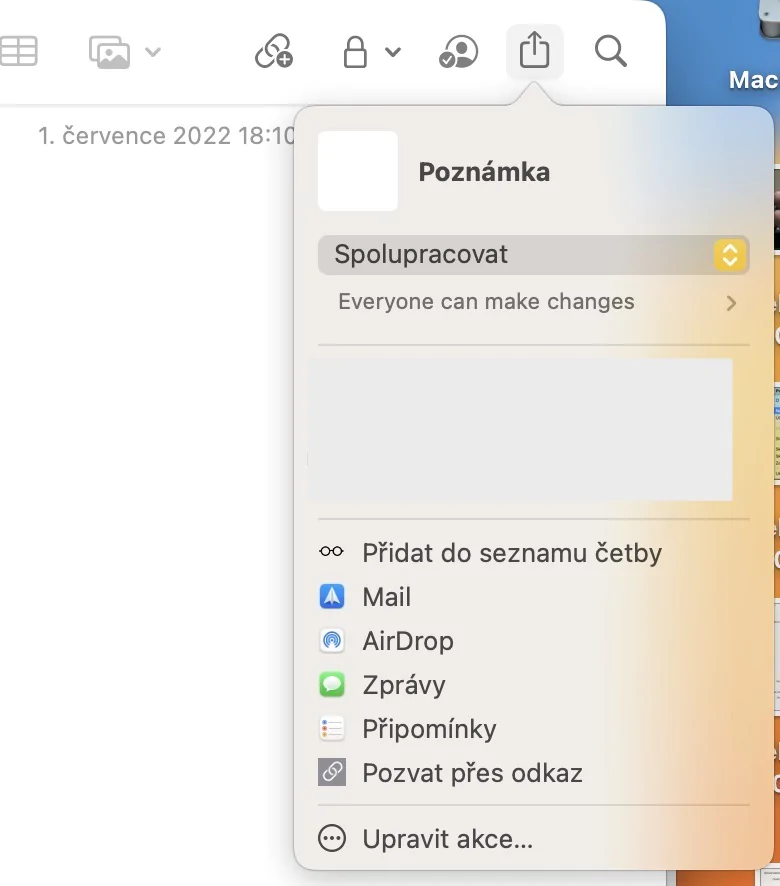
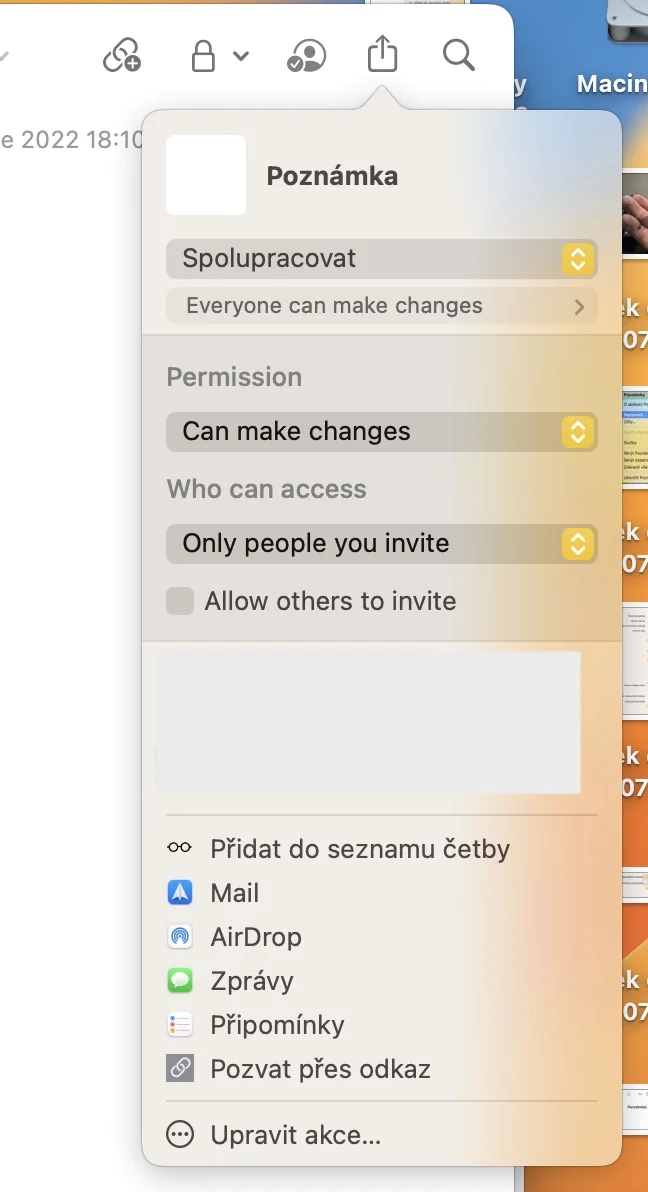
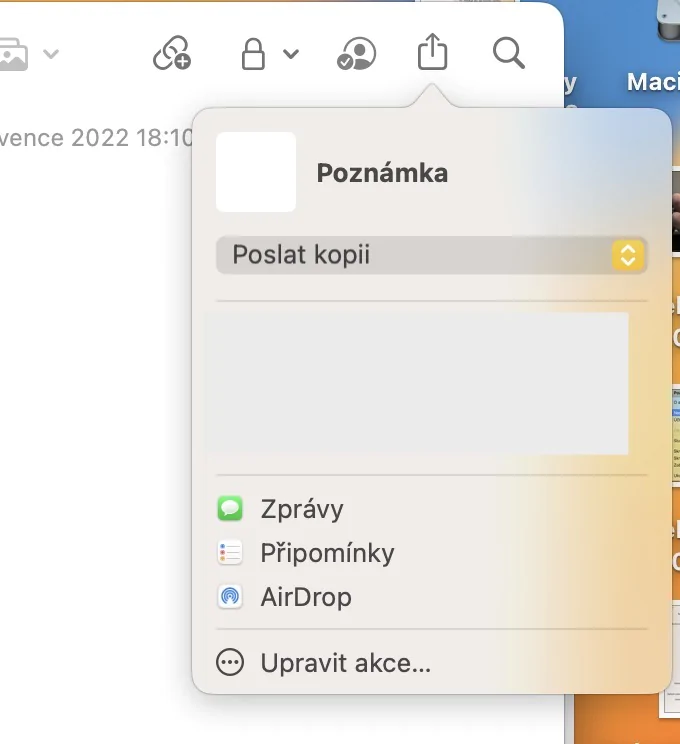












मुझे बीटा सुविधाओं और फ़ंक्शंस में कोई दिलचस्पी नहीं है। जब ओएस के स्पष्ट सार्वजनिक संस्करण सामने आएंगे तो मैं ऐसे लेखों का स्वागत करूंगा, लेकिन तब तक यह सब बेकार है।