iOS 16 ऑपरेटिंग सिस्टम कुछ दिन पहले जनता के लिए जारी किया गया था और हम अपनी पत्रिका में इसके प्रति पूरी तरह से समर्पित हैं ताकि आप इसके साथ आने वाली सभी खबरों और गैजेट्स के बारे में जान सकें। नए iOS 16 ऑपरेटिंग सिस्टम के हिस्से के रूप में, Apple देशी फ़ोटो एप्लिकेशन के बारे में नहीं भूला, जिसमें भी सुधार किया गया है। और यह उल्लेख किया जाना चाहिए कि कुछ बदलावों का वास्तव में खुले हाथों से स्वागत किया जाता है, क्योंकि उपयोगकर्ता वास्तव में लंबे समय से उनके लिए मांग कर रहे हैं। इस लेख में, हम iOS 5 से फ़ोटो में 16 नई सुविधाओं पर एक साथ नज़र डालेंगे जिनके बारे में आपको पता होना चाहिए।
यह हो सकता था रुचि आपको
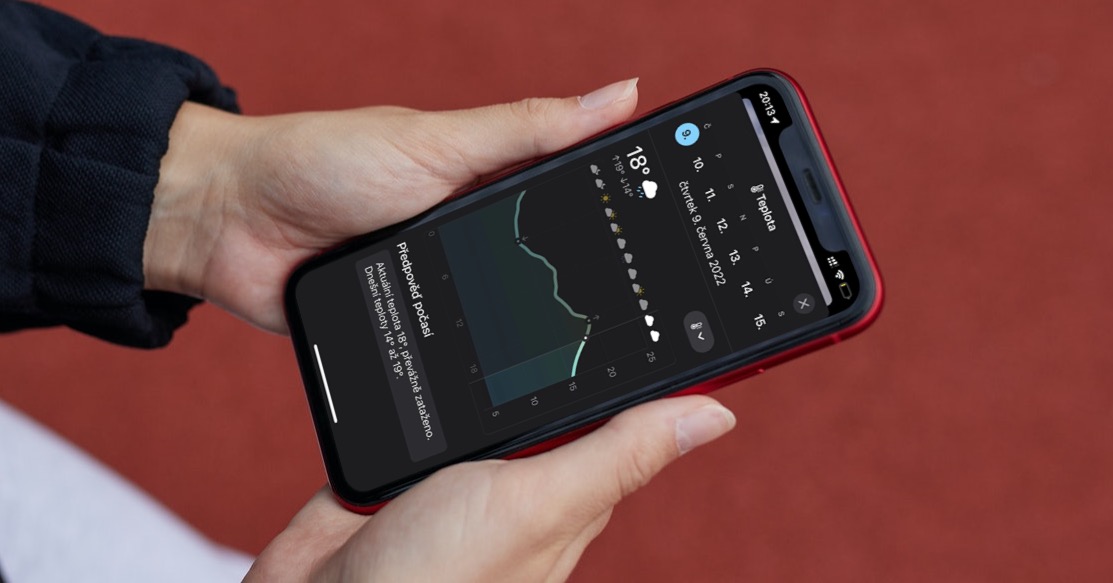
फ़ोटो संपादन कॉपी करें
अब कई वर्षों से, फ़ोटो एप्लिकेशन में एक बहुत ही सुखद और सरल संपादक शामिल है, जिसकी बदौलत न केवल फ़ोटो, बल्कि वीडियो को भी जल्दी से संपादित करना संभव है। यह व्यावहारिक रूप से किसी भी तृतीय-पक्ष फोटो संपादन एप्लिकेशन को इंस्टॉल करने की आवश्यकता को समाप्त कर देता है। लेकिन अब तक समस्या यह थी कि समायोजनों को आसानी से कॉपी नहीं किया जा सकता था और तुरंत अन्य छवियों पर लागू नहीं किया जा सकता था, इसलिए सब कुछ मैन्युअल रूप से करना पड़ता था, फोटो दर फोटो। iOS 16 में, यह बदलता है, और संशोधनों को अंततः कॉपी किया जा सकता है। इतना ही काफी है कि आप उन्होंने संशोधित फ़ोटो खोली, और फिर ऊपर दाईं ओर दबाया गया तीन बिंदु चिह्न, मेनू से कहां चयन करना है संपादन कॉपी करें. तब फ़ोटो खोलें या टैग करें, पुनः टैप करें तीन बिंदु चिह्न और चुनें संपादन एम्बेड करें.
डुप्लिकेट फ़ोटो का पता लगाना
अधिकांश उपयोगकर्ताओं के लिए, फ़ोटो और वीडियो iPhone पर सबसे अधिक संग्रहण स्थान लेते हैं। और इसमें आश्चर्यचकित होने की कोई बात नहीं है, क्योंकि ऐसी तस्वीर कई दसियों मेगाबाइट की होती है, और एक मिनट का वीडियो सैकड़ों मेगाबाइट की होती है। इस कारण से, यह आवश्यक है कि आप अपनी गैलरी में व्यवस्था बनाए रखें। बड़ी समस्याओं में से एक डुप्लिकेट हो सकती है, यानी एक जैसी तस्वीरें जो कई बार सेव की जाती हैं और अनावश्यक रूप से जगह लेती हैं। अब तक, उपयोगकर्ताओं को डुप्लिकेट का पता लगाने के लिए तृतीय-पक्ष ऐप्स डाउनलोड करना पड़ता था और फ़ोटो तक पहुंच की अनुमति देनी पड़ती थी, जो गोपनीयता के दृष्टिकोण से आदर्श नहीं है। हालाँकि, अब iOS 16 में डुप्लिकेट को सीधे ऐप से हटाना संभव है तस्वीरें। बस चलें सभी तरह से खिन्न अनुभाग के लिए अन्य एल्बम, कहां क्लिक करें डुप्लिकेट।
छवि के अग्रभूमि से किसी वस्तु को काटना
शायद iOS 16 में फ़ोटो ऐप की सबसे दिलचस्प विशेषता छवि के अग्रभूमि से किसी ऑब्जेक्ट को काटने का विकल्प है - Apple ने अपनी प्रस्तुति में इस सुविधा के लिए अपेक्षाकृत बड़ी मात्रा में समय समर्पित किया है। विशेष रूप से, यह सुविधा अग्रभूमि में किसी वस्तु को पहचानने के लिए कृत्रिम बुद्धिमत्ता का उपयोग कर सकती है और इसे तत्काल साझा करने की संभावना के साथ आसानी से पृष्ठभूमि से अलग कर सकती है। इतना ही काफी है कि आप उन्होंने फोटो खोला और फिर अग्रभूमि में वस्तु पर उंगली रखें। जब आपको एक गुप्त प्रतिक्रिया महसूस होगी, तो उंगली उठाना जिससे होता है वस्तु सीमा. तब आप यह हो सकते हैं प्रतिलिपि, या सीधे साझा करने के लिए। इसका उपयोग करने के लिए, आपके पास एक iPhone XS और नया होना चाहिए, साथ ही, एक आदर्श परिणाम के लिए, अग्रभूमि में वस्तु पृष्ठभूमि से पहचानने योग्य होनी चाहिए, उदाहरण के लिए पोर्ट्रेट तस्वीरें आदर्श हैं, लेकिन यह कोई शर्त नहीं है।
फ़ोटो लॉक करें
हममें से अधिकांश के पास अपने iPhone पर फ़ोटो या वीडियो संग्रहीत होते हैं जिन्हें हम नहीं चाहते कि कोई देखे। अब तक, इस सामग्री को छिपाना केवल संभव था, और यदि आप इसे पूरी तरह से लॉक करना चाहते थे, तो आपको एक तृतीय-पक्ष ऐप का उपयोग करना पड़ता था, जो फिर से गोपनीयता के दृष्टिकोण से आदर्श नहीं है। हालाँकि, iOS 16 में, टच आईडी या फेस आईडी का उपयोग करके सभी छिपी हुई तस्वीरों को लॉक करने के लिए एक फ़ंक्शन अंततः उपलब्ध है। सक्रिय करने के लिए, पर जाएँ सेटिंग्स → तस्वीरें, कहाँ नीचे श्रेणी में एल्बम का उपयोग सक्रिय करें टच आईडी नबो फेस आईडी का प्रयोग करें. उसके बाद, हिडन एल्बम को फोटो एप्लिकेशन में लॉक कर दिया जाएगा। फिर यह सामग्री को छिपाने के लिए पर्याप्त है खोलें या चिह्नित करें, पर थपथपाना इकोनु तीन बिंदु और चुनें छिपाना।
संपादित करने के लिए पीछे और आगे कदम बढ़ाएँ
जैसा कि मैंने पिछले पृष्ठों में से एक पर उल्लेख किया था, फ़ोटो में एक सक्षम संपादक शामिल है जिसमें आप फ़ोटो और वीडियो संपादित कर सकते हैं। यदि आप अब तक इसमें कोई संपादन कर रहे थे, तो समस्या यह थी कि आप उनके बीच आगे-पीछे नहीं हो सकते थे। इसका मतलब यह है कि यदि आपने कोई बदलाव किया है, तो आपको उन्हें मैन्युअल रूप से वापस करना होगा। लेकिन वे नये हैं एक कदम पीछे और एक कदम आगे जाने के लिए तीर अंततः उपलब्ध है, जिससे सामग्री संपादन और भी आसान और अधिक मनोरंजक हो गया है। आप उन्हें ढूंढ लेंगे संपादक के ऊपरी बाएँ कोने में।
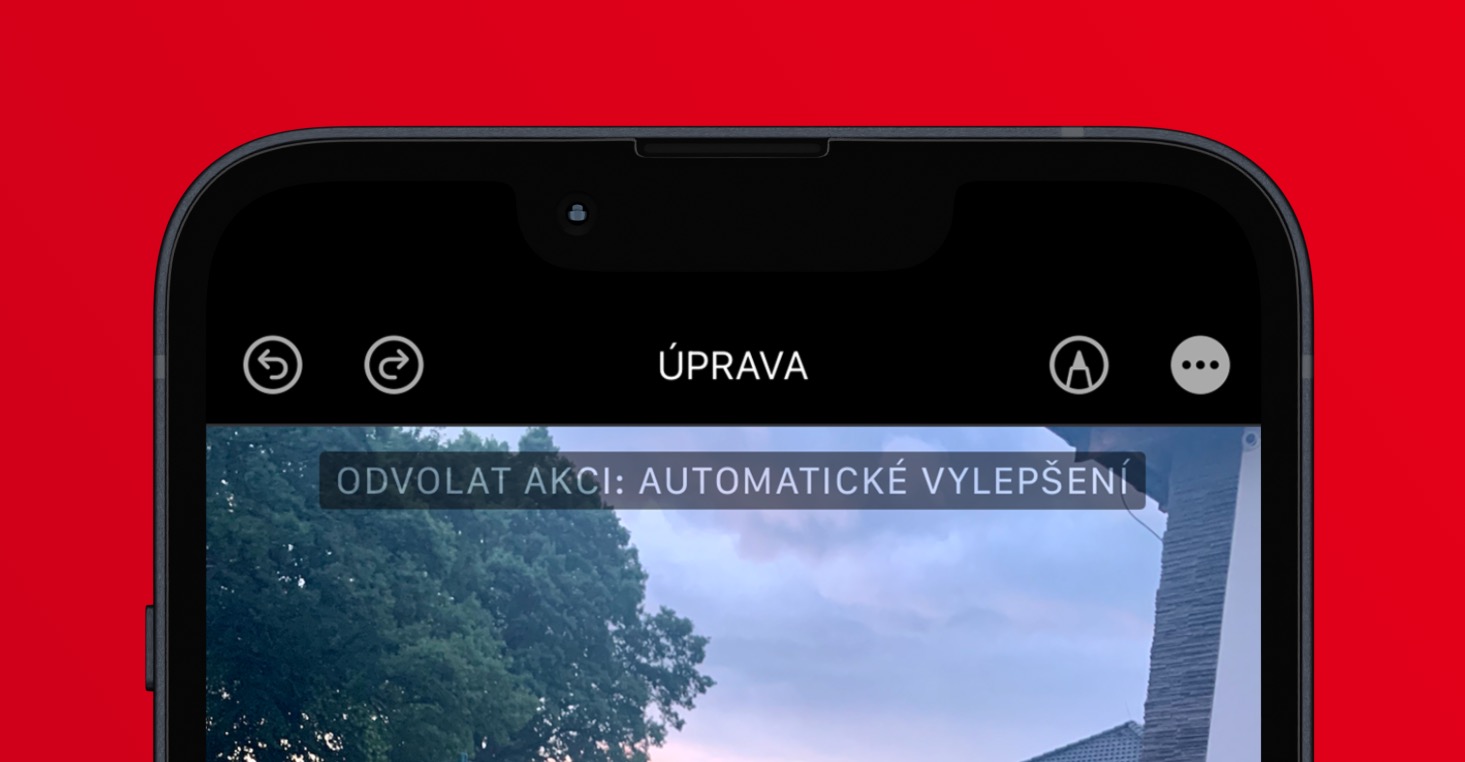

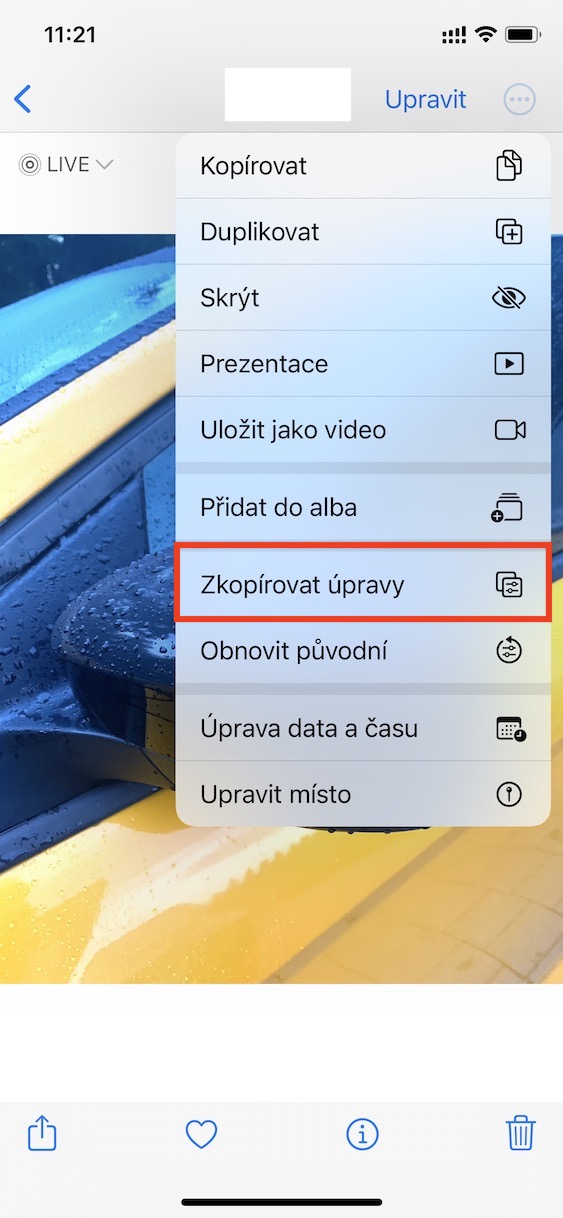

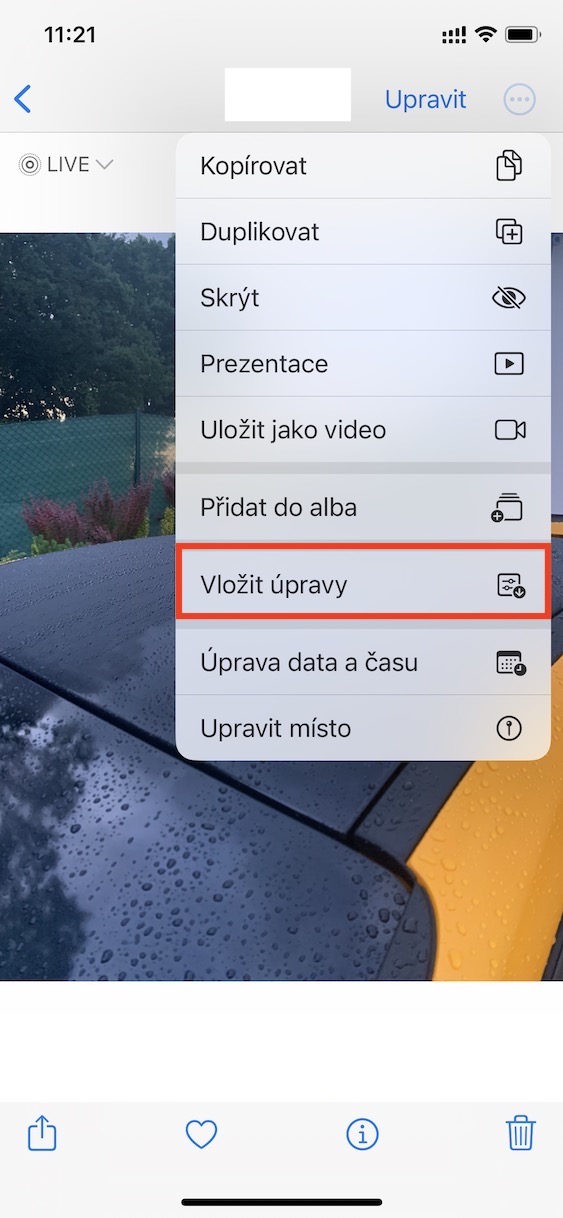

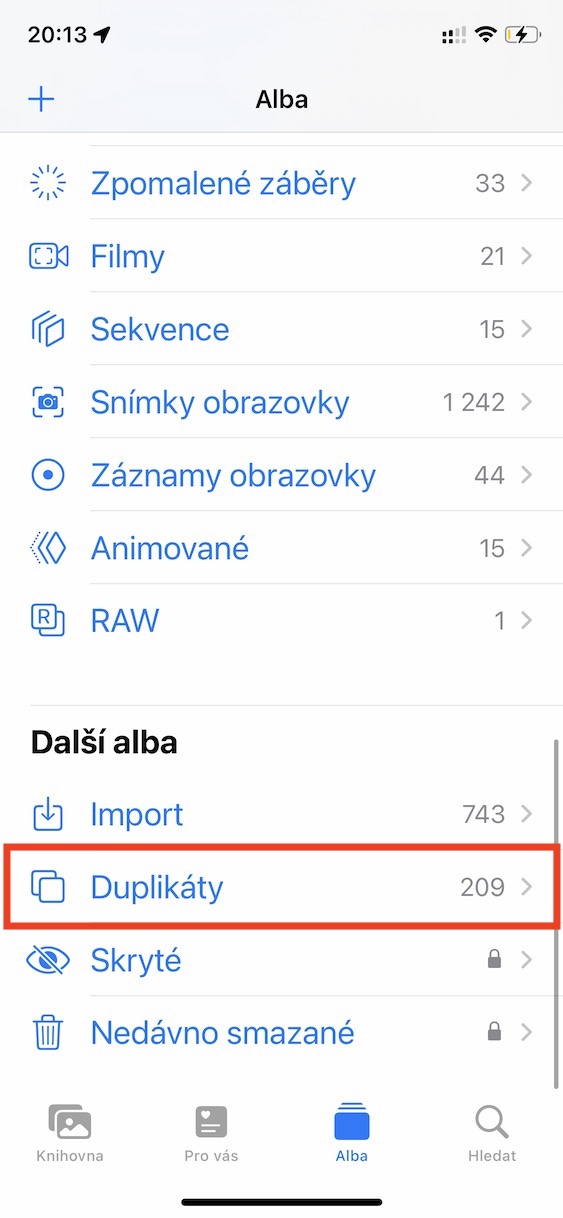
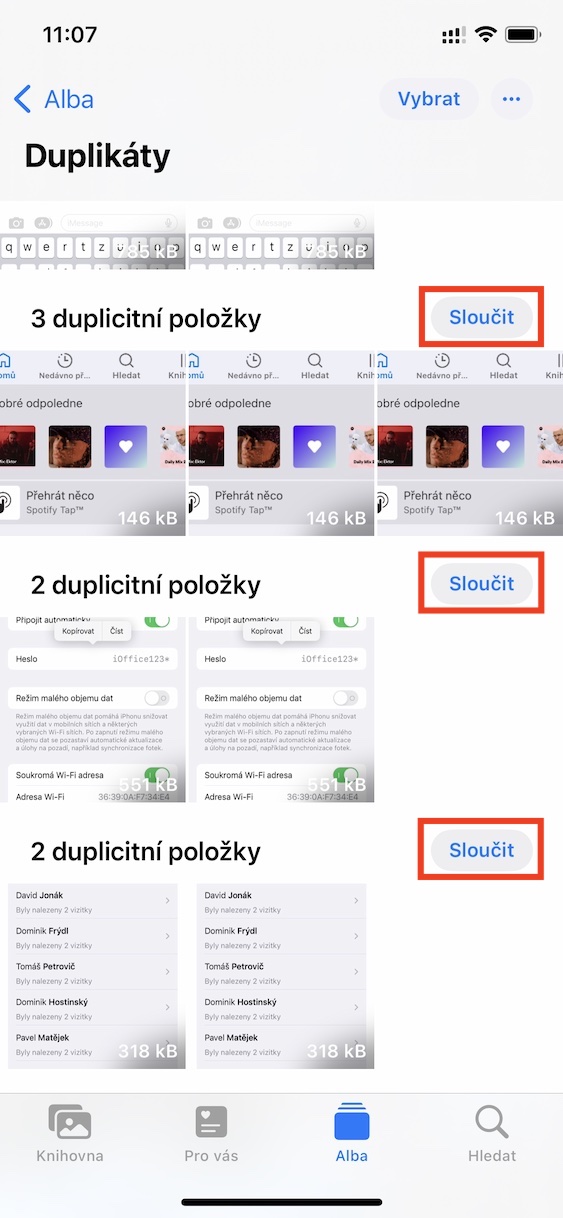
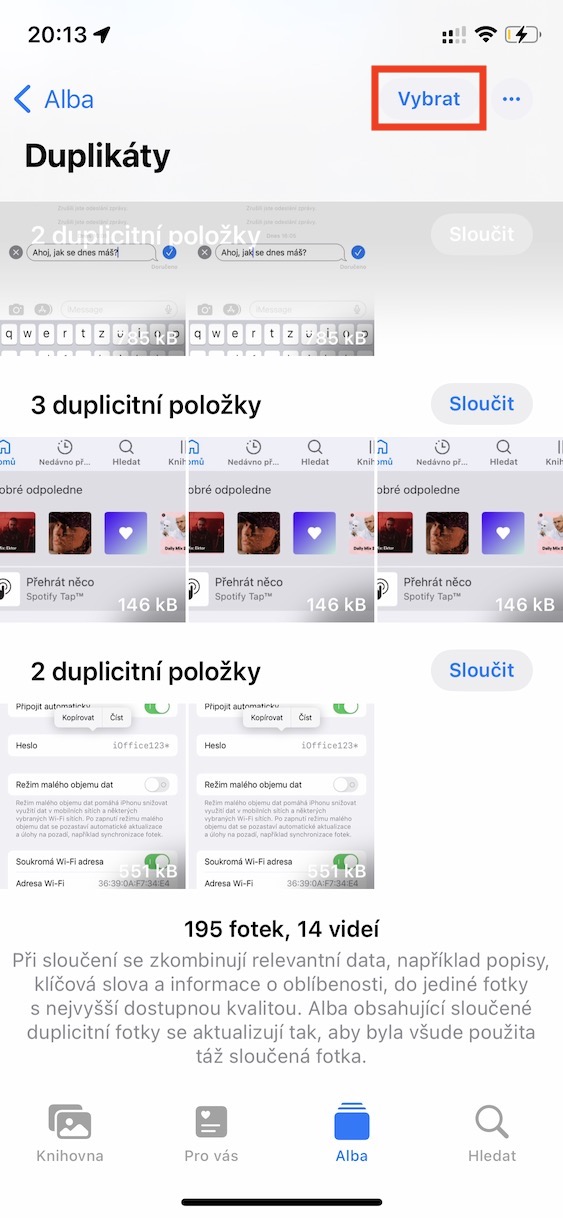
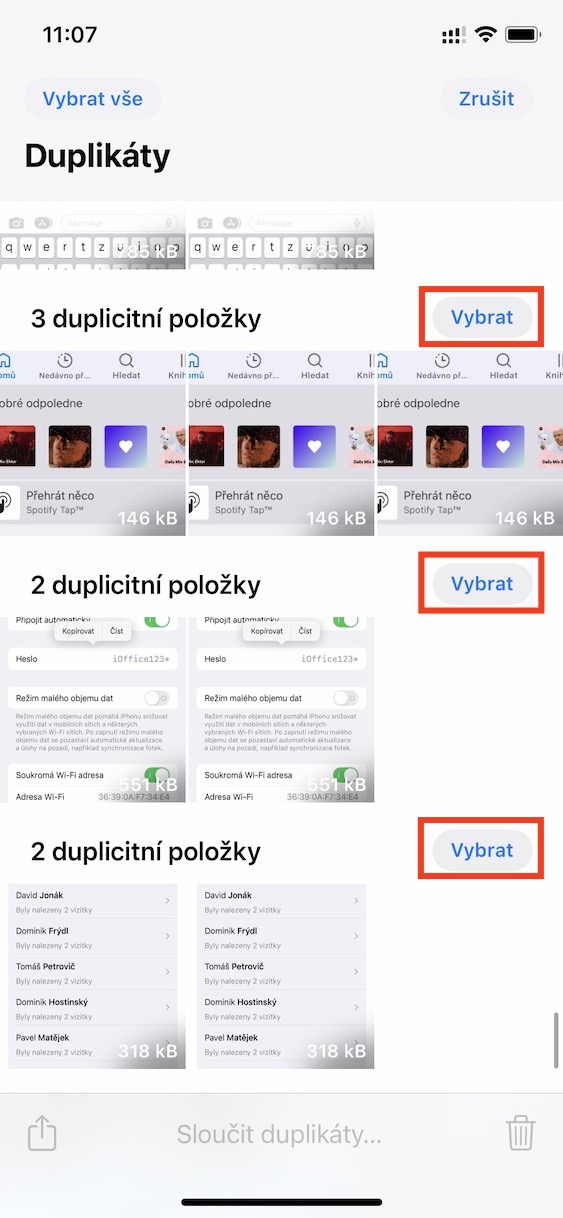
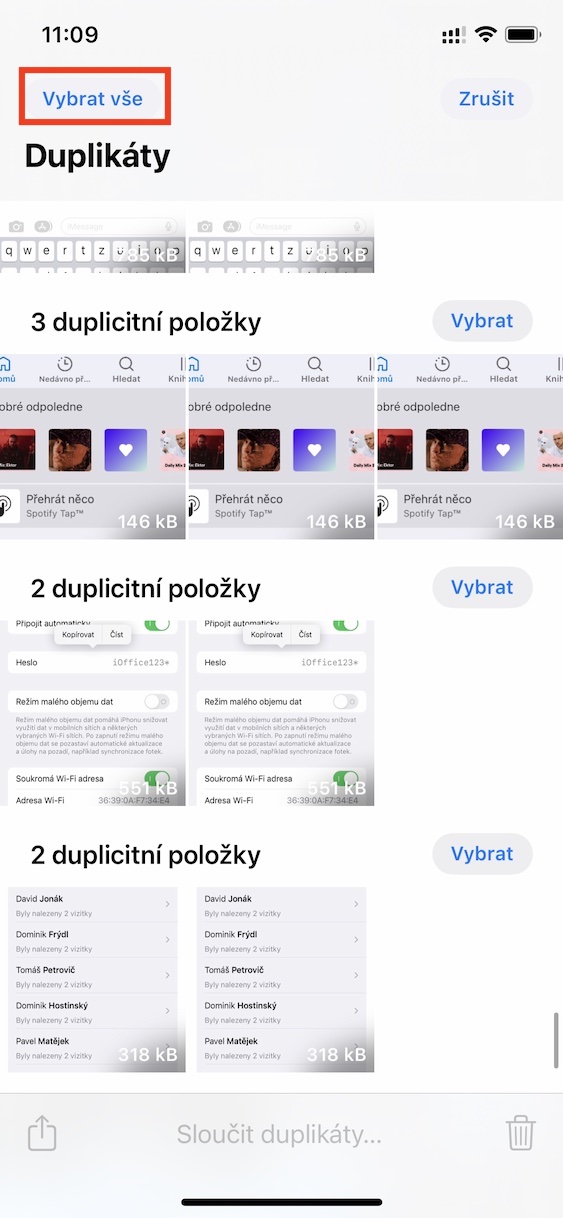
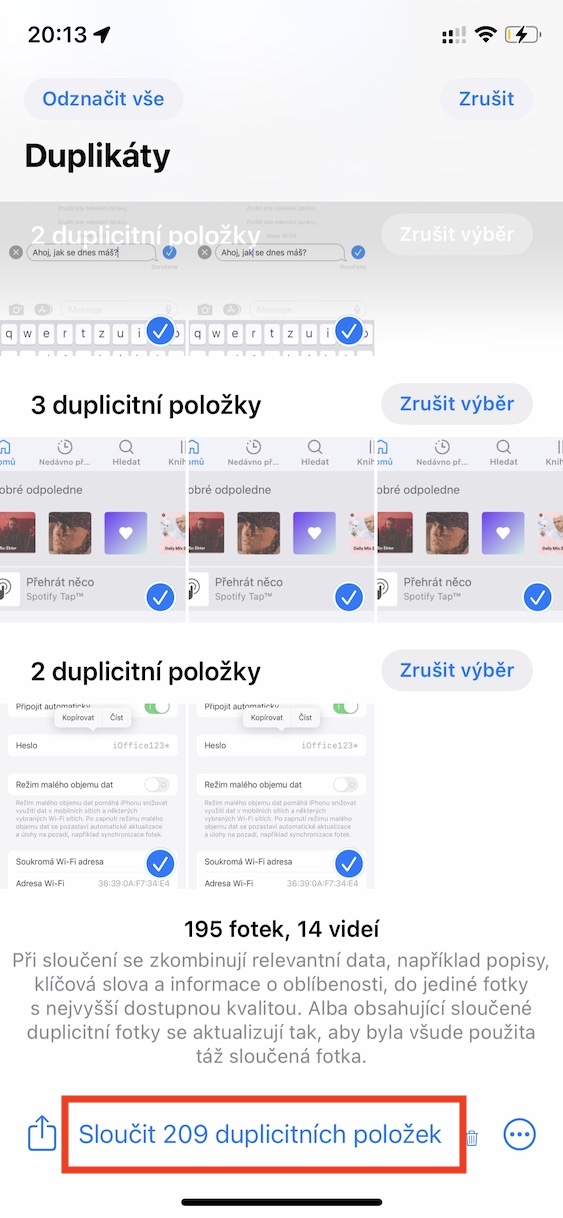















iPhone 12 - मैं फ़ोटो में डुप्लिकेट फ़ोल्डर नहीं देख सकता, क्या ऐसा इसलिए है क्योंकि मैं अनुकूलित स्टोरेज का उपयोग कर रहा हूँ?
मैंने रिलीज़ के दिन अपडेट किया था, इसलिए फ़ोटो देखने के लिए मेरे पास कुछ समय था।
डिकी।
नमस्ते, वास्तव में इसे समय दीजिए, इसमें समय लगता है। हमारी सहयोगी पत्रिका पर चर्चा से मुझे जो जानकारी मिली है, उसके अनुसार 6 हजार तस्वीरों में से डुप्लीकेट को पहचानने में पूरा एक सप्ताह लग गया। बेशक, यह इस बात पर भी निर्भर करता है कि आप अपने iPhone का उपयोग कैसे करते हैं, क्योंकि पहचान मुख्य रूप से पृष्ठभूमि में काम करती है जब आप अपने फोन का उपयोग नहीं कर रहे होते हैं - उदाहरण के लिए, रात में चार्ज करते समय। व्यक्तिगत रूप से, मेरे पास एक चौथाई साल पहले पहला बीटा जारी होने के बाद से iOS 16 है, और मुझे अभी भी नए और नए डुप्लिकेट मिल रहे हैं - वर्तमान में 2020 की तस्वीरों पर। मेरे पास एक iPhone XS है।