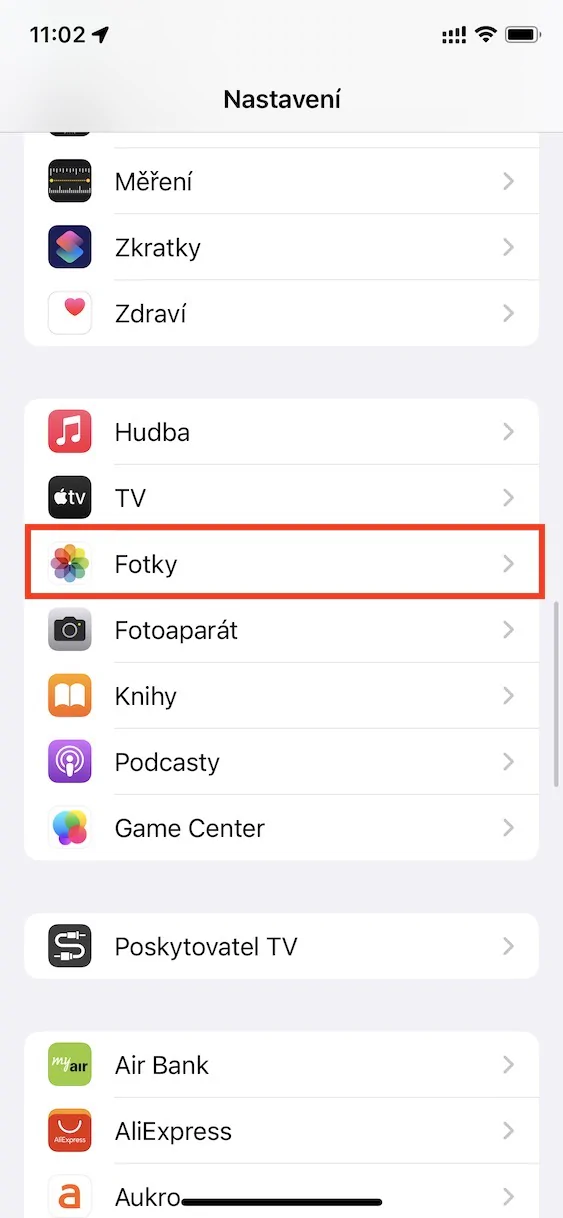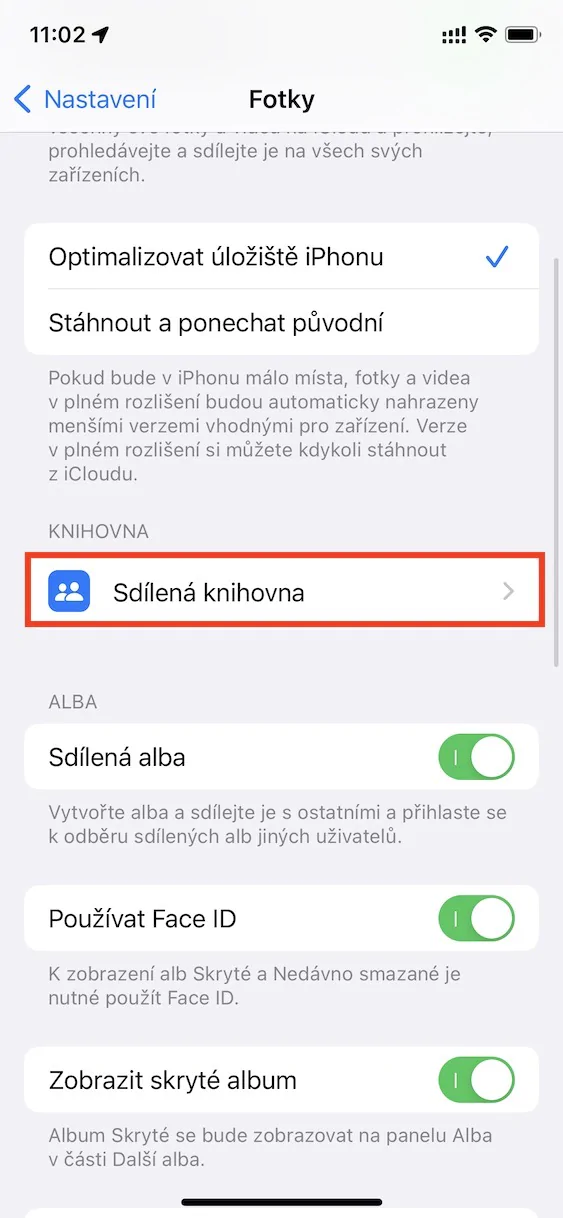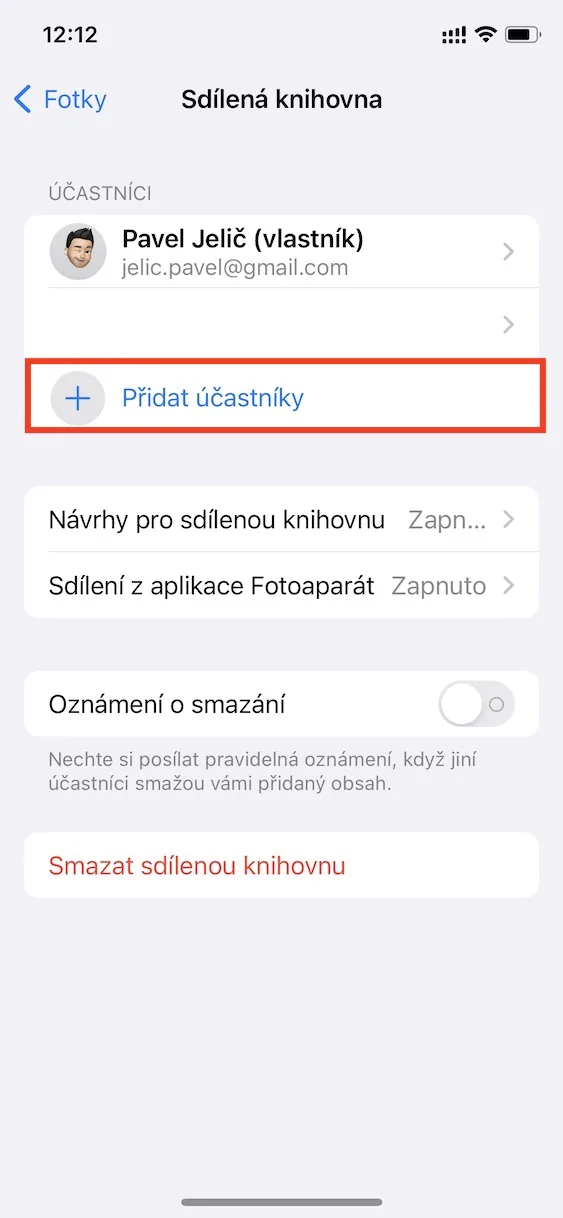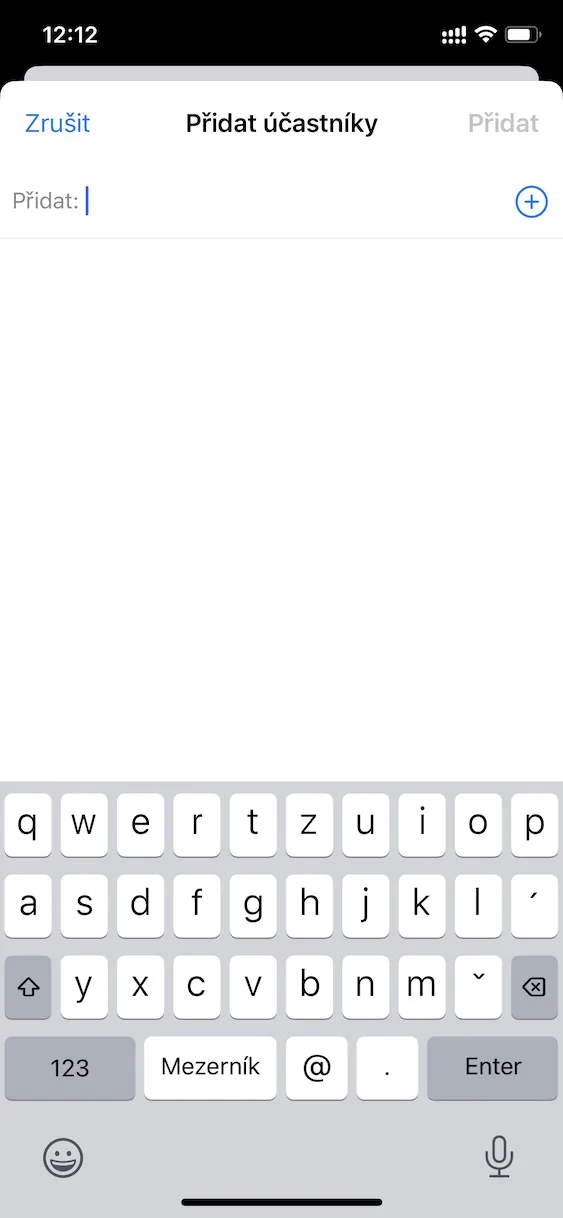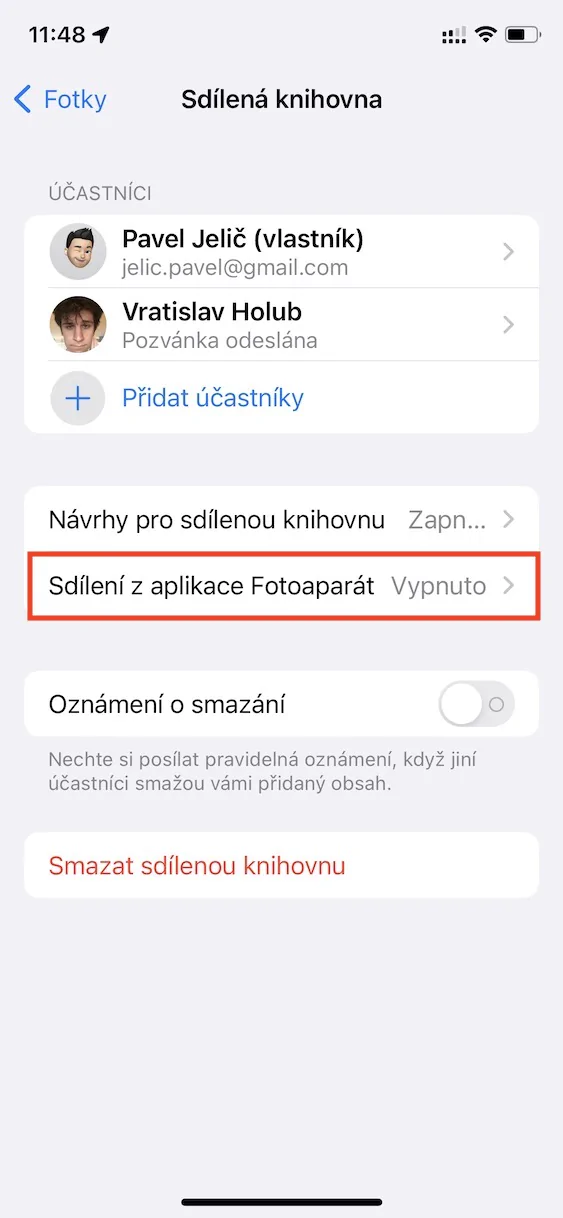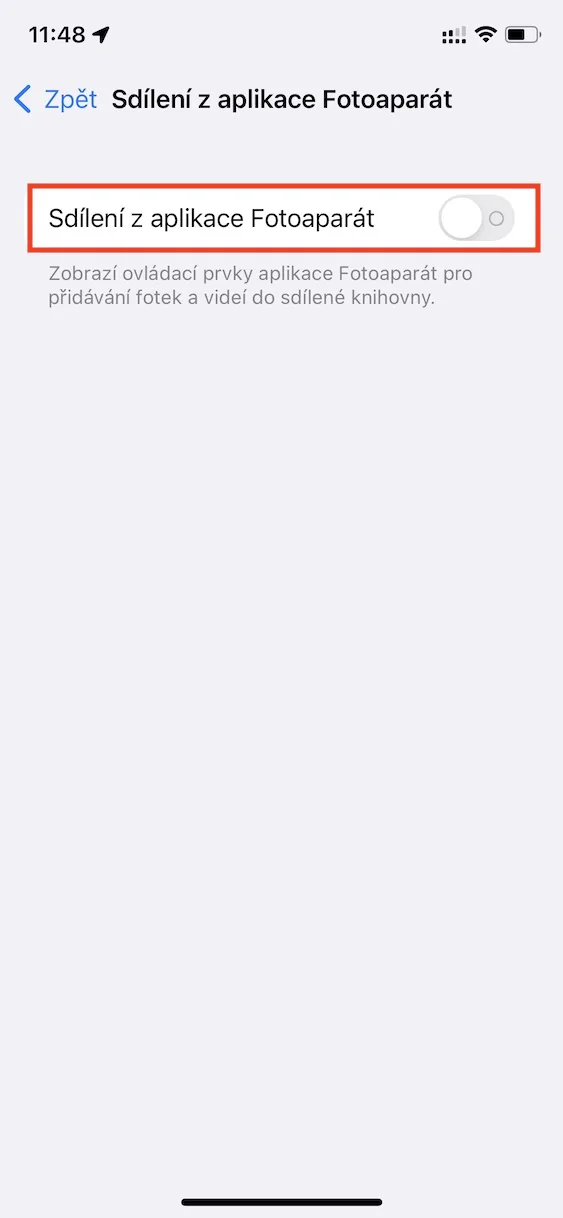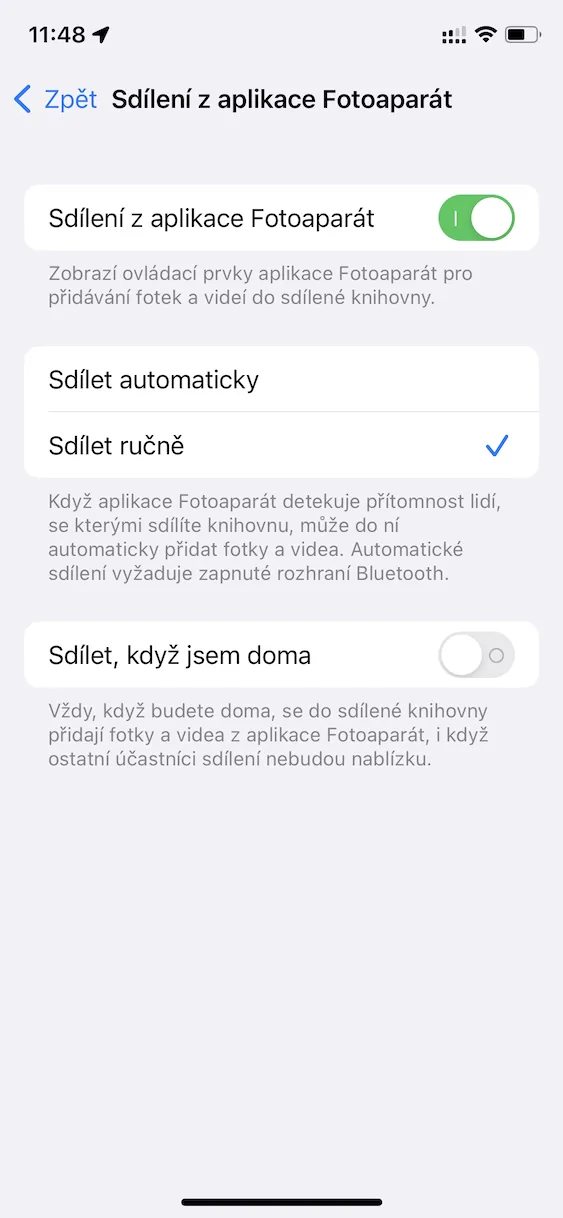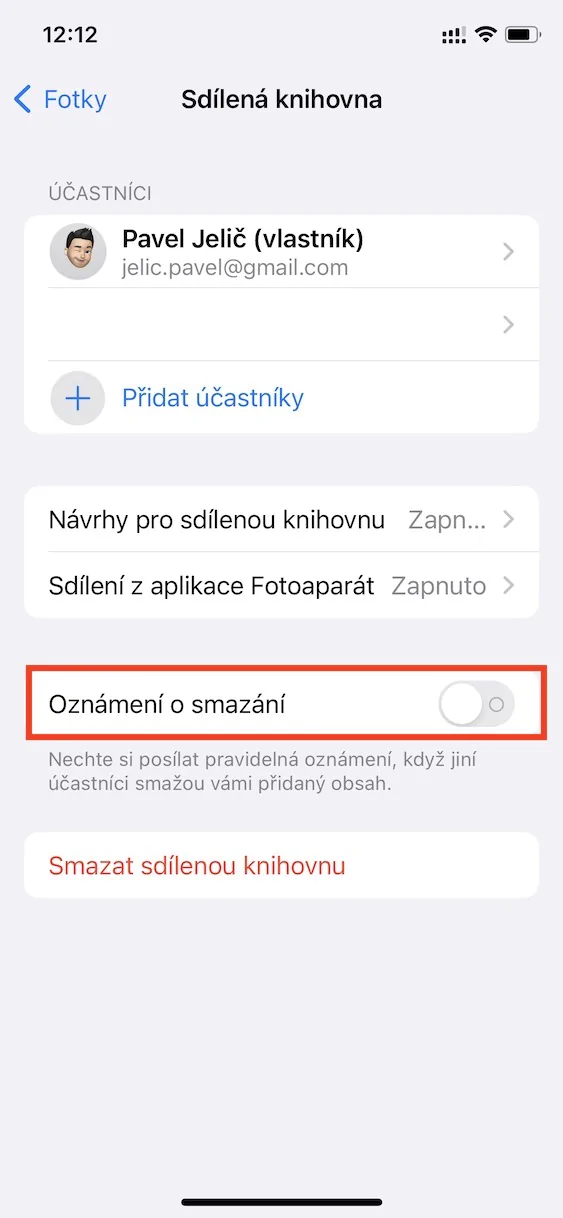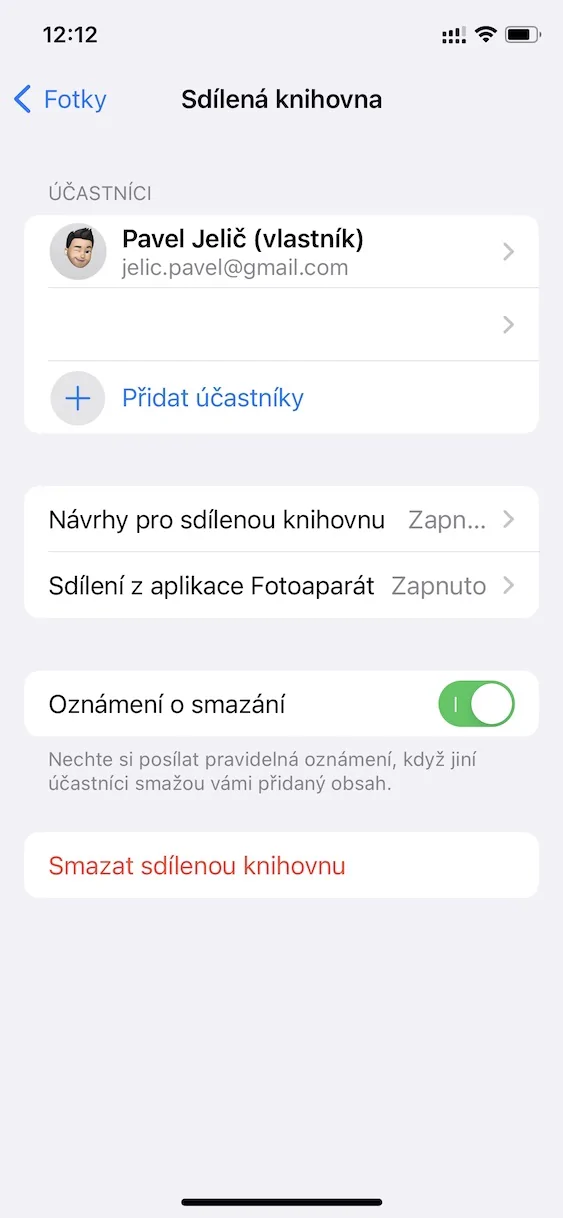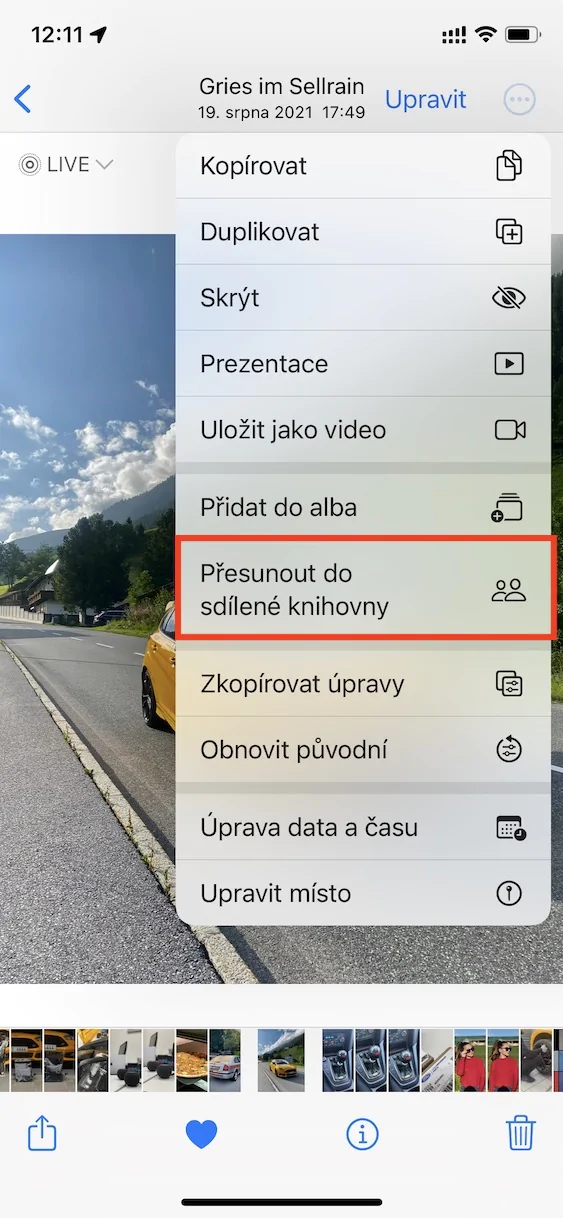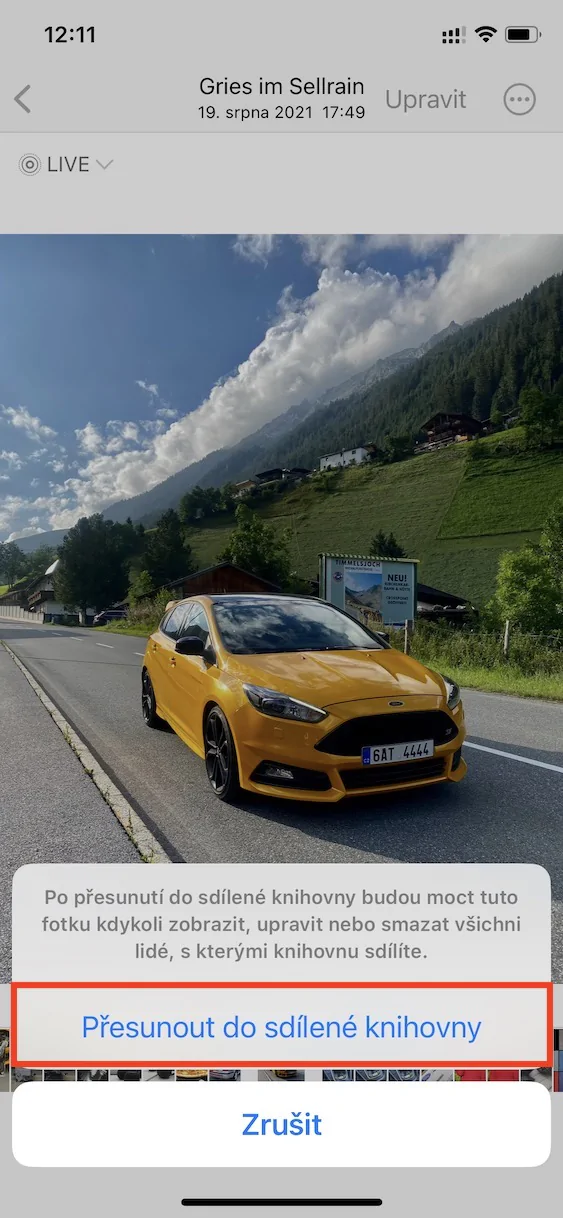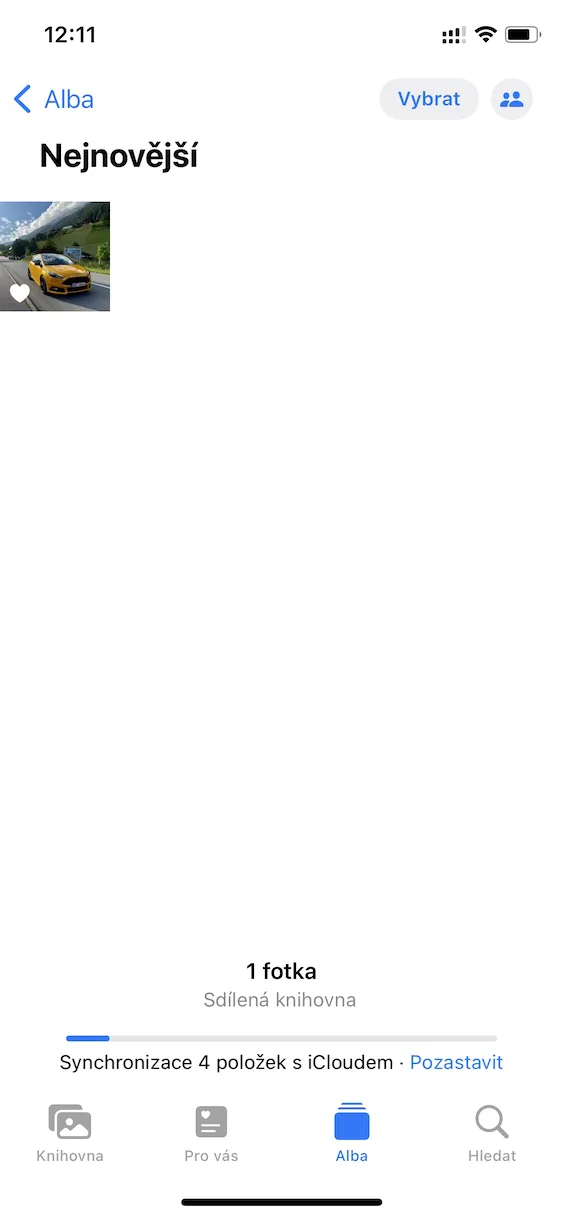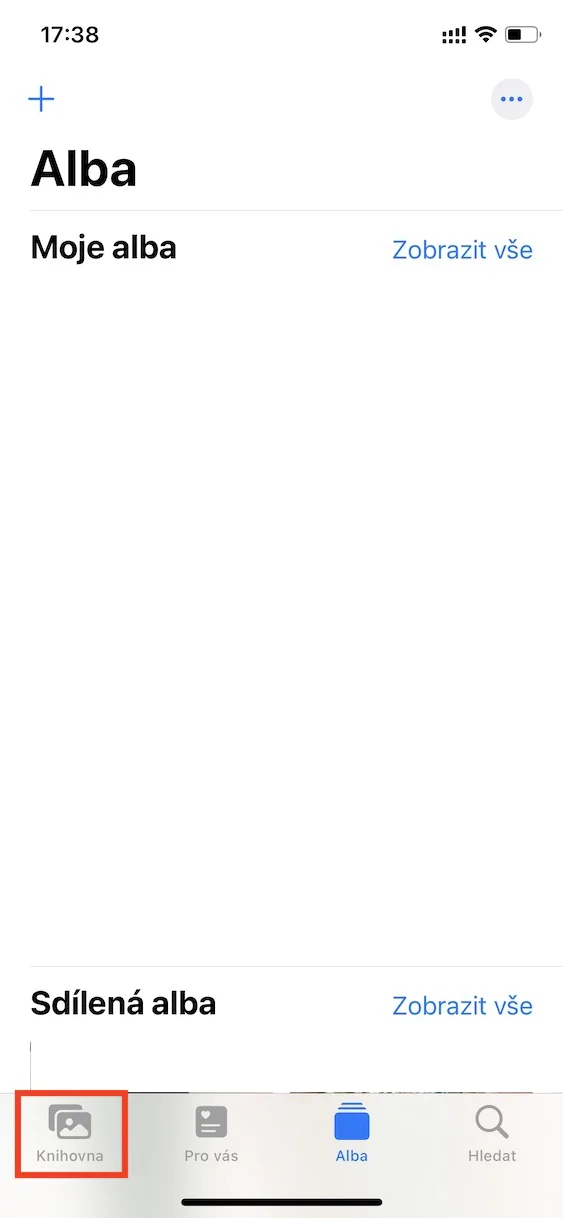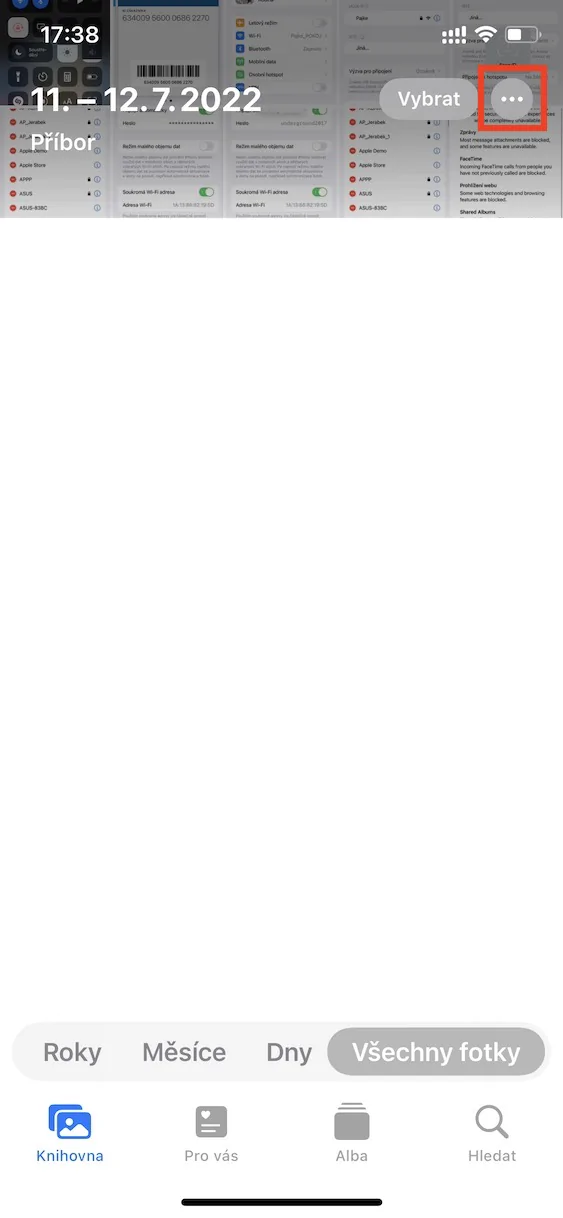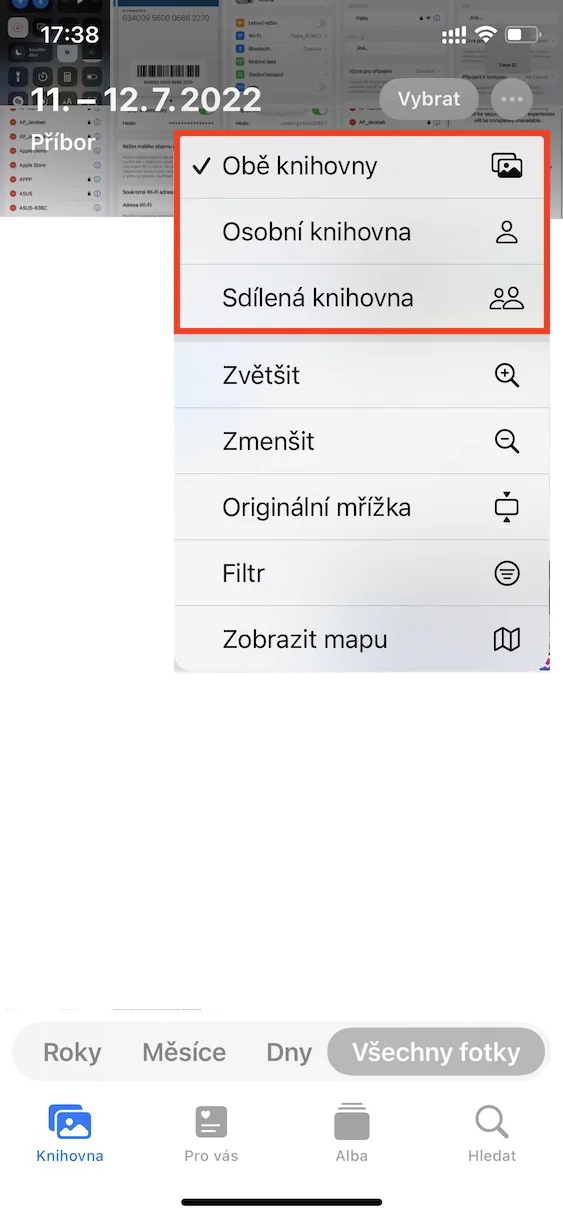iCloud पर फ़ोटो की साझा लाइब्रेरी उन नवीनताओं में से एक है जिसे हमने iOS 16 और हाल ही में पेश किए गए अन्य सिस्टम में देखा है। Apple को इस सुविधा को नए सिस्टम में पेश करने में अपेक्षाकृत लंबा समय लगा, किसी भी स्थिति में, हमने iOS 16 के तीसरे बीटा संस्करण तक इसे शामिल होते नहीं देखा। फिर भी, सभी नए सिस्टम केवल बीटा संस्करणों में ही उपलब्ध हैं, सभी डेवलपर्स के लिए और परीक्षकों, इसके साथ ही यह अगले कई महीनों तक ऐसा ही रहेगा। फिर भी, किसी भी स्थिति में, कई सामान्य उपयोगकर्ता समाचारों तक शीघ्र पहुंच के लिए बीटा संस्करण भी इंस्टॉल करते हैं। इस लेख में, हम iOS 5 से 16 iCloud साझा फोटो लाइब्रेरी सुविधाओं पर एक नज़र डालेंगे जिनका आप इंतजार कर सकते हैं।
यह हो सकता था रुचि आपको

अधिक उपयोगकर्ता जोड़ना
जब आप किसी साझा लाइब्रेरी को सक्षम और सेट अप करते हैं, तो आप चुन सकते हैं कि आप इसे किन उपयोगकर्ताओं के साथ साझा करना चाहते हैं। हालाँकि, यदि आप प्रारंभिक मार्गदर्शिका में किसी को भूल गए हैं, तो आप निश्चित रूप से उन्हें बाद में जोड़ सकते हैं। बस जाओ सेटिंग्स → तस्वीरें → साझा लाइब्रेरी, जहां फिर कैटेगरी में क्लिक करें प्रतिभागियों विकल्प पर + प्रतिभागियों को जोड़ें. फिर आपको बस संबंधित व्यक्ति को एक निमंत्रण भेजना है, जिसे उन्हें स्वीकार करना होगा।
कैमरे से सेटिंग साझा करना
साझा लाइब्रेरी की स्थापना के लिए प्रारंभिक विज़ार्ड में, आप चुन सकते हैं कि आप कैमरे से सीधे साझा लाइब्रेरी में फ़ोटो सहेजने के विकल्प को सक्षम करना चाहते हैं या नहीं। विशेष रूप से, आप मैन्युअल या स्वचालित स्विचिंग सेट कर सकते हैं, या इस विकल्प को पूरी तरह से निष्क्रिय करना संभव है। कैमरे में व्यक्तिगत और साझा लाइब्रेरी के बीच स्विच करने के लिए, बस ऊपर बाईं ओर टैप करें स्टिक फिगर आइकन. इसके बाद कैमरे में संपूर्ण साझाकरण सेटिंग्स को बदला जा सकता है सेटिंग्स → तस्वीरें → साझा लाइब्रेरी → कैमरा ऐप से साझा करना।
विलोपन अधिसूचना का सक्रियण
साझा लाइब्रेरी में केवल वे उपयोगकर्ता शामिल होने चाहिए जिन पर आपको 100% भरोसा है - यानी परिवार या करीबी दोस्त। साझा लाइब्रेरी के सभी प्रतिभागी न केवल इसमें फ़ोटो जोड़ सकते हैं, बल्कि उन्हें संपादित भी कर सकते हैं और संभवतः हटा भी सकते हैं। यदि आपको डर है कि कोई साझा लाइब्रेरी से तस्वीरें हटा सकता है, या यदि हटाना पहले से ही हो रहा है, तो आप एक अधिसूचना सक्रिय कर सकते हैं जो आपको हटाए जाने के बारे में सूचित करेगी। बस जाओ सेटिंग्स → तस्वीरें → साझा लाइब्रेरी, जहाँ सक्रिय समारोह हटाने की सूचना.
सामग्री को मैन्युअल रूप से जोड़ना
जैसा कि मैंने पिछले पृष्ठों में से एक पर उल्लेख किया है, आप सीधे कैमरा एप्लिकेशन से साझा लाइब्रेरी में सामग्री जोड़ सकते हैं। हालाँकि, यदि आपके पास यह विकल्प सक्रिय नहीं है, या यदि आप मौजूदा सामग्री को साझा लाइब्रेरी में पूर्वव्यापी रूप से जोड़ना चाहते हैं, तो आप ऐसा कर सकते हैं। आपको बस ऐप पर जाना है तस्वीरें, आप कहां हैं खोजो (और यदि लागू हो तो टिक करें) सामग्री, आप यहां कौन सा चाहते हैं हिलना डुलना। फिर ऊपर दाईं ओर पर क्लिक करें तीन बिंदु चिह्न और दिखाई देने वाले मेनू में, विकल्प पर टैप करें साझा लाइब्रेरी में जाएँ.
फ़ोटो में लाइब्रेरी बदलें
डिफ़ॉल्ट रूप से, साझा लाइब्रेरी को सक्रिय करने के बाद, दोनों लाइब्रेरी, यानी व्यक्तिगत और साझा, फ़ोटो में एक साथ प्रदर्शित होती हैं। इसका मतलब है कि सभी सामग्री एक साथ मिश्रित है, जो हमेशा उपयोगकर्ताओं के लिए उपयुक्त नहीं हो सकती है। बेशक, Apple ने भी इस बारे में सोचा था, इसलिए उसने फ़ोटो में एक विकल्प जोड़ा जिससे लाइब्रेरी के डिस्प्ले को स्विच करना संभव हो गया। तुमको बस यह करना है तस्वीरें निचले मेनू के अनुभाग में ले जाया गया पुस्तकालय, जहां उसके बाद ऊपर दाईं ओर पर क्लिक करें तीन बिंदु चिह्न. फिर आपको बस डिस्प्ले चुनना है दोनों पुस्तकालय, व्यक्तिगत पुस्तकालय नबो साझा लाइब्रेरी.