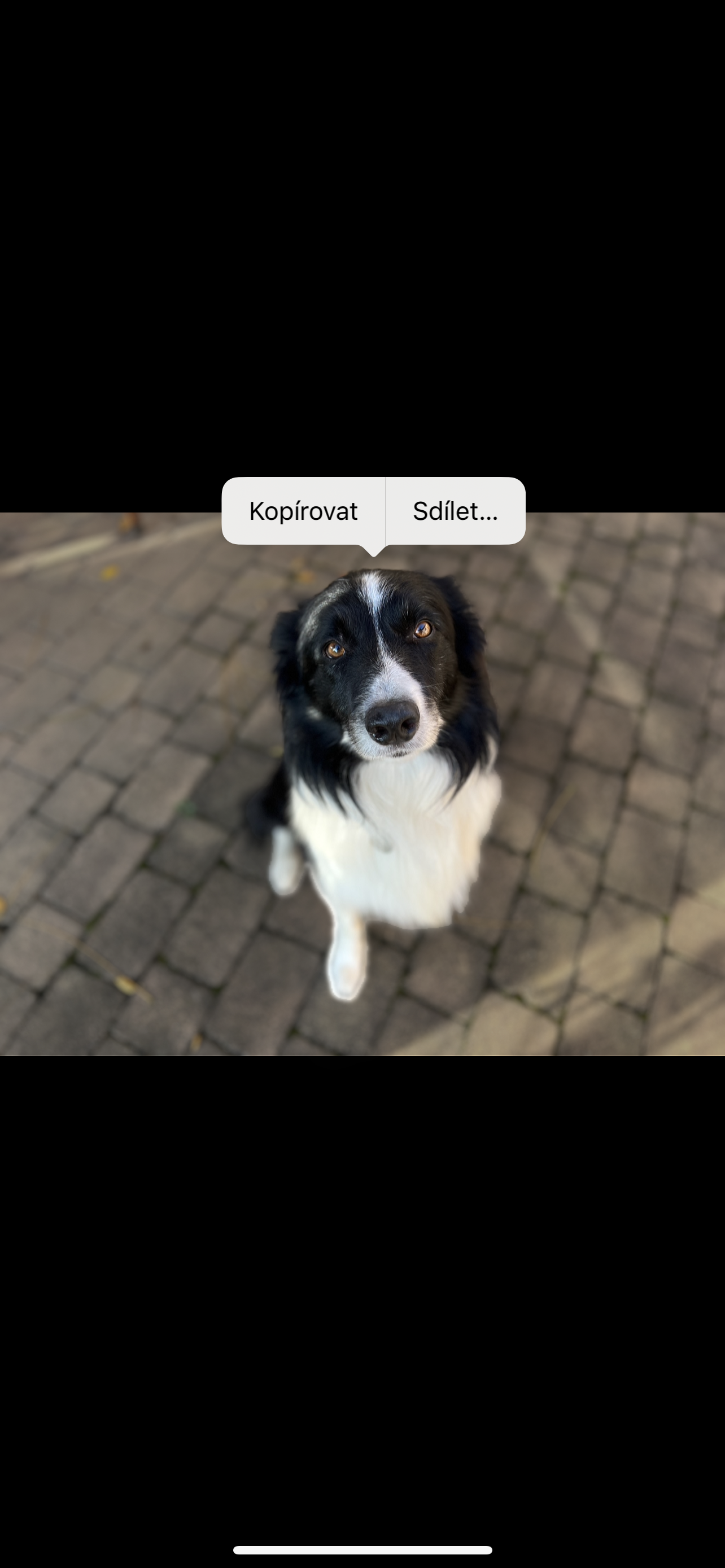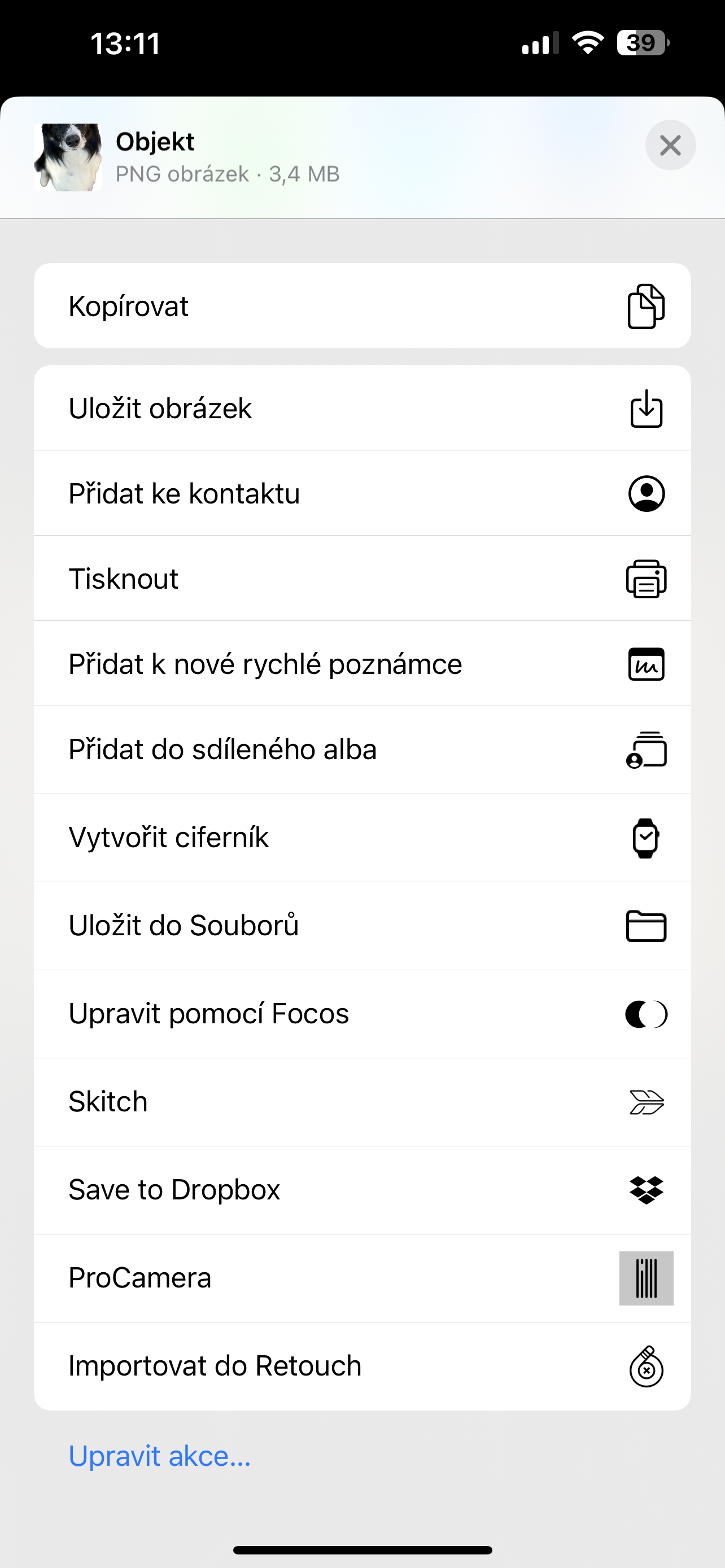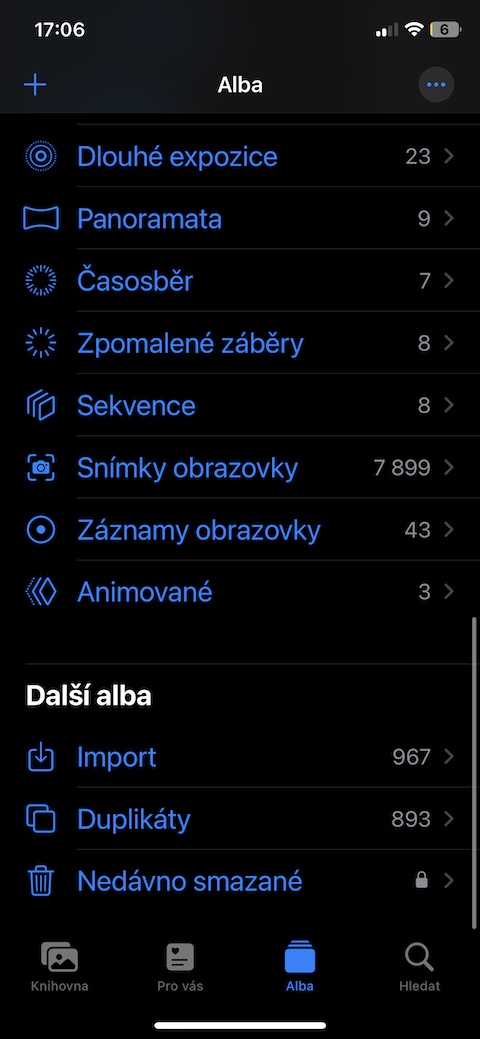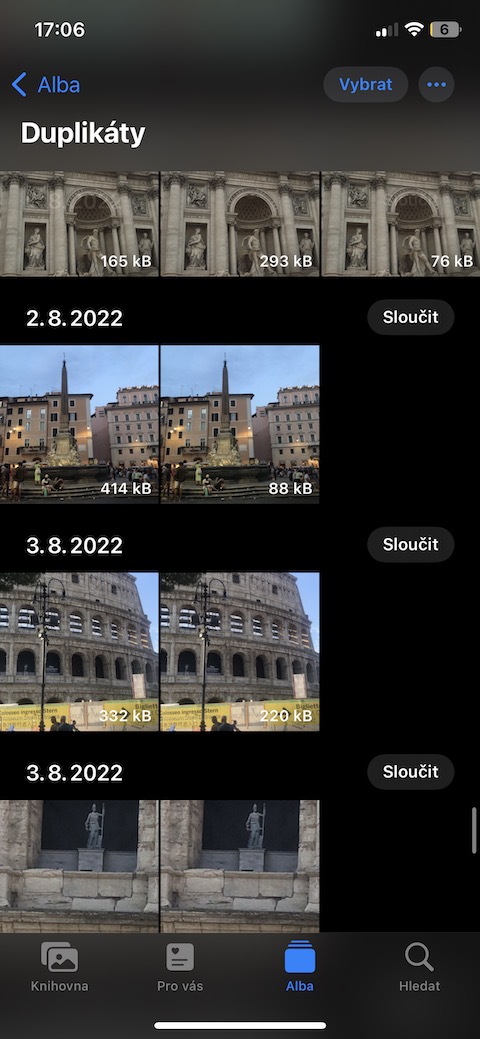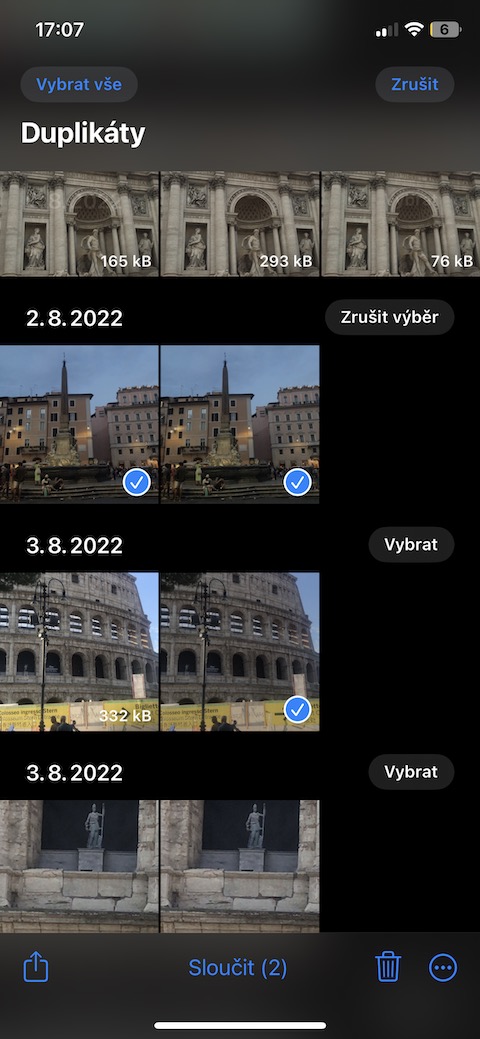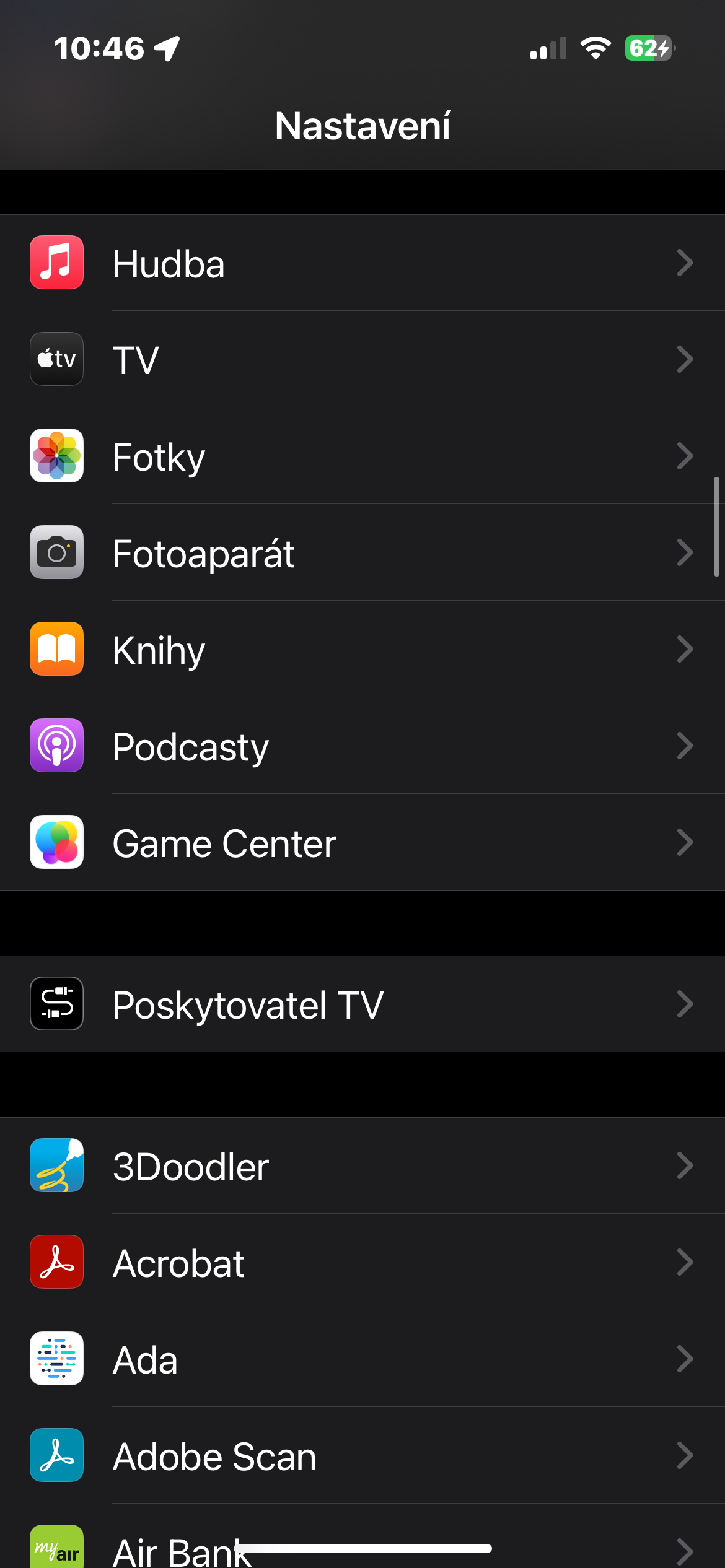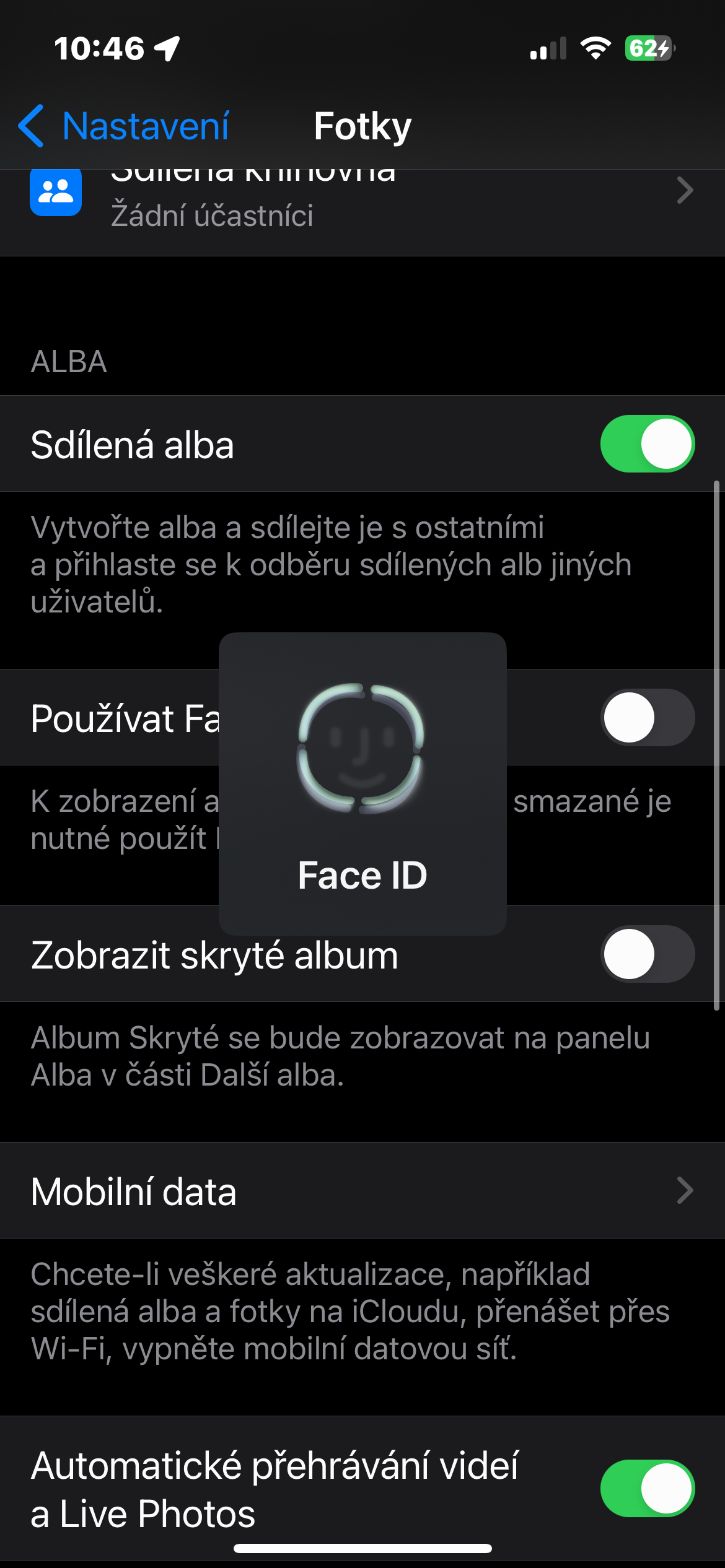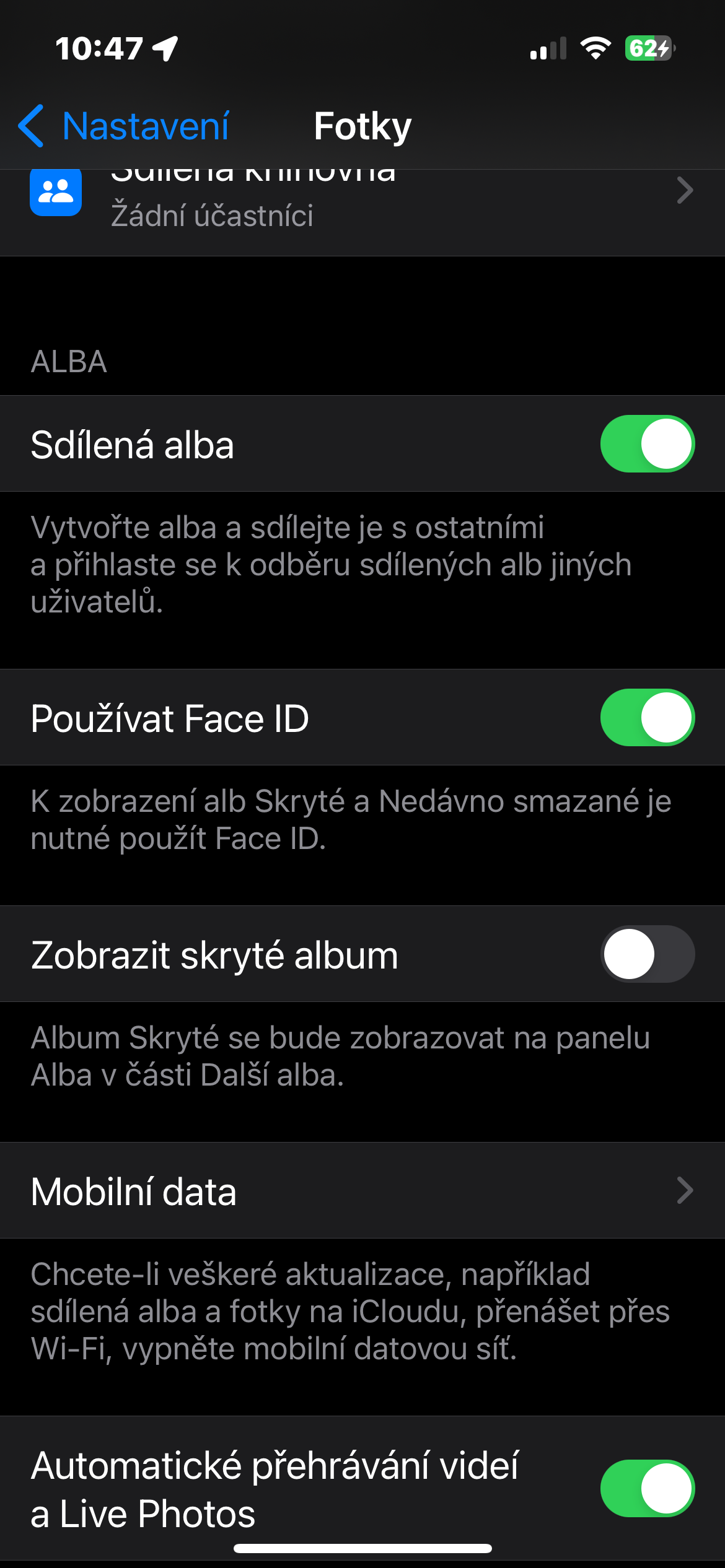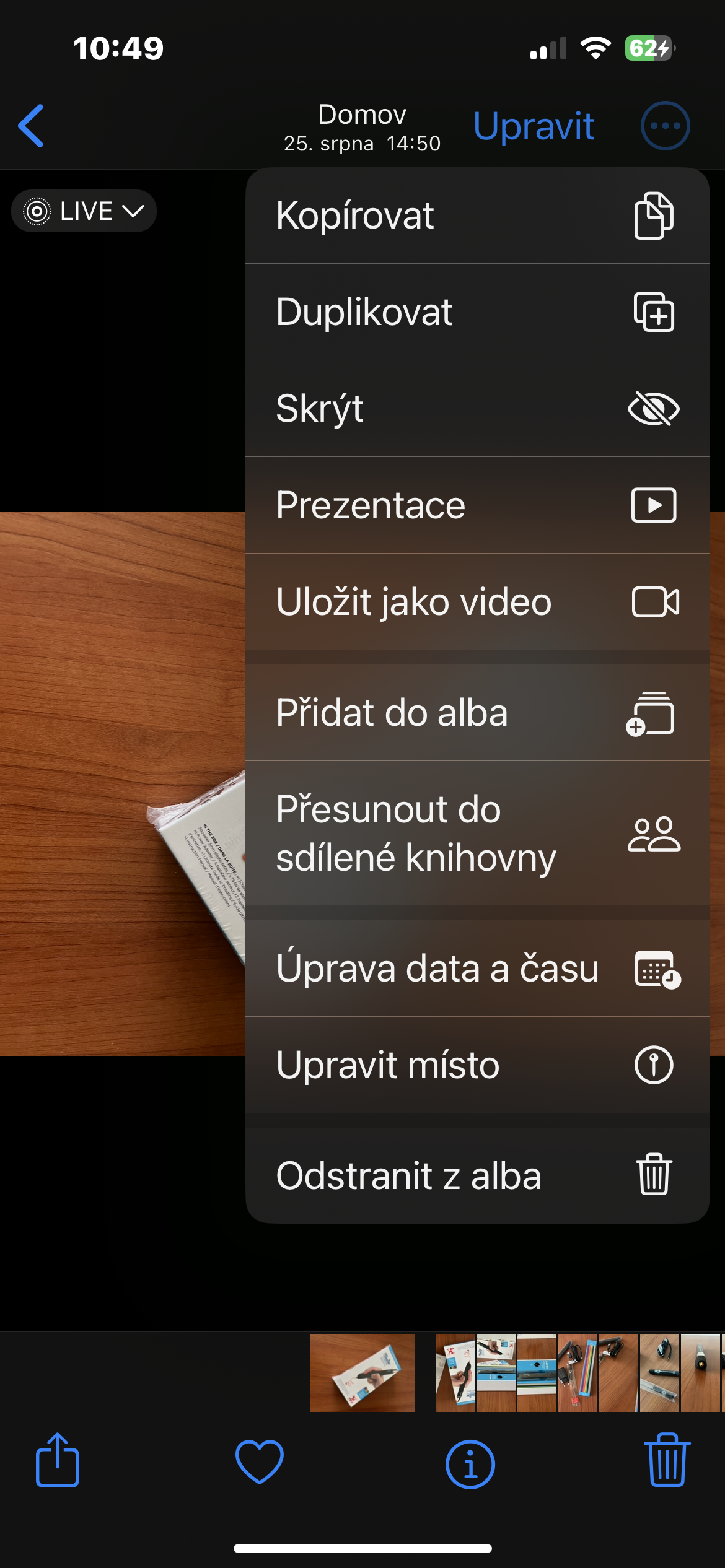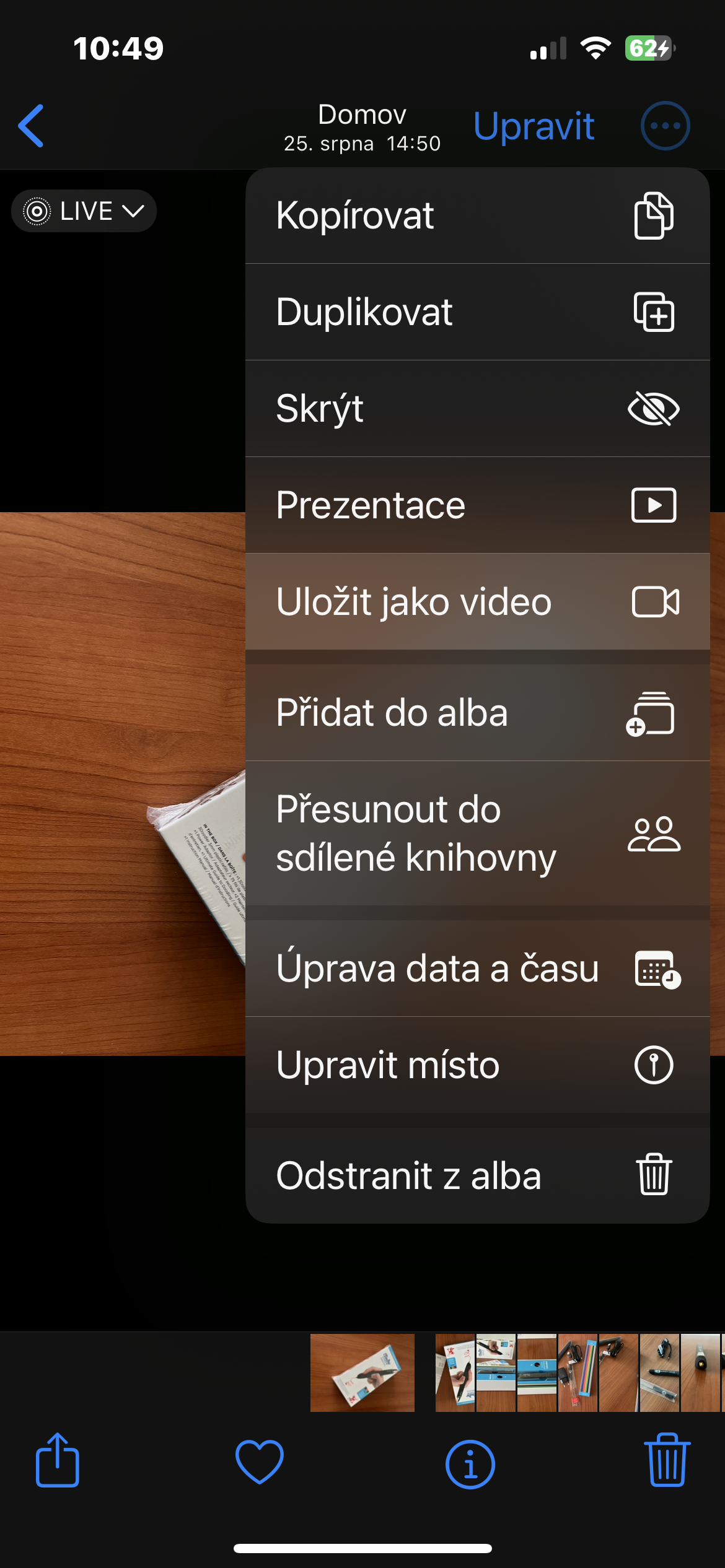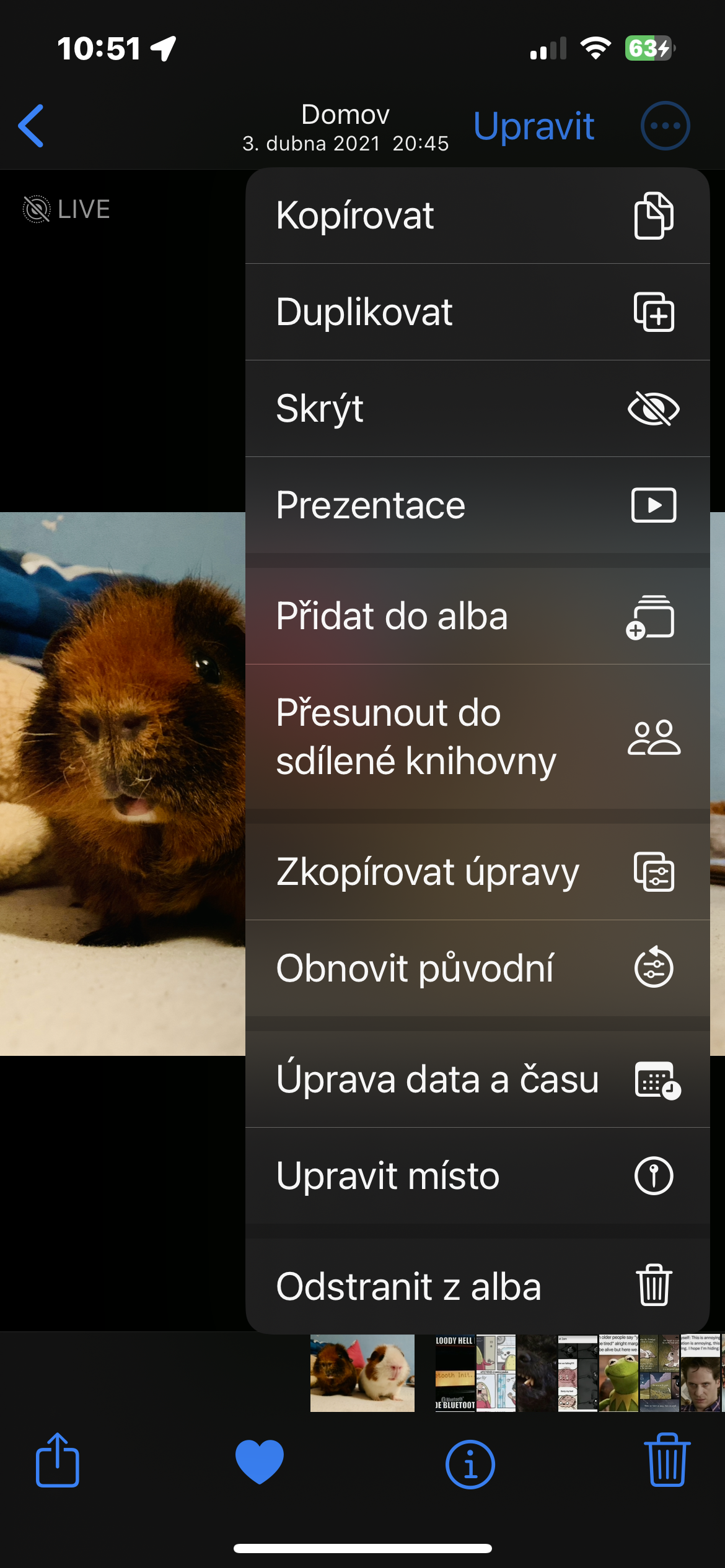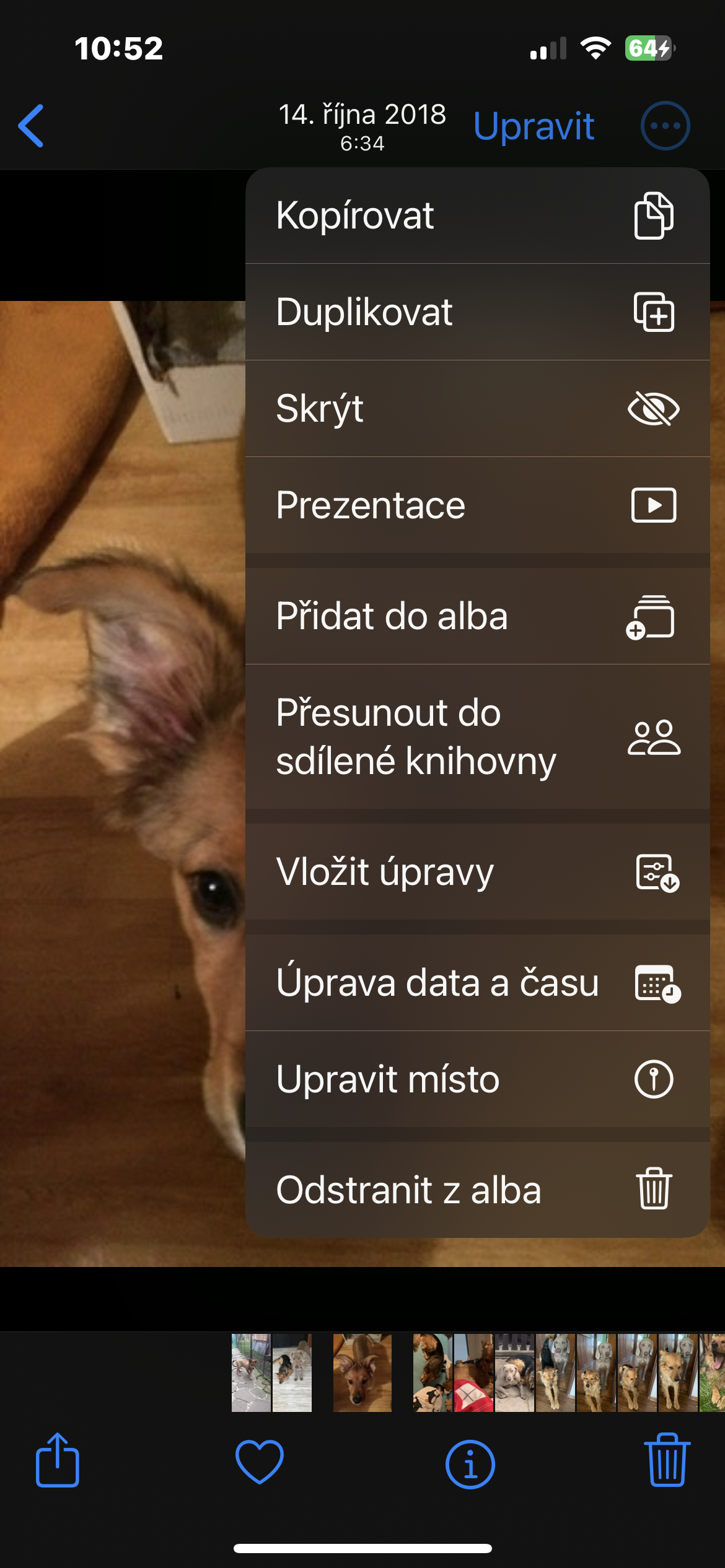फ़ोटो से किसी वस्तु की प्रतिलिपि बनाना
आईओएस 16 के आगमन के बाद से वस्तुओं की प्रतिलिपि बनाना मूल फ़ोटो का एक हिस्सा रहा है और अन्य चीजों के अलावा, स्टिकर के निर्माण को भी सक्षम बनाता है। ऐप में तस्वीरें किसी प्रमुख वस्तु के साथ एक छवि खोलें और पृष्ठभूमि से हटाने के लिए उस वस्तु को देर तक दबाएँ। ऑब्जेक्ट के चारों ओर एक रेखा चमकेगी जिससे आपको पता चलेगा कि प्रोग्राम काम कर रहा है, और फिर आपको स्टिकर को कॉपी करने या बनाने के विकल्प दिखाई देंगे।
डुप्लिकेट को मर्ज करें या हटाएं
iOS 16 और बाद के संस्करण में, मूल फ़ोटो में डुप्लिकेट छवियों से छुटकारा पाने के लिए, बस डिस्प्ले के नीचे एल्बम टैप करें, सभी तरह से नीचे स्क्रॉल करें, और डुप्लिकेट टैप करें। इसके बाद, अलग-अलग डुप्लिकेट के लिए, निर्धारित करें कि आप उन्हें हटाना चाहते हैं या मर्ज करना चाहते हैं।
हटाई गई और निजी फ़ोटो को लॉक करें
हिडन एल्बम की तरह, आप हाल ही में हटाए गए एल्बम को iOS 16 और बाद में फेस आईडी या टच आईडी का उपयोग करके लॉक कर सकते हैं। iPhone पर चलाएँ सेटिंग्स -> तस्वीरें, और यहां उसके बाद यह आइटम को सक्रिय करने के लिए पर्याप्त है फेस आईडी का प्रयोग करें.
घटनाओं तक तेज़ पहुंच
एक व्यक्तिगत फोटो खोलने के बाद, संपादन बटन के बगल में एक सर्कल में तीन बिंदुओं का एक आइकन प्रदर्शित होता है। ड्रॉप-डाउन मेनू खोलने के लिए इसे क्लिक करें जो छवि को कॉपी करने, डुप्लिकेट करने या छुपाने/उघाड़ने, स्लाइड शो शुरू करने, वीडियो के रूप में सहेजने (लाइव फ़ोटो के लिए), एल्बम में जोड़ने, दिनांक और समय संपादित करने, और विकल्प प्रदान करता है। अधिक।
संपादनों को कॉपी और पेस्ट करें
फ़ोटो ऐप में संपादित फ़ाइल देखते समय, ऊपरी दाएं कोने में तीन बिंदु वाले आइकन पर टैप करें। दिखाई देने वाले मेनू में, पर टैप करें संपादन कॉपी करें. उस छवि पर जाएं जिस पर आप ये समायोजन लागू करना चाहते हैं, ऊपरी दाएं कोने में एक सर्कल में तीन बिंदुओं के आइकन पर फिर से क्लिक करें और चुनें संपादन एम्बेड करें.