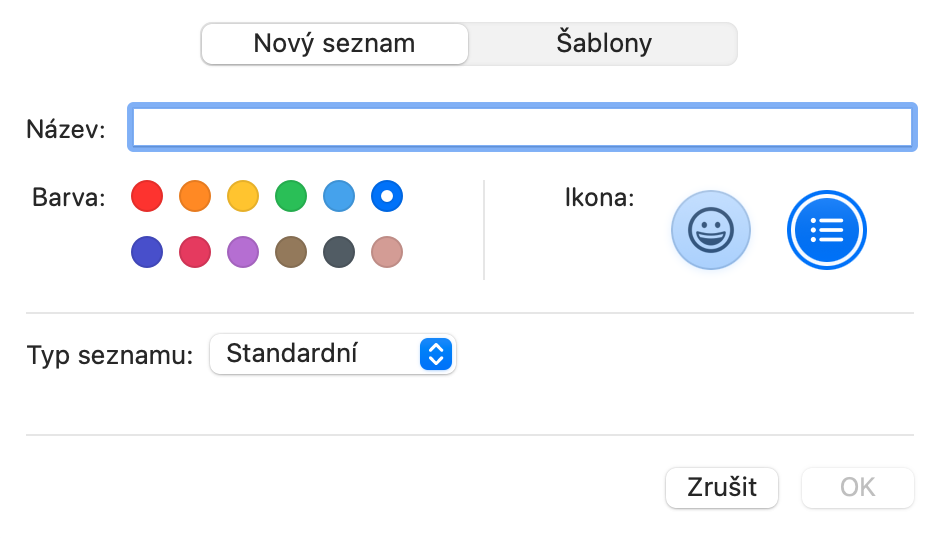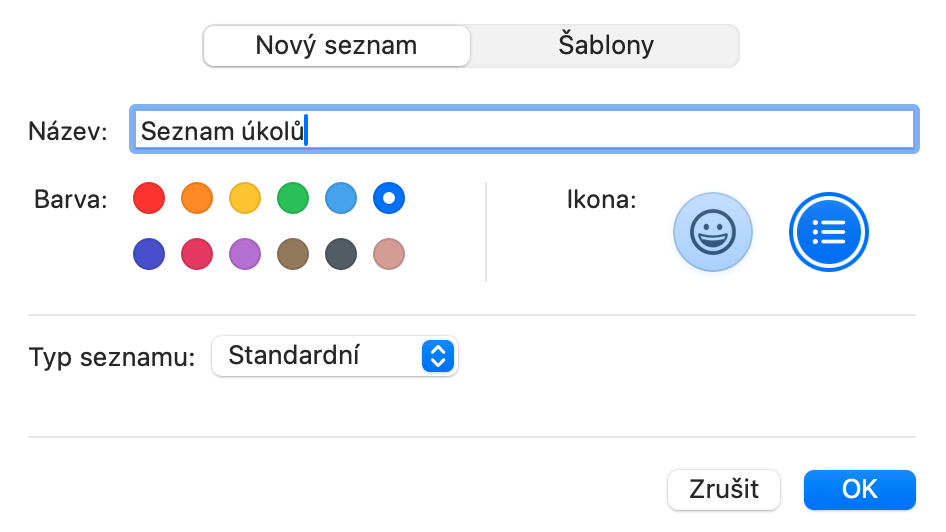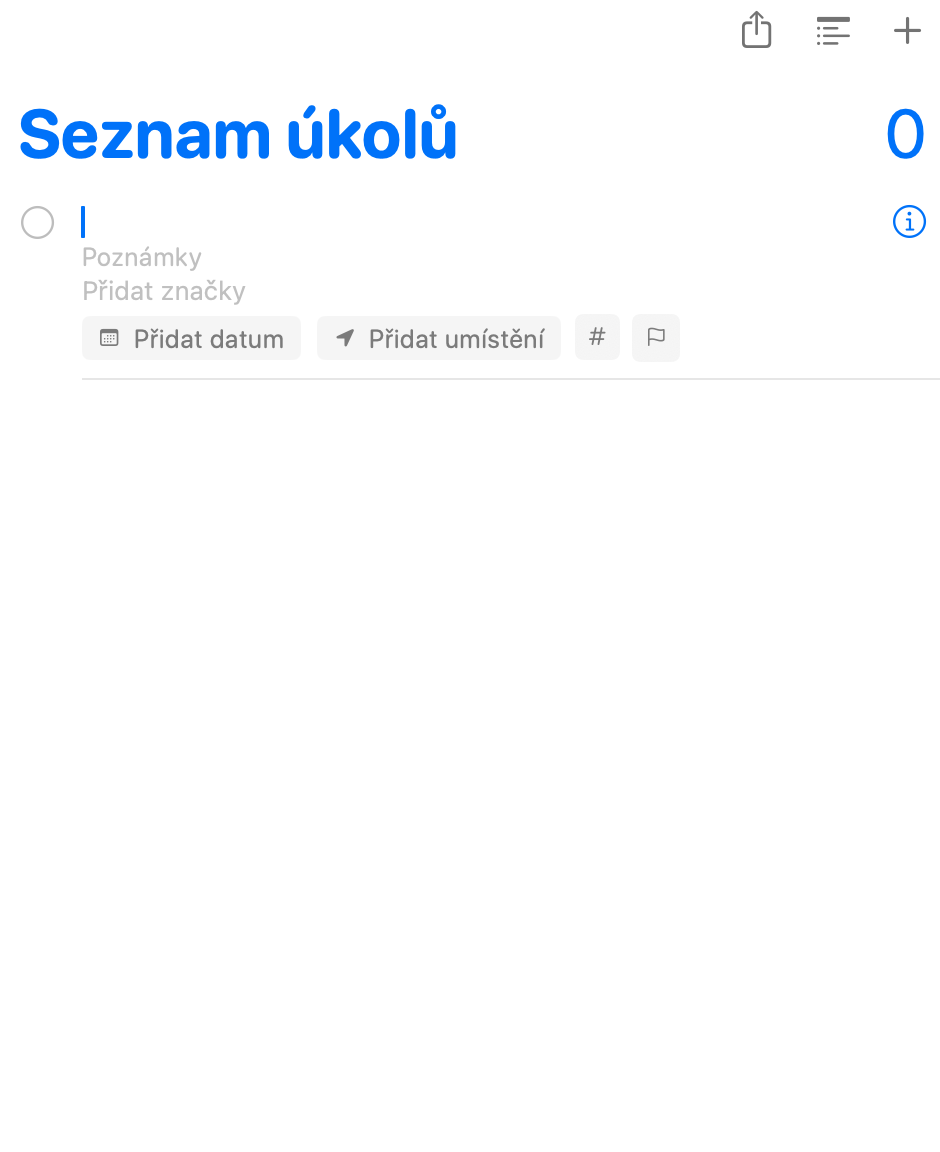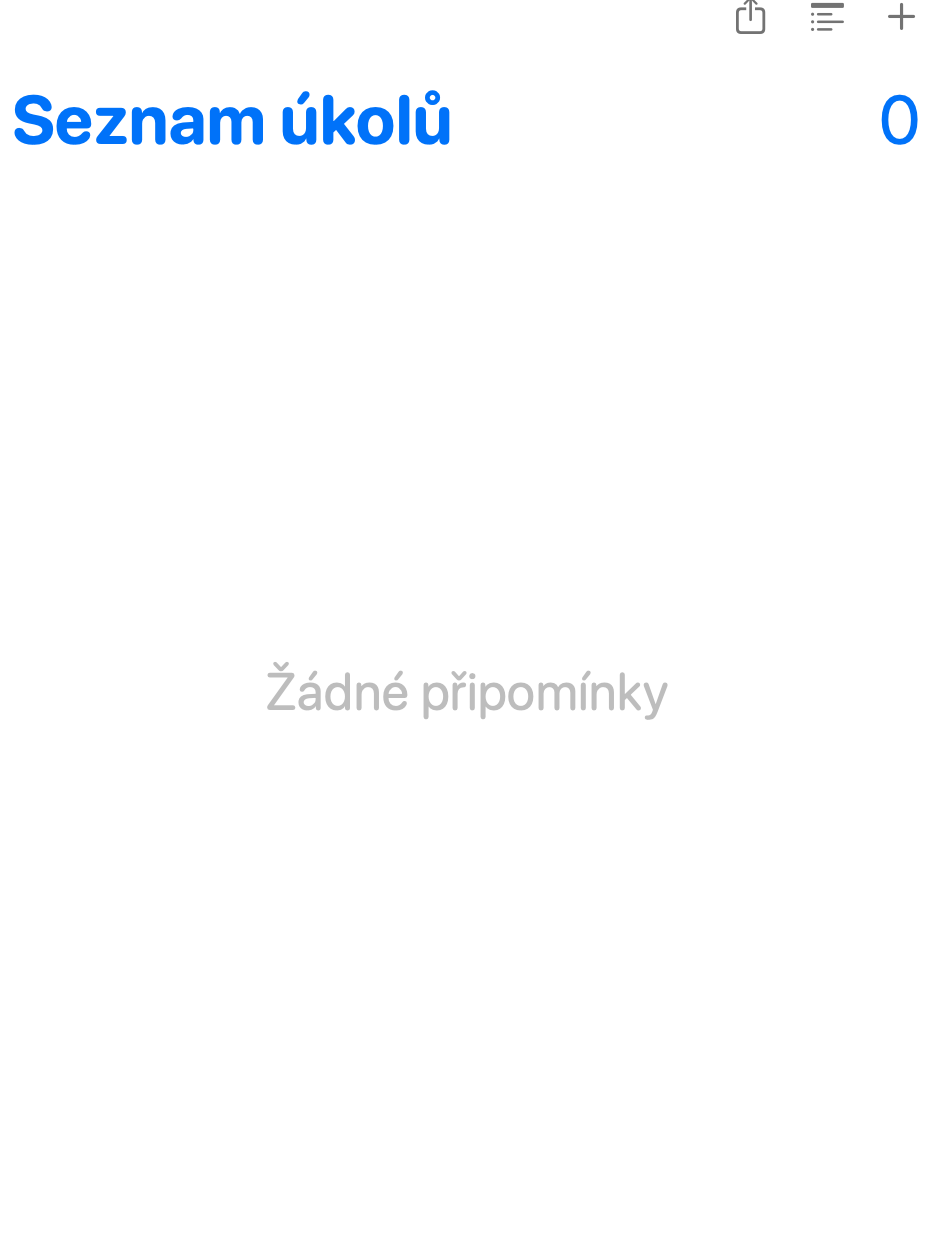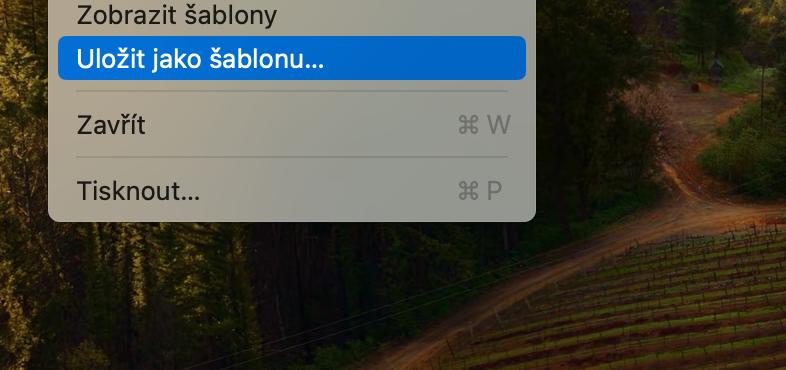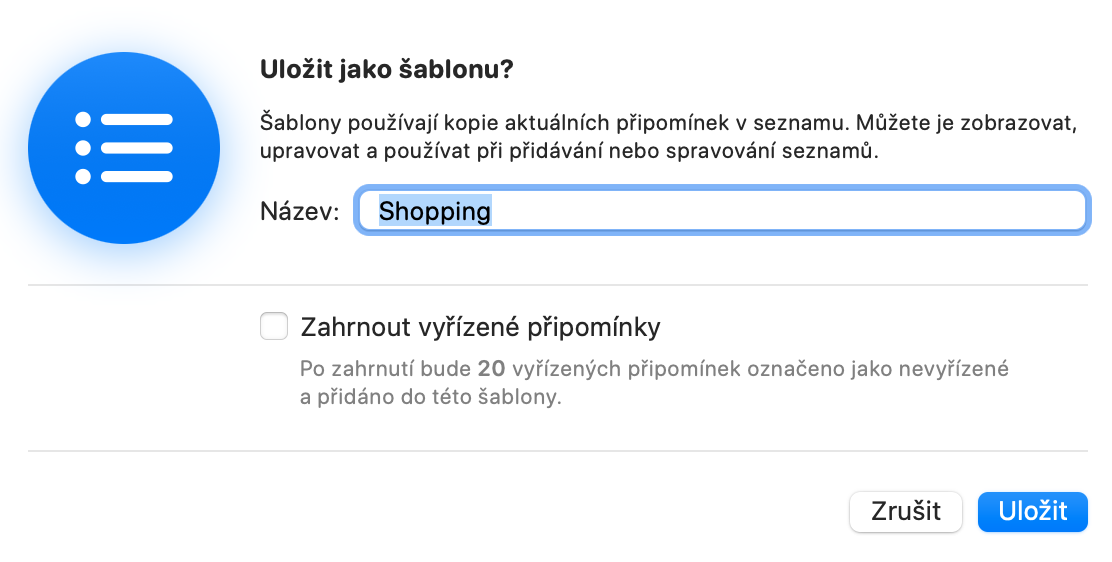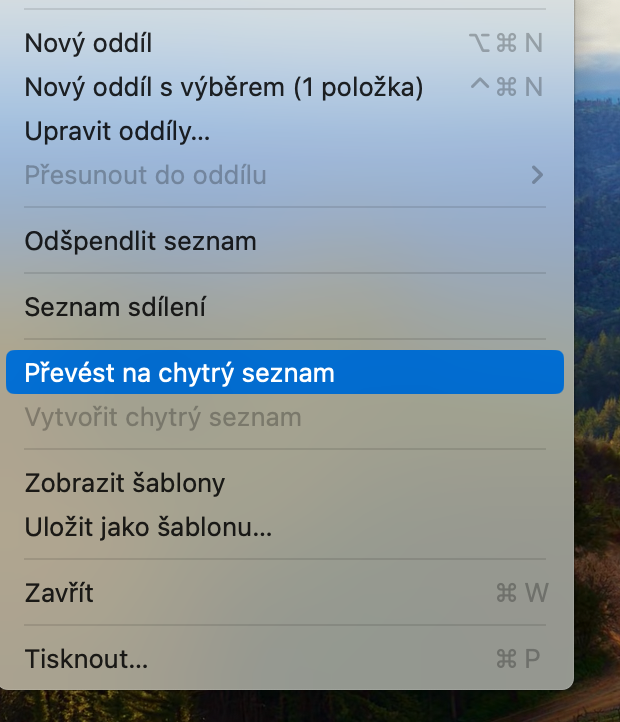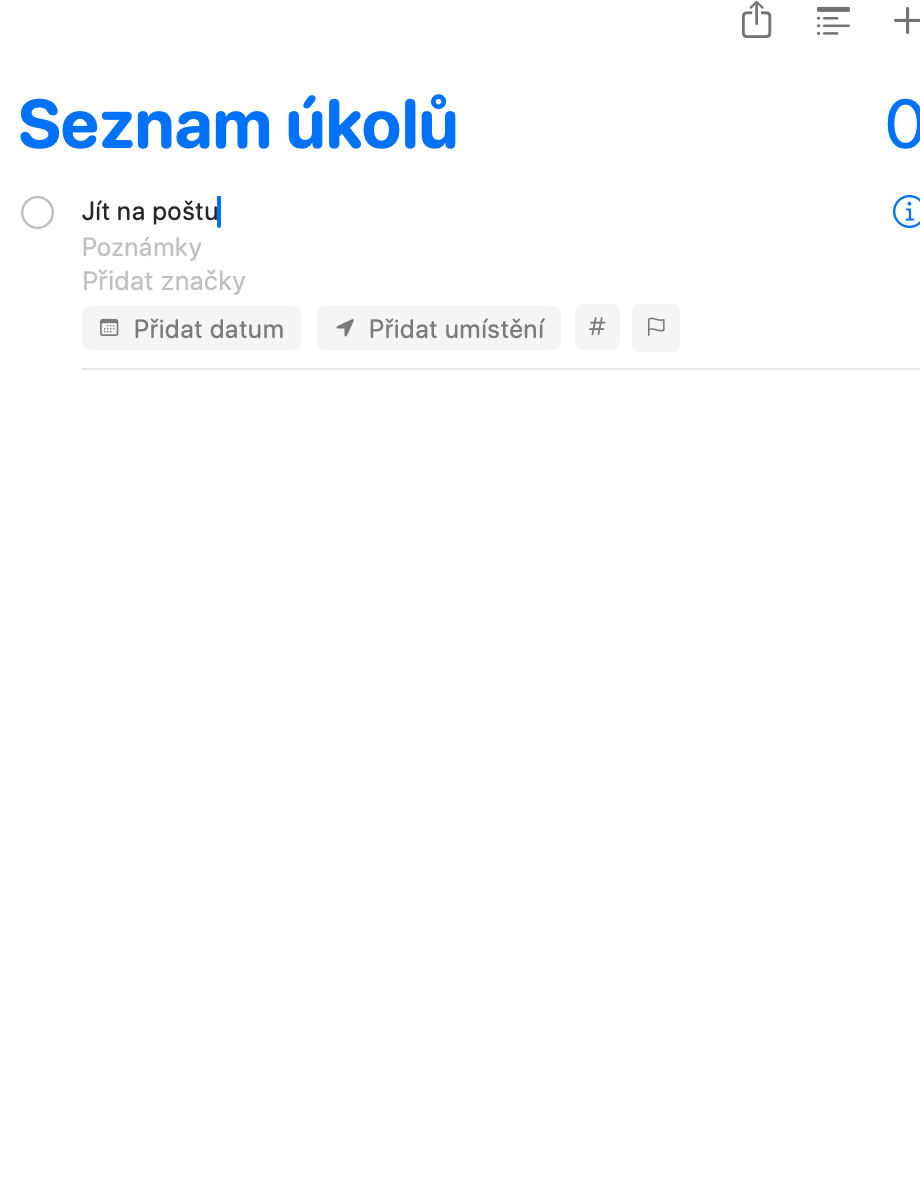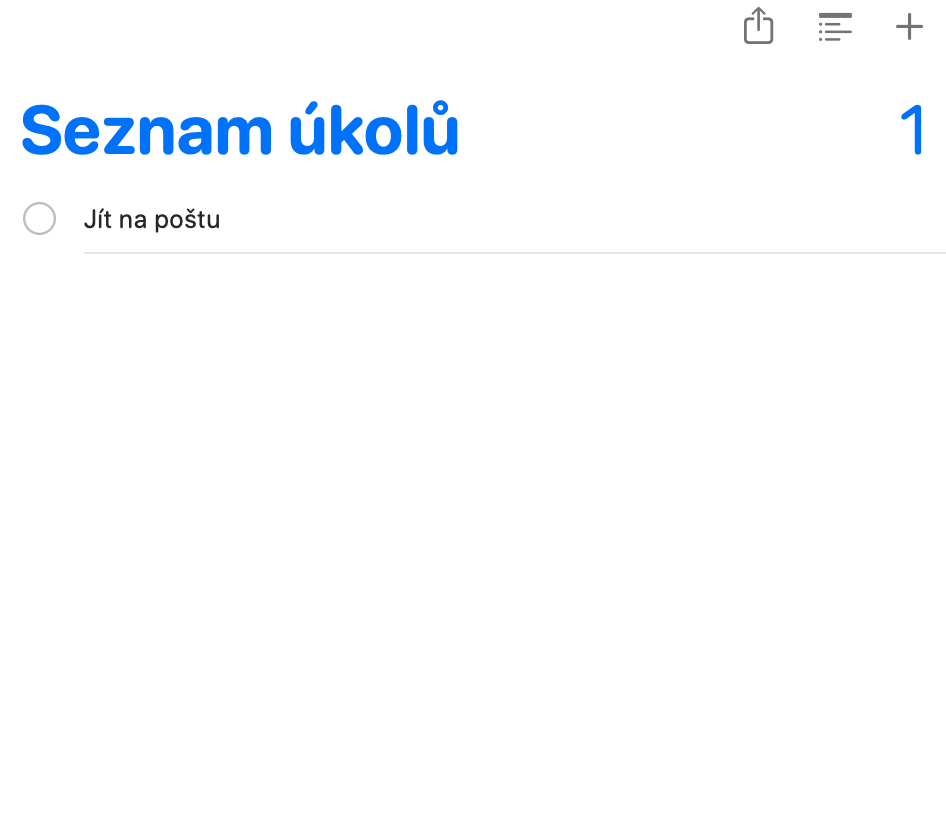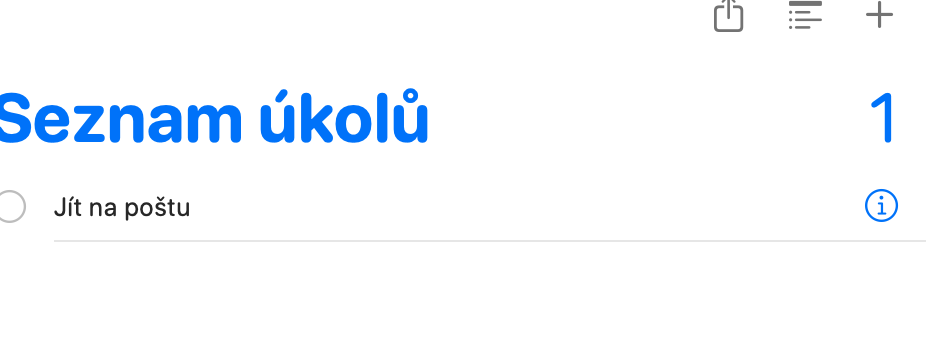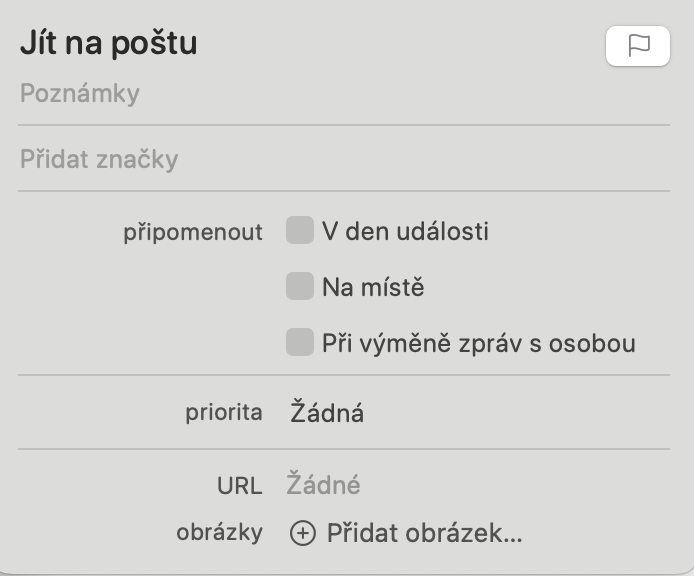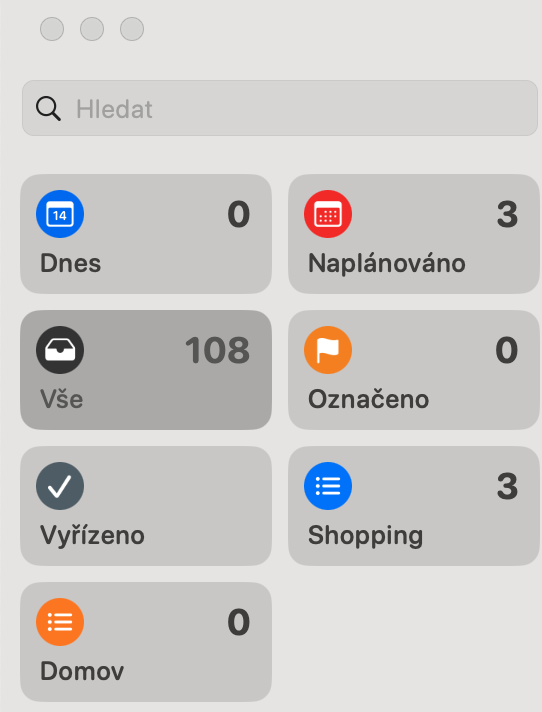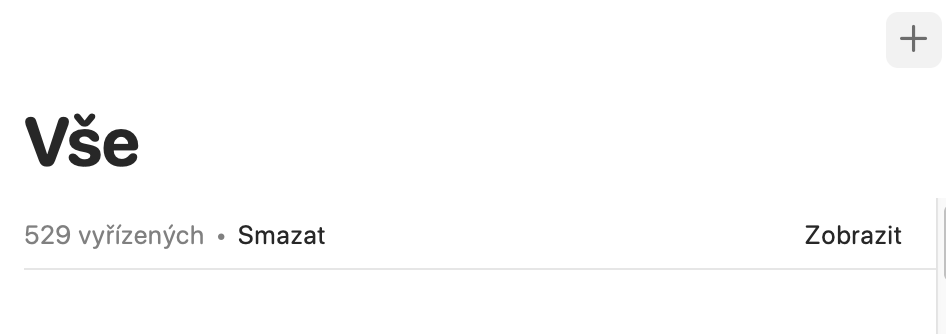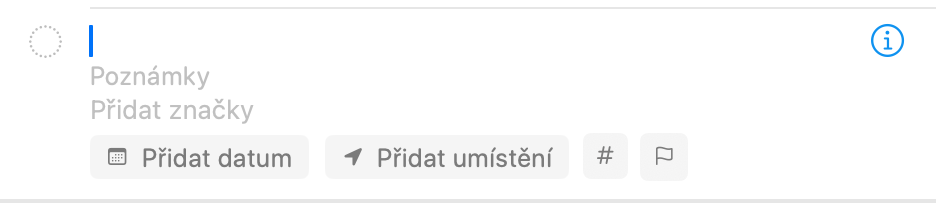पहली सूची बनाई जा रही है
सूची वैसे तो कोई अनुस्मारक नहीं है, लेकिन आप निश्चित रूप से इसके अलग-अलग आइटमों में अनुस्मारक जोड़ सकते हैं। पहली सूची बनाने के लिए बटन पर क्लिक करें + (प्लस चिह्न) रिमाइंडर विंडो के निचले-बाएँ कोने में। दिखाई देने वाली विंडो में, सूची को नाम दें और एक रंग चुनें। जब आपका काम पूरा हो जाए तो ओके पर क्लिक करें।
किसी सूची में आइटम जोड़ना
सूची बनाने के बाद, रिमाइंडर विंडो के बाएँ पैनल में उसका चयन करें। कोई नया आइटम जोड़ने के लिए, ऊपरी दाएं कोने में + पर क्लिक करें, या सूची में क्लिक करें, नए बुलेट बिंदु में सूची आइटम टाइप करें, और दूसरा बुलेट बिंदु जोड़ने के लिए Enter दबाएँ।
सूची में आइटमों पर टिप्पणियाँ जोड़ें
मान लीजिए कि आपकी सूची में एक आइटम है जिसे एक निश्चित समय पर करने की आवश्यकता है। इस आइटम पर होवर करें और ⓘ क्लिक करें। एक नया पॉपअप खुलेगा जहां आप एक अनुस्मारक, नेस्टेड नोट जोड़ सकते हैं, एक तिथि या स्थान निर्धारित कर सकते हैं और यहां तक कि आइटम की प्राथमिकता भी निर्धारित कर सकते हैं।
अनुस्मारक स्वयं बनाना
अनुस्मारक जोड़ना किसी सूची आइटम को जोड़ने के समान ही है। खिड़की में मेरी सूचियाँ किसी आइटम का चयन करें सभी और बटन पर क्लिक करें + खिड़की के ऊपरी दाएँ कोने में. इससे आपकी टिप्पणी टाइप करने के लिए एक नया बुलेट पॉइंट जुड़ जाएगा। एक बार जब आप एक नया अनुस्मारक जोड़ लेते हैं, तो आप नोट, समय या स्थान अनुस्मारक जोड़ने और प्राथमिकता निर्धारित करने के लिए संबंधित आइकन ⓘ पर क्लिक कर सकते हैं।
यह हो सकता था रुचि आपको
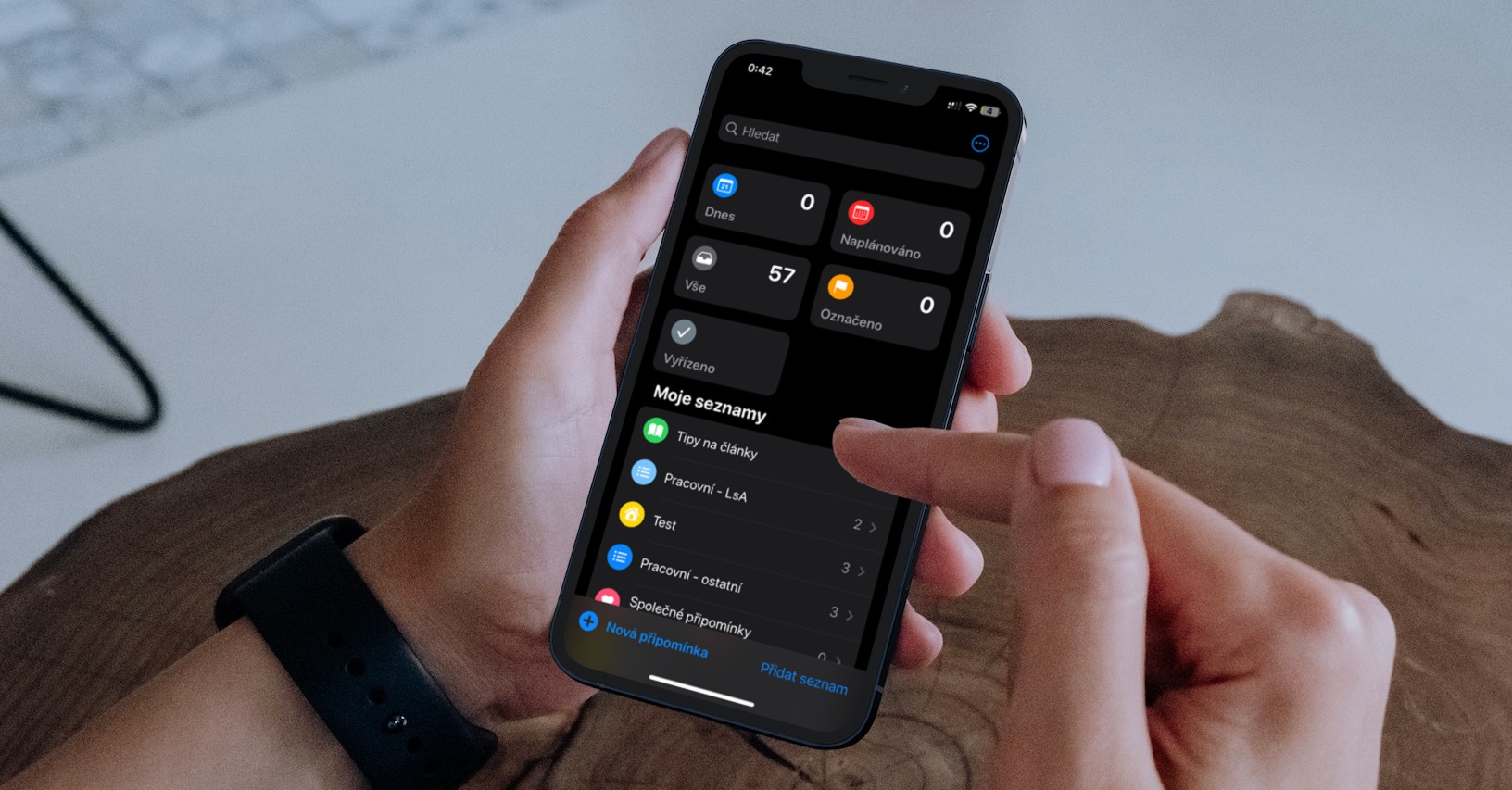
टेम्प्लेट और स्मार्ट सूचियाँ
टेम्प्लेट नामक सुविधा के साथ, आप एक सूची बना सकते हैं, इसे एक टेम्प्लेट के रूप में सहेज सकते हैं, और फिर टेम्प्लेट के आधार पर एक नई सूची बना सकते हैं। बस वांछित सूची का चयन करें, मैक स्क्रीन के शीर्ष पर मेनू बार पर क्लिक करें सौबोर और चुनें टेम्पलेट के रूप में सहेजें. रिमाइंडर में टैग जोड़ने का एकमात्र तरीका स्मार्ट सूचियों का उपयोग करना है, इसलिए यदि आप इस सुविधा का उपयोग करना चाहते हैं तो आपको अपनी सूचियों को स्मार्ट सूचियों में परिवर्तित करना होगा। इस प्रक्रिया को पूरा करने के लिए उपयुक्त सूची का चयन करें और विकल्प पर क्लिक करें फ़ाइल > स्मार्ट सूची में बदलें.