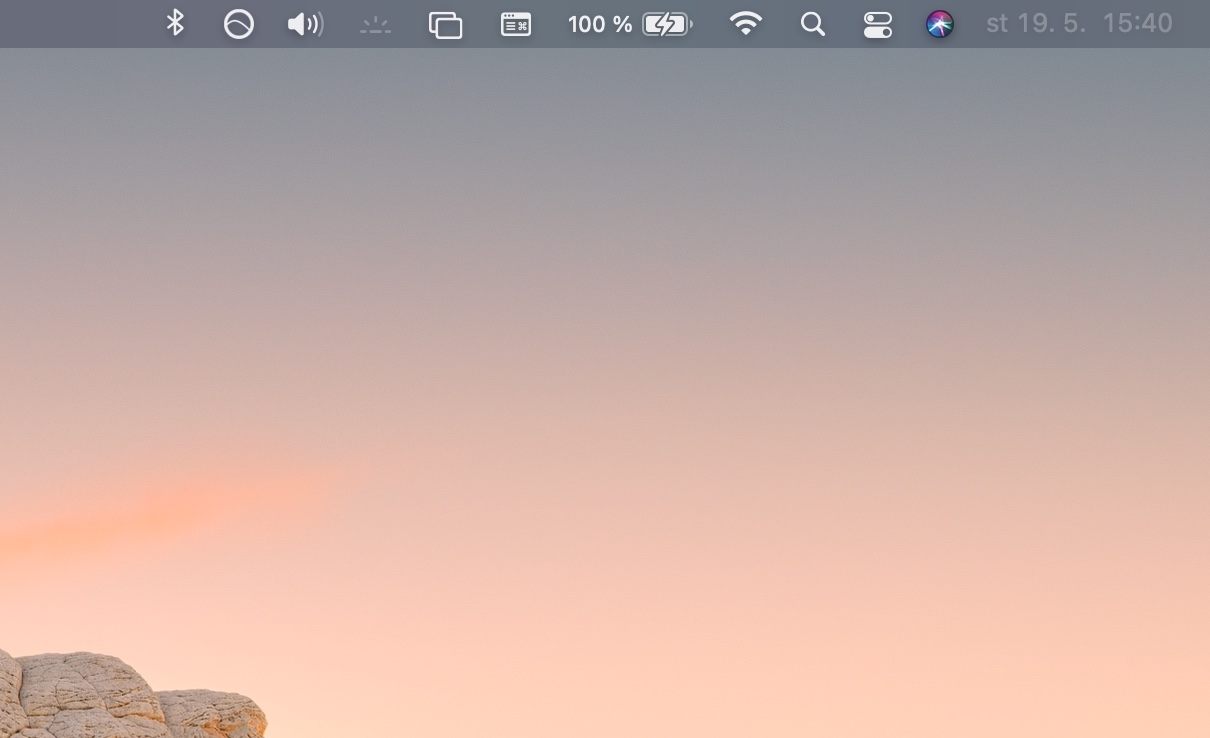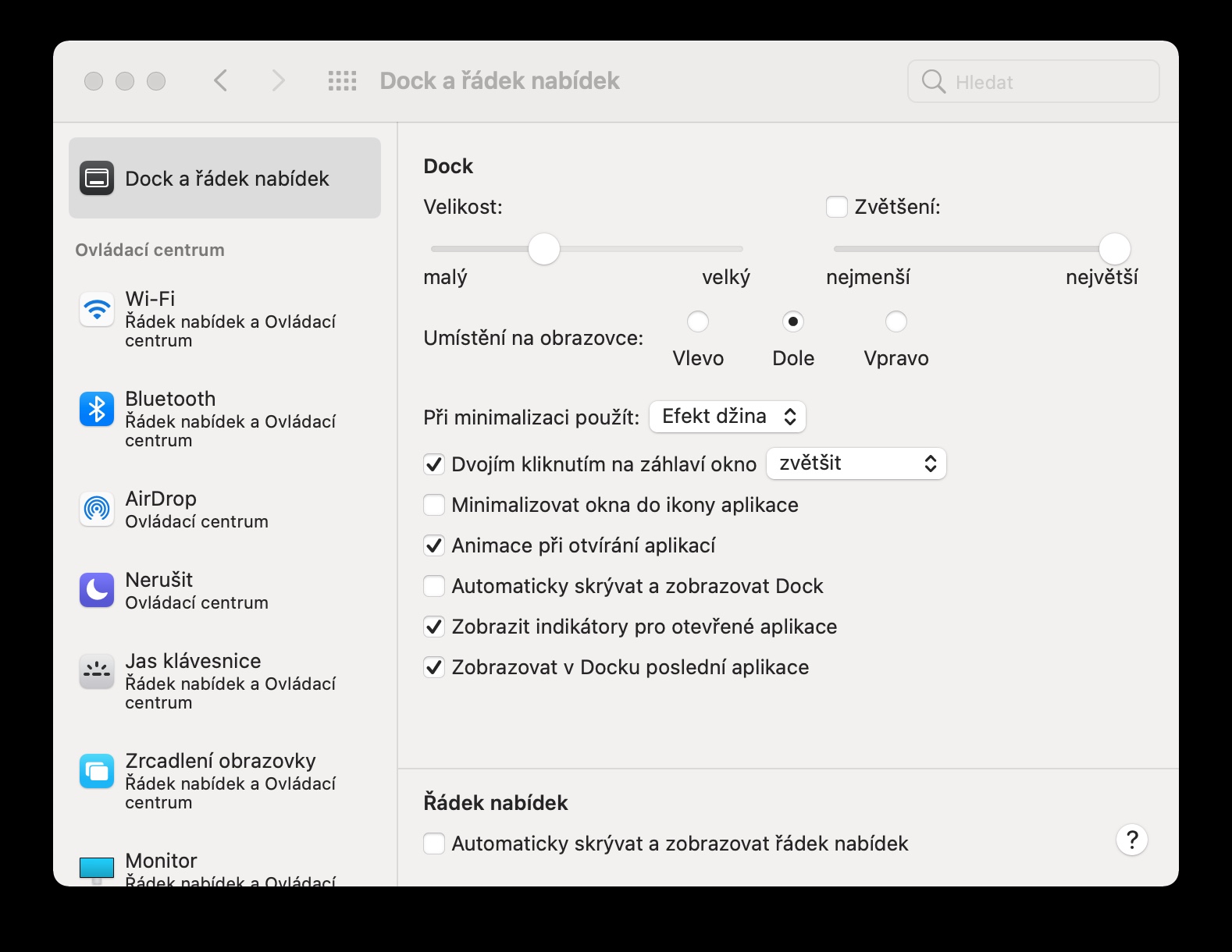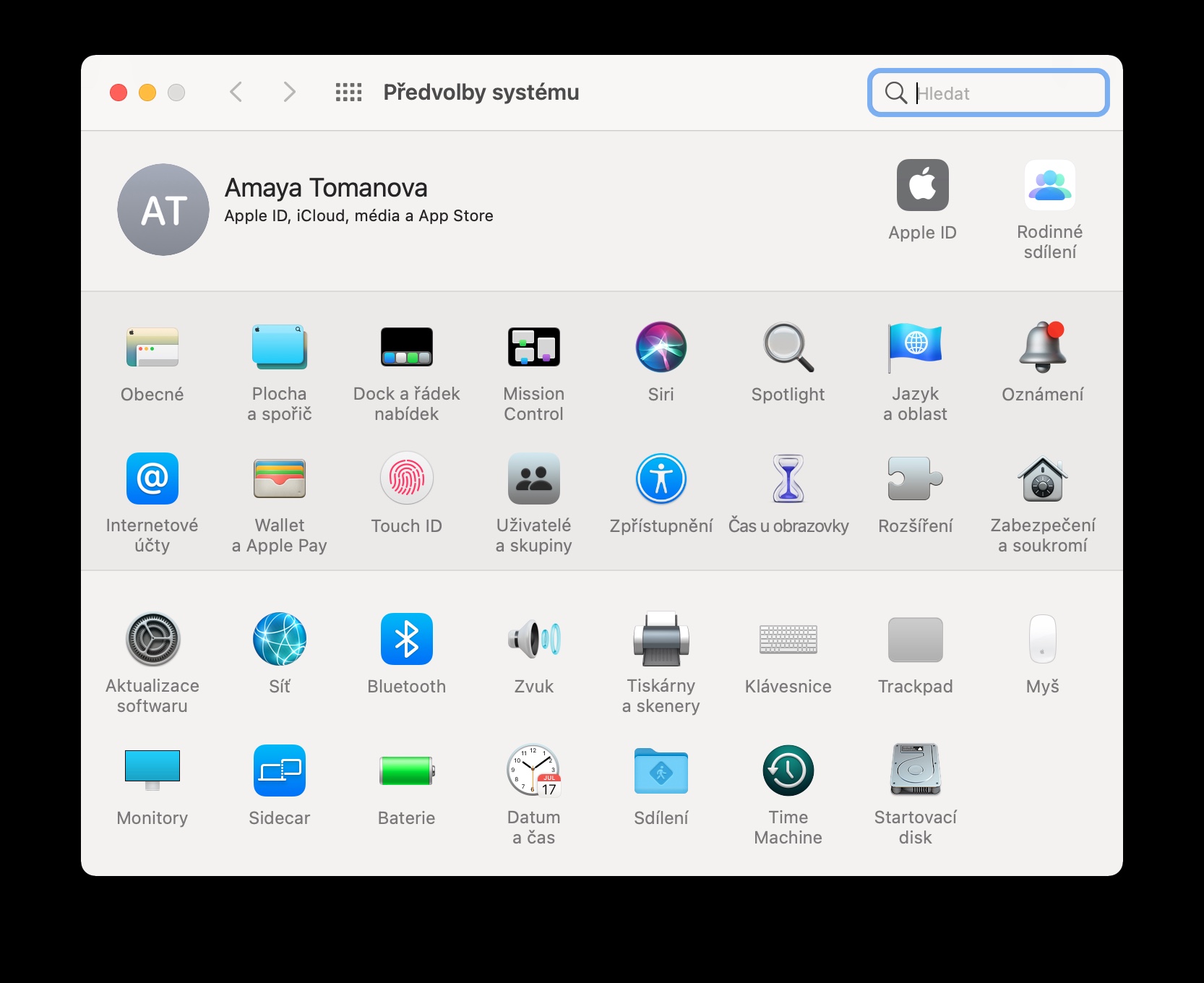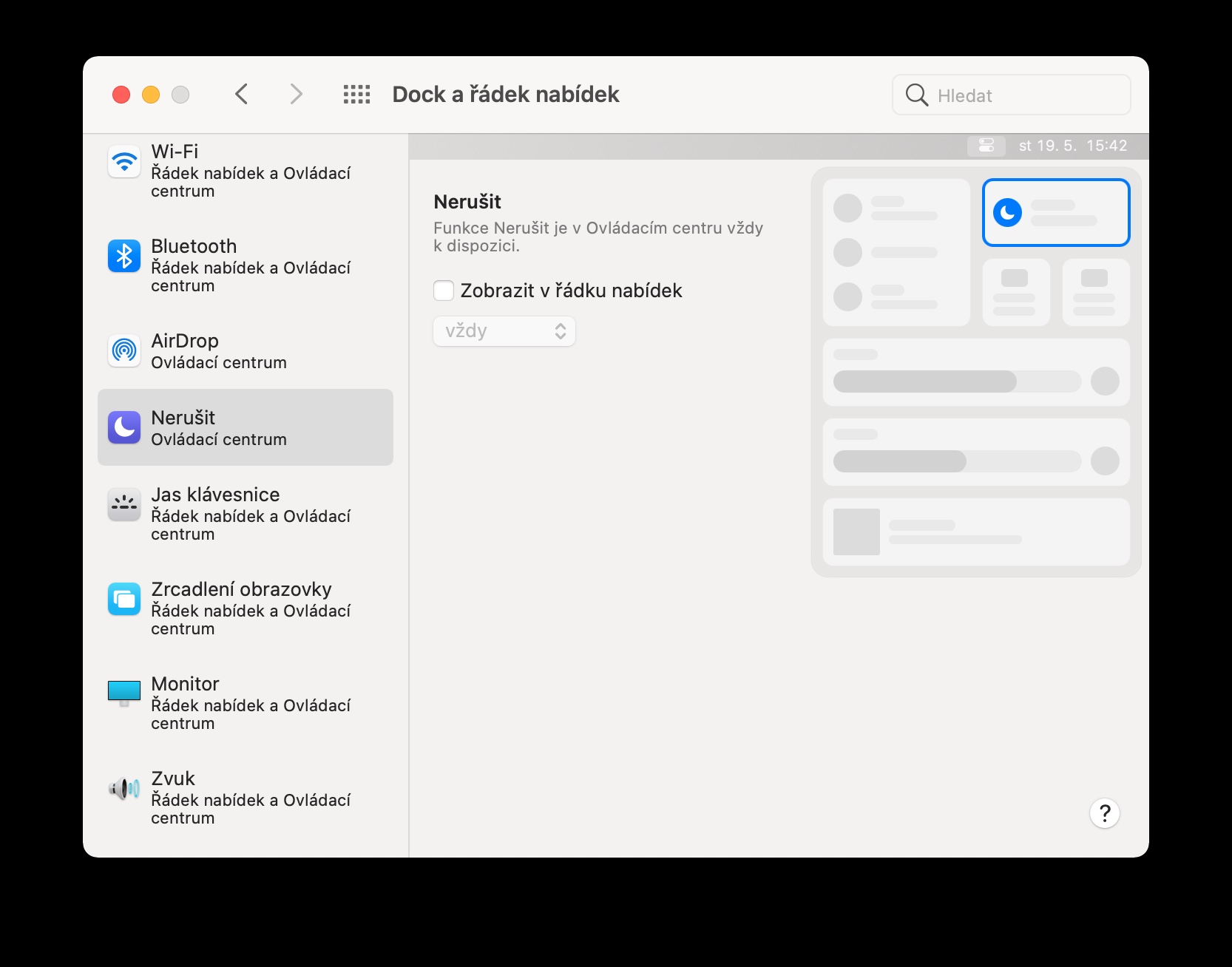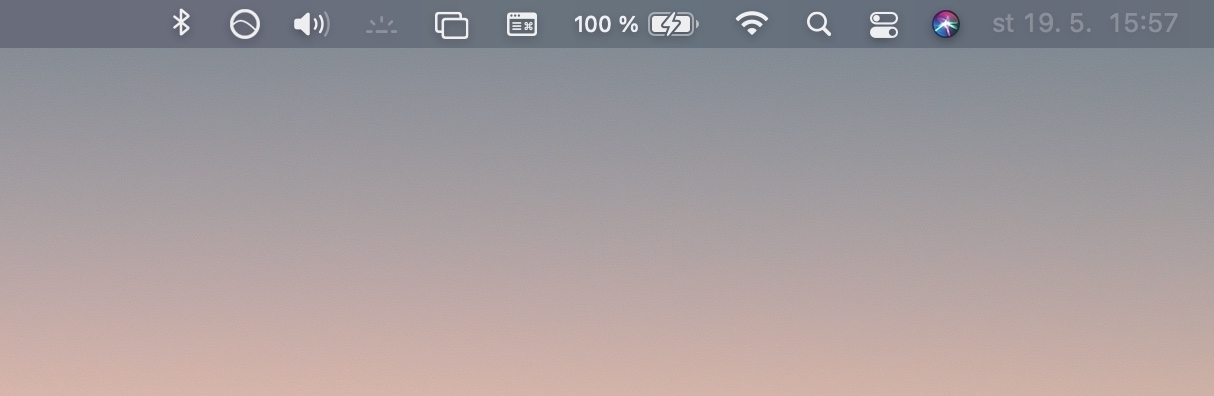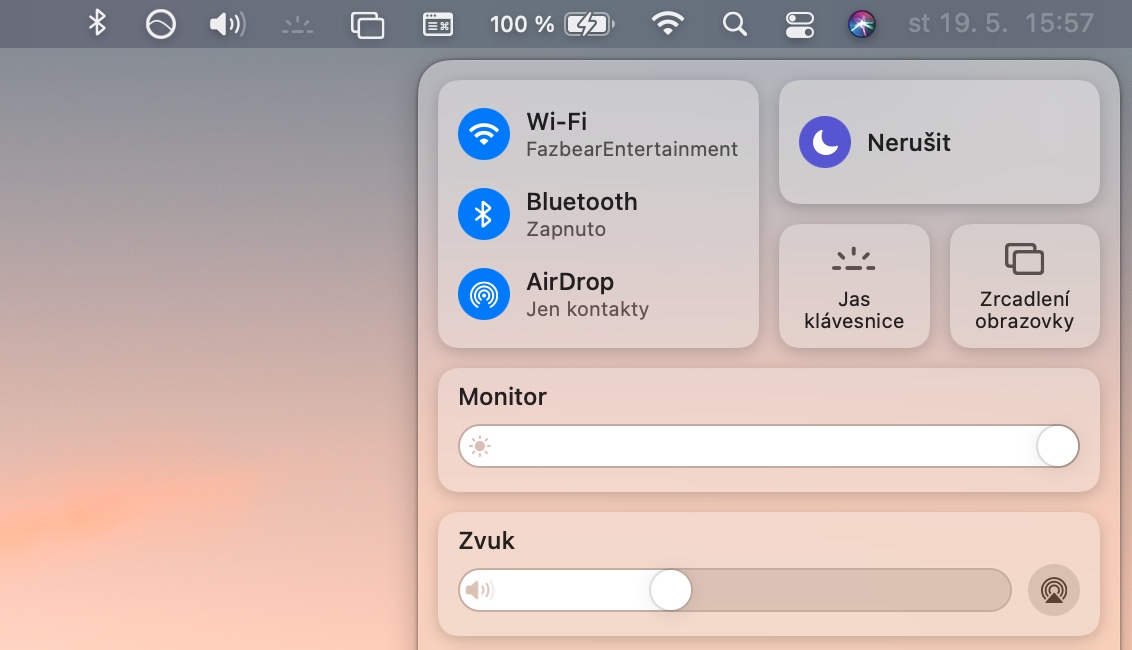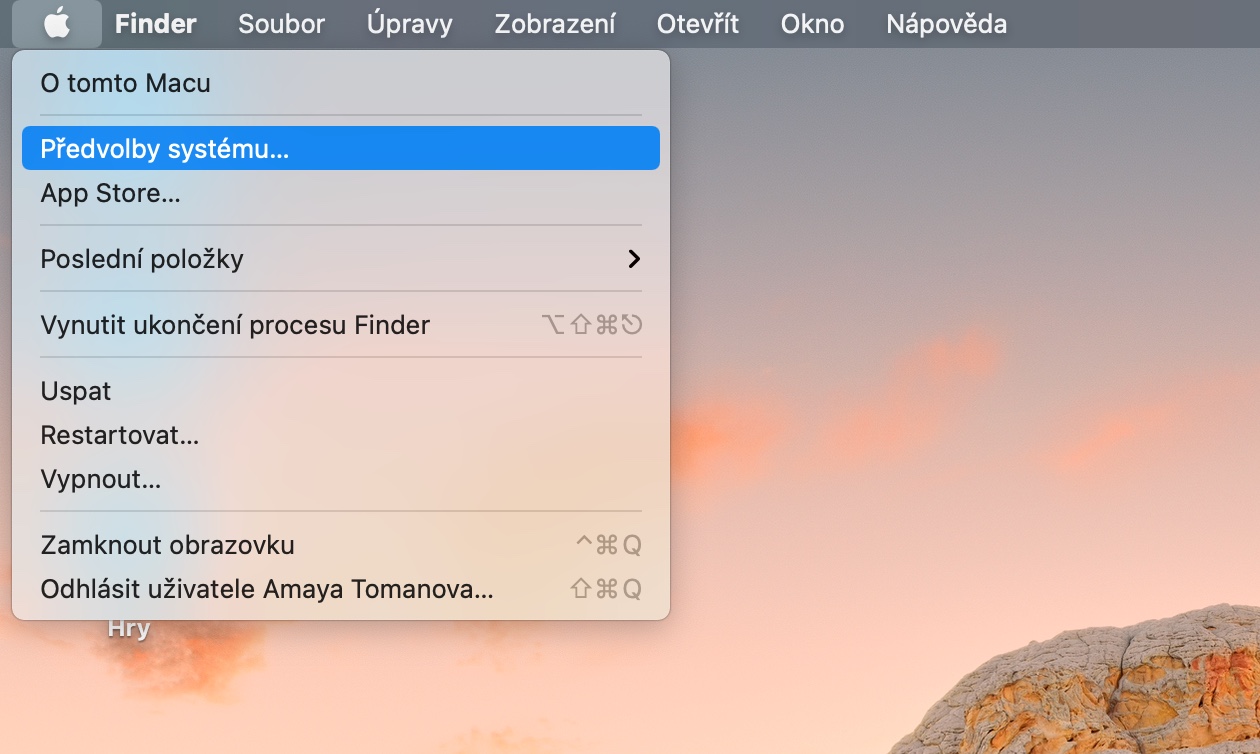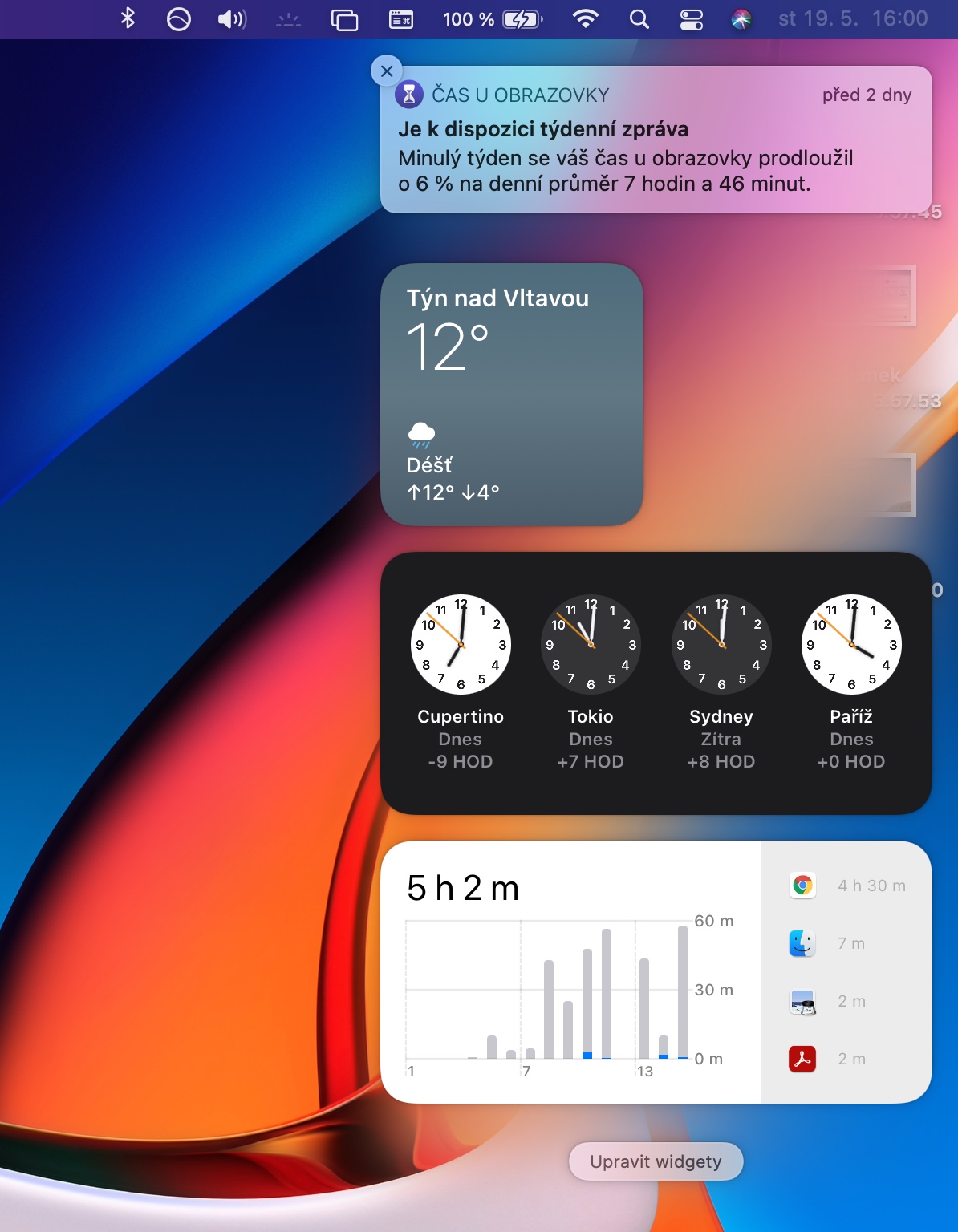चाहे आपके पास अपना Mac थोड़े समय के लिए ही रहा हो या आप एक अनुभवी उपयोगकर्ता हों, हमेशा कुछ युक्तियाँ और तरकीबें होती हैं जिनका उपयोग करके आप इसका उपयोग कर सकते हैं। आज के लेख में, हम चार युक्तियाँ और युक्तियाँ प्रस्तुत करेंगे जिन्हें Apple कंप्यूटर के शुरुआती और अधिक अनुभवी मालिक दोनों निश्चित रूप से सराहेंगे।
यह हो सकता था रुचि आपको

टूलबार को अनुकूलित करें
टूलबार - या मेनू बार - आपके Mac की स्क्रीन के शीर्ष पर स्थित है। उस पर बाईं तरफ आपको Apple मेनू मिलेगा, दाहिनी ओर लेकिन आप इसे काफी हद तक कस्टमाइज़ कर सकते हैं। यदि आप टूलबार की सामग्री को अनुकूलित करना चाहते हैं, तो v पर क्लिक करें आपके मैक स्क्रीन के ऊपरी-बाएँ कोने में na Apple मेनू -> सिस्टम प्राथमिकताएँ -> डॉक और मेनू बार, जहां आप अपनी जरूरत की हर चीज को आसानी से कस्टमाइज कर सकते हैं।
अन्य Apple उपकरणों के साथ सहयोग
यदि आप अपने Mac के अलावा अन्य Apple डिवाइस का उपयोग करते हैं जो समान Apple ID से साइन इन हैं, तो आप फ़ंक्शन का उपयोग कर सकते हैं निरंतरता, यूनिवर्सल बॉक्स और हैंडऑफ़जिससे आपका काम आसान हो जाएगा. इन फ़ंक्शंस के लिए धन्यवाद, उदाहरण के लिए, आप सभी डिवाइसों में सामग्री को कॉपी और पेस्ट कर सकते हैं, या, उदाहरण के लिए, कुछ अनुप्रयोगों में काम करते समय, एक डिवाइस पर शुरू करें और दूसरे डिवाइस पर सभी आवश्यक चीजें पूरी करें।
यह हो सकता था रुचि आपको

नियंत्रण एवं अधिसूचना केंद्र
यदि आपके पास macOS Big Sur 11 और उसके बाद वाला Mac है, तो आप वही कर सकते हैं जो आप iPhone या iPad पर कर सकते हैं। ओव्लादासी सेंट्रम पर पाया जा सकता है उपकरण पट्टी. इसमें जो आइटम हैं, आप कर सकते हैं खींचकर बस इसे भी लगा दें उपकरण पट्टी. अधिसूचना केंद्र क्लिक करने के बाद आपके मैक पर दिखाई देगा ऊपरी दाएँ कोने में समय और दिनांक. नोटिफिकेशन सेंटर को कस्टमाइज़ करने के लिए इसमें क्लिक करें नीचे के भाग na विजेट संपादित करें.
आईपैड से अतिरिक्त डिस्प्ले
यदि आपके पास iPadOS 13 या उसके बाद का संस्करण चलाने वाला iPad है, तो आप इसका उपयोग कर सकते हैं साइडकार सुविधा अपने Mac के लिए एक अतिरिक्त डिस्प्ले बनाने के लिए। सबसे आसान तरीका है क्लिक करना उपकरण पट्टी na दो आयतों का चिह्न (या पर नियंत्रण केंद्र -> स्क्रीन मिररिंग) और अतिरिक्त मॉनिटर के रूप में iPad चुनें।