Mac पर प्रेजेंटेशन बनाने के कई तरीके हैं। आप या तो Keynote या PowerPoint जैसे एप्लिकेशन या Google स्लाइड नामक ऑनलाइन टूल का उपयोग कर सकते हैं। यह प्लेटफ़ॉर्म पूरी तरह से मुफ़्त है और कई अलग-अलग दिलचस्प सुविधाएँ प्रदान करता है। आज के लेख में, हम चार टिप्स और ट्रिक्स पेश करेंगे जो आपको मैक पर Google स्लाइड्स को और भी बेहतर तरीके से मास्टर करने में मदद करेंगे।
यह हो सकता था रुचि आपको

पाठ के साथ खेलें
यदि, इस लेख के लेखक की तरह, आप 1990 के दशक में बड़े हुए हैं, तो आपने भी पारिवारिक कंप्यूटर पर वर्ड में वर्डआर्ट के साथ जंगली प्रयोगों का अनुभव किया होगा। Google स्लाइड आपको टेक्स्ट के साथ खेलने के लिए कई विकल्प देता है। पहला एक शीर्षक बनाएं और फिर अंदर खिड़की का ऊपरी भाग पर क्लिक करें प्रारूप. पाठ को अपनी पसंद के अनुसार संपादित करें. इसके बाद आपको और भी विकल्प मिलते हैं स्वरूपित पाठ को चिह्नित करें, उस पर राइट-क्लिक करें और चुनें प्रारूप विकल्प.
विषयों का प्रयोग करें
Mac पर Google Slides में काम करते समय आपने थीम के मेनू पर ध्यान दिया होगा विंडो के दाहिनी ओर पैनल. लेकिन क्या आप जानते हैं कि जरूरी नहीं कि आपको सिर्फ इसी ऑफर पर निर्भर रहना पड़े? इंटरनेट पर k हैं डाउनलोड के लिए उपलब्ध है और अन्य दिलचस्प रूपांकनों. सबसे पहले, एक थीम चुनें अपने मैक पर डाउनलोड करें, को वापस गूगल प्रस्तुति और फिर अंदर मोटिफ पैनल का निचला हिस्सा पर क्लिक करें थीम आयात करें. उसके बाद, बस वांछित थीम का चयन करें और इसे मेनू में जोड़ें।
ऐड-ऑन डाउनलोड करें
Google के ऑनलाइन ऑफिस सुइट के अन्य अनुप्रयोगों की तरह, आप Google प्रेजेंटेशन में बेहतर कार्य कुशलता के लिए विभिन्न उपयोगी ऐड-ऑन भी खरीद सकते हैं। पर विंडो के शीर्ष पर टूलबार पर क्लिक करें ऐड-ऑन -> ऐड-ऑन प्राप्त करें. एक विंडो खुलेगी गूगल क्रोम स्टोर, जहां आप अपने काम के लिए आवश्यक उपकरण चुनते हैं।
नोट्स जोड़ें
क्या आप अपनी प्रस्तुति में प्रत्येक स्लाइड के लिए अपने स्वयं के नोट्स रखना चाहते हैं, लेकिन उन्हें नोटबुक में लिखना नहीं चाहते हैं? आप उन्हें सीधे प्रेजेंटेशन में जोड़ सकते हैं. एक छवि चुनें, जिसमें आप अपने नोट्स जोड़ना चाहते हैं, और पूरे रास्ते नीचे चलाओ. अंतर्गत मुख्य छवि विंडो आपको प्रदर्शित किया जाएगा पाठ्य से भरा, जिसमें आप अपनी जरूरत की हर चीज डाल सकते हैं।
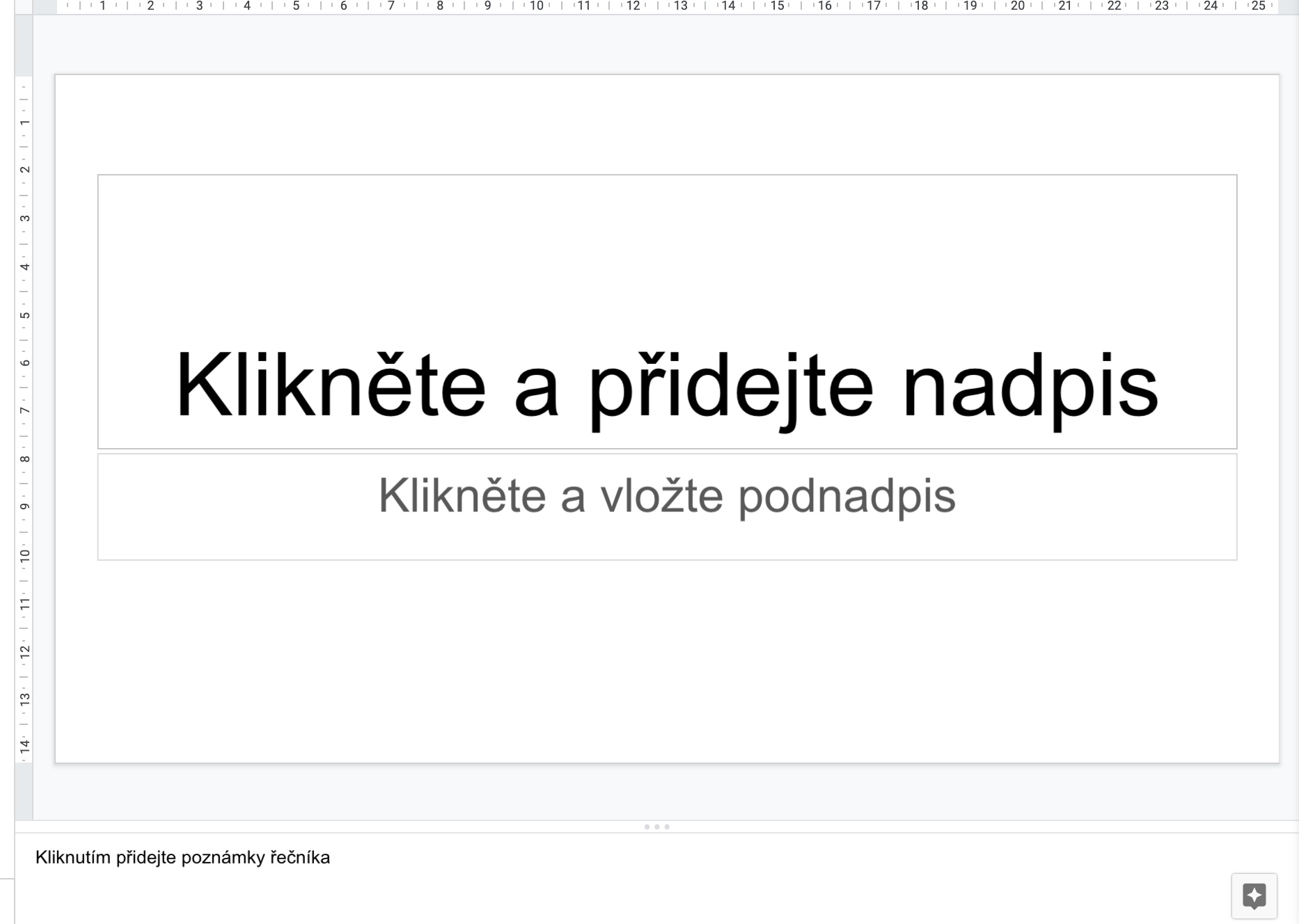
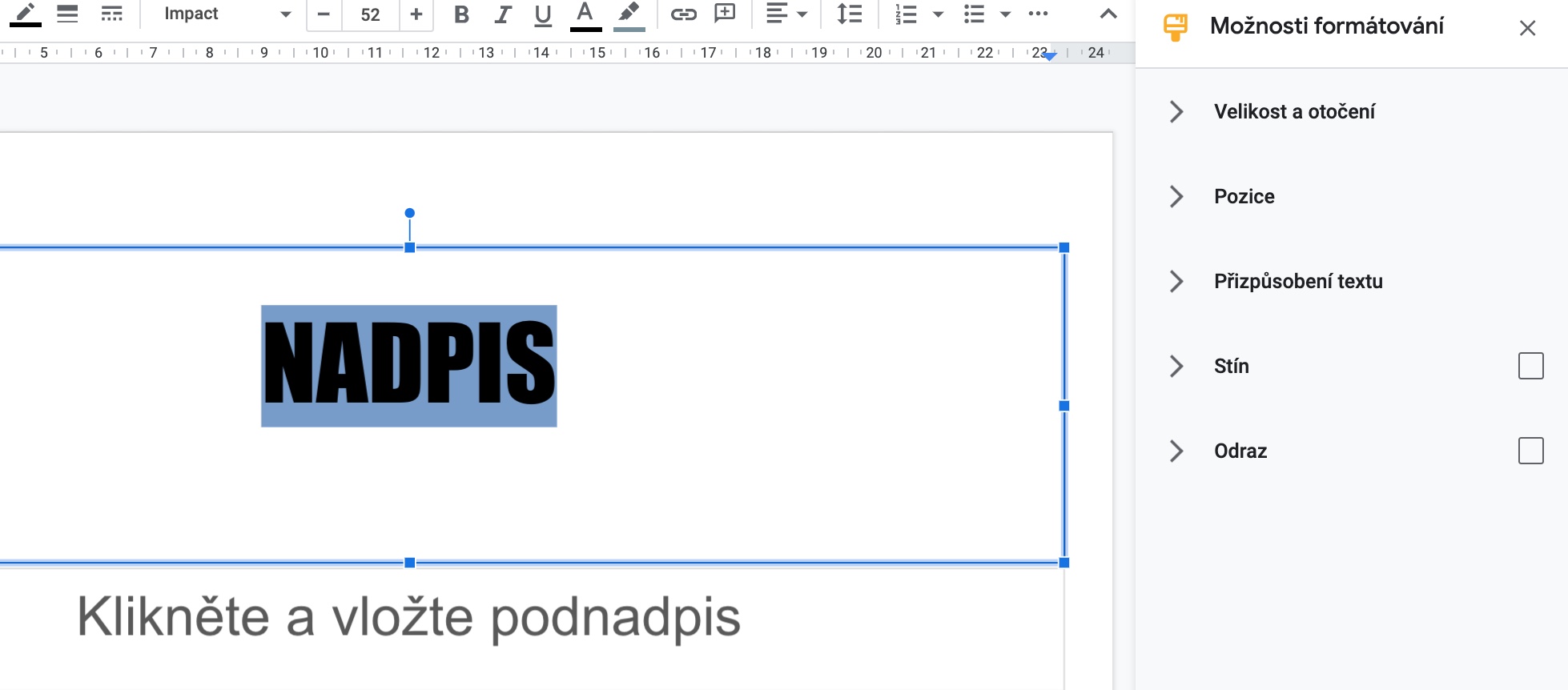
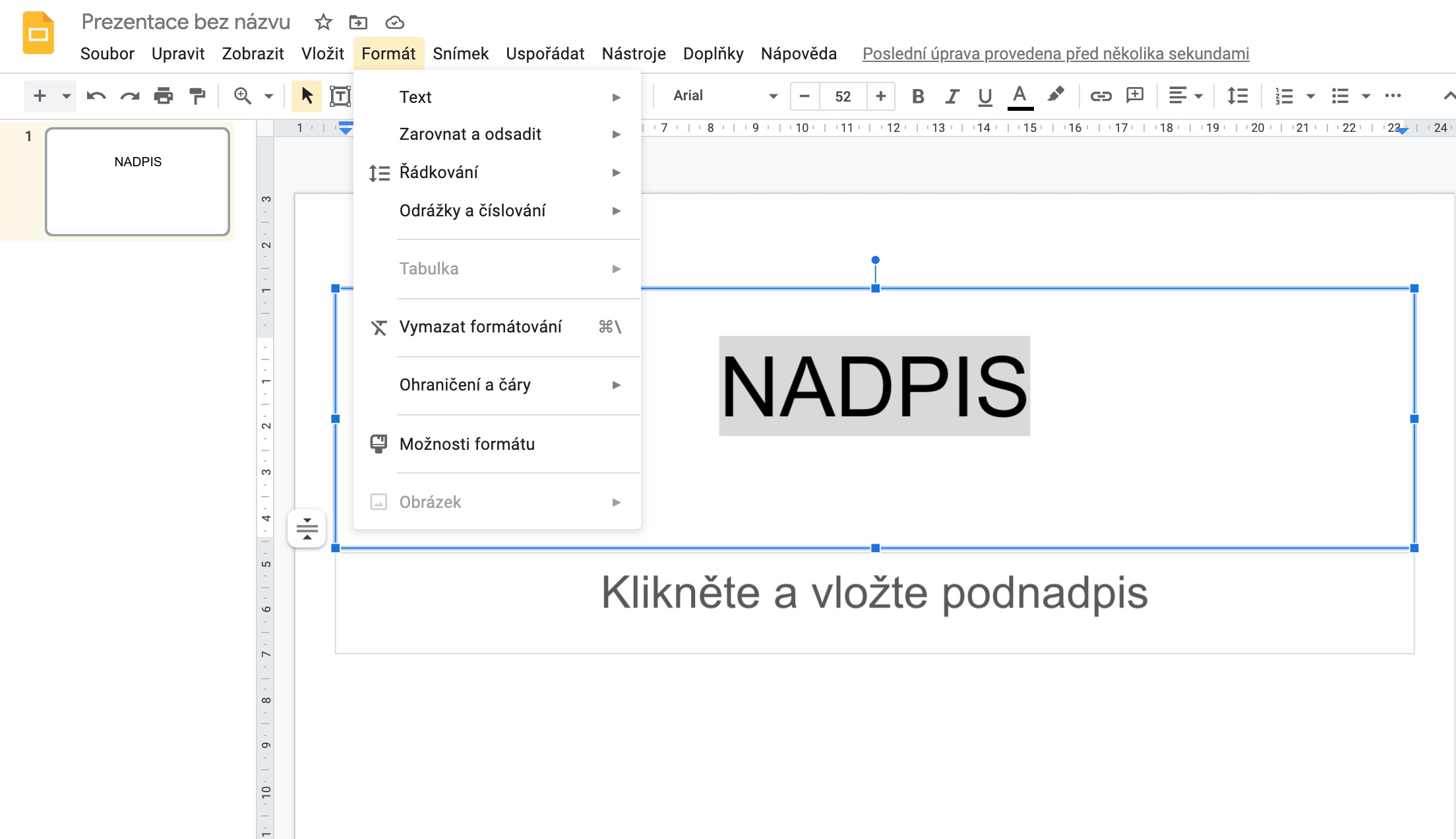
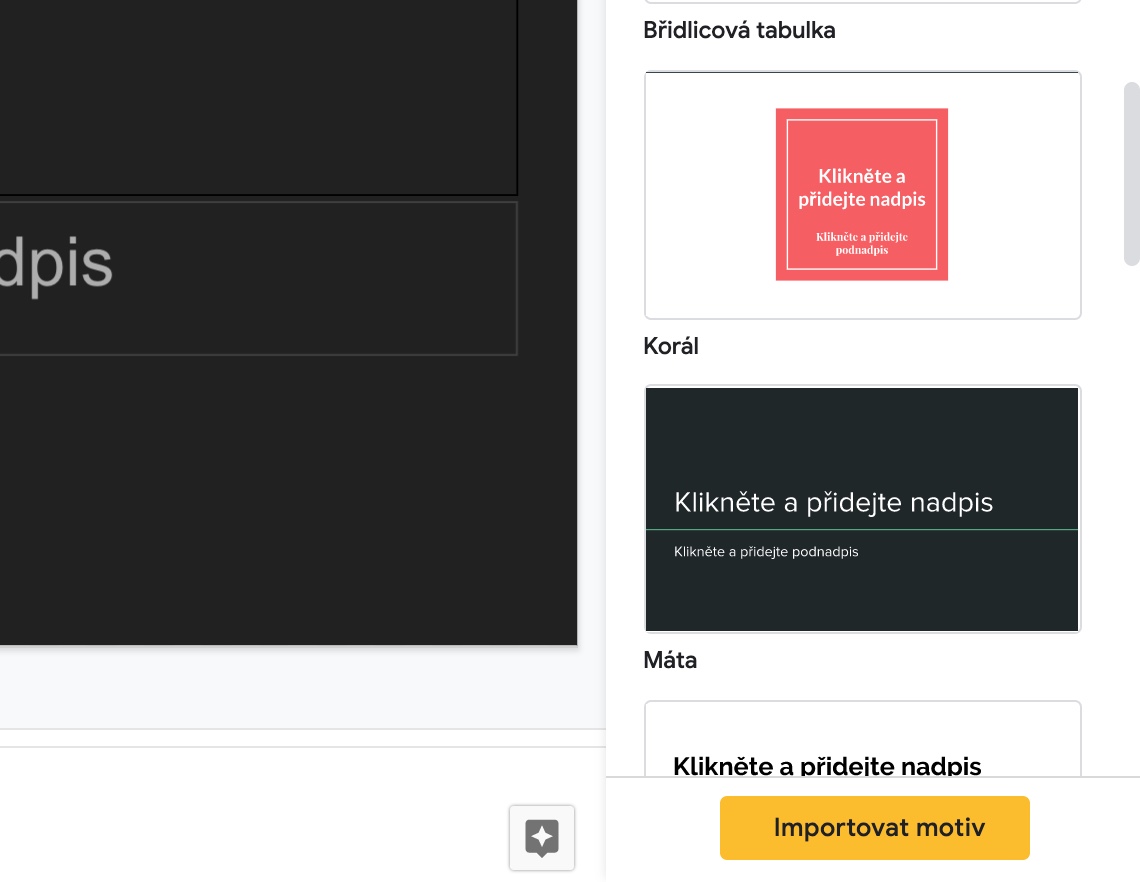
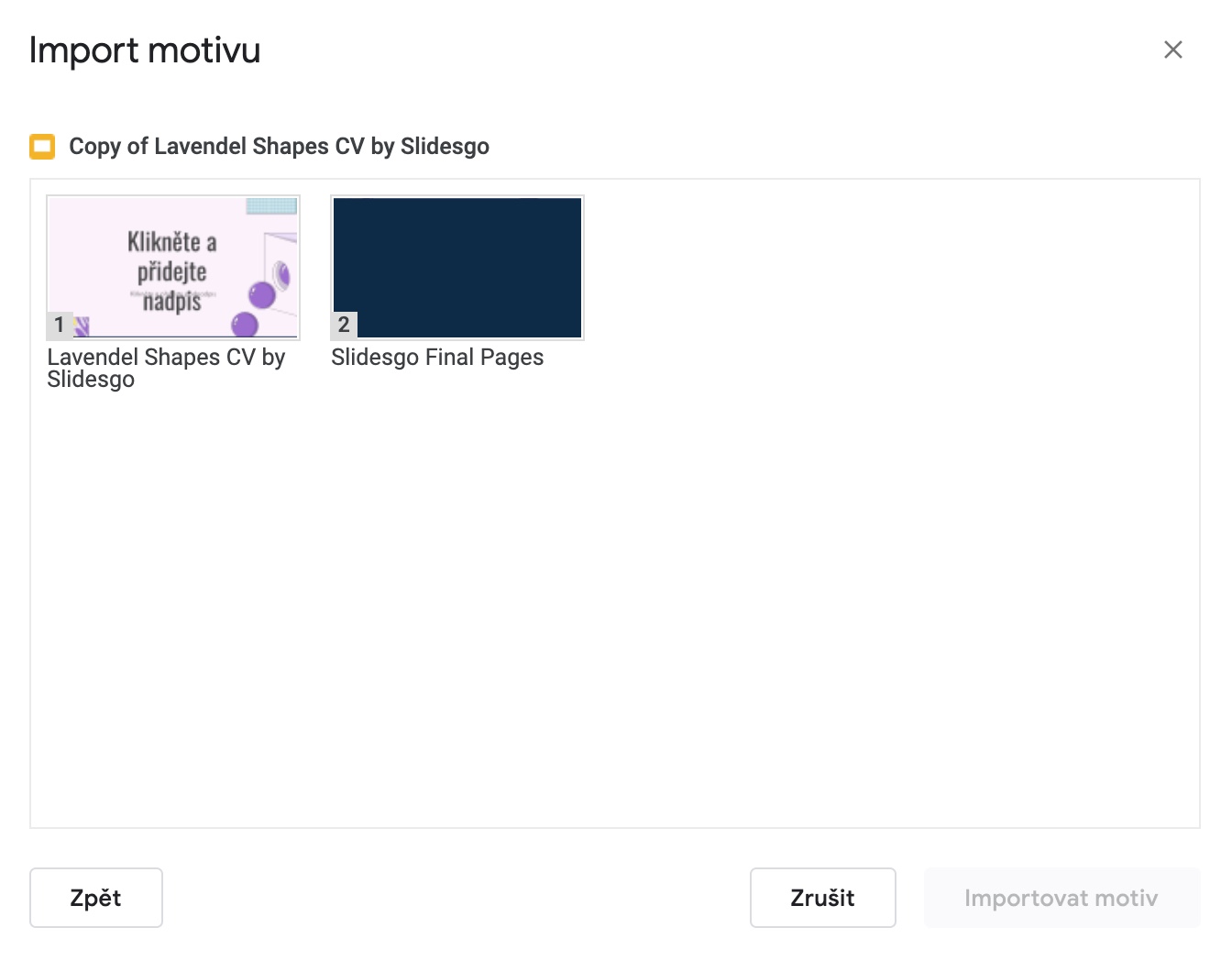
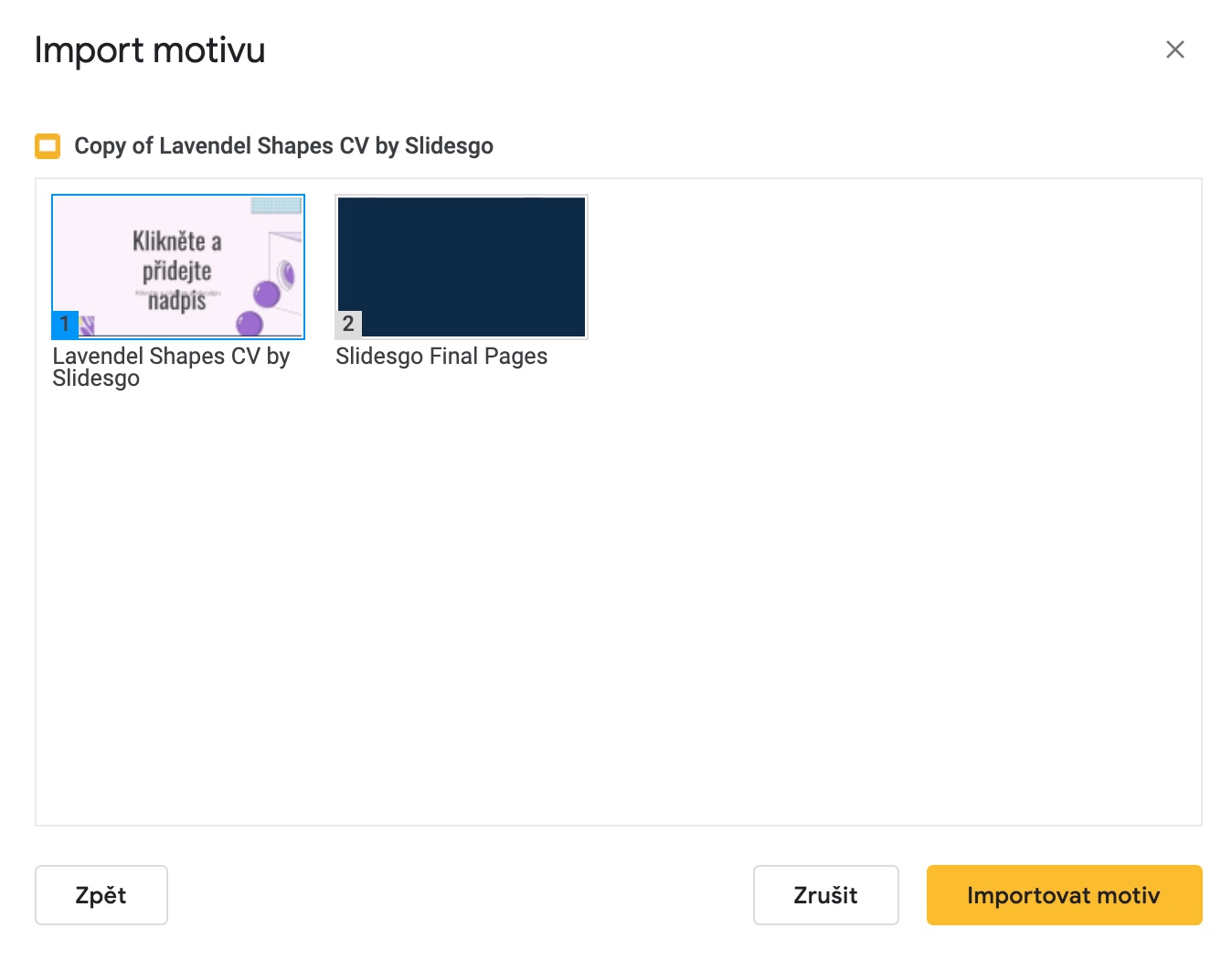
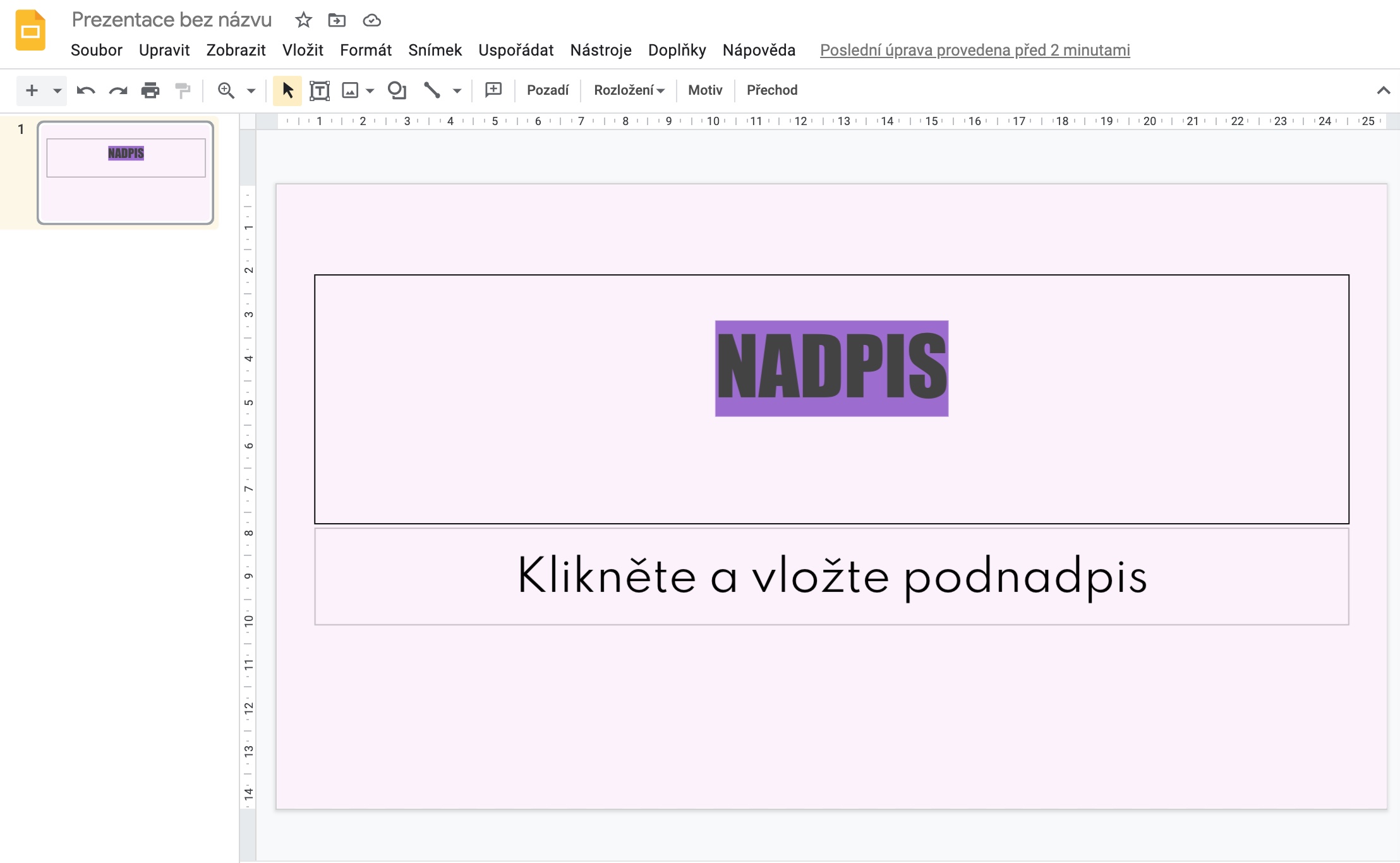
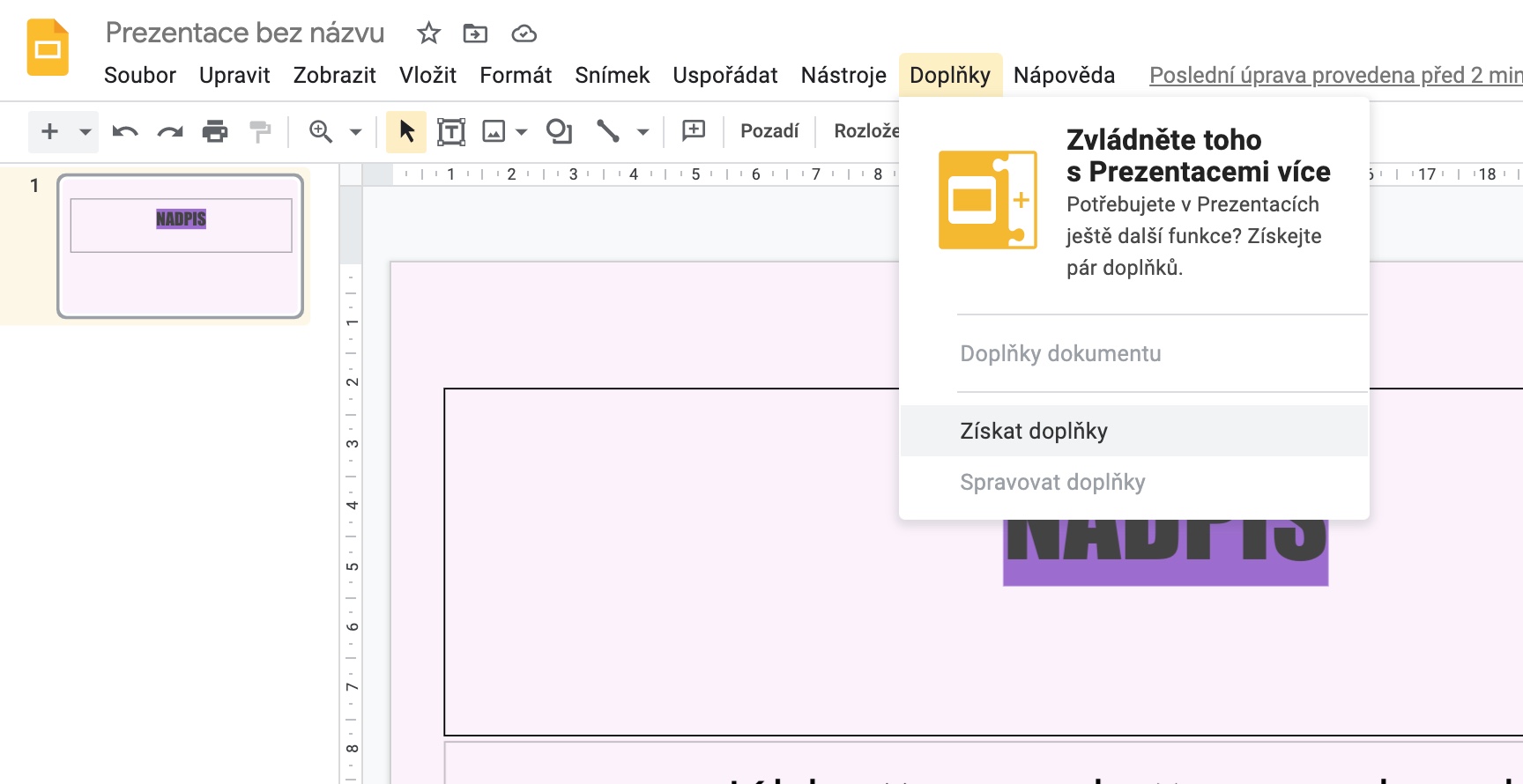
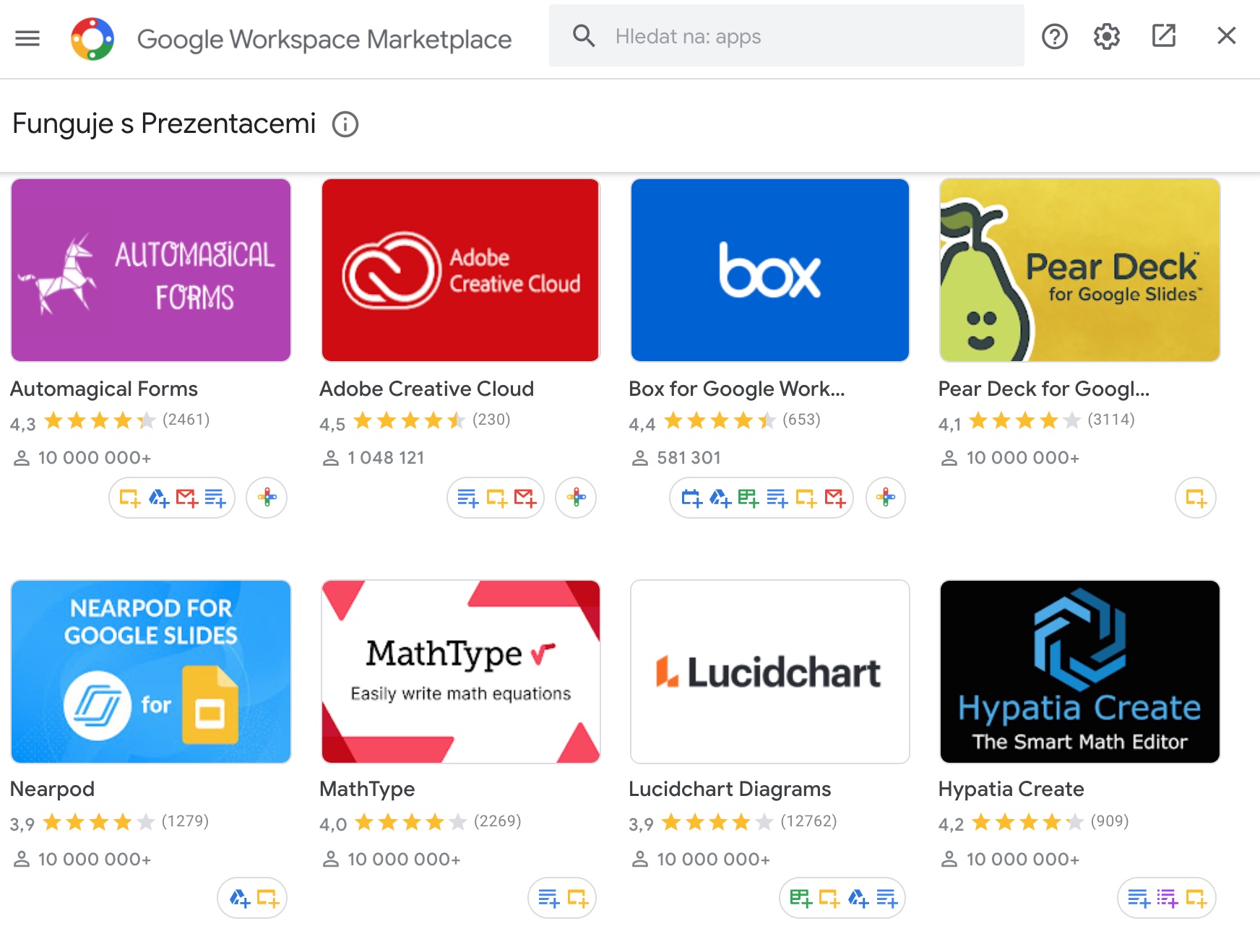
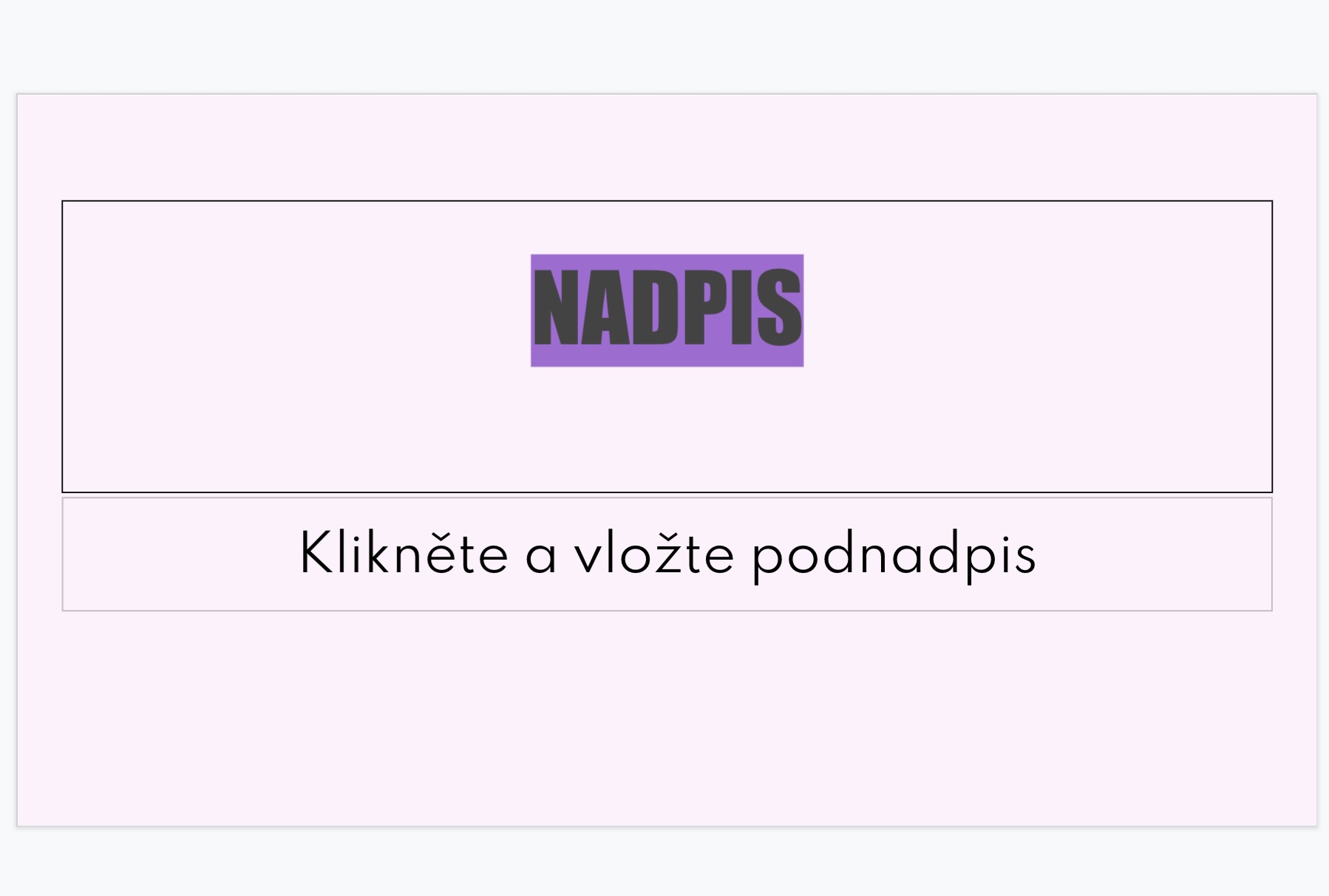
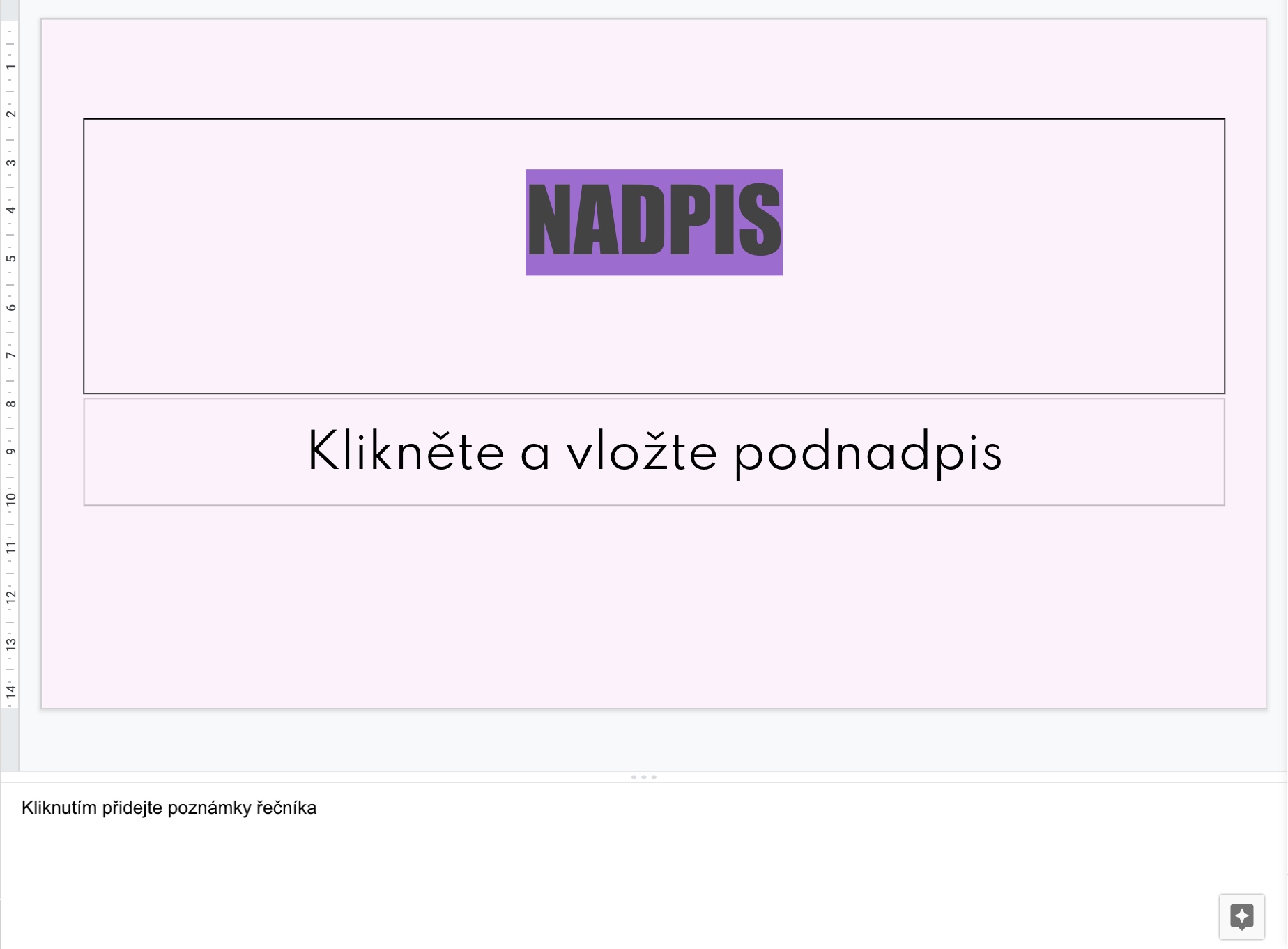
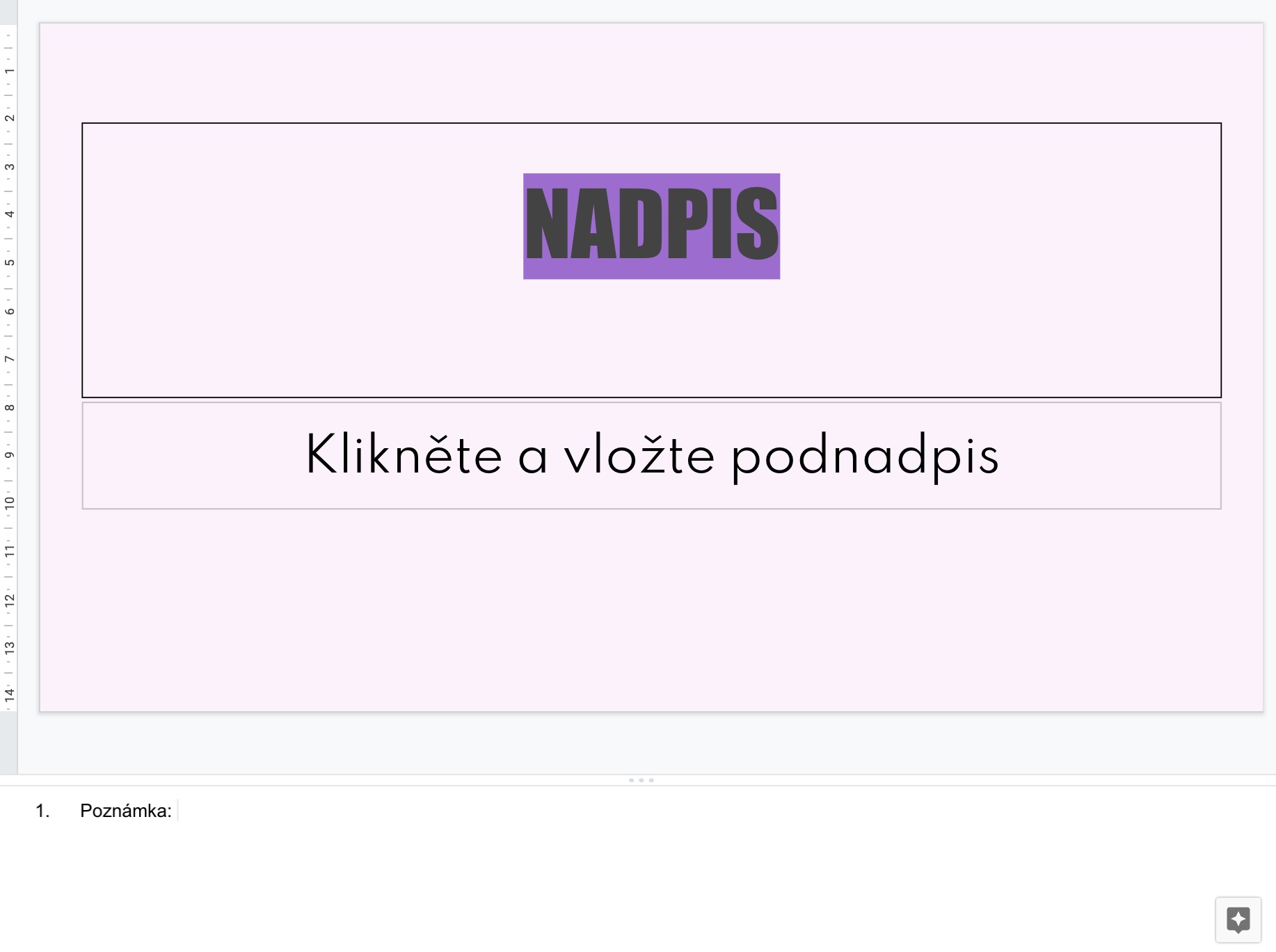
दुनिया में कौन उस Mac पर Google प्रस्तुतियाँ चलाना चाहेगा जहाँ Keynote है। वह सचमुच हताश होगा :D