Apple के मूल अनुप्रयोगों में डिक्टाफोन भी है। यह एक बहुत ही उपयोगी टूल है जो आपको अपनी वॉयस रिकॉर्डिंग को कैप्चर करने, प्रबंधित करने और संपादित करने की अनुमति देता है। आज के लेख में हम आपके लिए डिक्टाफोन के लिए चार टिप्स और ट्रिक्स लेकर आए हैं, जो निश्चित रूप से काम आएंगे।
यह हो सकता था रुचि आपको

रिकॉर्डिंग के लिए स्थान निर्दिष्ट करें
आप अपने iPhone पर ली गई वॉयस रिकॉर्डिंग के लिए भी आसानी से एक स्थान निर्दिष्ट कर सकते हैं। यदि आप अपने iPhone पर अलग-अलग वॉयस रिकॉर्डिंग के लिए स्थान निर्दिष्ट करने का विकल्प सक्रिय करते हैं, तो इन रिकॉर्डिंग का नाम भी उस स्थान के अनुसार रखा जाएगा जहां आपने उन्हें लिया था। अपने iPhone पर, चलाएँ सेटिंग्स -> रिकॉर्डर. अनुभाग में वॉयस रिकॉर्डिंग सेटिंग्स डिस्प्ले के निचले हिस्से में, आपको बस आइटम को सक्रिय करना है स्थान-निर्भर नाम.
रिकॉर्डिंग की लंबाई समायोजित करें
क्या आपने डिक्टाफोन का उपयोग करके अपने iPhone पर एक व्याख्यान रिकॉर्ड किया है, और क्या आप उबाऊ शुरुआती और समापन शब्दों से छुटकारा पाना चाहेंगे? वॉयस रिकॉर्डर प्रारंभ करें av प्लेलिस्ट वह ढूंढें जिसकी लंबाई आप कम करना चाहते हैं। रिकॉर्डिंग टैप करें और फिर प्लेबैक बार के नीचे पर क्लिक करें तीन बिंदु। वी मेन्यूजो आपको दिखाई दे उसे सेलेक्ट करें रिकॉर्ड संपादित करें. सबसे ऊपर दाईं ओर पर क्लिक करें आइकन संपादित करें और फिर बस इतना ही काफी है डिस्प्ले के नीचे सहायता से रिकॉर्डिंग की लंबाई समायोजित करें पीले स्लाइडर्स को खींचना.
रिकॉर्डिंग गुणवत्ता में सुधार करें
आईओएस ऑपरेटिंग सिस्टम के नए संस्करणों में, आपके पास मूल डिक्टाफोन में अपनी वॉयस रिकॉर्डिंग की गुणवत्ता में सुधार करने का विकल्प भी है। इसे कैसे करना है? फिर से सूची में एक रिकॉर्डिंग चुनें, जिसे आप सुधारना चाहते हैं। इस पर टैप करें प्लेबैक बार के नीचे पर क्लिक करें तीन बिंदु और फिर चुनें रिकॉर्ड संपादित करें. सबसे ऊपर दाईं ओर पर क्लिक करें जादू की छड़ी आइकन और समाप्त करने के लिए टैप करें होतोवो v निचला दायाँ कोना.
फ़ोल्डरों में रिकॉर्ड संग्रहित करें
यदि आप अक्सर अपने iPhone पर देशी डिक्टाफोन में बड़ी संख्या में रिकॉर्डिंग लेते हैं, तो उन्हें अलग-अलग फ़ोल्डरों में क्रमबद्ध करने में सक्षम होना निश्चित रूप से आपके लिए उपयोगी होगा, जिसकी बदौलत आपको अपनी रिकॉर्डिंग का बेहतर अवलोकन प्राप्त होगा। एक नया फ़ोल्डर बनाने के लिए, पर जाएँ अभिलेख पृष्ठ av निचला दायाँ कोना पर क्लिक करें फ़ोल्डर आइकन. फ़ोल्डर को नाम दें और टैप करें आरोपित करना. किसी रिकॉर्डिंग को किसी फ़ोल्डर में ले जाने के लिए वांछित रिकॉर्ड पर क्लिक करें और फिर बार अपने नाम के साथ बाईं ओर स्लाइड करें. पर क्लिक करें एक फ़ोल्डर की तस्वीर वाला नीला आइकन, और फिर बस एक फ़ोल्डर चुनें, जिसमें आप अपनी रिकॉर्डिंग को सेव करना चाहते हैं।
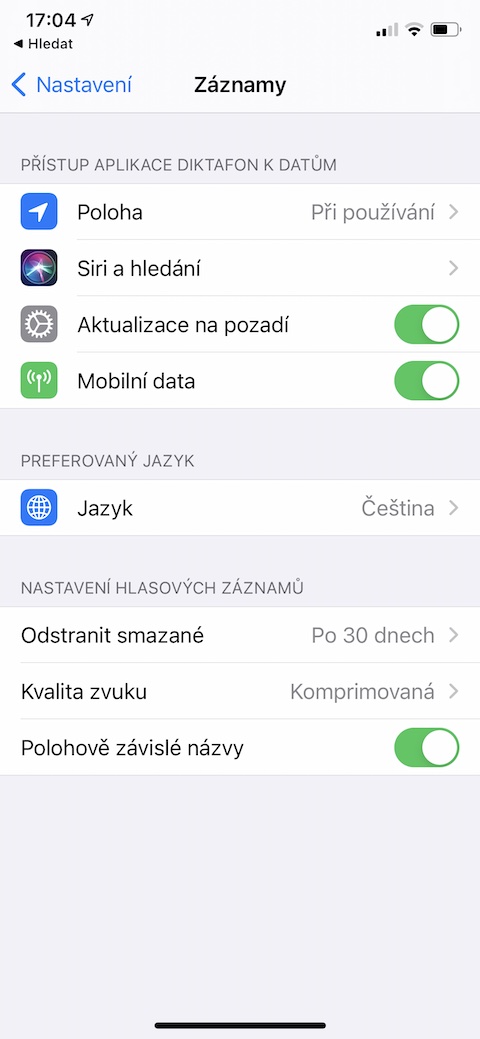
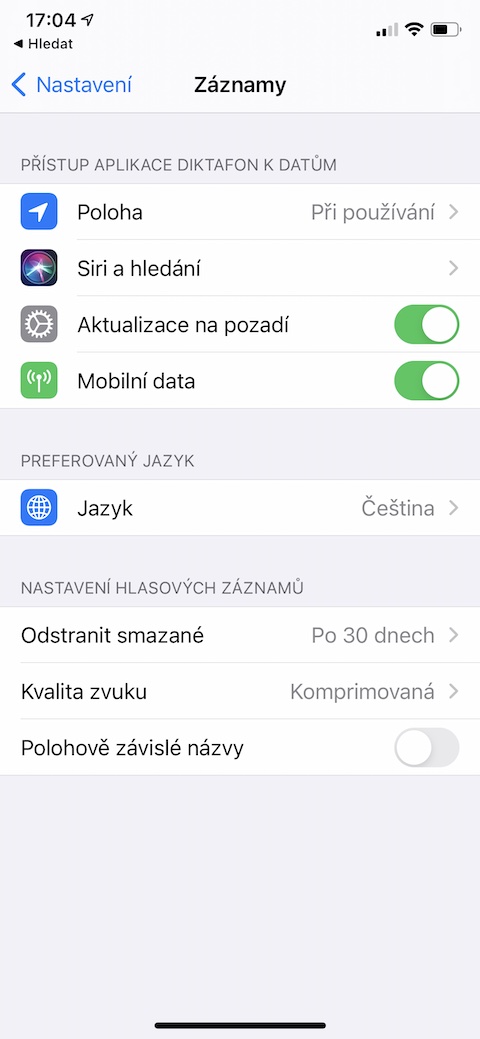
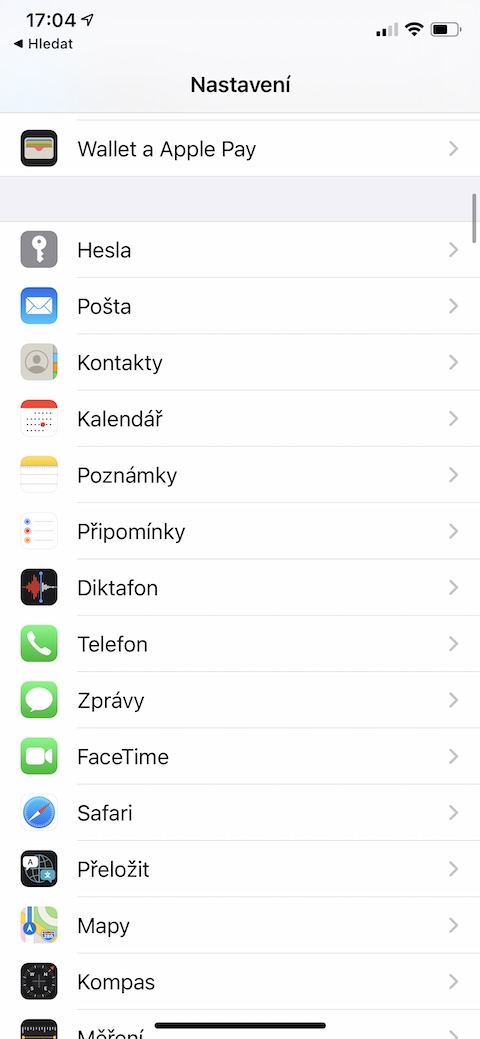
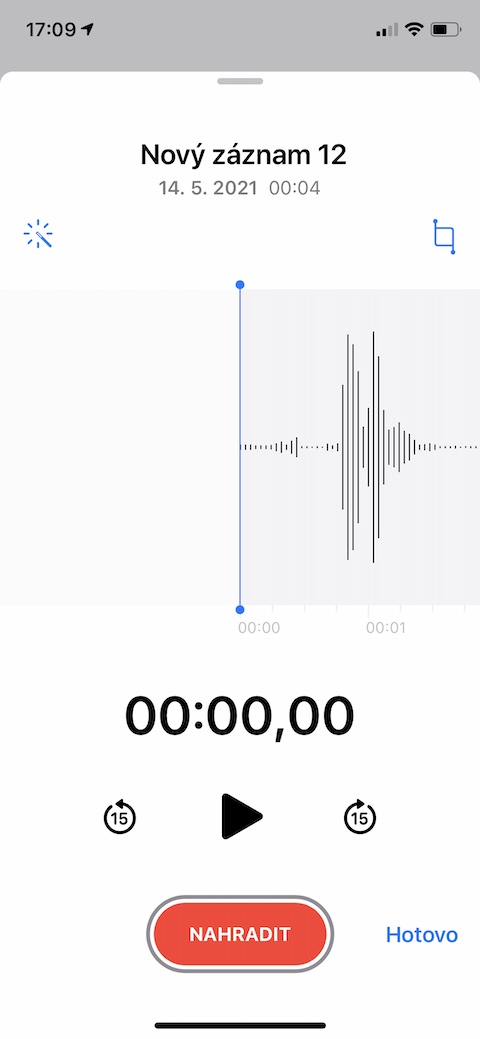
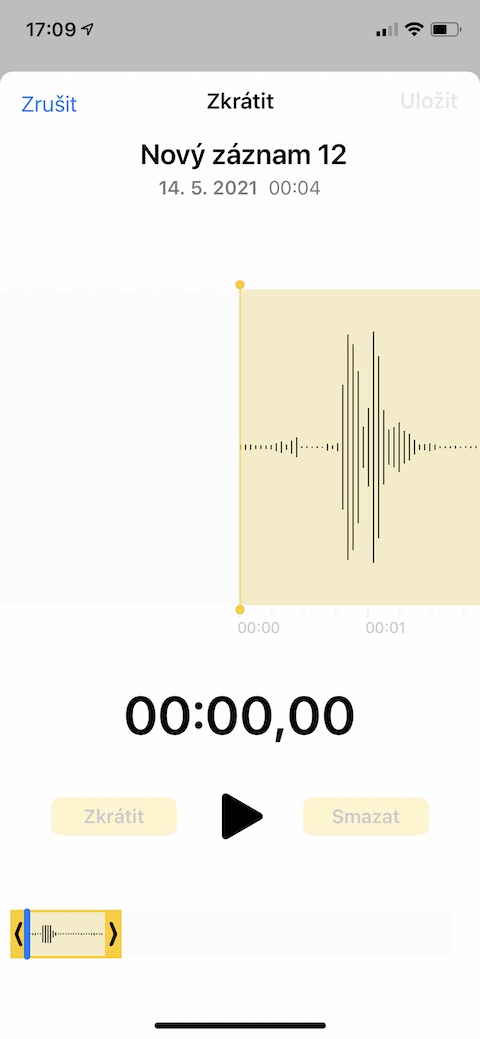
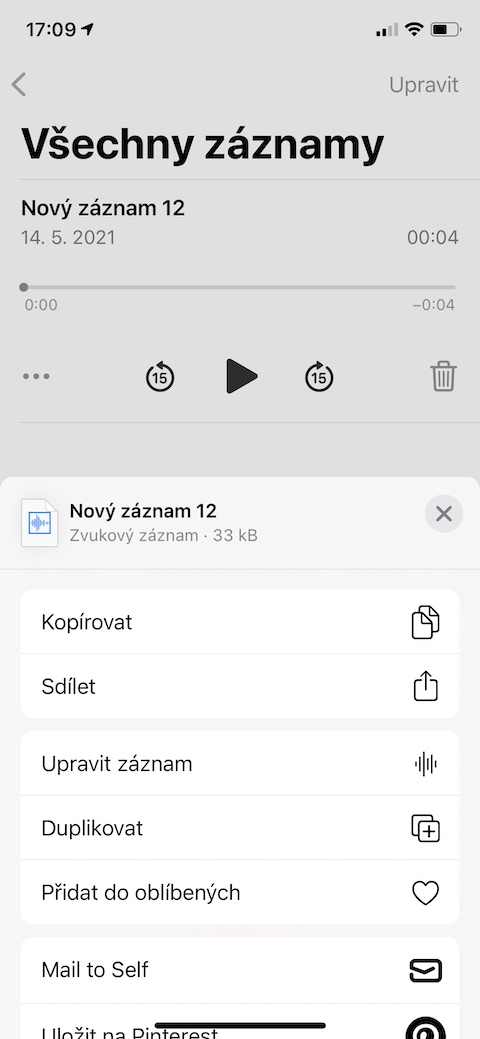
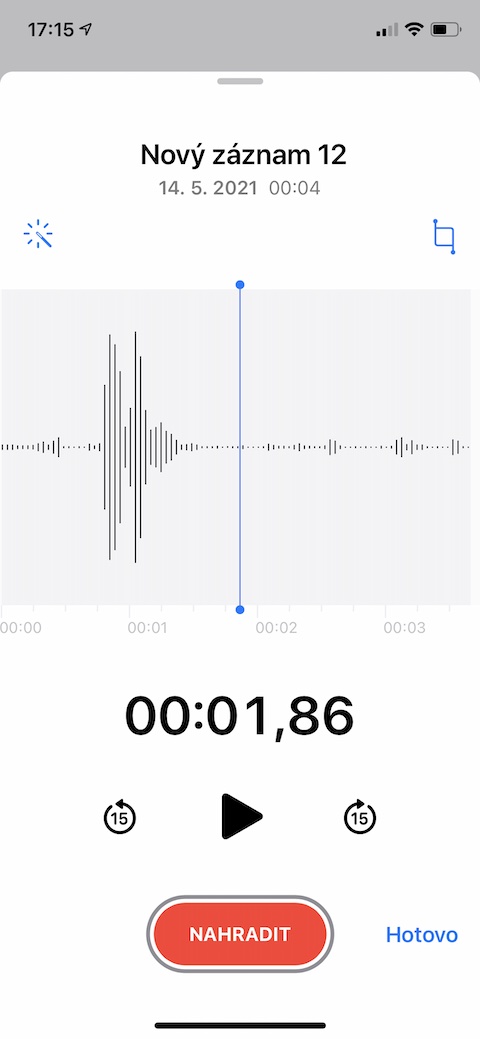
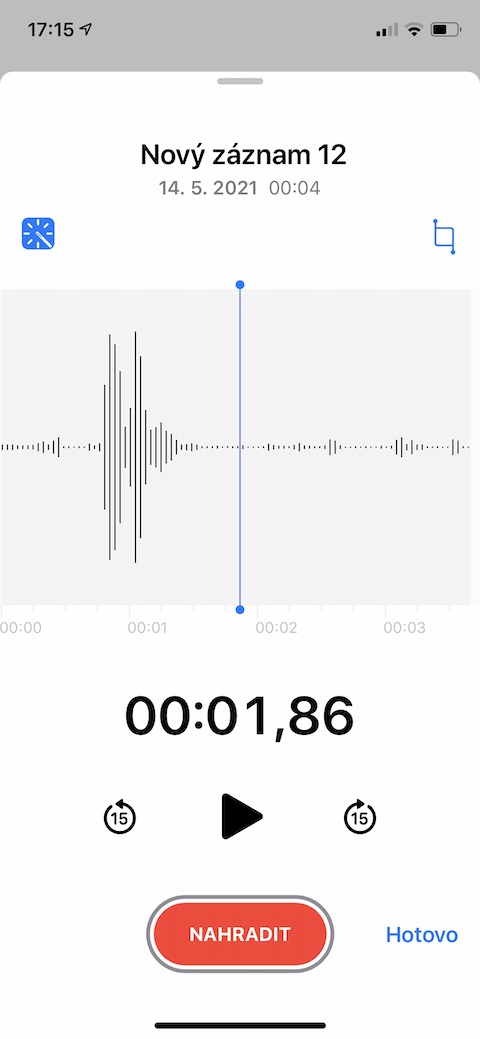

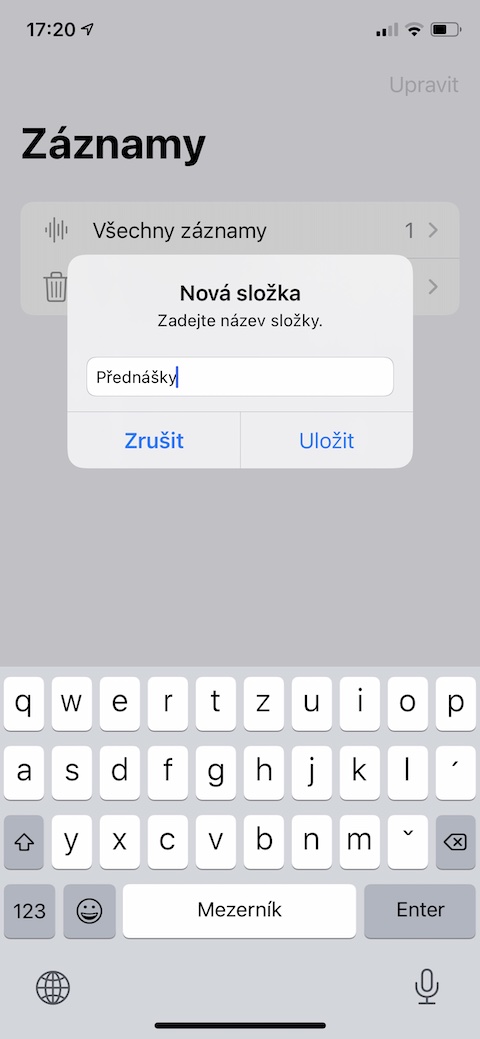
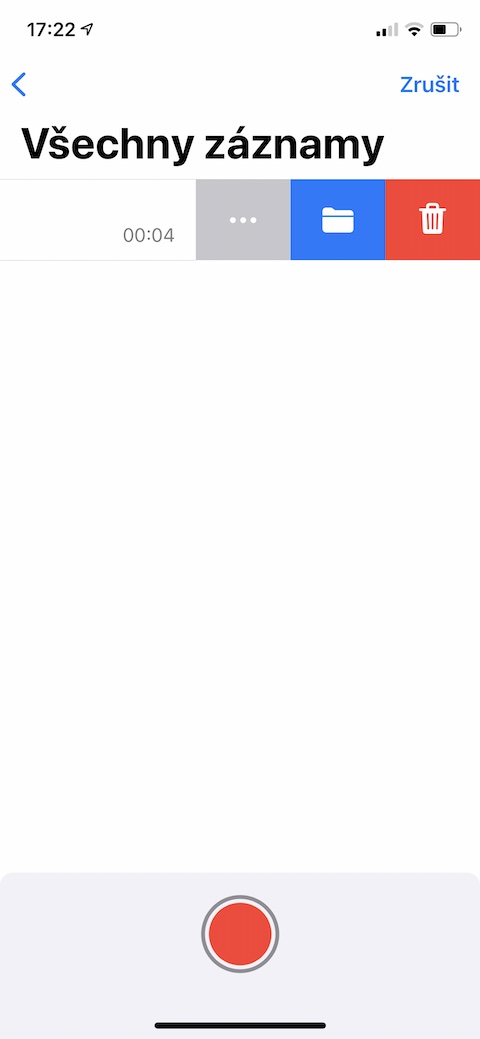

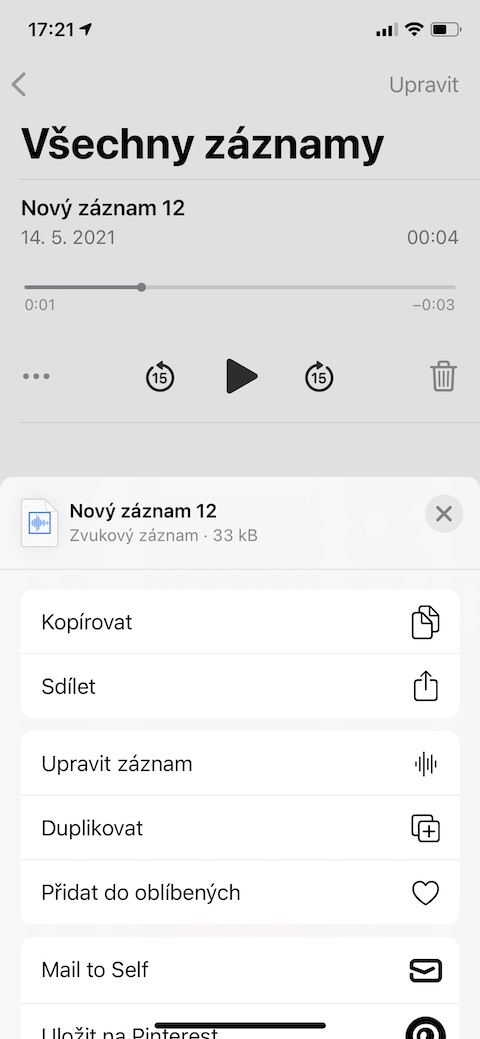
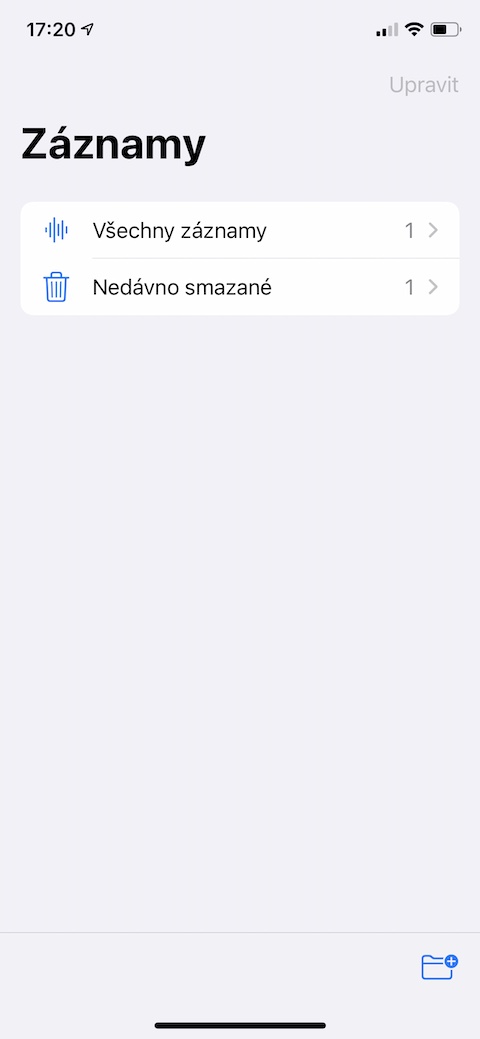
क्या आप जानते हैं कि रिकॉर्डिंग को एमपी3 या किसी अन्य सामान्य प्रारूप में कैसे सहेजा/निर्यात किया जाता है?