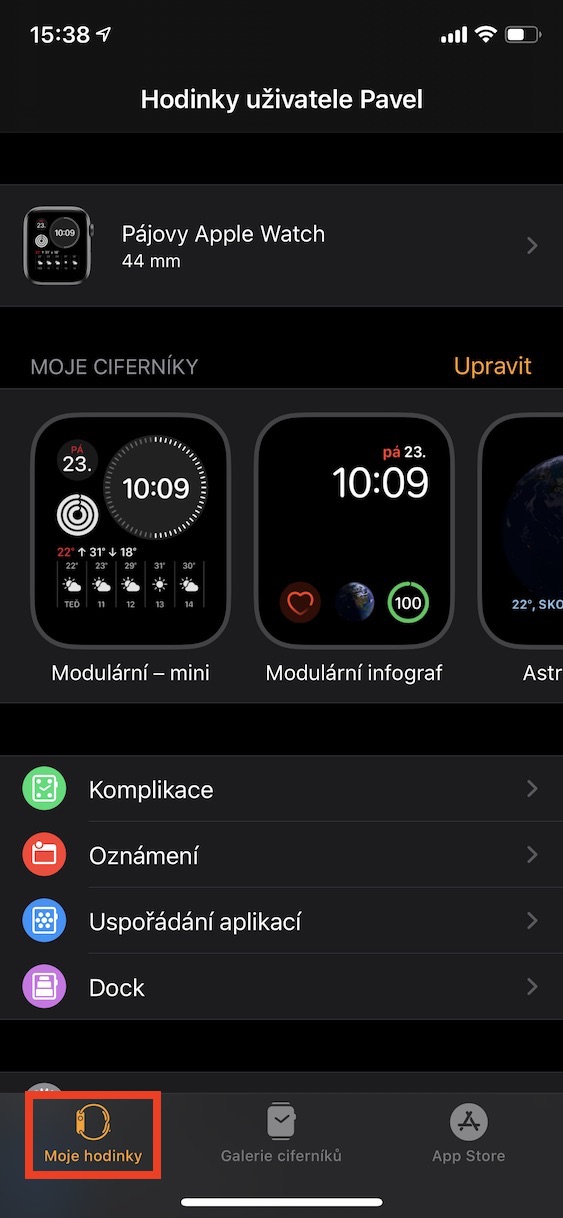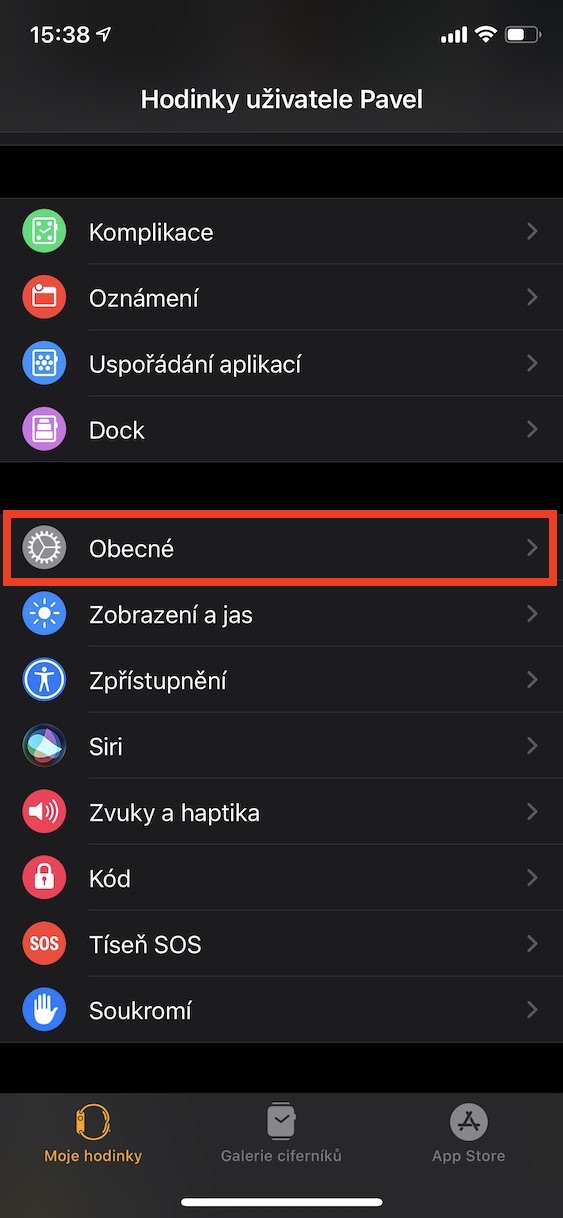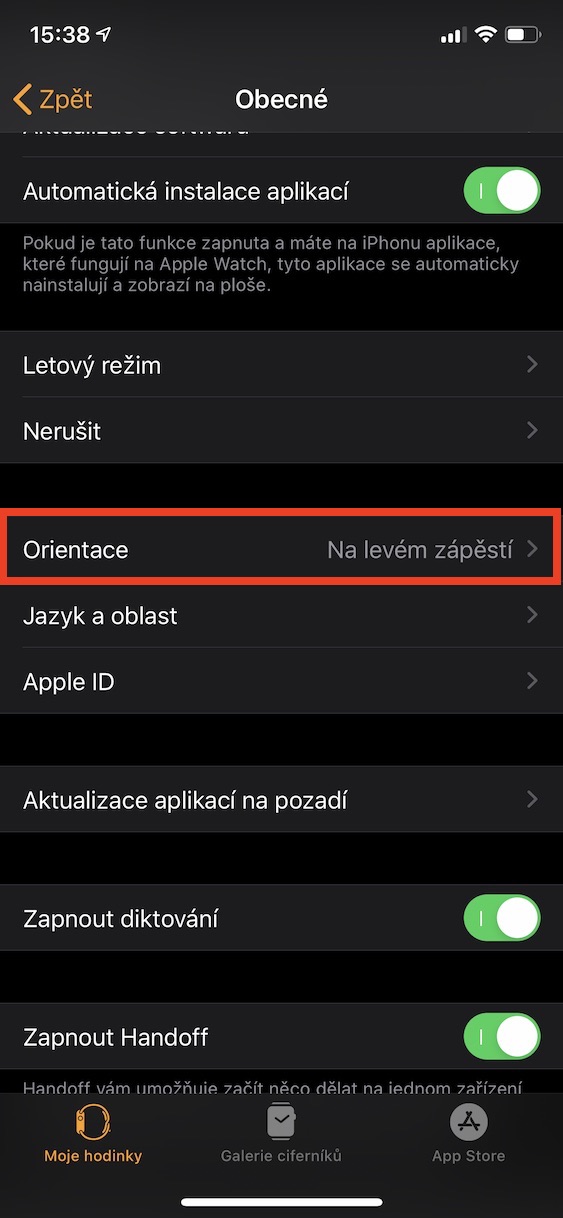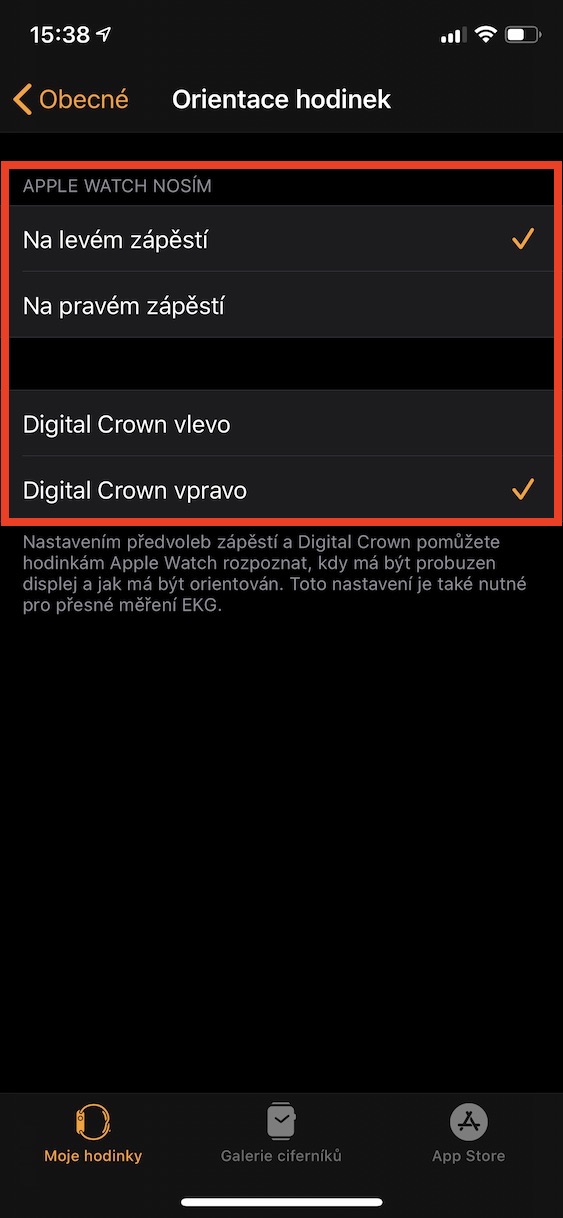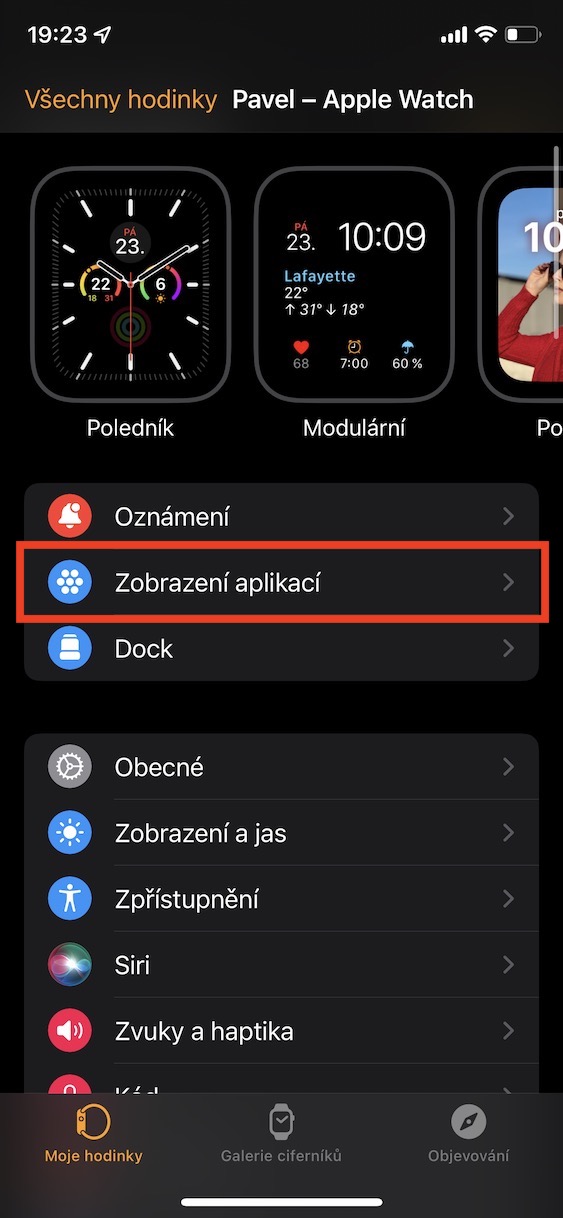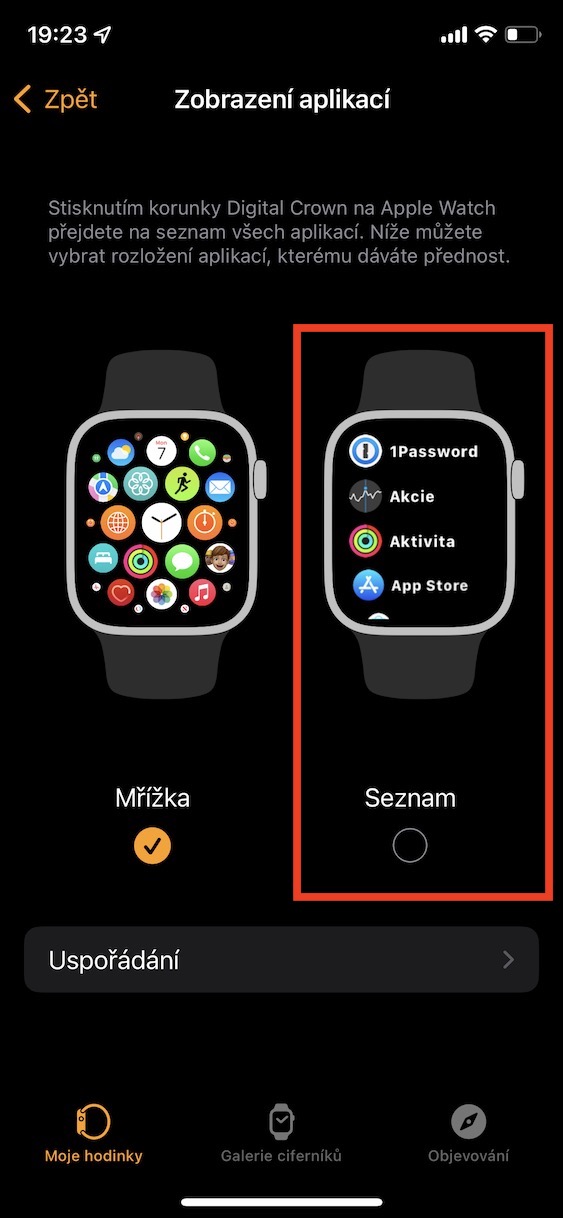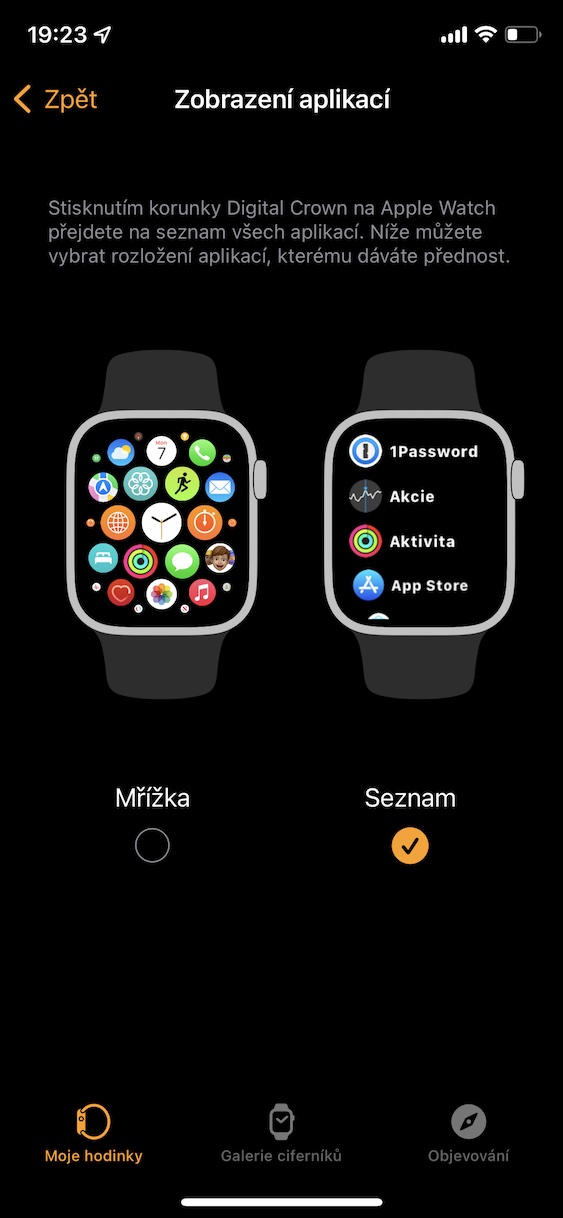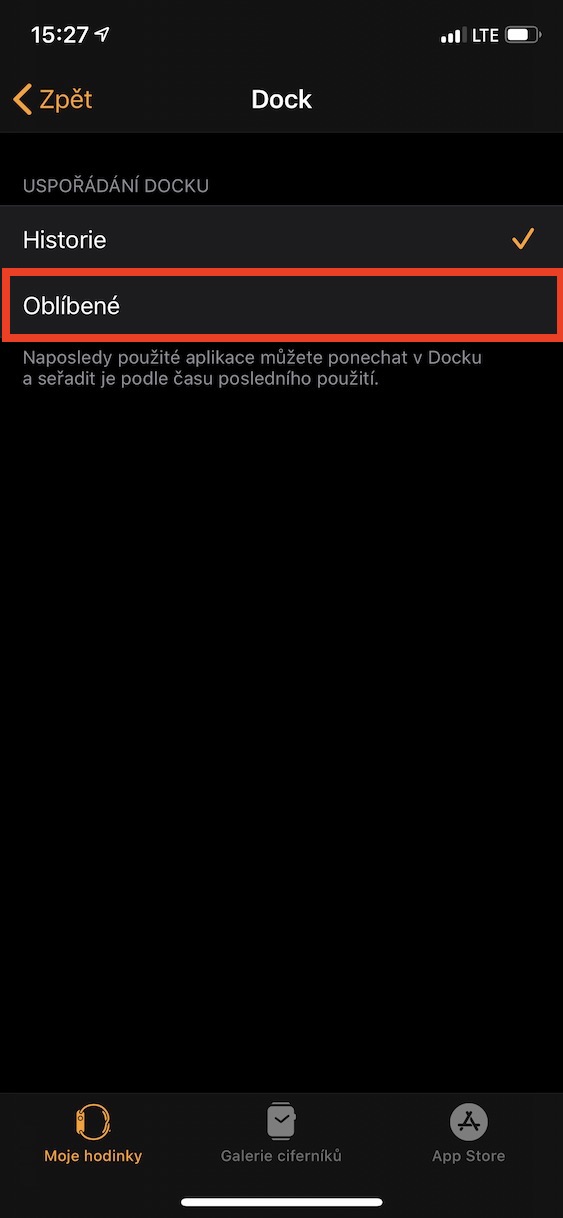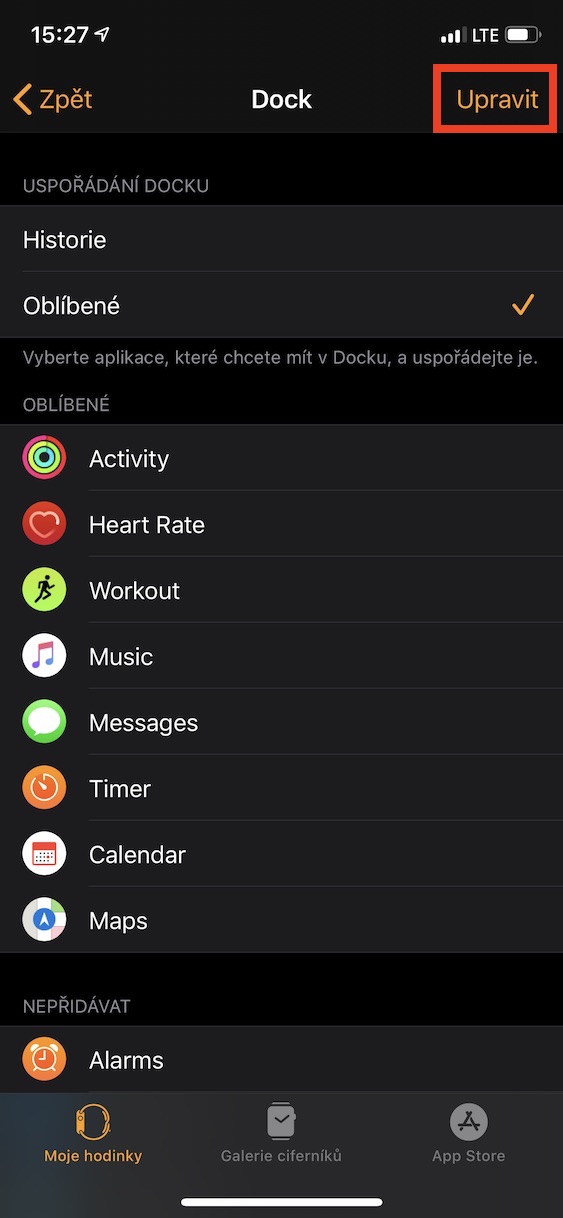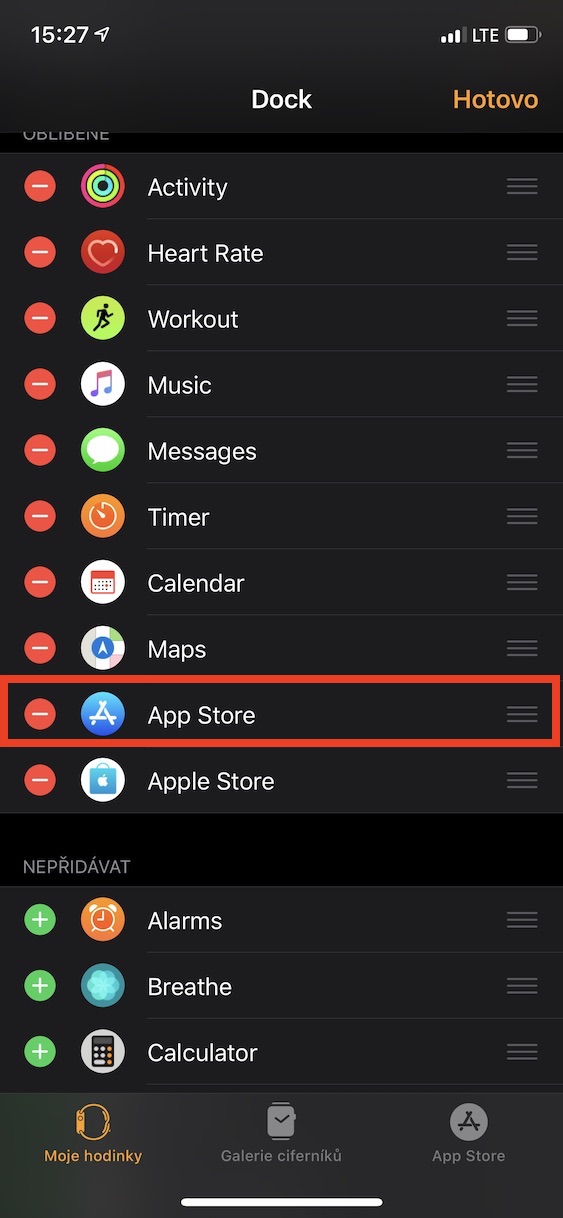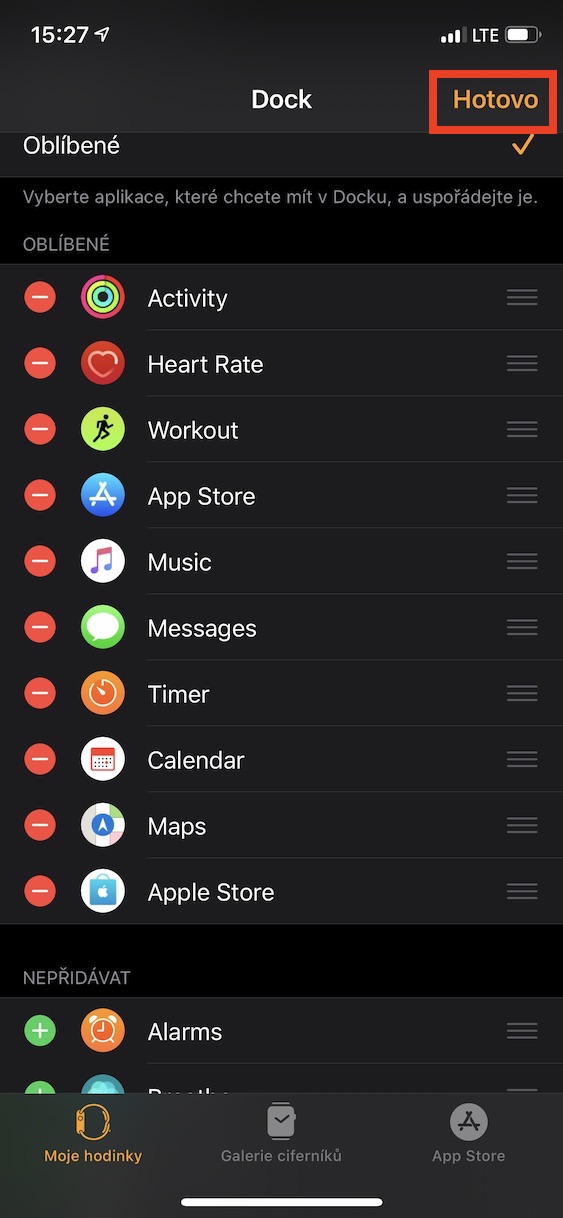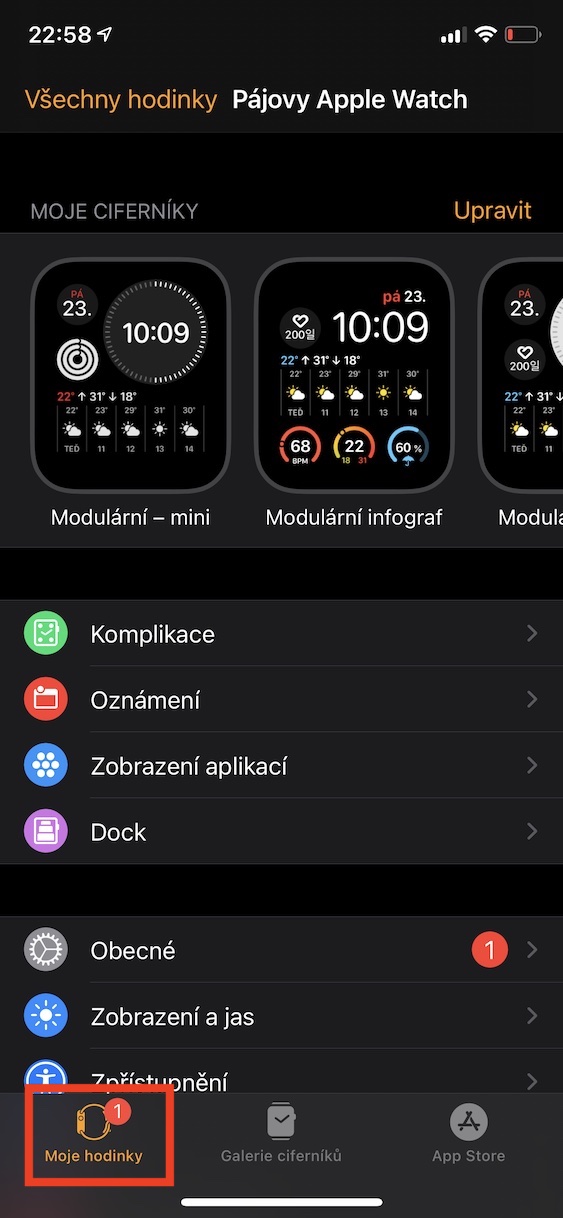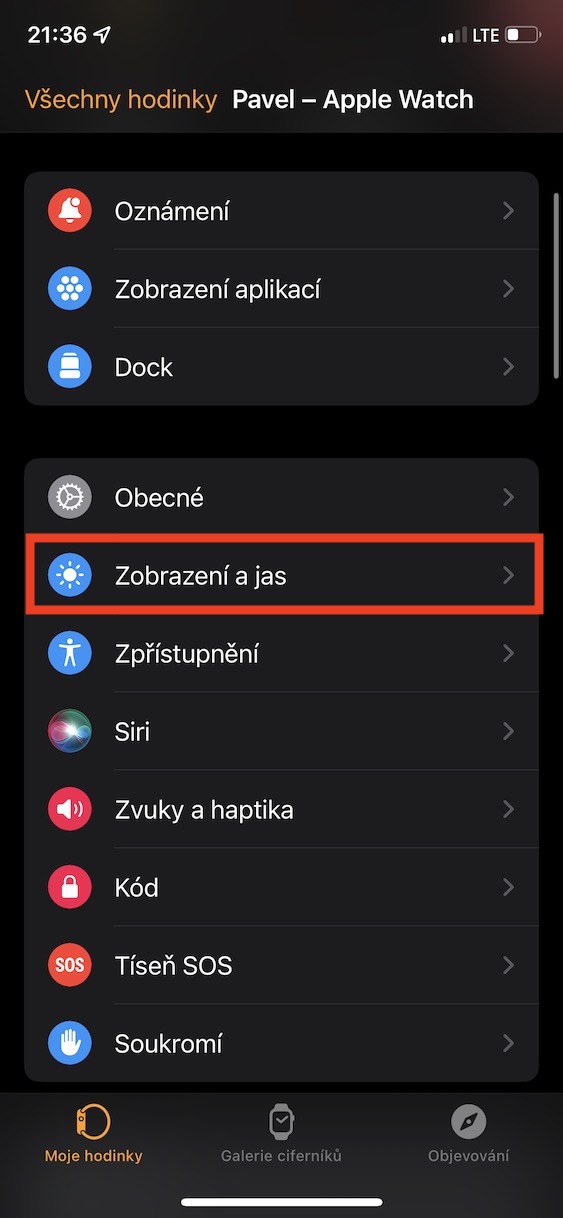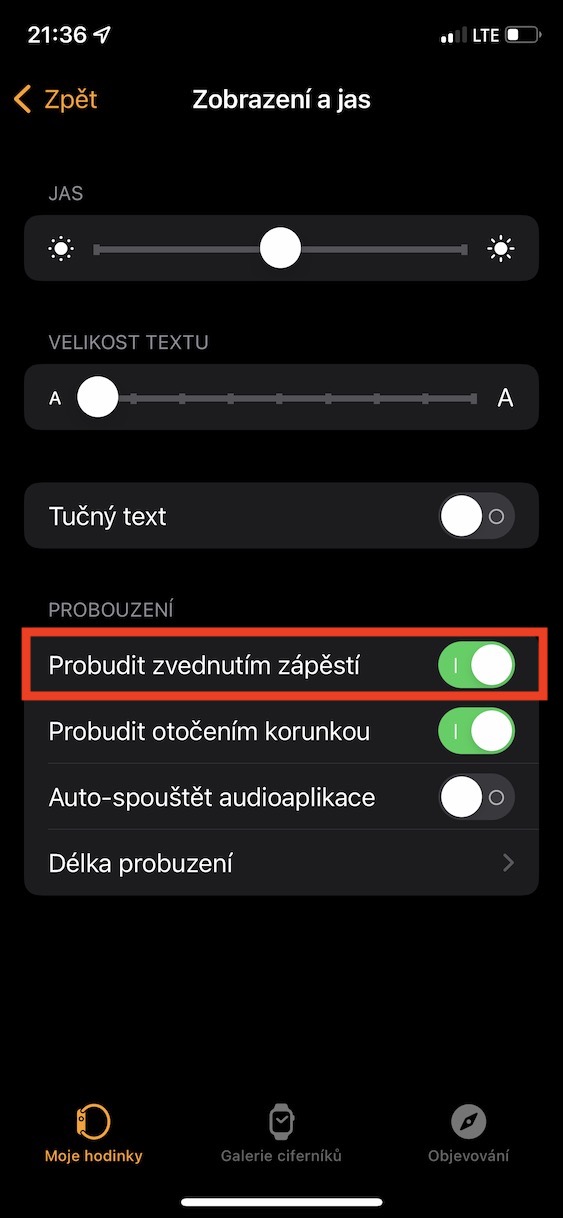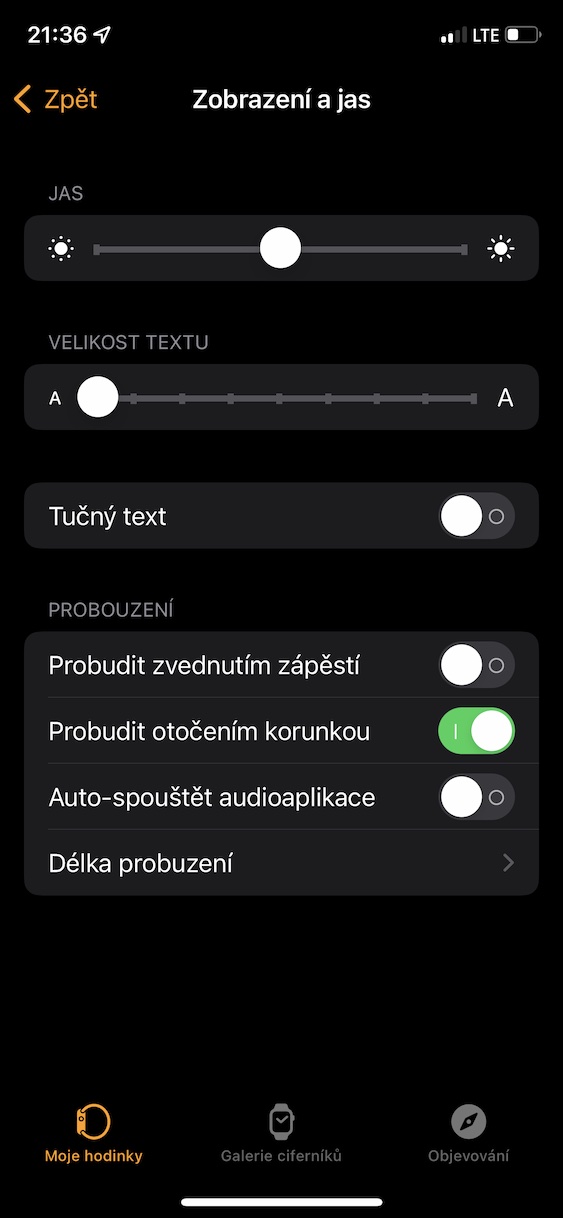यदि आप हमारे नियमित पाठकों में से एक हैं, तो आपने पिछले कुछ दिनों में उन लेखों पर ध्यान दिया होगा जिनमें हमने Apple उपकरणों की सेटिंग्स को अनुकूलित करने के सुझावों के बारे में बताया था। हम आज इस मिनी-सीरीज़ को जारी रखेंगे और Apple वॉच पर ध्यान केंद्रित करेंगे। इसलिए, यदि आप Apple वॉच द्वारा प्रदान की जाने वाली कुछ सुविधाओं के बारे में जानना चाहते हैं, तो यह लेख सिर्फ आपके लिए है। कुल मिलाकर, हम आपको 10 टिप्स दिखाएंगे, जिनमें से पहले 5 सीधे इस लेख में पाए जाएंगे, और अगले 5 हमारी सहयोगी पत्रिका एप्पल के वर्ल्ड टूर पर एक लेख में - बस नीचे दिए गए लिंक पर क्लिक करें।
अन्य 5 टिप्स के लिए यहां क्लिक करें
यह हो सकता था रुचि आपको

अधिसूचना का पूर्वावलोकन करें
यदि आपको अपने ऐप्पल वॉच पर कोई सूचना प्राप्त होती है, तो जिस ऐप से यह आया है वह सबसे पहले आपकी कलाई पर दिखाई देगा, और फिर सामग्री स्वयं प्रदर्शित होगी। हालाँकि, यह हर उपयोगकर्ता के लिए उपयुक्त नहीं हो सकता है, क्योंकि जो कोई भी आस-पास है वह अधिसूचना की सामग्री देख सकता है। आप अधिसूचना की सामग्री को केवल डिस्प्ले पर टैप करने के बाद प्रदर्शित होने के लिए सेट कर सकते हैं, जो उपयोगी हो सकता है। सक्रिय करने के लिए, पर जाएँ iPhone आवेदन के लिए घड़ी, श्रेणी में कहां मेरी घड़ी खुला अधिसूचना, और फिर सक्रिय संपूर्ण अधिसूचना देखने के लिए टैप करें.
अभिमुखीकरण चयन
जब आप पहली बार अपनी Apple वॉच सेट करते हैं, तो आपको यह चुनना होगा कि आप घड़ी को किस हाथ में पहनना चाहते हैं और किस तरफ घड़ी पहनना चाहते हैं। यदि आपने कुछ समय बाद अपना मन बदल लिया है और घड़ी को दूसरी ओर रखना चाहते हैं और संभवतः मुकुट का एक अलग अभिविन्यास चुनना चाहते हैं, तो आगे आई - फ़ोन ऐप खोलें घड़ी, श्रेणी में कहां मेरी घड़ी खुला सामान्य → अभिविन्यास, जहां आप पहले से ही ये प्राथमिकताएं निर्धारित कर सकते हैं।
अनुप्रयोगों का लेआउट बदलना
डिफ़ॉल्ट रूप से, ऐप्पल वॉच पर सभी एप्लिकेशन एक ग्रिड में प्रदर्शित होते हैं, यानी तथाकथित हनीकॉम्ब डिस्प्ले में, जिसका अर्थ है हनीकॉम्ब। लेकिन यह लेआउट कई उपयोगकर्ताओं के लिए बहुत अव्यवस्थित है। यदि आपकी भी यही राय है, तो आपको पता होना चाहिए कि आप एप्लिकेशन के प्रदर्शन को क्लासिक वर्णमाला सूची में सेट कर सकते हैं। इसे सेट अप करने के लिए, बस यहां जाएं आई - फ़ोन आवेदन के लिए घड़ी, श्रेणी में कहां मेरी घड़ी अनुभाग खोलें एप्लिकेशन देखें और टिक करें सूची, या, ज़ाहिर है, इसके विपरीत ग्रिड।
डॉक में पसंदीदा ऐप्स
iPhone, iPad और Mac की होम स्क्रीन पर एक Dock होता है, जिसका उपयोग लोकप्रिय एप्लिकेशन, या विभिन्न फ़ाइलों, फ़ोल्डरों आदि को आसानी से लॉन्च करने के लिए किया जाता है। क्या आप जानते हैं कि Dock Apple Watch पर भी उपलब्ध है, बस थोड़े से भिन्न रूप? इसे प्रदर्शित करने के लिए, बस साइड बटन को एक बार दबाएं। डिफ़ॉल्ट रूप से, हाल ही में लॉन्च किए गए ऐप्स Apple वॉच पर डॉक में दिखाई देते हैं, लेकिन आप यहां चयनित ऐप्स का डिस्प्ले सेट कर सकते हैं। बस अपने iPhone पर ऐप पर जाएं घड़ी, श्रेणी में कहां मेरी घड़ी अनुभाग खोलें डॉक। फिर यहाँ पसंदीदा जांचें, ऊपर दाईं ओर क्लिक करें संपादन करना और प्रदर्शित किए जाने वाले एप्लिकेशन, si चुनना।
कलाई उठा कर उठो
आप अपनी Apple वॉच को विभिन्न तरीकों से सक्रिय कर सकते हैं। या तो आप अपनी उंगली से डिस्प्ले को शास्त्रीय रूप से टैप कर सकते हैं, आप डिजिटल क्राउन को भी घुमा सकते हैं, या आप बस घड़ी को अपने चेहरे की ओर ऊपर की ओर उठा सकते हैं, जो शायद सबसे अधिक इस्तेमाल की जाने वाली विधि है। लेकिन सच्चाई यह है कि घड़ी समय-समय पर ऊपर की ओर होने वाली गति को गलत पहचान सकती है और इस प्रकार उस क्षण में डिस्प्ले को अनावश्यक रूप से सक्रिय कर सकती है जब इसकी आवश्यकता नहीं थी। डिस्प्ले Apple वॉच की बैटरी का सबसे बड़ा नुकसान है, इसलिए आप इस तरह से इसकी बैटरी लाइफ को काफी कम कर सकते हैं। यदि इस कारण से आप अपनी कलाई उठाकर वेक-अप कॉल को बंद करना चाहते हैं, तो बस जाएँ आई - फ़ोन आवेदन के लिए घड़ी, जहां आप श्रेणी में खुलते हैं मेरी घड़ी सेकसी प्रदर्शन और चमक. यहां, एक स्विच ही काफी है अक्षम करें जागने के लिए अपनी कलाई उठाएँ।
 Apple के साथ दुनिया भर में उड़ान भरना
Apple के साथ दुनिया भर में उड़ान भरना