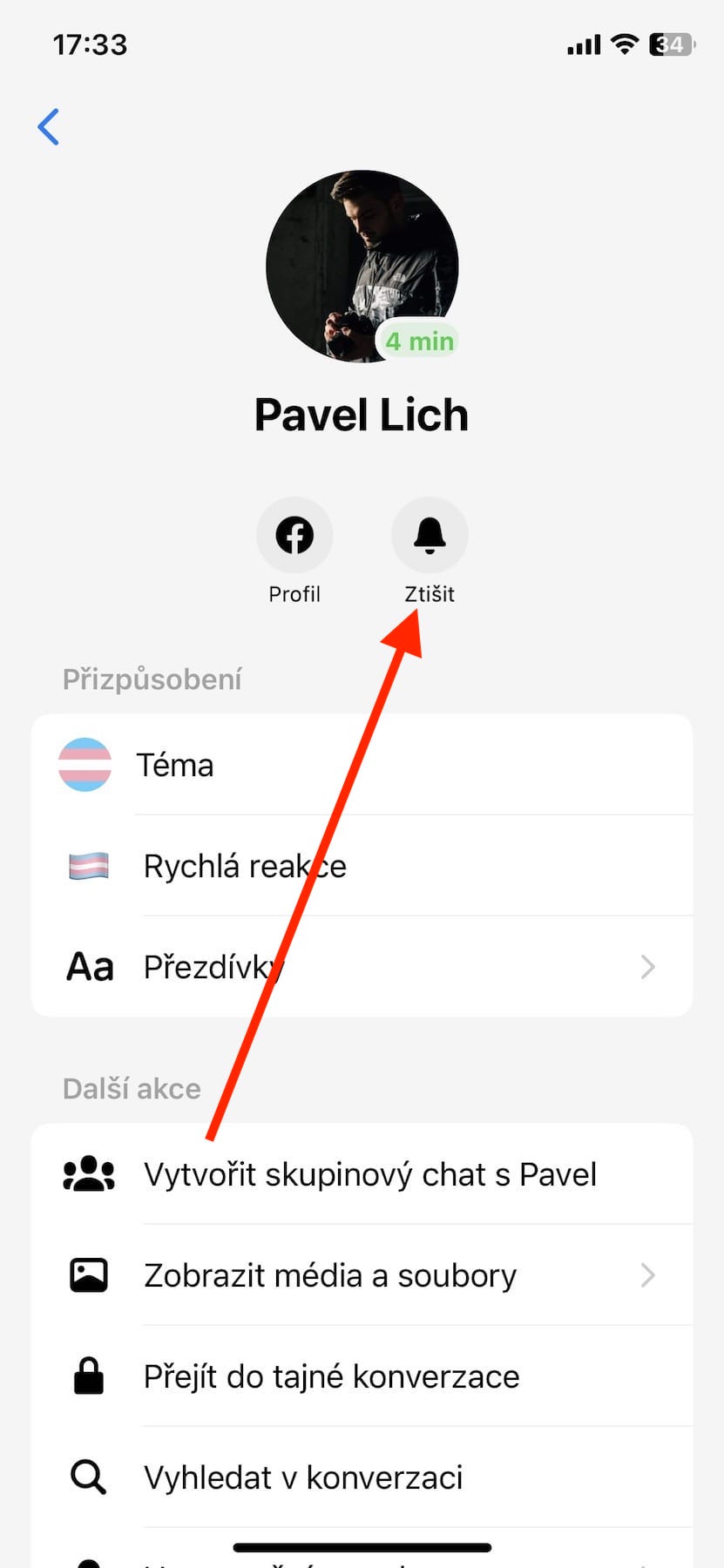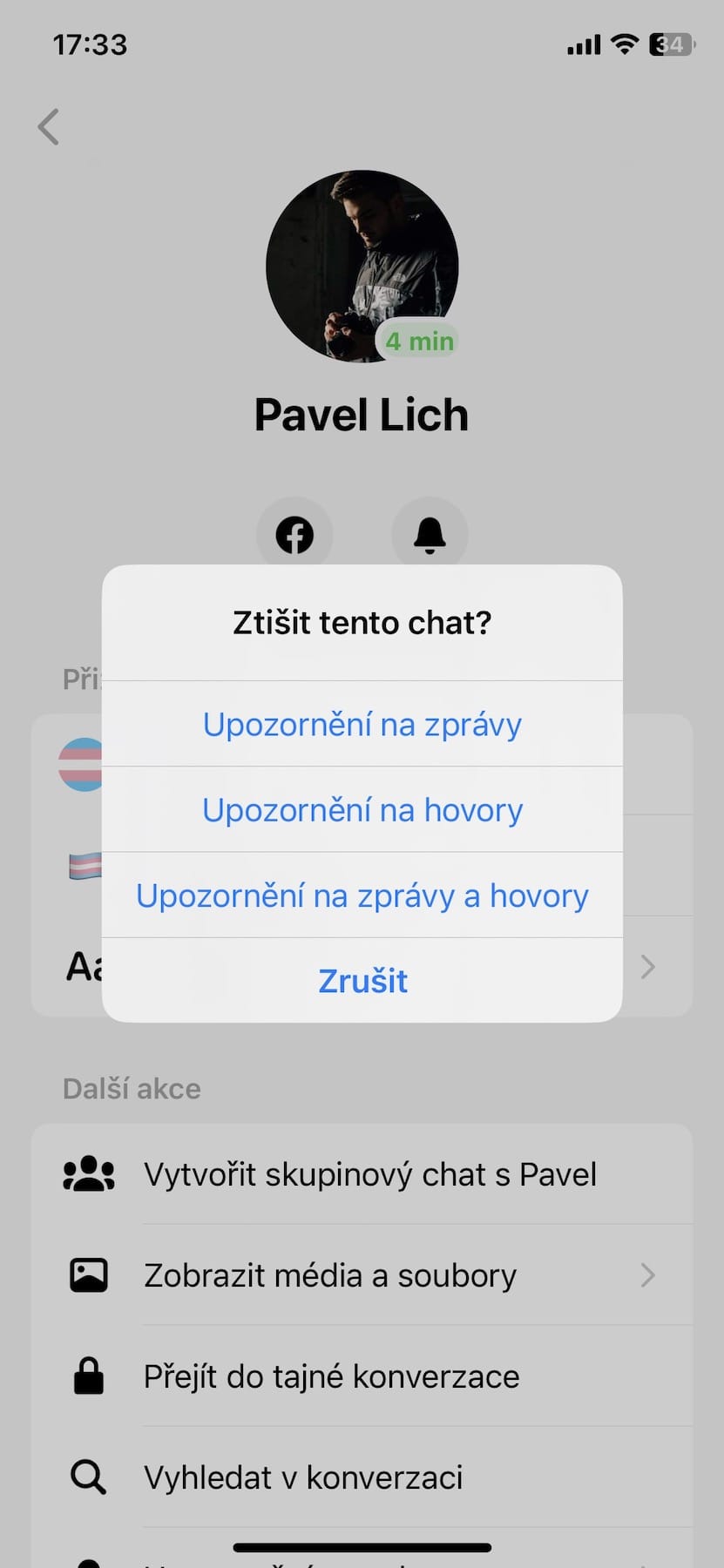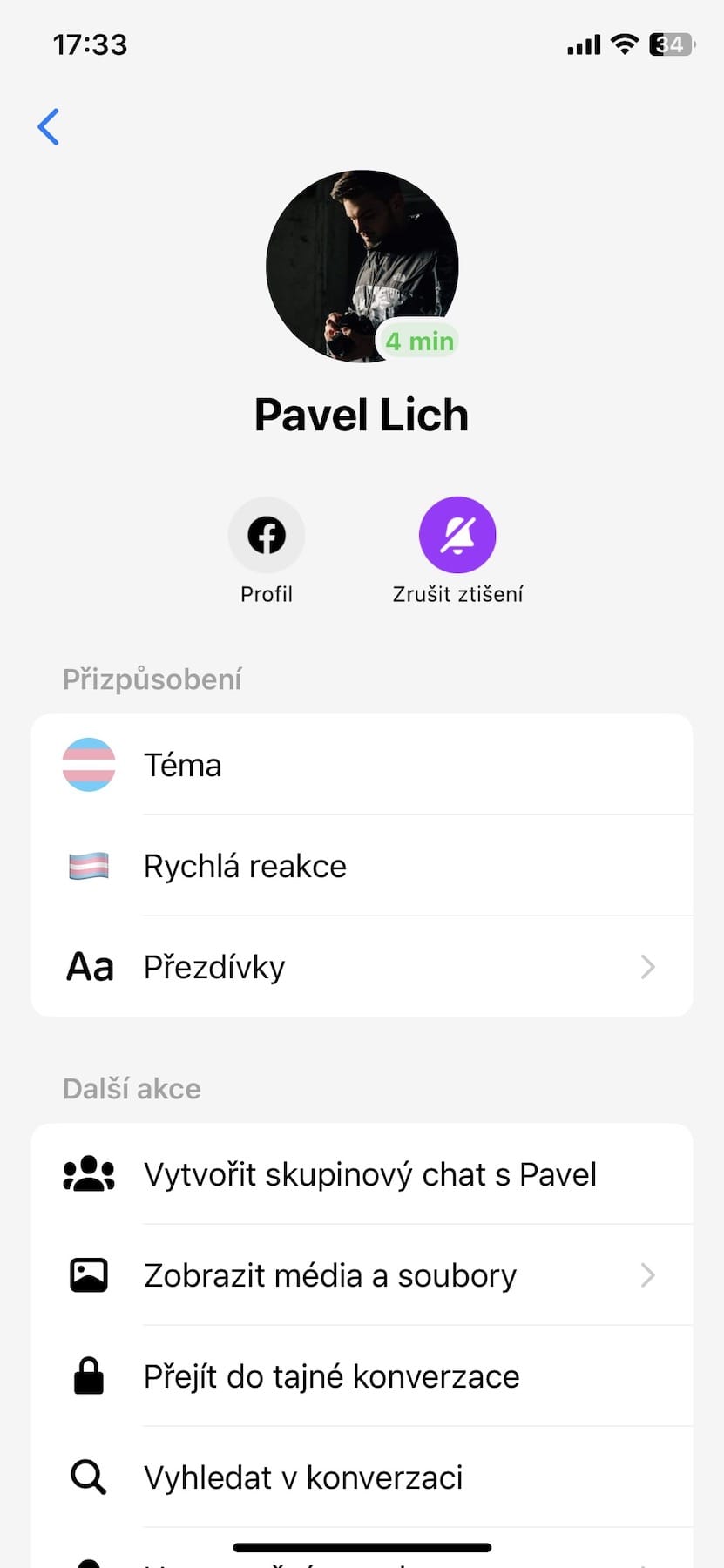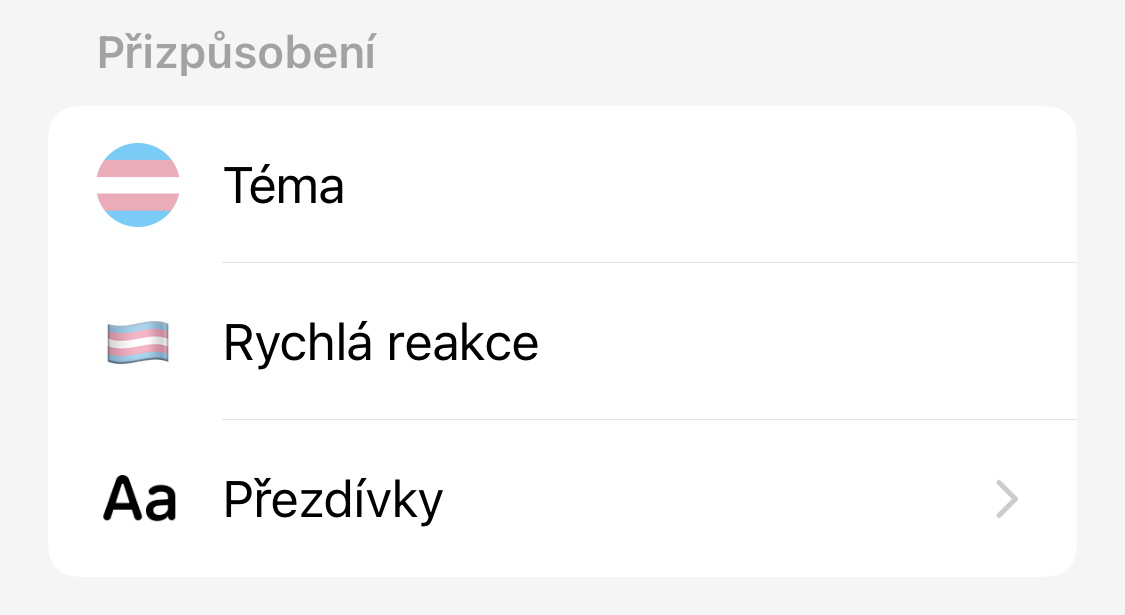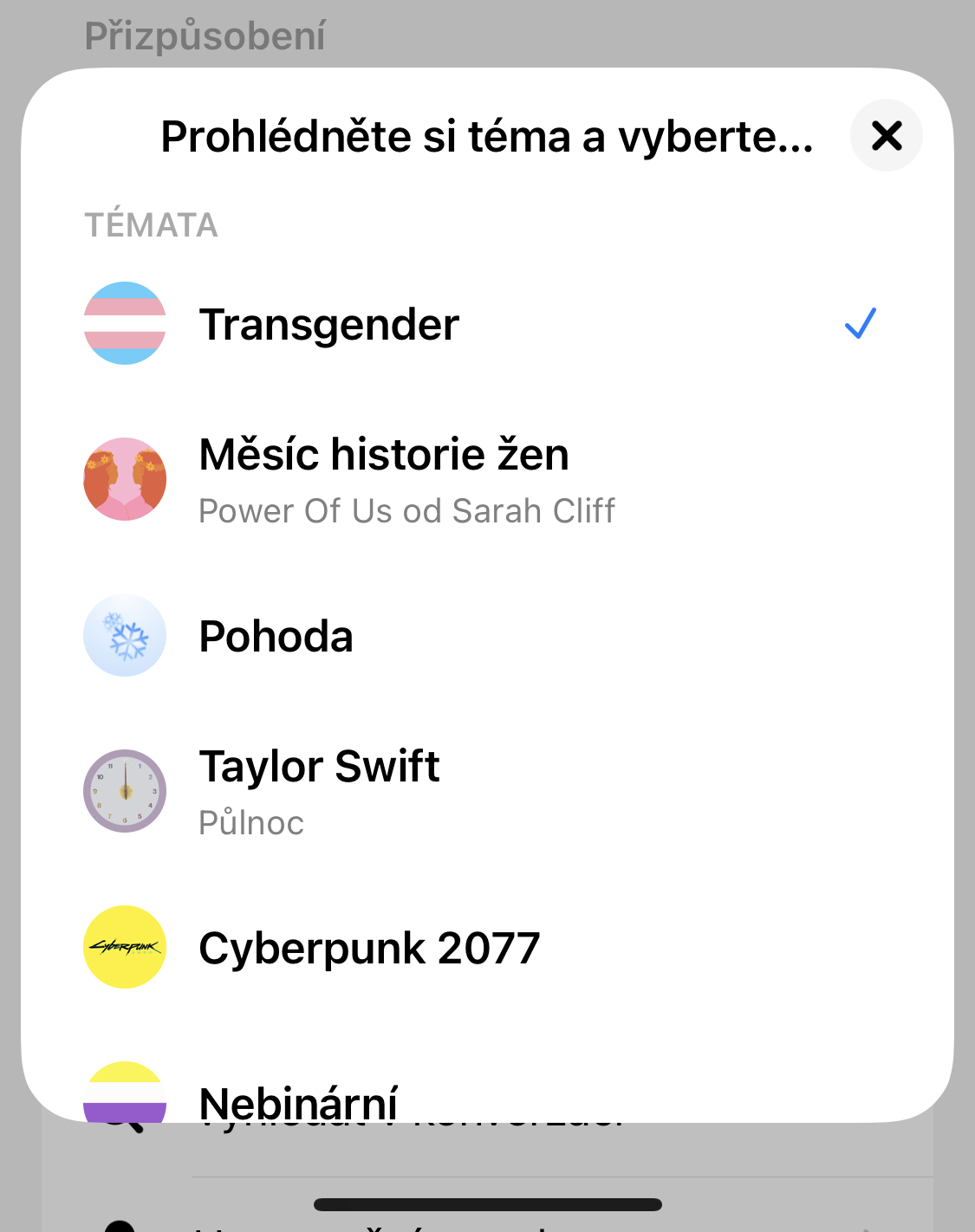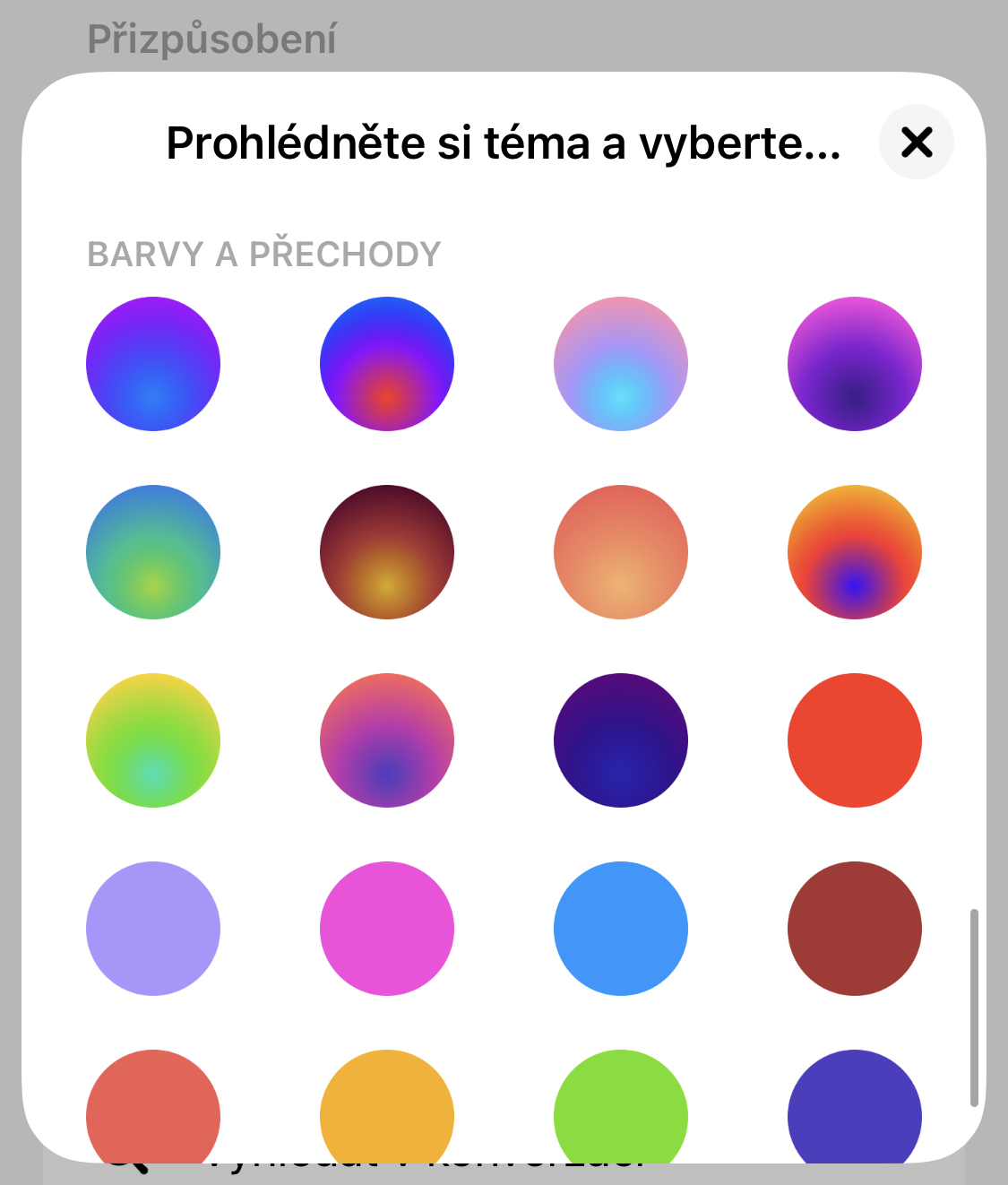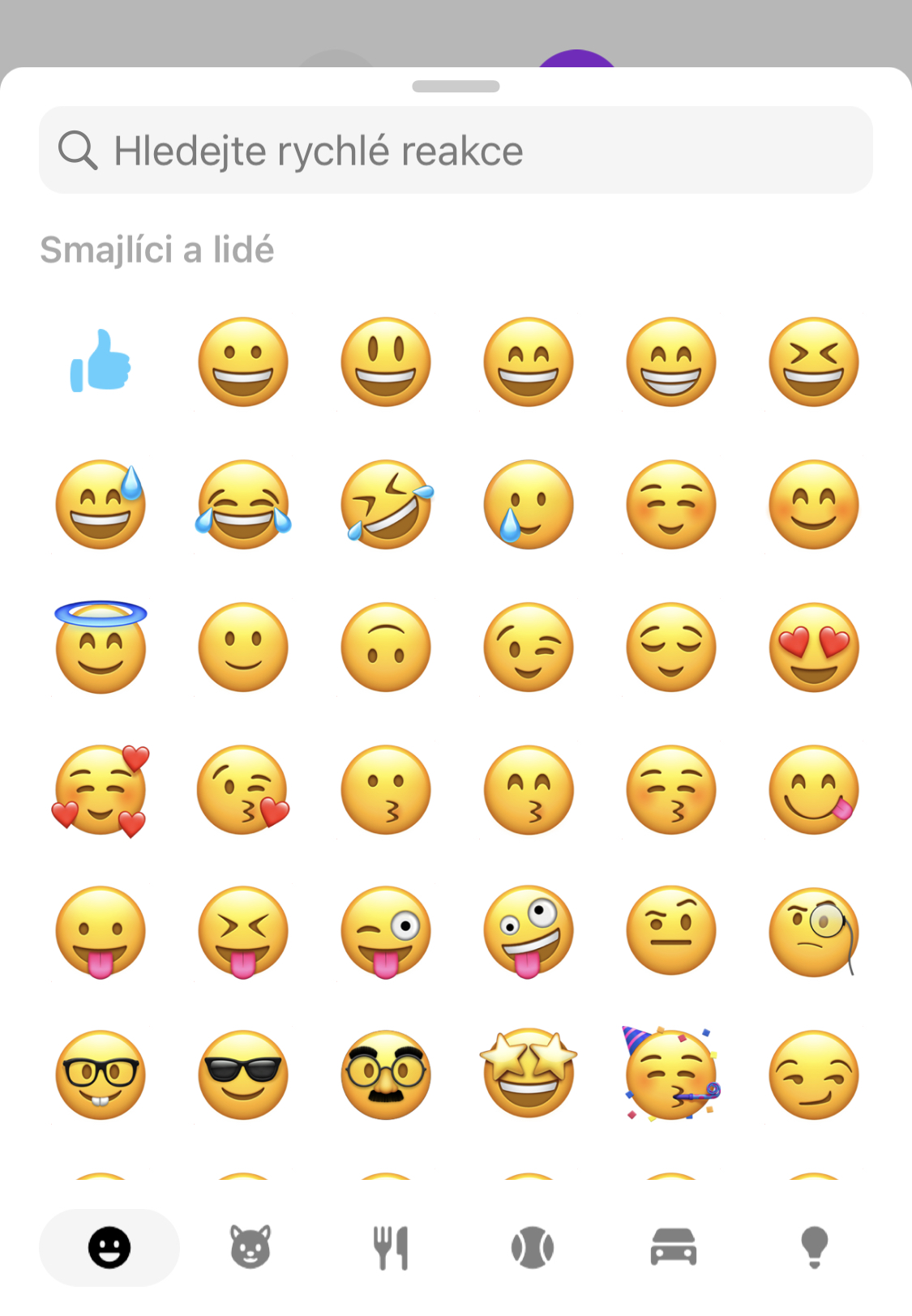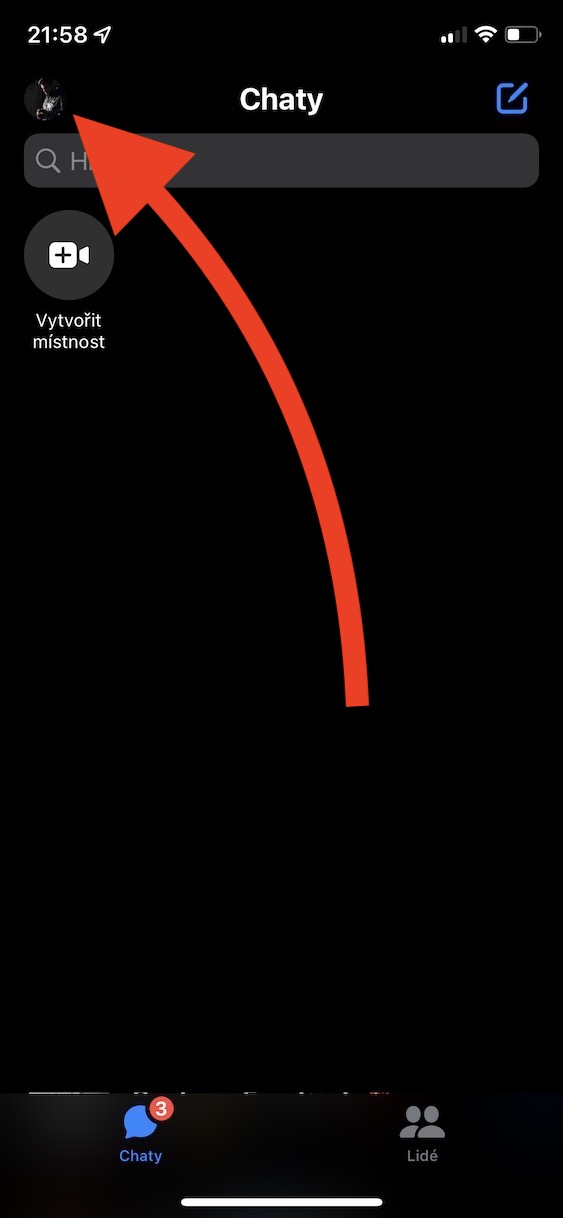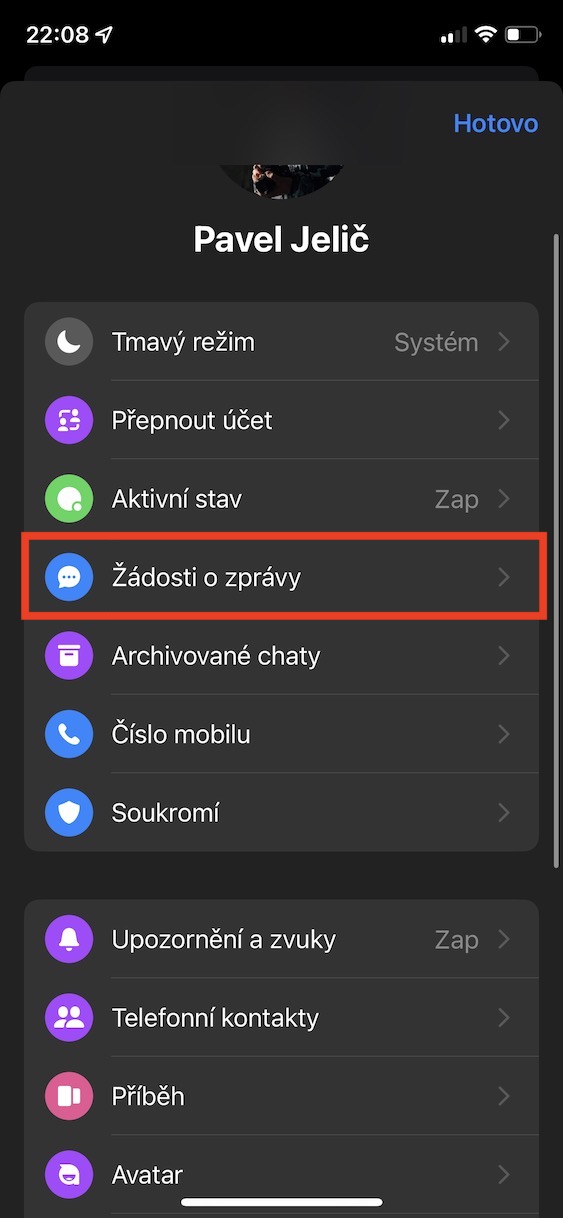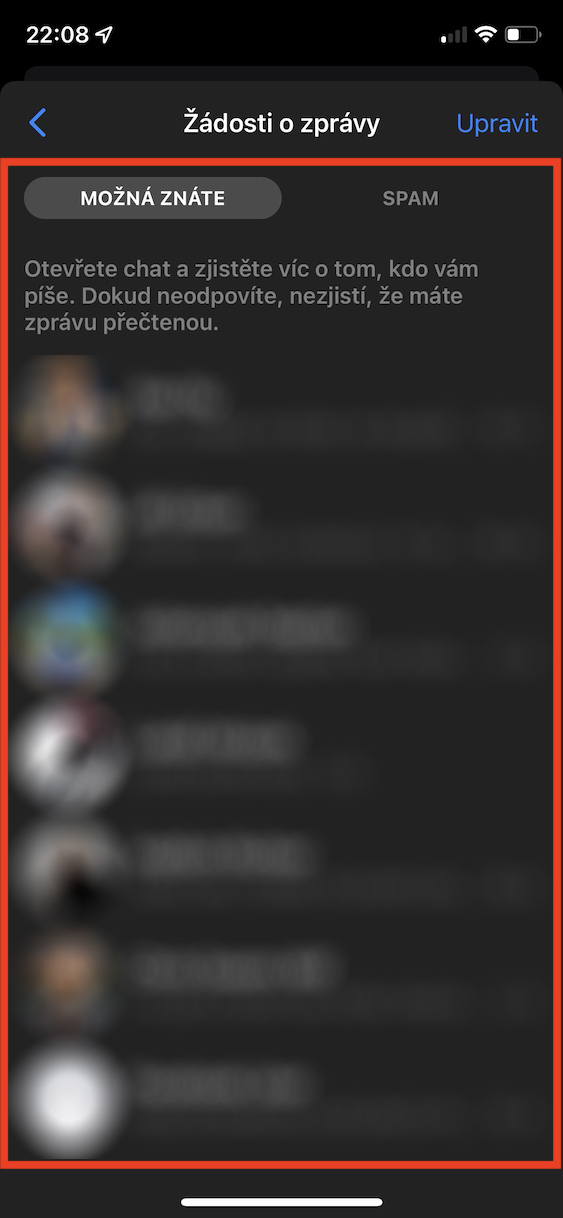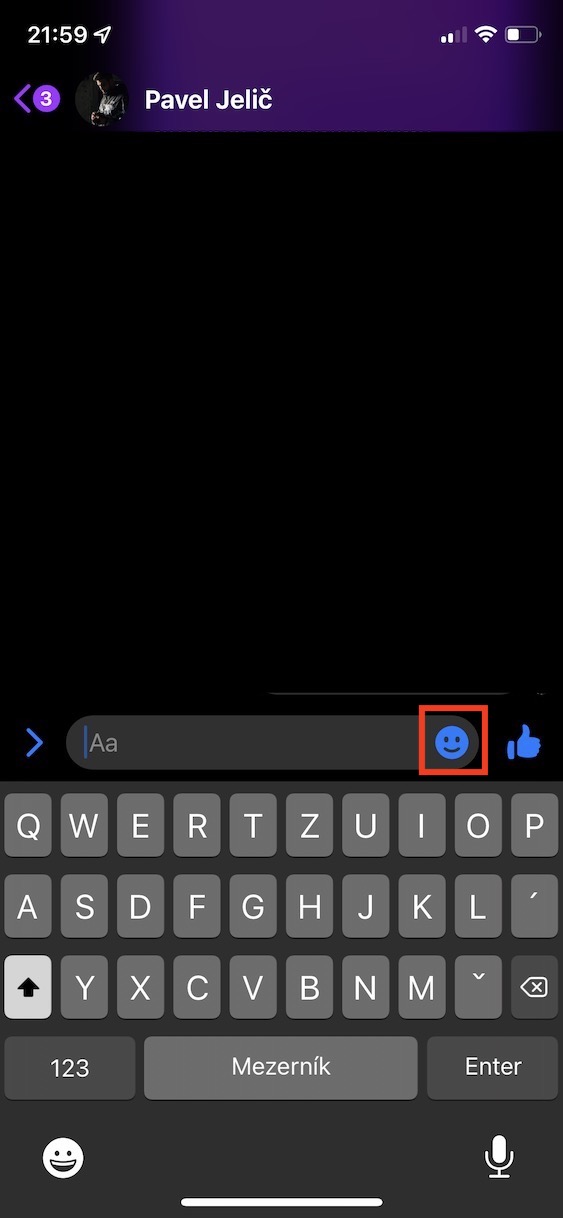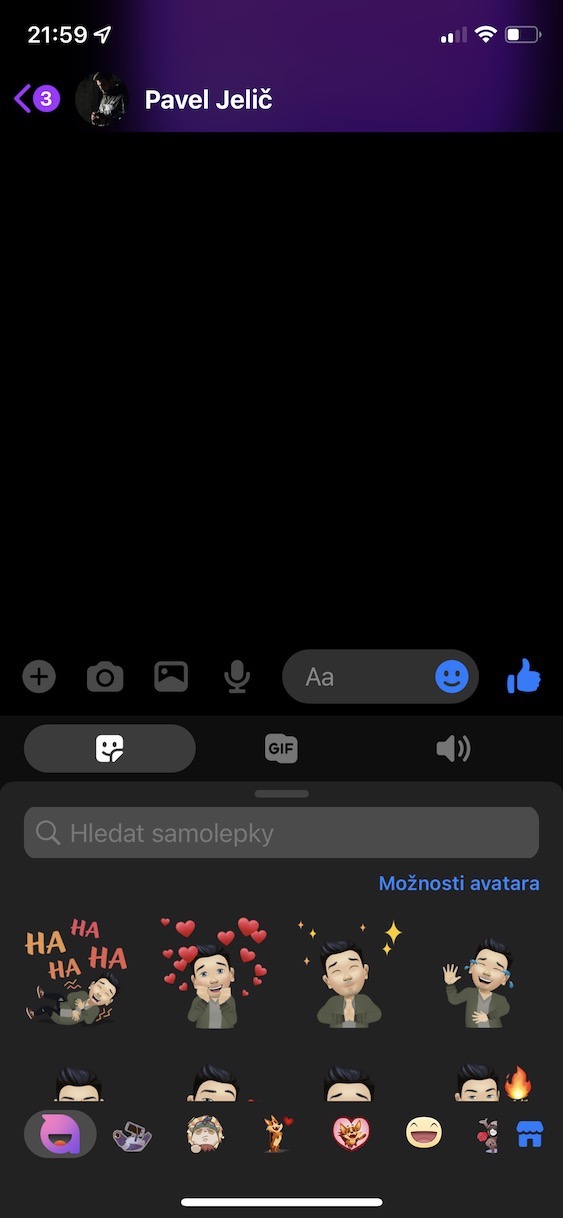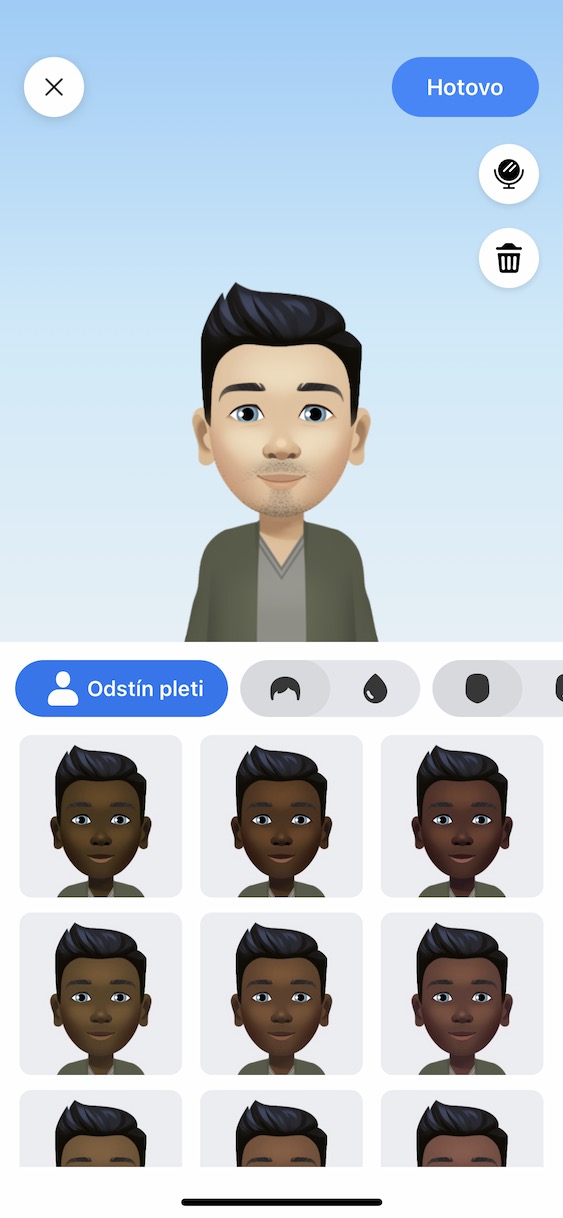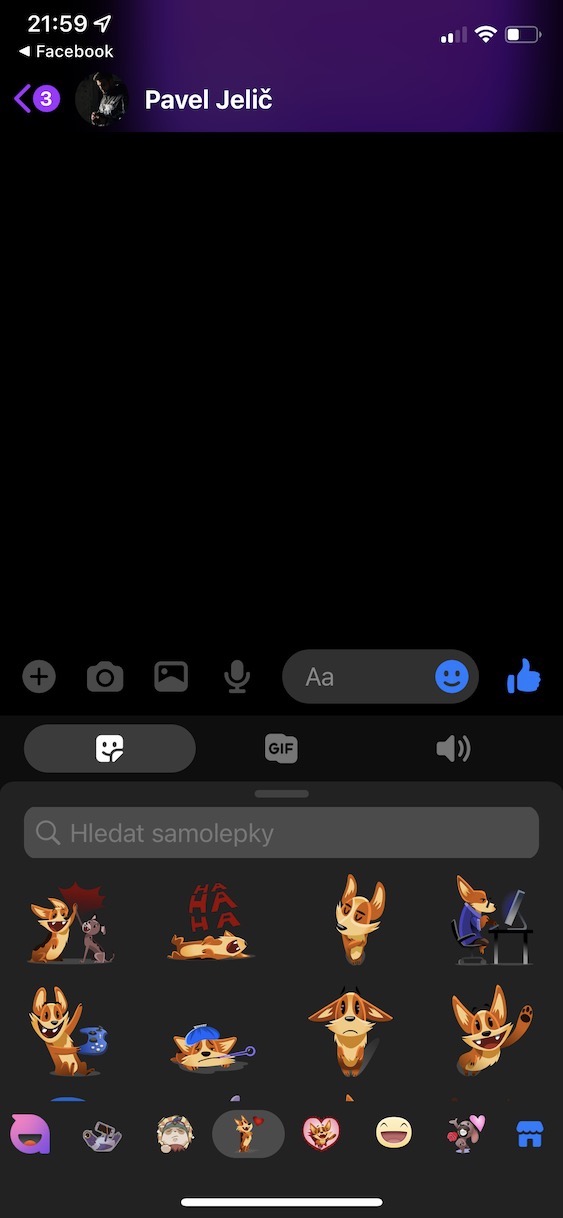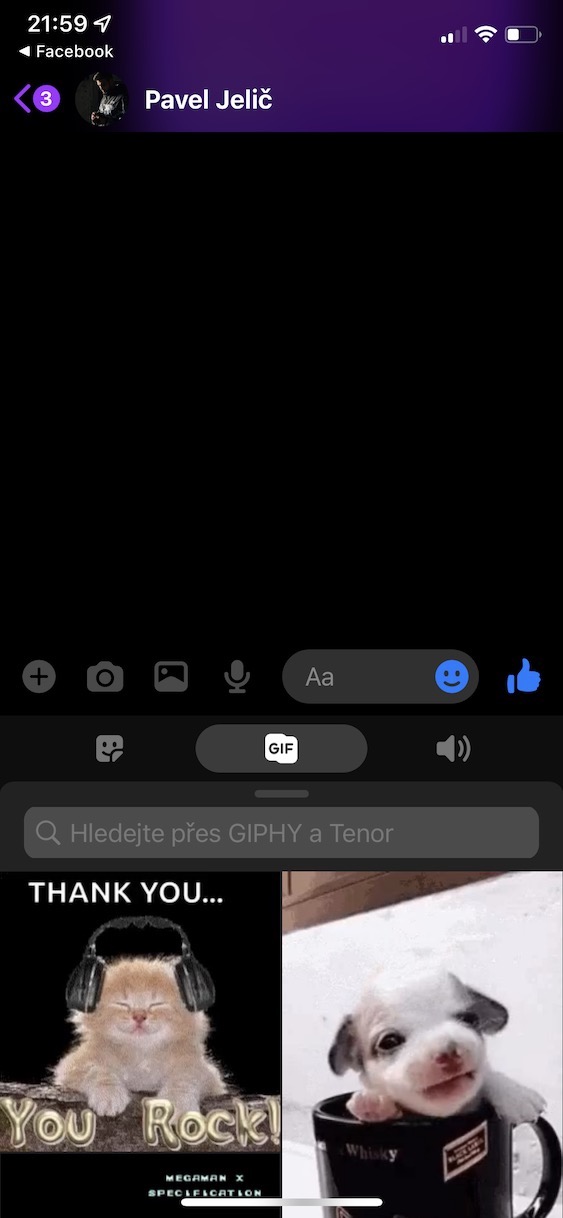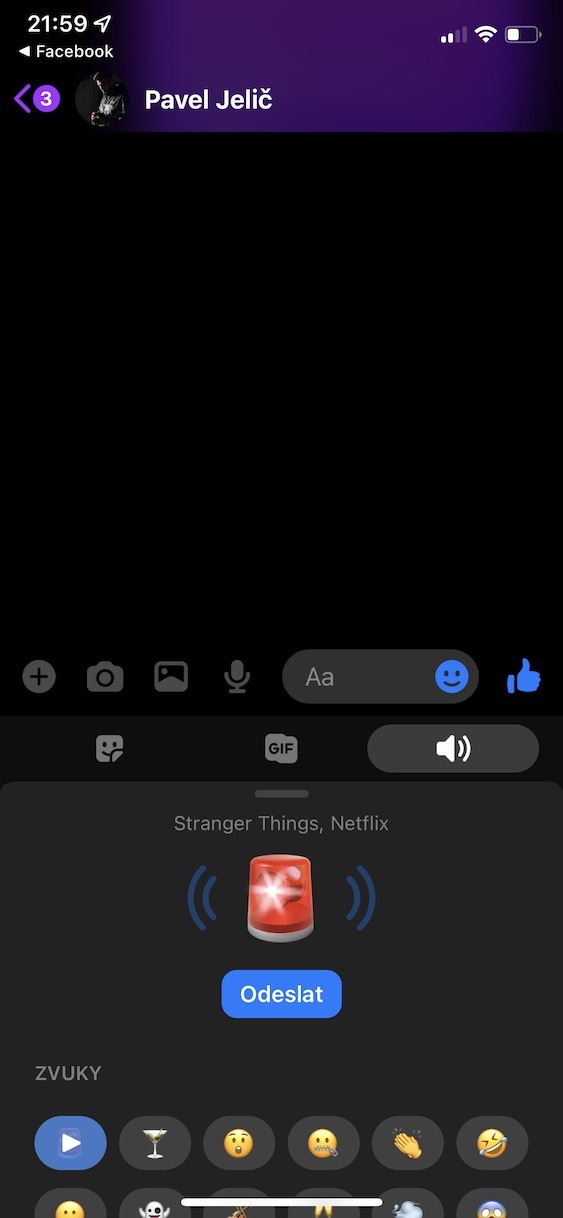फेसबुक मैसेंजर संचार के लिए सबसे अधिक उपयोग किए जाने वाले उपकरणों में से एक है। मैसेंजर के हिस्से के रूप में, हम व्यावहारिक रूप से किसी को भी त्वरित संदेश भेज सकते हैं, चाहे वे कहीं भी हों। यह हमारे क्षेत्र में है कि यह टूल बहुत लोकप्रिय है और व्हाट्सएप एप्लिकेशन के साथ, हम उन्हें हमारे देश में सबसे अधिक उपयोग किया जाने वाला और सबसे लोकप्रिय चैट एप्लिकेशन कह सकते हैं। अगर आप भी रोजाना मैसेंजर का इस्तेमाल करते हैं तो यह आर्टिकल सिर्फ आपके लिए है। अब, हम मिलकर 10 युक्तियों और युक्तियों पर प्रकाश डालेंगे जिनके बारे में जानने लायक है।
कॉल और वीडियो कॉल
मैसेंजर मुख्य रूप से तथाकथित त्वरित चैटिंग के लिए एक एप्लिकेशन है। एक बार जब आप कोई संदेश भेजते हैं, तो प्राप्तकर्ता इसे तुरंत देख लेगा और प्रतिक्रिया दे सकता है। बशर्ते, सेवा सक्रिय हो और आप दोनों के पास इंटरनेट कनेक्शन तक पहुंच हो। लेकिन इसका अंत सिर्फ संदेशों तक ही सीमित नहीं है। इसके अलावा, कई अन्य दिलचस्प कार्य भी पेश किए गए हैं। आप मैसेंजर का उपयोग दोस्तों के साथ या दोस्तों के समूह के साथ वॉयस या वीडियो कॉल के लिए भी कर सकते हैं। इस मामले में, बस दिए गए वार्तालाप को खोलें और ऊपरी दाएं कोने में आपको दो बटन दिखाई देंगे - एक हैंडसेट और कैमरा आइकन के रूप में - एक फोन और वीडियो कॉल का संकेत। जैसे ही आप उनमें से किसी एक पर टैप करते हैं, आप दूसरे पक्ष या समूह को डायल करना शुरू कर देते हैं।
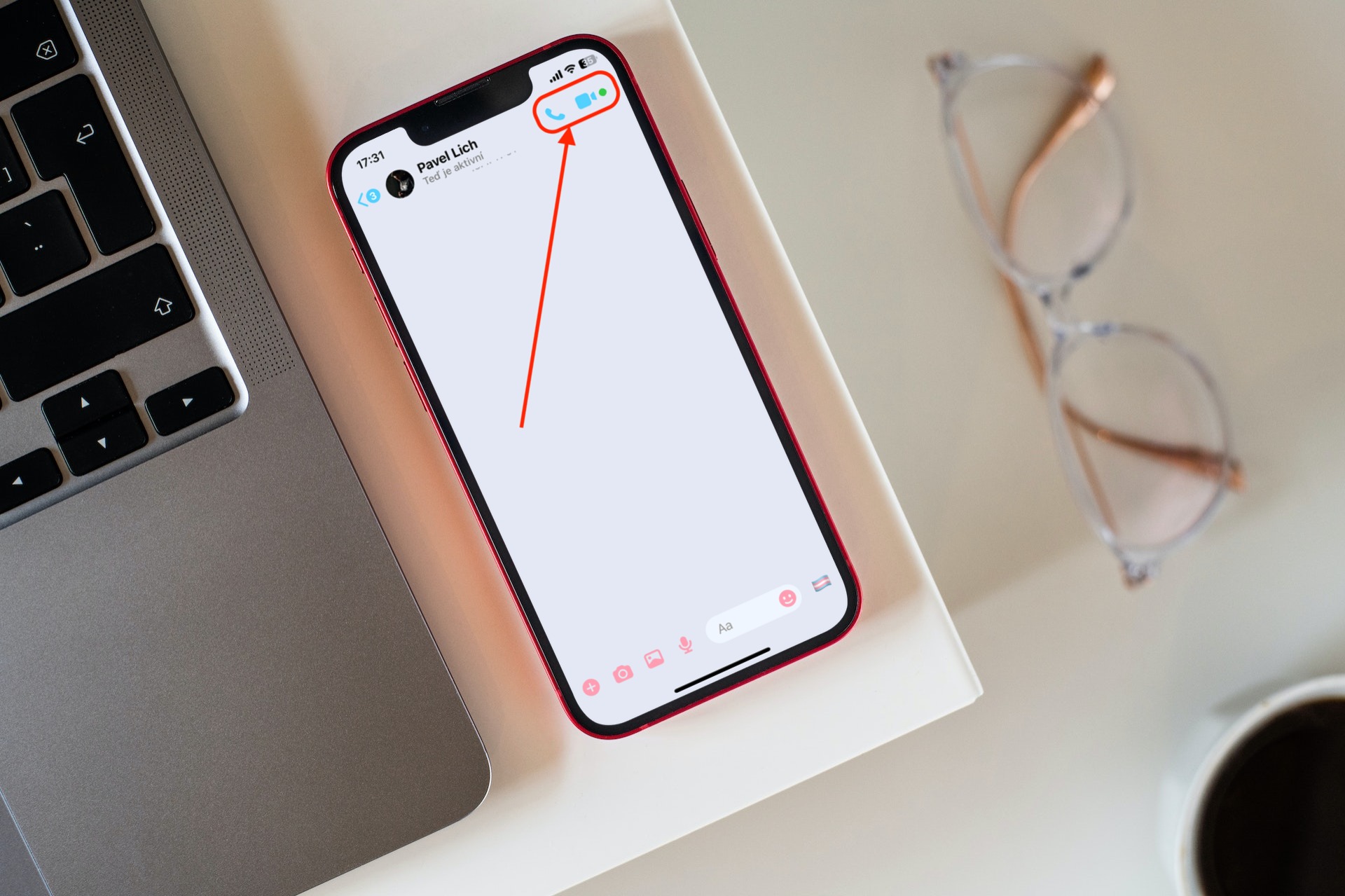
सूचनाएं म्यूट करें
निश्चित रूप से आपने कभी खुद को ऐसी स्थिति में पाया है जहां आपको मानसिक शांति की आवश्यकता थी, या आपके पास संदेशों का जवाब देने का अवसर नहीं था, जबकि फोन लगातार एक के बाद एक अधिसूचना की घोषणा कर रहा था। समूह वार्तालापों के मामले में यह अक्सर होता है, जो ठीक उसी समय सामने आ सकता है जब यह सबसे कम सुविधाजनक हो। सौभाग्य से, इसका एक समाधान है। मैसेंजर आपको आने वाली सूचनाओं को तथाकथित रूप से म्यूट करने की अनुमति देता है, जिसकी बदौलत आपको किसी बातचीत से आने वाले संदेशों की सूचना नहीं दी जाएगी। उस स्थिति में, बस एक विशिष्ट वार्तालाप खोलें, शीर्ष पर टैप करें jmeno और फिर टेक्स्ट के साथ घंटी आइकन का चयन करें आवाज़ बंद करना. मैसेंजर आपसे पूछेगा कि आप विशेष रूप से क्या म्यूट करना चाहते हैं और कितनी देर के लिए।
प्रीज़्डिवकी
मैसेंजर का उपयोग करते समय, आपको पहले से भरे हुए नामों का उपयोग करना आवश्यक नहीं है, बल्कि इसके विपरीत, आप उपनाम सेट करने के रूप में अपनी बातचीत को अनुकूलित कर सकते हैं। आप उन तक उसी तरह पहुंच सकते हैं जैसे बातचीत को म्यूट करने के बारे में बताया गया है। सबसे पहले, दिए गए वार्तालाप को खोलें, शीर्ष पर और अनुभाग में उसके नाम पर क्लिक करें अनुकूलन viberte प्रीज़्डिवकी. अगले चरण में, आपको बातचीत में भाग लेने वाले सभी प्रतिभागियों की एक सूची दिखाई देगी, जब आपको बस किसी विशिष्ट व्यक्ति पर टैप करना होगा, उनका अपना उपनाम सेट करना होगा और आपका काम हो जाएगा। लेकिन ध्यान रखें कि यह सेट उपनाम तब बातचीत में प्रत्येक भागीदार द्वारा देखा जाएगा, जिसे समूह चैट के मामले में ध्यान में रखा जाना चाहिए।
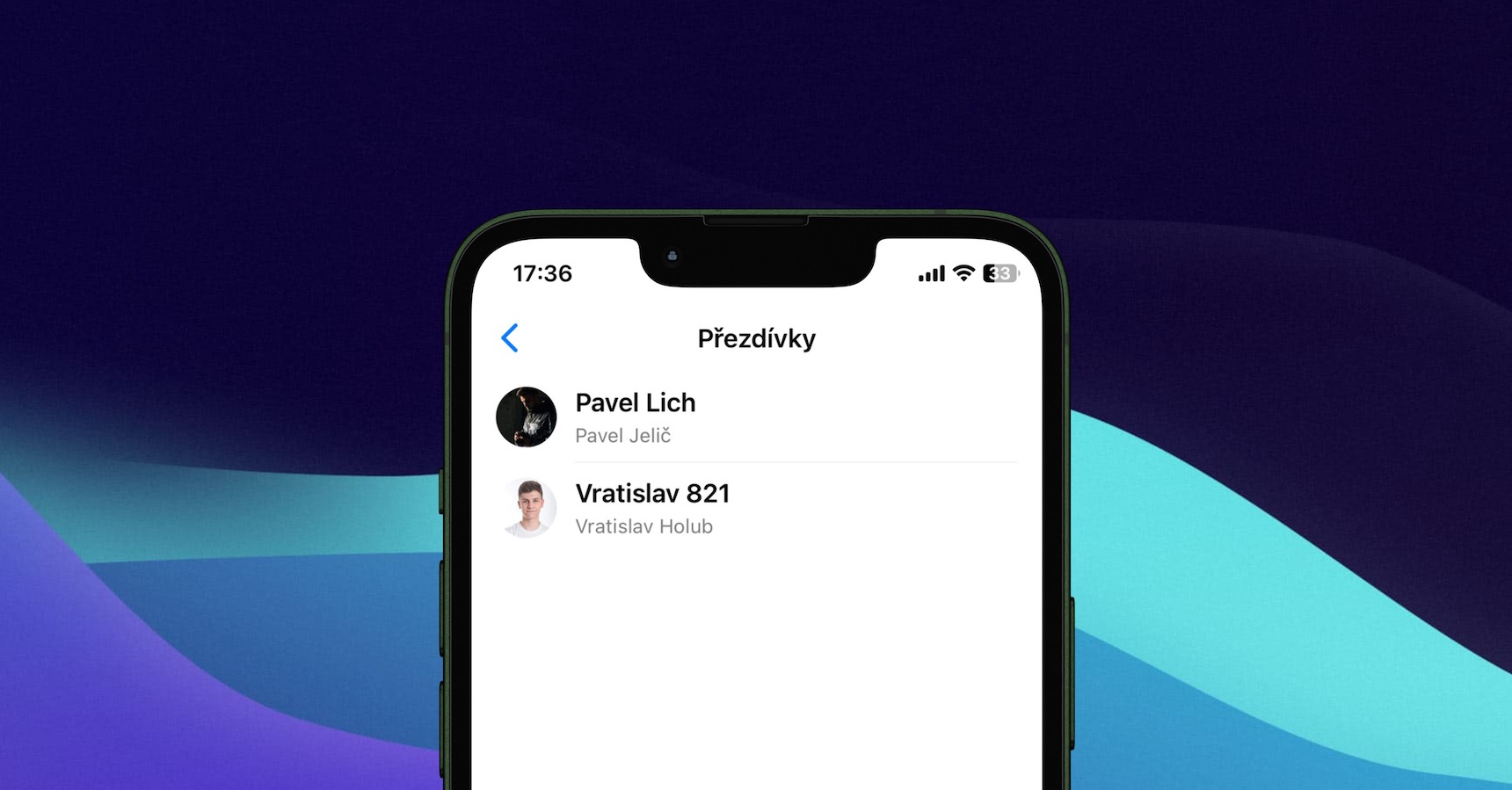
चैट अनुकूलन
जिस तरह मैसेंजर आपको उपनाम सेट करने की अनुमति देता है, उसी तरह समग्र चैट अनुकूलन के लिए भी व्यापक विकल्प हैं। आख़िरकार, हम पहले ही पिछले भाग में इसका आंशिक रूप से सामना कर चुके हैं। यदि आप किसी एक वार्तालाप को खोलते हैं और फिर से शीर्ष पर उसके नाम पर क्लिक करते हैं, तो आपके पास चैट को संपादित करने के लिए कई विकल्प होते हैं। बेशक, इसके लिए पहले से उल्लिखित अनुभाग का उपयोग किया जाता है अनुकूलन. सबसे पहले, आप चुन सकते हैं विषय, चैट के पूरे डिज़ाइन पेज को पूरी तरह से बदल रहा है, त्वरित प्रतिक्रियाएँ और अंत में, स्वयं प्रीज़्डिवकी, जिसके बारे में हम पहले ही ऊपर चर्चा कर चुके हैं।
लेकिन आइए एक पल के लिए स्वयं विषयों पर वापस जाएं। बटन पर क्लिक करने के बाद विषय आपको एक मेनू दिखाई देगा जिसमें से आप वह डिज़ाइन चुन सकते हैं जो आपको सबसे अधिक पसंद हो। सबसे पहले थीम वाले डिज़ाइन हैं - जैसे कि साइबरपंक 2077, ट्रांसजेंडर, प्राइड, स्ट्रेंजर थिंग्स, लो-फाई और कई अन्य - जबकि नीचे आपको रंगों और ग्रेडिएंट्स का उपयोग करके "सरल डिज़ाइन" मिलेंगे। अंत में, चुनाव केवल आपका है।
एंड-टू-एंड एन्क्रिप्शन के साथ गुप्त बातचीत
तथाकथित के बारे में बहुत से उपयोगकर्ता नहीं जानते हैं गुप्त वार्तालाप. उनके लिए धन्यवाद, आप नियमित चैट को गुप्त चैट से अलग कर सकते हैं और इस प्रकार अपने संदेशों के लिए अधिक सुरक्षा सुनिश्चित कर सकते हैं। खासकर जब हम मानते हैं कि गुप्त बातचीत एंड-टू-एंड एन्क्रिप्टेड होती है, जबकि नियमित संदेश नहीं होते हैं। लेकिन इसे कैसे करें? सबसे पहले, शीर्ष पर वार्तालाप नाम पर फिर से क्लिक करें और मेनू से चयन करें गुप्त चैट पर जाएँ. यह आपको एक काल्पनिक दूसरे कमरे में ले जाएगा जो आपके संदेशों को सुरक्षित और एन्क्रिप्टेड रखेगा।
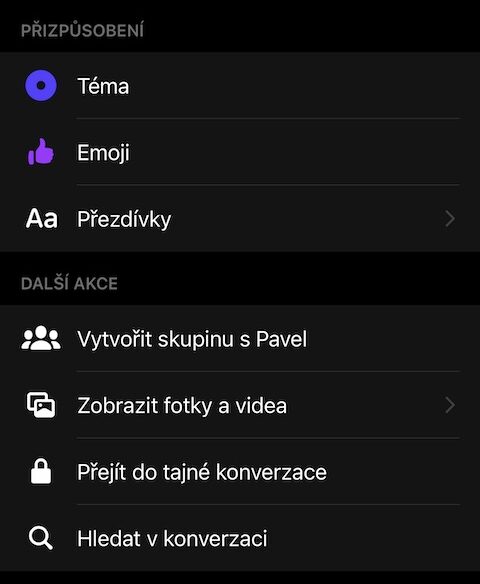
स्थान साझा करना
समय-समय पर आप स्वयं को ऐसी स्थितियों में पा सकते हैं जहां आपको दूसरे पक्ष को अपने वर्तमान स्थान के बारे में सूचित करने की आवश्यकता होती है और इसके विपरीत भी। इसके उलट मैसेंजर भी इसमें पीछे नहीं है. केवल एक क्लिक से, यह आपको अपना स्थान साझा करने की अनुमति देता है, जिसकी बदौलत आप सीधे देख सकते हैं कि बातचीत में कोई व्यक्ति कहाँ स्थित है। बेशक, इसके लिए आपको मैसेंजर को स्थान सेवाओं तक पहुंच की अनुमति देनी होगी, जिसे सेट किया जा सकता है नास्तवेंनि.
लेकिन अब बात शेयरिंग की ही। इस मामले में, वार्तालाप को स्वयं खोलना आवश्यक है, कीबोर्ड के ऊपर बाईं ओर प्लस आइकन पर क्लिक करें और उपलब्ध मेनू से स्थिति को इंगित करने वाले तीर आइकन वाले बटन का चयन करें। यह आपको आपके वर्तमान स्थान के साथ एक मानचित्र दिखाएगा, और आपको जारी रखने के लिए बस बटन से पुष्टि करनी होगी अपना वर्तमान स्थान साझा करना प्रारंभ करें. बातचीत में दूसरा पक्ष भी ऐसा कर सकता है, जिससे आप स्वयं को सीधे मानचित्र पर देख सकेंगे।
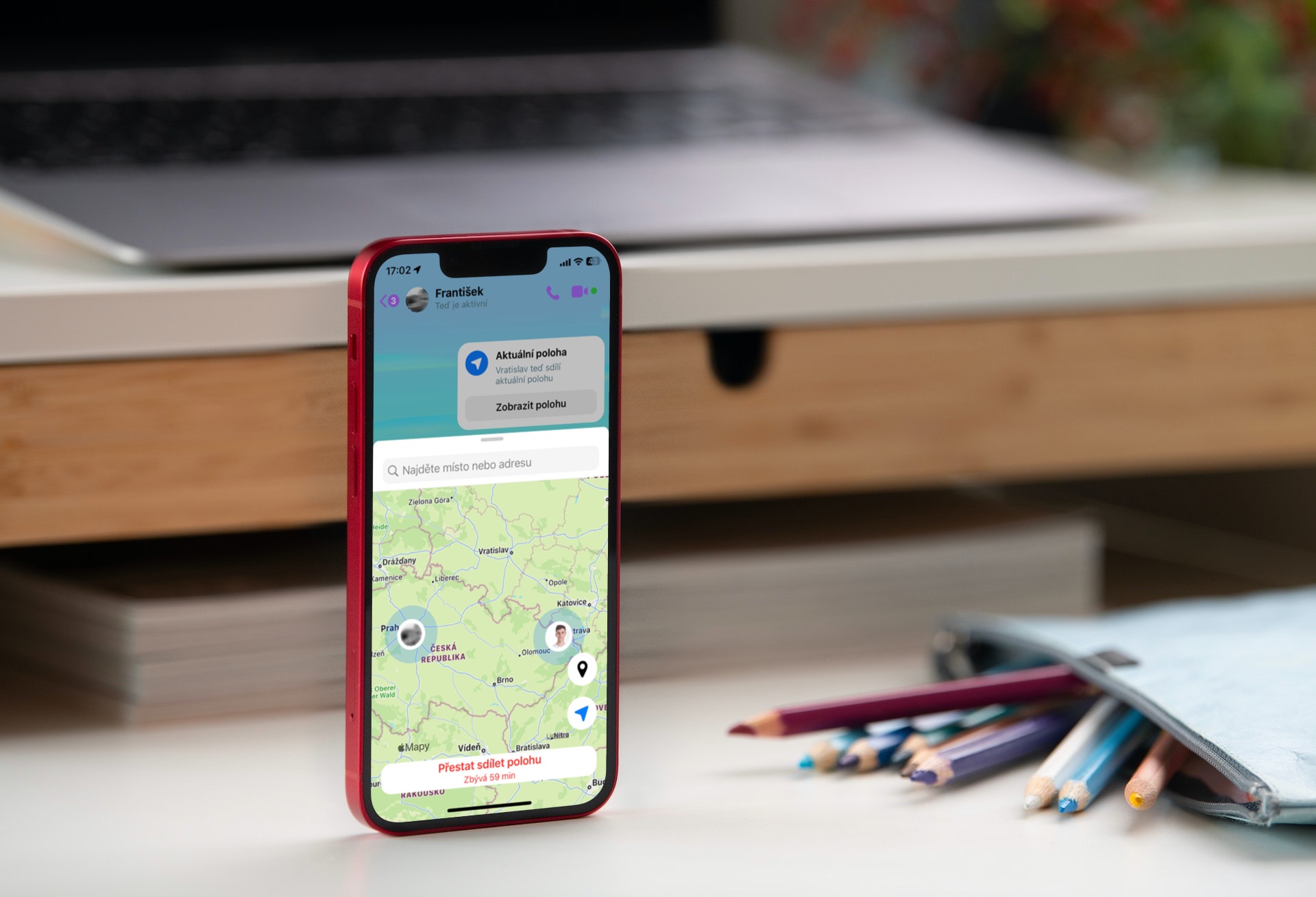
समाचार अनुरोध
सुरक्षा और गोपनीयता कारणों से, हो सकता है कि आप सभी संदेश तुरंत न देखें। इस संबंध में आपकी गोपनीयता सेटिंग्स मायने रखती हैं। इसलिए, यदि कोई अजनबी आपसे संपर्क करता है, तो संदेश अन्य वार्तालापों के साथ दिखाई नहीं देगा, बल्कि नामक अनुभाग में संग्रहीत रहेगा समाचार अनुरोध. तो आप उन तक कैसे पहुंचेंगे? इस मामले में, आपको मैसेंजर के मुख्य पृष्ठ पर जाना होगा और ऊपर बाईं ओर तीन क्षैतिज रेखाओं के आइकन पर टैप करना होगा, जिससे विकल्पों और समुदायों के साथ एक साइड मेनू खुल जाएगा। यहाँ क्लिक करें समाचार अनुरोध, जो आपको तुरंत सभी विकल्प दिखाएगा। इन्हें आगे दो श्रेणियों में विभाजित किया गया है - शायद आप जानते हैं a स्पैम.
वॉइस संदेश
जैसा कि हमने इस लेख की शुरुआत में ही बताया था, मैसेंजर अब केवल क्लासिक टेक्स्ट संदेश भेजने के लिए नहीं है। जिस तरह इसका उपयोग ऑडियो या वीडियो कॉल के लिए किया जा सकता है, उसी तरह यह तथाकथित वॉयस संदेश भेजने का विकल्प भी प्रदान करता है। उन्हें हाथ से लिखने या निर्देशित करने के बजाय, आप एक तथाकथित "वोट" भेज सकते हैं और दूसरे पक्ष को बस इसे चलाने की ज़रूरत है, जो कुछ मामलों में बहुत समय बचा सकता है। सौभाग्य से, आपको इस विकल्प को कहीं भी खोजने की ज़रूरत नहीं है - इसके विपरीत, यह वस्तुतः आपकी उंगलियों पर है। आपको बस वार्तालाप खोलना है और संदेश लिखने के लिए फ़ील्ड के बगल में स्थित आइकन पर क्लिक करना है माइक्रोफ़ोन. यह स्वचालित रूप से आपके ध्वनि संदेश को रिकॉर्ड करना शुरू कर देगा, जिसे आप हटा सकते हैं, रोक सकते हैं और दोबारा चला सकते हैं/रिकॉर्ड कर सकते हैं, या सीधे भेजें बटन के साथ भेज सकते हैं।
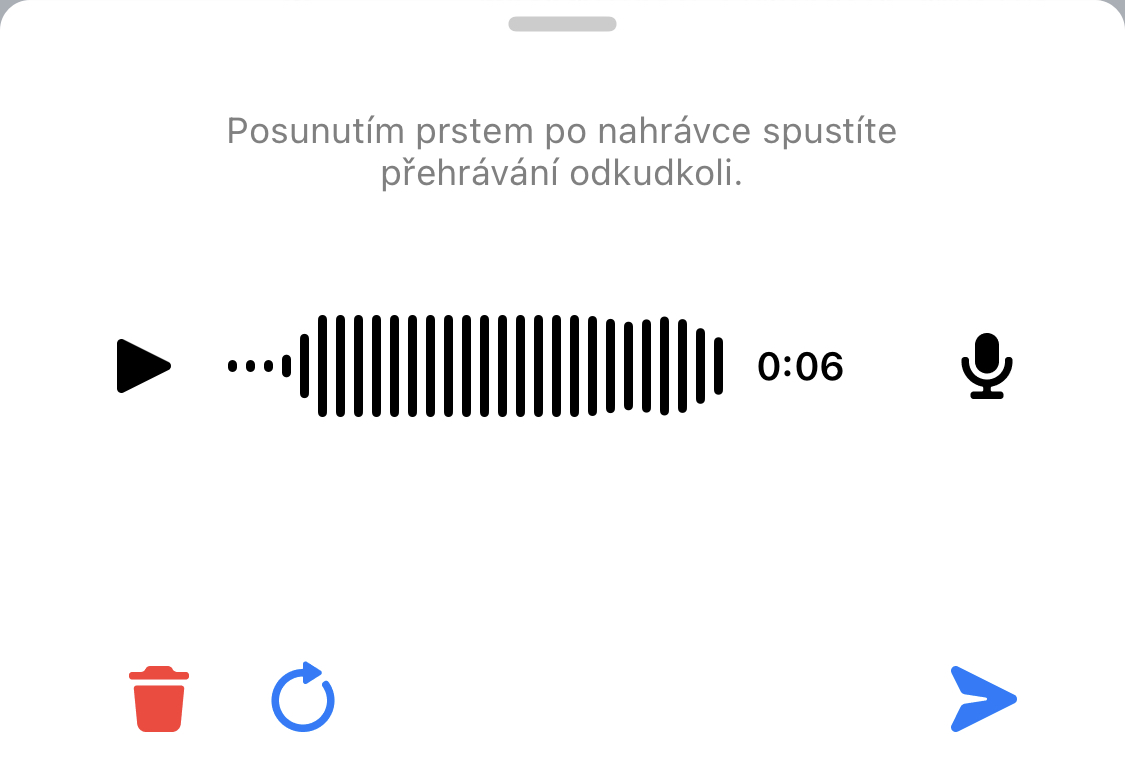
स्टिकर, GIF और ध्वनियाँ
इसके अलावा, आप तदनुसार अपनी बातचीत को "मसालेदार" बना सकते हैं। आपको केवल इमोटिकॉन्स के साथ पाठ संदेश या यहां तक कि ध्वनि संदेश भी भेजने की आवश्यकता नहीं है। कुछ मामलों में, यह तब काम आता है जब आप प्रतिक्रिया करते हैं, उदाहरण के लिए, स्टिकर, GIF या ध्वनि के साथ संदेश के रूप में। निःसंदेह, ये तीनों विकल्प मैसेंजर में गायब नहीं हैं, और यदि आप जानते हैं कि इनका सही तरीके से उपयोग कैसे किया जाए तो निश्चित रूप से इससे कोई नुकसान नहीं होगा। यह काफी सरल है और आप सब कुछ एक ही स्थान पर पा सकते हैं।
बस वार्तालाप फिर से खोलें और संदेश टेक्स्ट बॉक्स पर टैप करें। टेक्स्ट फ़ील्ड के बगल में एक स्माइली आइकन है, इसलिए उस पर क्लिक करें और आपका व्यावहारिक रूप से काम पूरा हो जाएगा। स्क्रीन के नीचे, आपको तीन श्रेणियों में विभाजित नए विकल्प दिखाई देंगे - अवतार के साथ स्टिकर, जीआईएफ और अंत में, ऑडियो संदेश। इसके बाद, यह आप पर निर्भर है कि आप कौन सा विकल्प उपयोग करते हैं और कब।
छवियाँ/वीडियो अपलोड करना और संपादित करना
बेशक, इस प्रकार के अन्य एप्लिकेशन की तरह, मैसेंजर में भी मल्टीमीडिया भेजने की क्षमता है। इसके लिए धन्यवाद, आप उदाहरण के लिए, फ़ोटो, स्क्रीनशॉट या वीडियो तुरंत भेज सकते हैं। इस संबंध में, यह बिल्कुल भी असामान्य नहीं है, और इसके विपरीत, इस बात की अच्छी संभावना है कि आप हर दिन इस विकल्प का उपयोग करें। लेकिन आप शायद इन मल्टीमीडिया फ़ाइलों के सरल संपादन के विकल्प से चूक गए होंगे। गैलरी से चित्र या वीडियो भेजते समय, आपको पहले उन्हें चिह्नित करना होगा, और फिर आपको दो बटन दिखाई देंगे - संपादित करें और भेजें। जब आप टैप करेंगे संपादन करना आप बहुत जल्दी और आसानी से कुछ समायोजन कर सकते हैं, उदाहरण के लिए एनोटेशन के रूप में, टेक्स्ट या स्टिकर जोड़ना, क्रॉप करना या कुछ पैरामीटर (चमक, कंट्रास्ट, संतृप्ति या तापमान) बदलना।