हाल के दिनों में, हमारी पत्रिका मुख्य रूप से macOS मोंटेरे के रूप में नवीनतम ऑपरेटिंग सिस्टम पर ध्यान केंद्रित कर रही है। यह ऑपरेटिंग सिस्टम अनगिनत नई सुविधाओं और अन्य "आकर्षण" के साथ आता है जो आपको इसे अपग्रेड करने के लिए मजबूर करेगा। फिर भी, ऐसे व्यक्ति हैं जो (अन) निश्चित रूप से macOS मोंटेरे में अपडेट नहीं करना चाहते हैं। अगर आप ऐसे यूजर्स में से हैं तो इस लेख में हम कुल 10 चीजों पर नजर डालेंगे जो आपको इस सिस्टम पर स्विच करने के लिए मजबूर कर देंगी। हम उनमें से पहले 5 को सीधे इस लेख में दिखाएंगे, फिर आपको अन्य 5 हमारी सहयोगी पत्रिका लेटम कविता पोम एप्पलम के लेख में मिलेंगे - बस नीचे दिए गए लिंक पर क्लिक करें।
यह हो सकता था रुचि आपको

मैक पर एयरप्ले
यदि आप अपने iPhone, iPad या Mac से बड़ी स्क्रीन पर कुछ सामग्री चलाना चाहते हैं, तो आप इसके लिए AirPlay का उपयोग कर सकते हैं। इसके साथ, सभी सामग्री आसानी से प्रदर्शित की जा सकती है, उदाहरण के लिए टीवी पर, बिना केबल कनेक्ट करने और जटिल सेटिंग्स करने की आवश्यकता के। लेकिन सच्चाई यह है कि मैक पर एयरप्ले पहले भी कुछ मामलों में काम आ सकता था। आज के Mac में अपेक्षाकृत बड़े डिस्प्ले होते हैं, इसलिए उन पर सामग्री देखना, उदाहरण के लिए, iPhone या iPad की तुलना में बहुत बेहतर है। और macOS मोंटेरे के आगमन के साथ, Mac पर AirPlay का उपयोग करना संभव हो गया है। यदि आप अपने iPhone या iPad से सामग्री को अपने Mac पर देखना चाहते हैं, तो आपको बस यह करना होगा। उनके सभी उपकरण एक ही वाई-फ़ाई पर थे। फिर iPhone या iPad पर खुला नियंत्रण केंद्र, पर क्लिक करें स्क्रीन मिररिंग आइकन और बाद में AirPlay डिवाइस की सूची से अपना Mac चुनें।
त्वरित नोट्स
समय-समय पर आप स्वयं को ऐसी स्थिति में पा सकते हैं जहां आपको किसी चीज़ को तुरंत नोट करने की आवश्यकता होती है। उस स्थिति में, अधिकांश मामलों में, आपने संभवतः मूल नोट्स ऐप खोला होगा, जहां आपने एक नया नोट बनाया और उसमें सामग्री चिपका दी। लेकिन क्या आप जानते हैं कि macOS मोंटेरे में आप नोट्स ऐप खोले बिना, कोई भी नोट जल्दी और आसानी से बना सकते हैं? इस नई प्रणाली का हिस्सा त्वरित नोट्स हैं, जिन्हें आप बस एक बटन दबाकर प्रदर्शित कर सकते हैं कमान और फिर आप कर्सर को स्क्रीन के निचले दाएं कोने में "टक्कर" देते हैंवाई इसके बाद इसे प्रदर्शित किया जाएगा एक छोटी सी विंडो जिस पर आप क्लिक करते हैं। उसके बाद, आप त्वरित नोट का उपयोग कर सकते हैं - आप इसमें पाठ, चित्र, पृष्ठों के लिंक या अन्य नोट्स सम्मिलित कर सकते हैं। फिर आप उसी तरह किसी भी समय आसानी से त्वरित नोट पर वापस लौट सकते हैं। फिर आप नोट्स ऐप के साइडबार में सभी त्वरित नोट्स भी पा सकते हैं।
यह हो सकता था रुचि आपको

मेमोजी एनिमेटेड अवतार
मेमोजी और एनिमोजी चार साल से हमारे साथ हैं - हमने उन्हें पहली बार 2017 में देखा था, जब Apple ने क्रांतिकारी iPhone जिससे फेस आईडी बायोमेट्रिक प्रमाणीकरण काम कर सकता है। हालाँकि, धीरे-धीरे, मेमोजी और एनिमोजी स्टिकर के रूप में पुराने iPhones के साथ-साथ macOS में भी दिखाई देने लगे। नए macOS मोंटेरे में आप लॉक स्क्रीन पर एनिमेटेड मेमोजी अवतार भी सेट कर सकते हैं। यह एक "बकवास" है जो निश्चित रूप से किसी को प्रसन्न करेगा। आप macOS में मेमोजी को अपने अवतार के रूप में सेट कर सकते हैं सिस्टम प्राथमिकताएँ -> उपयोगकर्ता और समूह, आप कहां हैं बाईं ओर अपना प्रोफ़ाइल चुनें, और फिर टैप करें वर्तमान छवि के नीचे तीर. इसके बाद, एक और विंडो खुलेगी जहां आपको बस चयन करना होगा मेमोजी. आप इसे विभिन्न तरीकों से कस्टमाइज़ कर सकते हैं और फिर सेट कर सकते हैं।
एप्लिकेशन शॉर्टकट
नेटिव शॉर्टकट ऐप कई वर्षों से iOS और iPadOS का हिस्सा रहा है। इस एप्लिकेशन का उपयोग करके, आप सभी प्रकार के कार्य अनुक्रम बना सकते हैं जिनका कार्य किसी गतिविधि को करने में आपकी सहायता करना है। इस समय Apple उपकरणों के लिए असंख्य संक्षिप्ताक्षर बनाए गए हैं, और यह उल्लेख किया जाना चाहिए कि उनमें से कई वास्तव में महान हैं। वैसे भी, macOS मोंटेरे के रिलीज़ होने तक शॉर्टकट ऐप Mac के लिए उपलब्ध नहीं था। लेकिन अंत में, हमें एक मिला अब हम सीधे macOS में कार्य क्रम बना सकते हैं, जो निश्चित रूप से अनगिनत उपयोगकर्ताओं को प्रसन्न करेगा। सच्चाई यह है कि ऑटोमेटर macOS के पिछले संस्करणों में उपलब्ध था (और है), लेकिन यह कुछ उपयोगकर्ताओं के लिए जटिल हो सकता है। शॉर्टकट का इंटरफ़ेस बहुत सरल होता है और इसे लगभग हर कोई समझ सकता है।

त्वरित कार्रवाई
MacOS के भीतर, आप कुछ मामलों में त्वरित क्रियाओं का उपयोग कर सकते हैं। उदाहरण के लिए, एक त्वरित कार्रवाई का उपयोग करके, आप आसानी से और तुरंत चयनित फ़ाइलों से एक पीडीएफ बना सकते हैं या उनकी टिप्पणियां और बहुत कुछ बना सकते हैं। दुर्भाग्य से, अधिकांश मामलों में इस त्वरित कार्रवाई से सूची समाप्त हो गई। हालाँकि, macOS मोंटेरे के हिस्से के रूप में, Apple ने त्वरित कार्रवाइयों की सूची का विस्तार करने का निर्णय लिया है, और यह उल्लेख किया जाना चाहिए कि यह निश्चित रूप से इसके लायक है। यदि आप कुछ छवियों को चिह्नित करते हैं, तो आप त्वरित कार्रवाई का उपयोग करके उन्हें आसानी से कम कर सकते हैं। यदि आप वीडियो पर त्वरित क्रियाओं का उपयोग करते हैं, तो आप इसे जल्दी और आसानी से छोटा कर सकते हैं, जो कई स्थितियों में उपयोगी हो सकता है। यदि आप त्वरित कार्रवाइयों का लाभ उठाना चाहते हैं, तो आपको बस इतना करना होगा एक विशिष्ट फ़ाइल(फ़ाइलों) को चिह्नित किया, बाद में उनमें से एक के लिए दायाँ क्लिक किया है और मेनू में क्लिक किया त्वरित कार्रवाई. यहां आपको बस चुनना है छवि परिवर्तित करें, संबंधित छोटा करें, या अन्य त्वरित कार्रवाई.
यह हो सकता था रुचि आपको

यह हो सकता था रुचि आपको
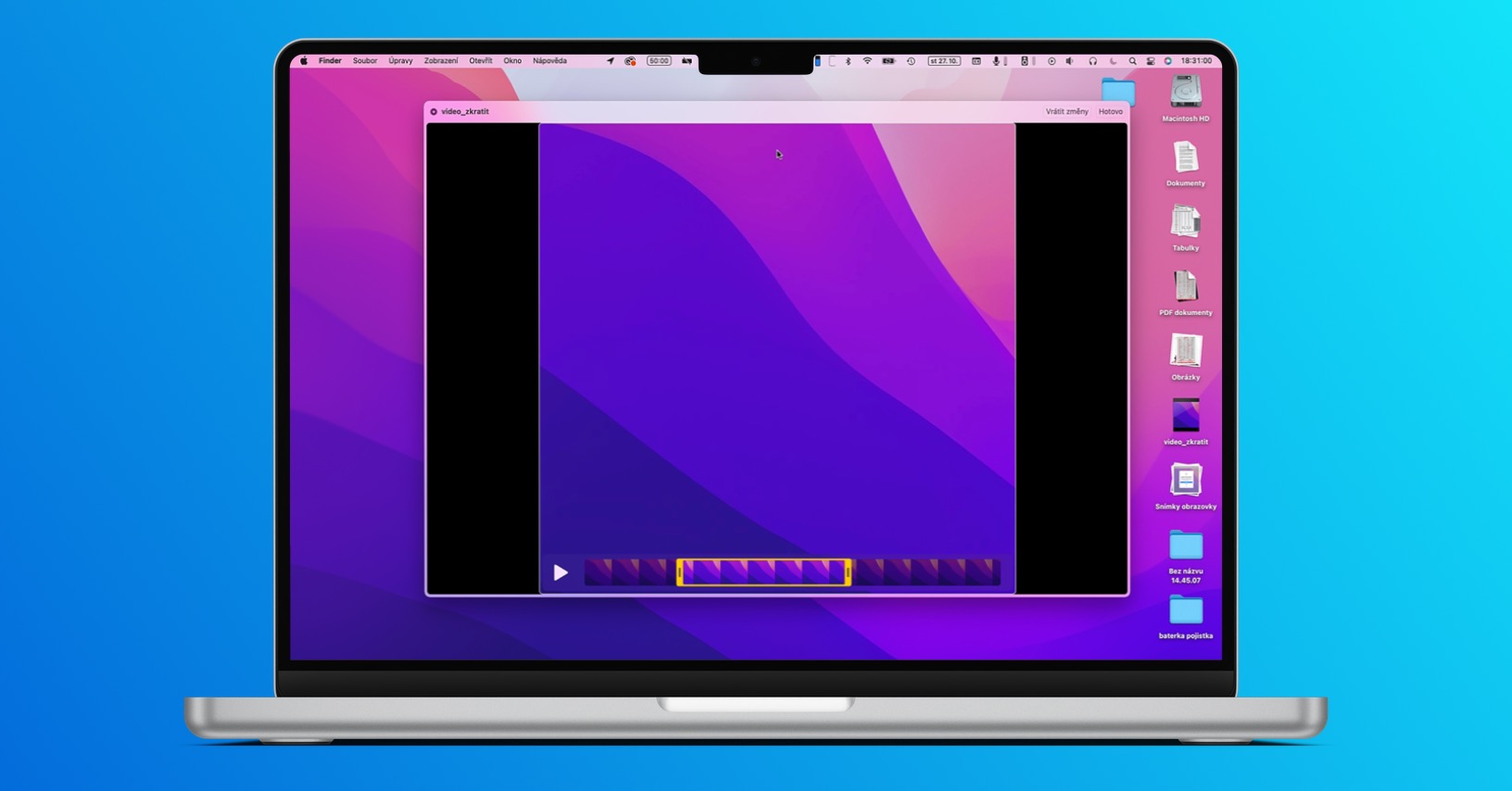
 Apple के साथ दुनिया भर में उड़ान भरना
Apple के साथ दुनिया भर में उड़ान भरना 




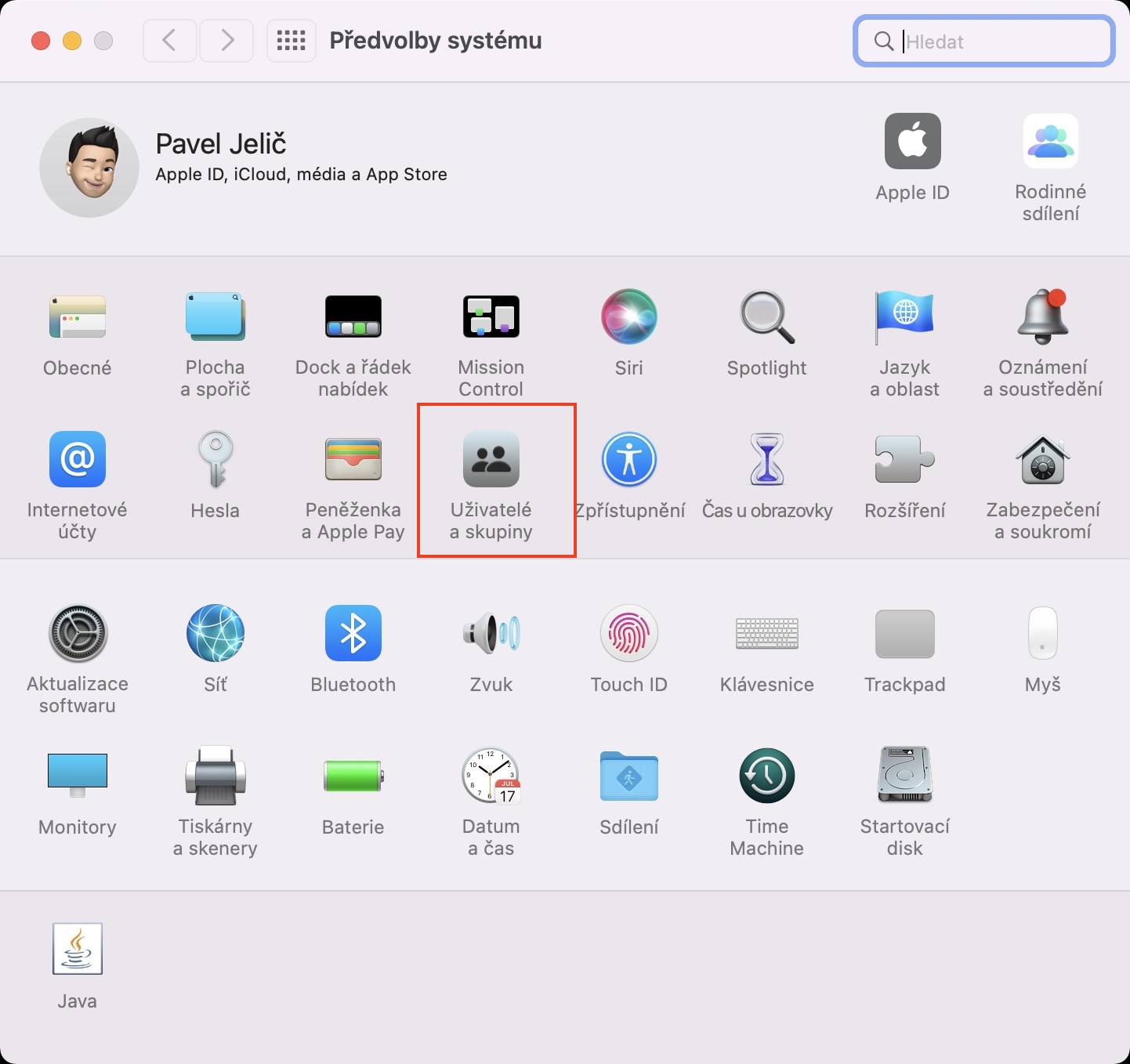
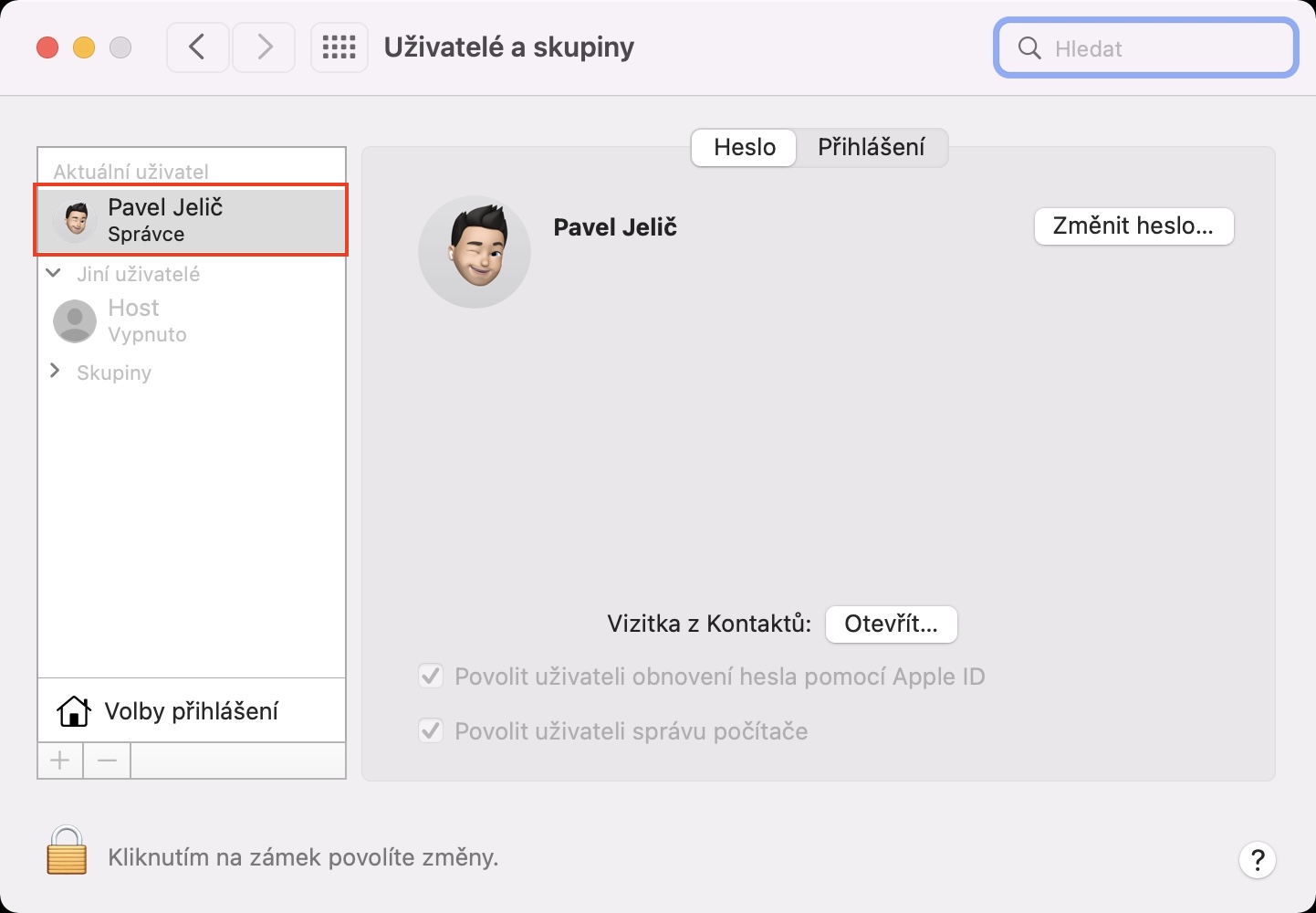
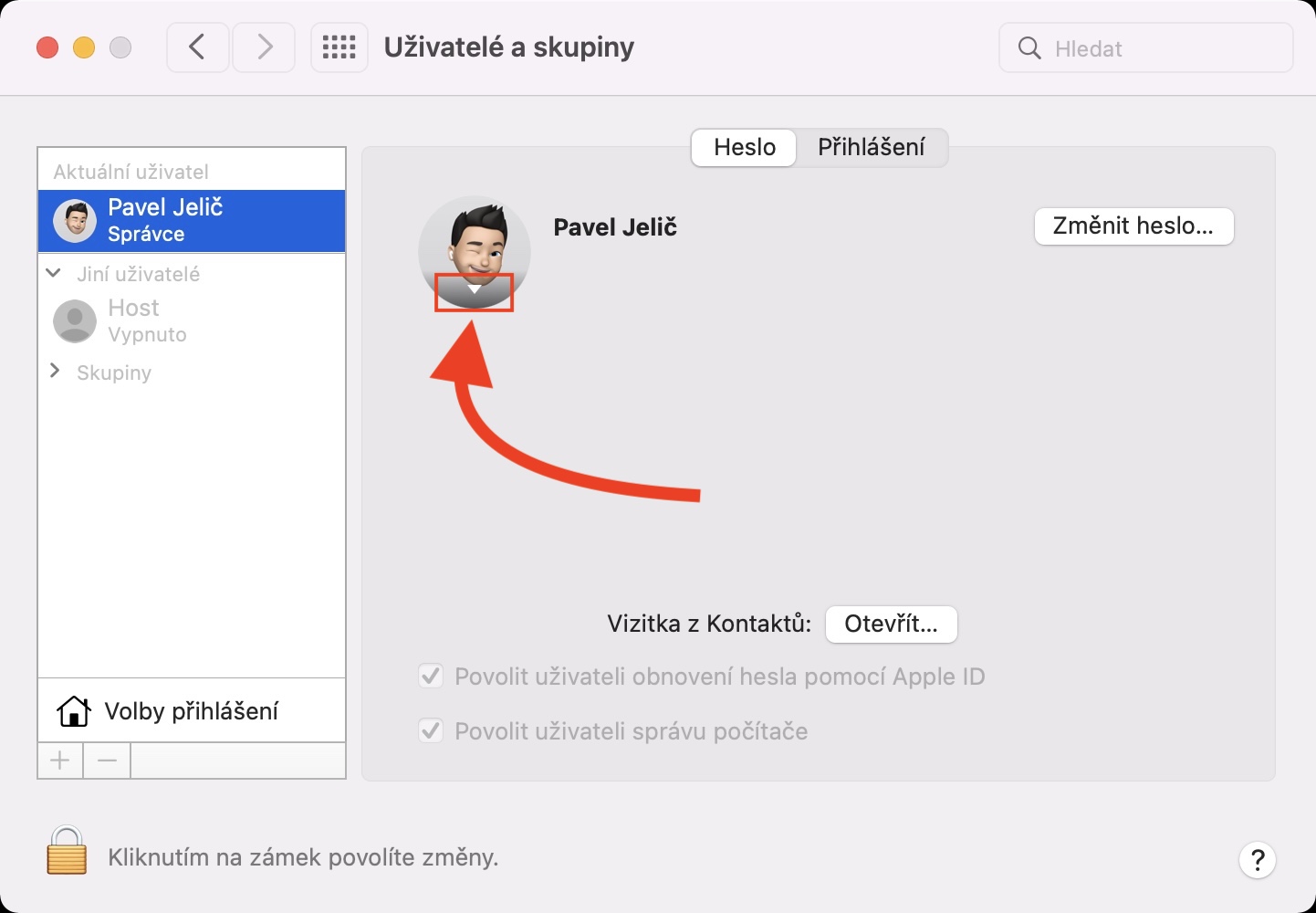
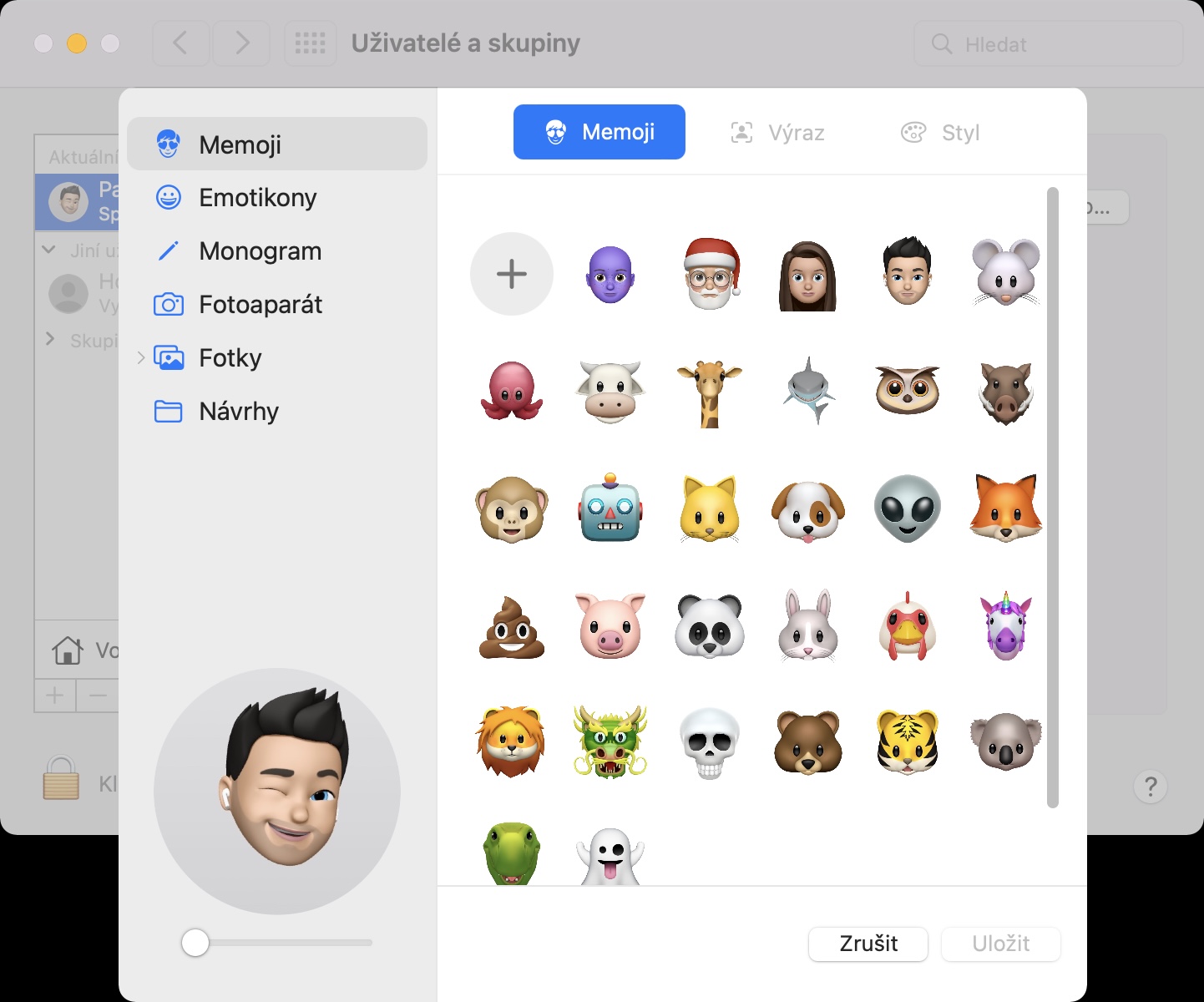
आह, तो आप उन पोस्टों को हटा दें जो आपके कदाचार की ओर इशारा करती हैं। ठीक है, यह मेरी यहाँ आखिरी यात्रा है।
यहां यह लिखना शुरू करने से पहले कि हम आपको हटा रहे हैं, यह जांचना एक अच्छा विचार हो सकता है कि आपने किस लेख पर टिप्पणी की है। यह वास्तव में यह नहीं था.