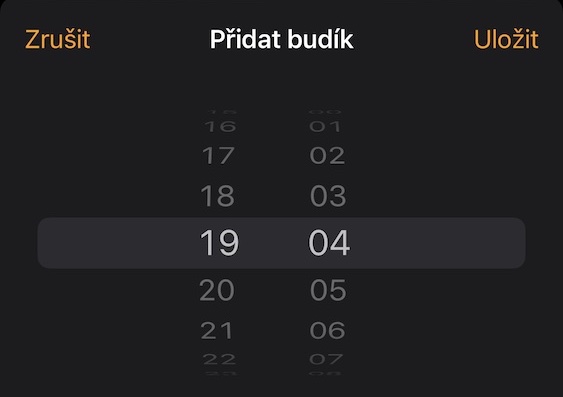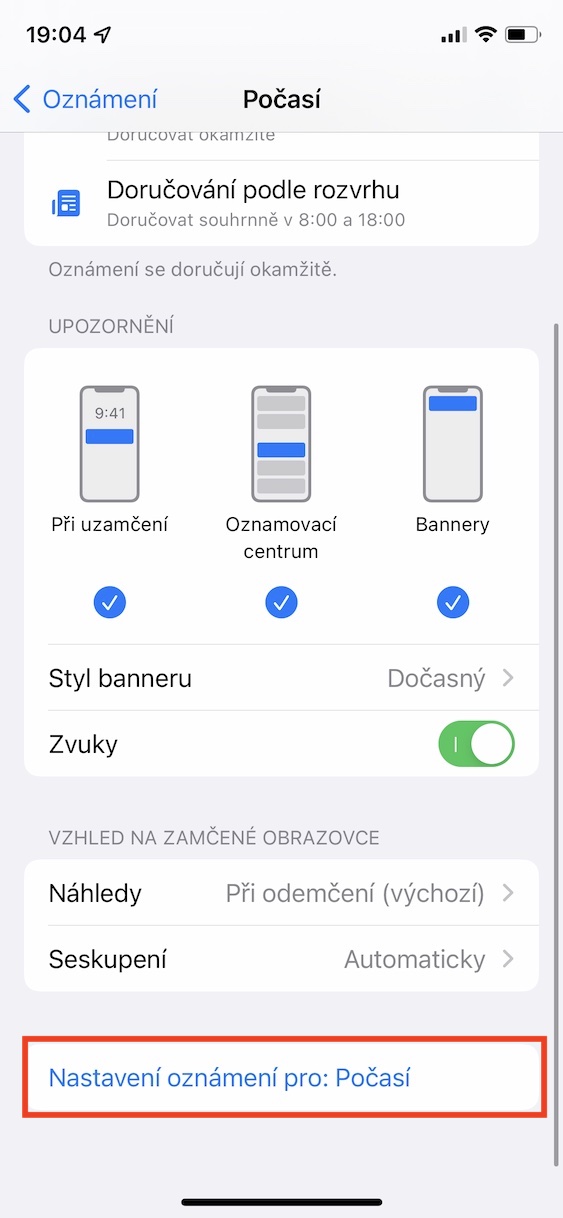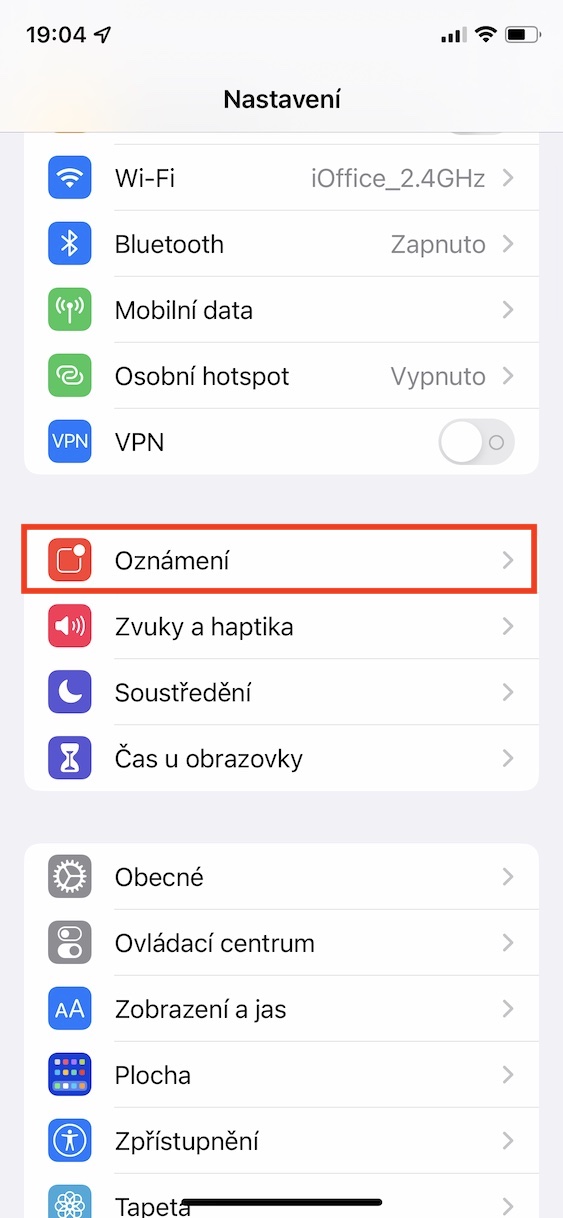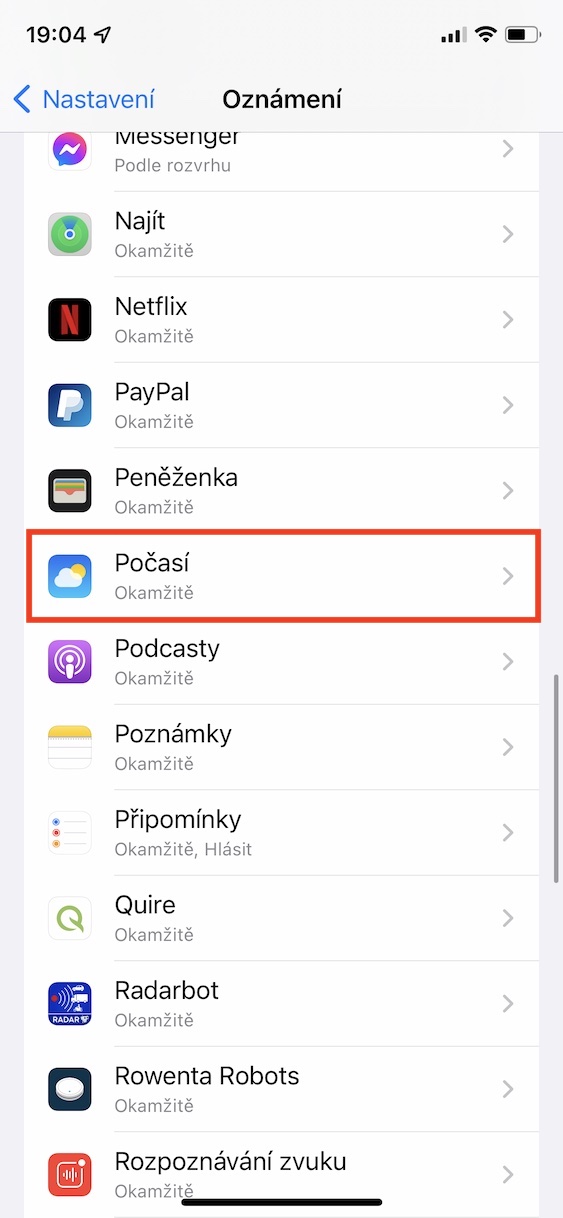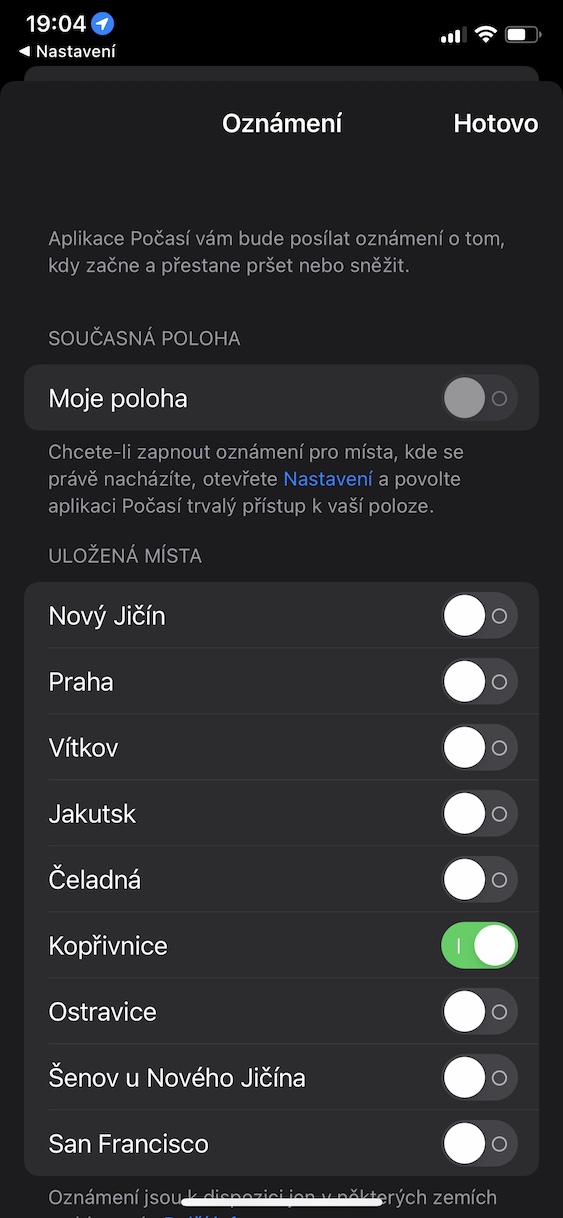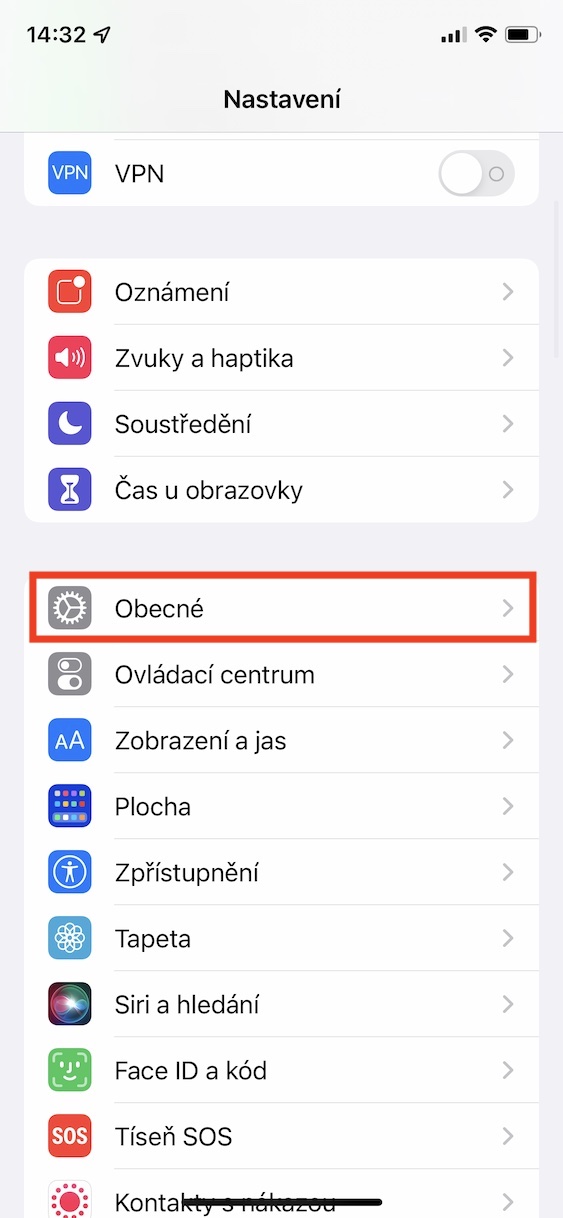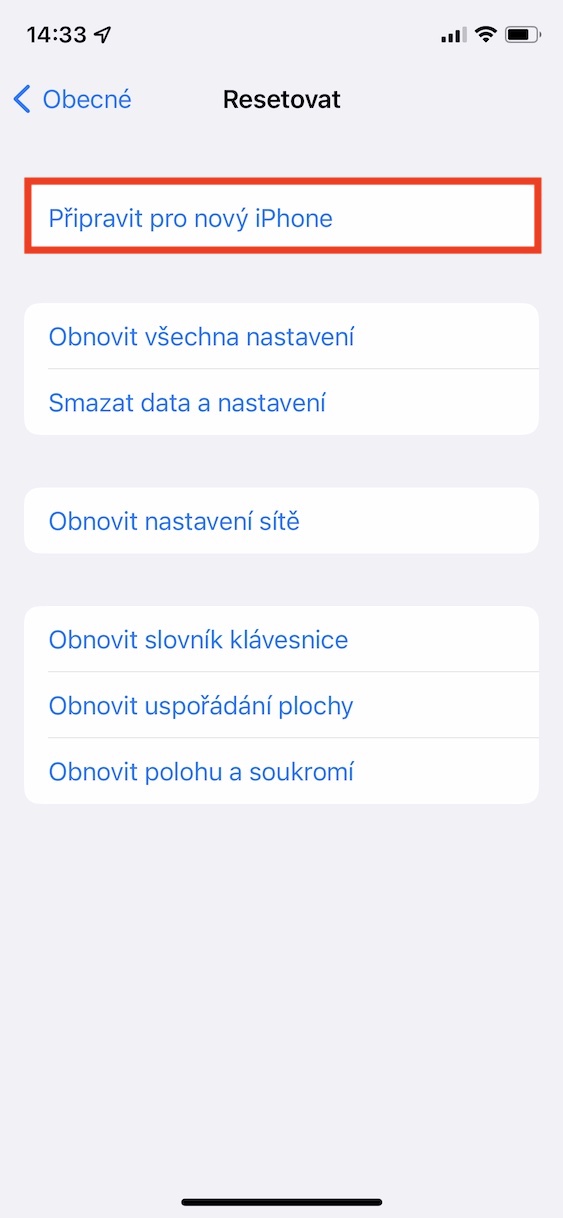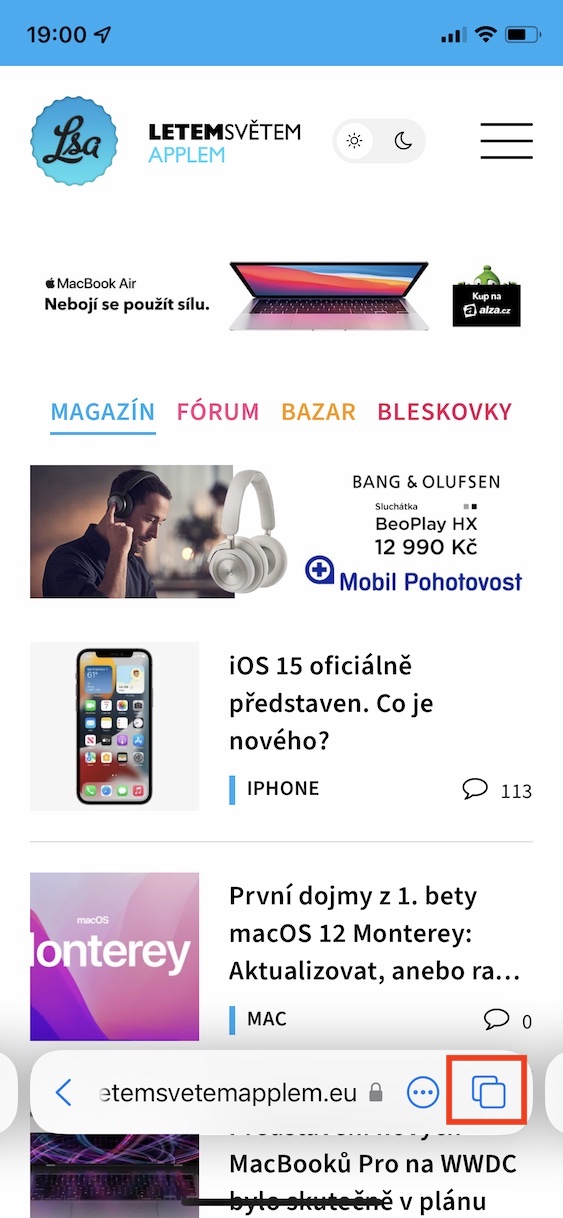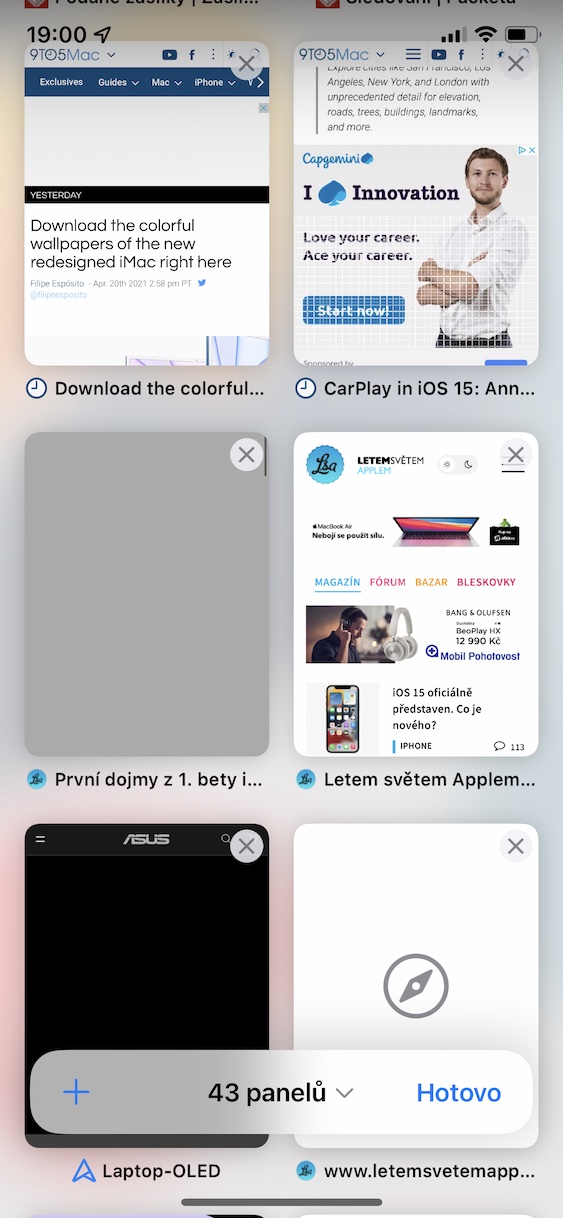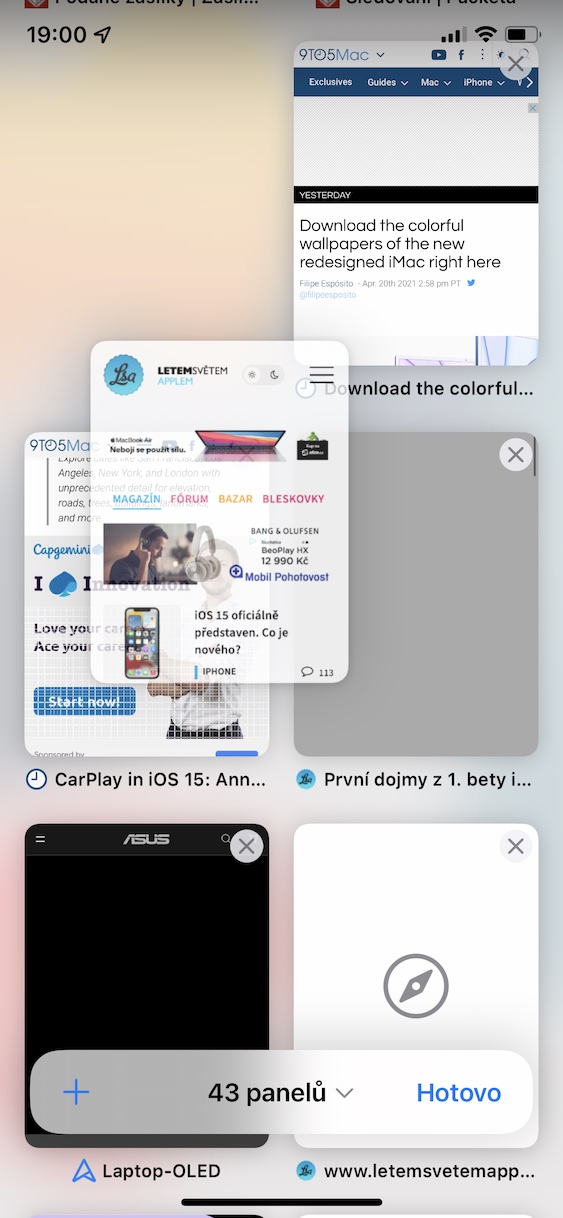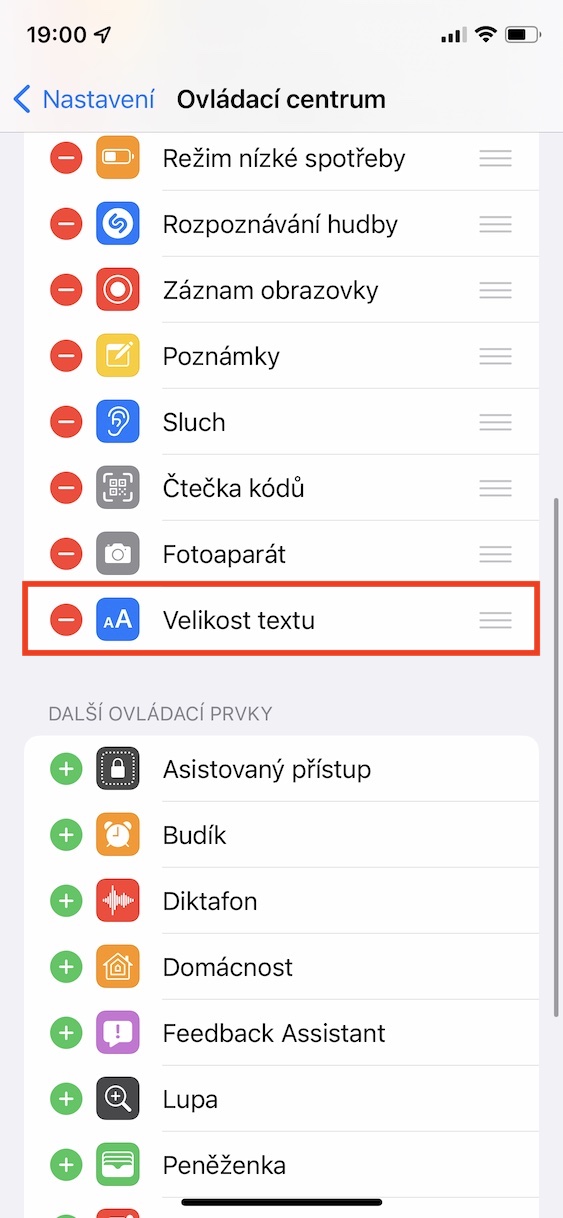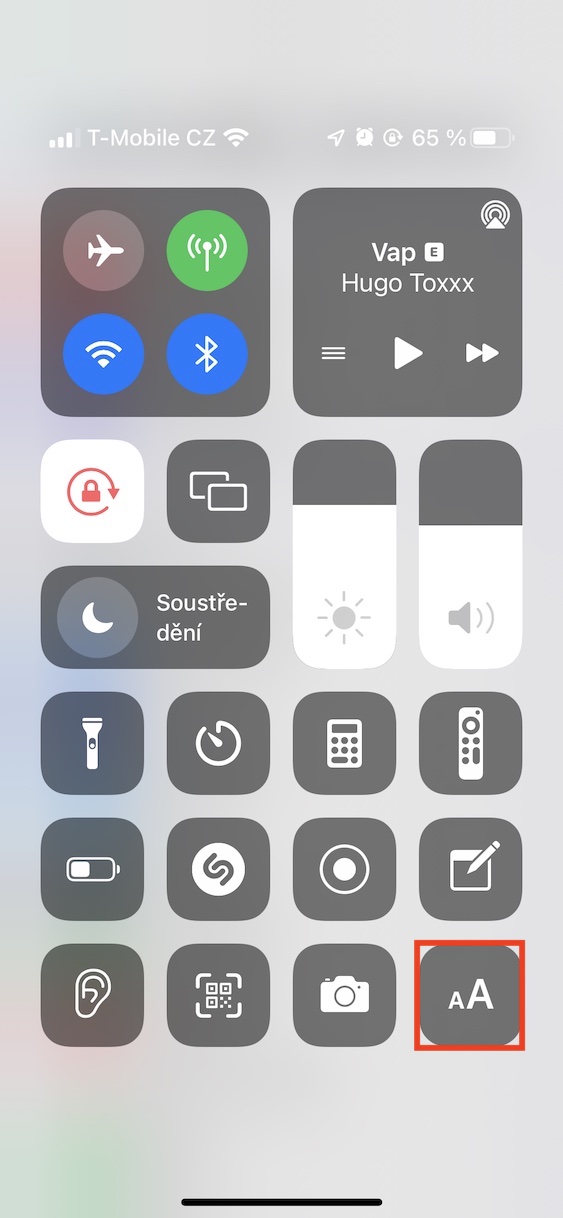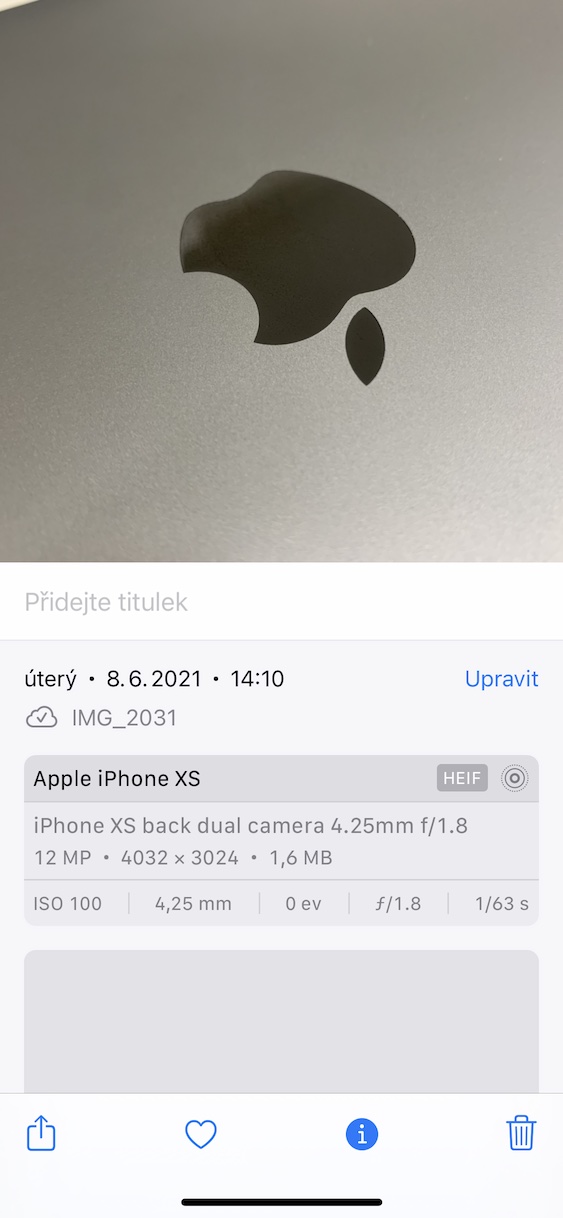iOS और iPadOS 15, macOS 12 मोंटेरे, watchOS 8 और tvOS 15 - ये पांच नए ऑपरेटिंग सिस्टम हैं जिन्हें Apple ने हाल ही में WWDC21 डेवलपर कॉन्फ्रेंस में पेश किया है। इस सम्मेलन की शुरुआती दो घंटे की प्रस्तुति में, ऐप्पल कंपनी ने सबसे बड़े सुधार दिखाए, जो उदाहरण के लिए, फेसटाइम सेवा, पुन: डिज़ाइन किए गए नोटिफिकेशन, या यहां तक कि नए फोकस मोड से संबंधित हैं। हालाँकि, जैसा कि आमतौर पर होता है, Apple ने तथाकथित रूप से कई बड़े सुधारों को "बंद" कर दिया है। यदि आप पहले से ही नए सिस्टम में रुचि रखते हैं, या यदि आपने डेवलपर बीटा संस्करण पहले ही इंस्टॉल कर लिया है, तो आपको यह लेख निश्चित रूप से पसंद आएगा। इसमें हम आपको iOS 10 के 15 नए फीचर्स दिखाएंगे जिनके बारे में आप नहीं जानते होंगे।
यह हो सकता था रुचि आपको

डिवाइस अलर्ट भूल गए
क्या आप उन व्यक्तियों में से हैं जो अक्सर भूल जाते हैं? अगर इस सवाल का जवाब हां है तो आपको iOS 15 जरूर पसंद आएगा. यह एक नई सुविधा प्रदान करता है, जिसकी बदौलत आप अपने किसी भी Apple डिवाइस को कभी नहीं भूलेंगे। विशेष रूप से, फाइंड ऐप के भीतर, आप अपने आईफोन को अपने किसी डिवाइस से दूर जाने पर आपको सूचित करने के लिए सेट कर सकते हैं। इस मामले में, आपको एक अधिसूचना प्राप्त होगी जिसमें आप इस तथ्य के बारे में जानेंगे, और विशिष्ट उत्पाद का अंतिम स्थान भी प्रदर्शित किया जाएगा। इस सुविधा को सक्रिय करने के लिए ऐप पर जाएं खोजो, जहां आपका क्लिक करें उपकरण और विशिष्ट चुनें. यहां बॉक्स पर क्लिक करें भूलने की सूचना दें और निष्पादित करें सक्रियण।
पुन: डिज़ाइन किए गए मौसम ऐप से सूचनाएं
कुछ समय पहले ही Apple ने डार्क स्काई नामक एक प्रसिद्ध मौसम ऐप का अधिग्रहण किया था। इसके लिए धन्यवाद, कोई भी यह मान सकता है कि देशी मौसम ऐप में बड़े सुधार देखने को मिलेंगे। नए इंटरफ़ेस और नए डेटा के प्रदर्शन के अलावा, आपको सूचित करने के लिए सूचनाएं भी भेजी जा सकती हैं, उदाहरण के लिए, बर्फबारी आदि के बारे में। आप इन सूचनाओं को सक्रिय करने का विकल्प पा सकते हैं सेटिंग्स -> सूचनाएं -> मौसम -> मौसम अधिसूचना सेटिंग्स, जहां सूचनाएं भेजी जा सकती हैं सक्रिय।
लाइव फ़ोटो प्रभाव आसानी से बदलें
यदि आपके पास iPhone 6s या नया है, तो आप कैमरा ऐप में लाइव फ़ोटो सक्रिय कर सकते हैं। इस फ़ंक्शन के लिए धन्यवाद, सामान्य फ़ोटो को लघु वीडियो में बदला जा सकता है, जिसके साथ आप अपने जीवन के विभिन्न क्षणों को बेहतर ढंग से याद कर सकते हैं। आसान साझाकरण के लिए, लाइव फोटो को उदाहरण के लिए GIF में परिवर्तित किया जा सकता है, या आप विभिन्न प्रभाव लागू कर सकते हैं। जहाँ तक प्रभावों की बात है, iOS 15 में उन्हें अधिक आसानी से बदलना संभव होगा। विशेष रूप से, आप लाइव फोटो पर क्लिक करके और फिर ऊपरी बाएँ कोने में टैप करके प्रभाव को तुरंत बदल सकते हैं लाइव आइकन. एक मेनू दिखाई देगा जहां आप व्यक्तिगत प्रभाव लागू कर सकते हैं।
नए iPhone के लिए तैयार हो जाइए
यदि आप एक नया आईफोन लेते हैं, तो ज्यादातर मामलों में यह पुराने डिवाइस से सारा डेटा उसमें स्थानांतरित करने के लायक है। यह या तो एक विशेष विज़ार्ड के माध्यम से आसानी से किया जा सकता है, या आप iCloud का उपयोग कर सकते हैं, जिससे सारा डेटा डाउनलोड हो जाएगा। पहले मामले में, स्थानांतरण में कई दस मिनट लग सकते हैं, इसलिए आपको इंतजार करना होगा, दूसरे मामले में, आपको यह ध्यान रखना होगा कि हर कोई iCloud की सदस्यता नहीं लेता है। iOS 15 में, Apple आपको iCloud पर मुफ्त असीमित स्टोरेज की पेशकश करेगा, जहां आप अपना वर्तमान डेटा अपलोड कर सकते हैं और इस प्रकार नए iPhone के लिए तैयारी कर सकते हैं। जैसे ही आपका नया Apple फ़ोन आएगा, इस डेटा को डाउनलोड करना संभव हो जाएगा, जिससे आपको किसी चीज़ के लिए इंतज़ार नहीं करना पड़ेगा और आप तुरंत डिवाइस का उपयोग कर पाएंगे। इस तरह से आप iCloud में जो डेटा सेव करेंगे वह तीन सप्ताह तक उपलब्ध रहेगा। आप इस फ़ंक्शन को इसमें पा सकते हैं सेटिंग्स -> सामान्य -> रीसेट -> नए iPhone के लिए तैयारी करें।
एंड्रॉइड से आईफोन में डेटा ट्रांसफर करें
यदि आपके पास एंड्रॉइड ऑपरेटिंग सिस्टम वाला डिवाइस है और आपको आईफोन मिलता है, तो आप एक विशेष एप्लिकेशन के माध्यम से सभी डेटा ट्रांसफर कर सकते हैं, जो निश्चित रूप से उपयोगी है। दुर्भाग्य से, सारा डेटा इस तरह से स्थानांतरित नहीं किया जाएगा - उदाहरण के लिए, कॉल इतिहास और कुछ अन्य छोटी चीज़ें। iOS 15 के आने से इसमें बदलाव नहीं होगा, बल्कि इसके बजाय फोटो एलबम, फाइल, फोल्डर और शेयरिंग सेटिंग्स को ट्रांसफर करना संभव होगा। फ़ोटो, संपर्क और अन्य बुनियादी डेटा का स्थानांतरण तो स्वाभाविक बात है।
यह हो सकता था रुचि आपको

पैनल और सफ़ारी डिज़ाइन
जहाँ तक Safari का सवाल है, Apple ने व्यापक सुधार किये। ये मुख्य रूप से उपयोगकर्ता इंटरफ़ेस से संबंधित हैं, इसके अलावा हमने पैनलों के समूहों को भी जोड़ा है। उपयोगकर्ता इंटरफ़ेस में परिवर्तन के मामले में, उदाहरण के लिए, एड्रेस बार को स्थानांतरित करना, जो स्क्रीन के नीचे स्थित है, या ग्रिड मोड में पैनल अवलोकन के डिस्प्ले को बदलना शामिल है। आप पैनलों के समूह भी बना सकते हैं जिनके बीच आप आसानी से स्विच कर सकते हैं। उदाहरण के लिए, आप एक कार्य और मनोरंजन समूह बना सकते हैं, जिसकी बदौलत अलग-अलग प्रकृति के ये पृष्ठ एक ही स्थान पर एक साथ नहीं मिलेंगे।
केवल चयनित एप्लिकेशन में टेक्स्ट का आकार बदलें
iOS में, आप लंबे समय से पूरे सिस्टम में टेक्स्ट का आकार बदलने में सक्षम हैं। यह विशेष रूप से उन उपयोगकर्ताओं द्वारा सराहा जाएगा, जिनकी, उदाहरण के लिए, जिनकी दृष्टि खराब है, या ऐसे व्यक्तियों द्वारा, जिनकी दृष्टि अच्छी है और वे अधिक सामग्री देखना चाहते हैं। हालाँकि, यदि आप अभी iOS में टेक्स्ट का आकार बदलते हैं, तो परिवर्तन पूरे सिस्टम में होगा। iOS 15 में अब आप केवल चयनित एप्लिकेशन में टेक्स्ट का आकार बदल सकते हैं। इस मामले में, यह पर्याप्त है कि आप सेटिंग्स -> नियंत्रण केंद्र सबसे पहले उन्होंने नियंत्रण केंद्र में एक तत्व जोड़ा टेक्स्ट का साइज़। फिर आगे बढ़ें आवेदन पत्र, जहां आप टेक्स्ट का आकार बदलना चाहते हैं, वहां जाएं नियंत्रण केंद्र, तत्व को अनक्लिक करें टेक्स्ट का साइज़ और सबसे नीचे सेलेक्ट करें केवल चयनित एप्लिकेशन में परिवर्तन करें. महोदय पाठ का आकार बदलें a नियंत्रण कक्ष बंद करें.
नोट्स में आवर्धक लेंस की वापसी
वर्तमान में iOS 14 में, यदि आप नोट्स ऐप पर जाते हैं और किसी नोट के टेक्स्ट को संपादित करना शुरू करते हैं, तो आप पाएंगे कि यह वास्तविक सौदा नहीं है। कर्सर की स्थिति बदलते समय, आपको ठीक वहीं क्लिक करना होगा जहां आप उसे रखना चाहते हैं। हालाँकि, डिस्प्ले पर अपनी उंगली से सटीक स्थिति निर्धारित करना मुश्किल है। इसलिए Apple ने नोट्स में एक प्रकार का आवर्धक लेंस जोड़ा है जो आपकी उंगली के ठीक ऊपर दिखाई देगा। इस आवर्धक लेंस में, आप डिस्प्ले पर रखी उंगली के नीचे स्थित सामग्री को देख सकते हैं, ताकि आप आसानी से कर्सर को सटीक रूप से रख सकें। छोटी सी बात है, लेकिन काम जरूर आती है.
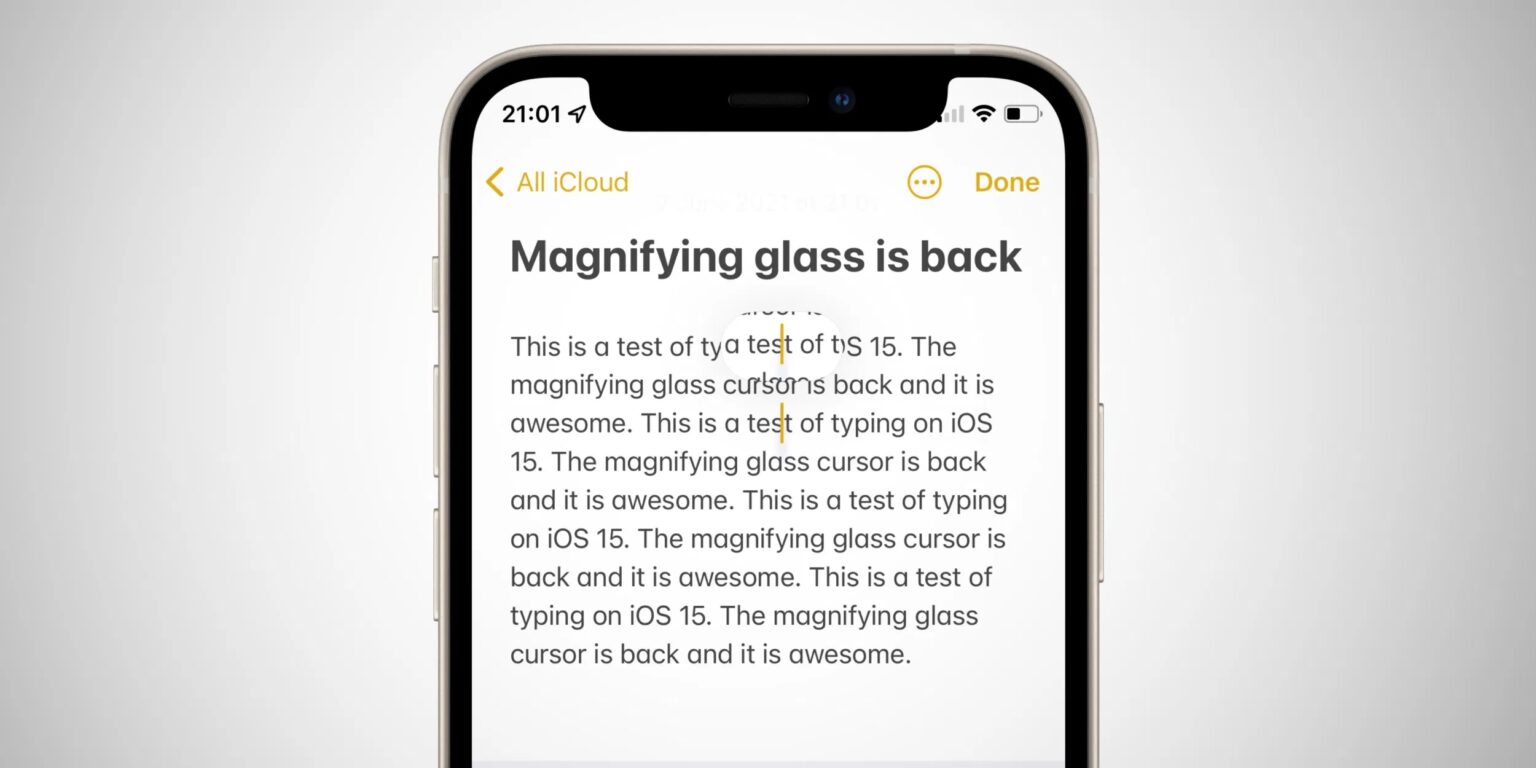
फ़ोटो के लिए मेटाडेटा देखें
यदि आप iOS में फ़ोटो का EXIF मेटाडेटा देखना चाहते हैं, तो आप इसे मूल फ़ोटो ऐप में नहीं कर पाएंगे - अर्थात, यदि हम कैप्चर के समय और स्थान की गणना नहीं करते हैं। मेटाडेटा देखने के लिए, तृतीय-पक्ष एप्लिकेशन में से किसी एक का उपयोग करना आवश्यक है। हालाँकि, iOS 15 में, किसी एप्लिकेशन का उपयोग आवश्यक नहीं होगा - मेटाडेटा सीधे एप्लिकेशन में प्रदर्शित किया जाएगा तस्वीरें। उन्हें देखने के लिए, आपको बस इतना करना होगा उन्होंने फोटो क्लिक की और फिर नीचे मेनू पर टैप करें आइकन ⓘ. इसके तुरंत बाद, सभी मेटाडेटा प्रदर्शित होंगे। इसके अलावा, यदि यह किसी एप्लिकेशन से सहेजी गई कोई तस्वीर या छवि है, तो आपको दिखाया जाएगा कि यह कौन सा एप्लिकेशन था।
क्लॉक एप्लिकेशन में अलार्म का समय सेट करें
छोटे से छोटे परिवर्तन अक्सर अधिकांश उपयोगकर्ताओं को नाराज कर सकते हैं। iOS 14 में ऐप्पल कंपनी क्लॉक एप्लिकेशन में अलार्म टाइम सेट करने का एक नया तरीका लेकर आई। जबकि iOS के पुराने संस्करणों में अलार्म समय पुराने टेलीफोन को डायल करने के पैटर्न के अनुसार निर्धारित किया गया था, iOS 14 में एक कीबोर्ड प्रदर्शित किया गया था, जिसके भीतर आपने अलार्म समय को शास्त्रीय रूप से "टाइप" किया था। यह परिवर्तन कई उपयोगकर्ताओं की इच्छा के विरुद्ध था, इसलिए Apple ने पुराने फोन डायल करने के पैटर्न का अनुसरण करते हुए, मूल सेटिंग्स को वापस करने का निर्णय लिया। सवाल यह है कि क्या यह कदम सही है - अधिकांश उपयोगकर्ता पहले ही कीबोर्ड के अभ्यस्त हो चुके हैं और अब उन्हें फिर से मूल तरीके का अभ्यस्त होना होगा। क्या उपयोगकर्ताओं के लिए सेटिंग्स में एक स्विच जोड़ना आसान नहीं होगा ताकि वे चुन सकें कि उनके लिए क्या बेहतर है?